Вместо того чтобы копировать исходный слой, щелкните левой кнопкой мыши на верхнем слое и создайте комбинированную копию всех слоев с помощью комбинации клавиш Ctrl + Shift + Alt + E.
Основные приёмы повышения резкости изображения в Photoshop
После коррекции фотографии можно повысить резкость перед ее сохранением. Лично я повышаю резкость каждой своей фотографии, чтобы вернуть свежесть оригинала, утраченную в процессе редактирования, или исправить фотографию, которая немного не в фокусе. В любом случае, я еще не встречал изображения, сделанного цифровой камерой (или сканером), которое не нуждалось бы в небольшом увеличении резкости. Вот несколько основных приемов для повышения резкости всего изображения.
Откройте фотографию, которую нужно увеличить резкость. Поскольку Photoshop отображает изображение по-разному при разном увеличении, важно выбрать правильный коэффициент увеличения (также называемый зумом) при повышении резкости. Поскольку современные цифровые камеры создают большие файлы, сейчас почти стандартом является масштабирование фотографий до 50% от их реального размера при повышении резкости. Текущий процент масштабирования отображается в строке заголовка окна изображения. Самый быстрый способ установить масштаб на 50 % — нажать Ctrl и Плюс или Ctrl и Минус один или несколько раз. В зависимости от размера изображения вам может понадобиться увеличить или уменьшить масштаб, так как изображение можно открыть с масштабом 66,7 %, 12,5 % или любым другим значением.

Масштаб отображения задается в заголовке документа. Вы также можете ввести собственное значение масштаба в левом нижнем углу и нажать Enter, чтобы применить его.
Повышение резкости на фотографиях пейзажа
Установив масштаб снимка в 50 %, возьмите Фильтр —> Усиление резкости —> Контурная резкость (Filter —> Sharpen —> Unsharp mask» буквально означает «размытая маска».
Когда появится диалоговое окно «Фильтр», вы увидите три ползунка. Ползунок Amount определяет степень повышения резкости фотографии, ползунок Radius определяет, сколько краевых пикселей будет затронуто повышением резкости, а ползунок Threshold указывает, насколько далеко пиксель должен находиться от окружающей краевой области, чтобы считаться краевым пикселем и подвергаться воздействию фильтра повышения резкости. Кстати, буфер изогеля работает наоборот, чем вы думаете: чем меньше число, тем более выражен эффект повышения резкости.
Так какие же ценности вы должны ввести в конечном итоге? Ниже я привожу несколько хороших начальных значений, но пока мы будем использовать следующие настройки:
- «Эффект» (количество) — 120%.
- «Радиус» — 1.
- «Изогель» (порог) — 3.
Нажмите OK, чтобы применить эффект фильтра, и к фотографии будет применена резкость. К сожалению, из-за ограниченной ширины страницы я не могу импортировать всю фотографию в масштабе 100%, поэтому на изображении ниже показана только часть фотографии для иллюстрации работы фильтра. Раздел отображается в том состоянии, в котором он находился до применения фильтра. Чтобы увидеть, как это выглядит впоследствии, наведите курсор мыши на изображение:

Повышение резкости мягких объектов
Следующие настройки фильтра Unsharp Mask подходят для изображений, где объект имеет «мягкую» текстуру (например, цветы, животные, радуга и т.д.). Эти настройки дают тонкий эффект повышения резкости, который очень подходит для таких типов объектов:
- «Эффект» (Сумма) — 120%
- «Радиус» — 1.
- «Изогель» (порог) — 10

Переместите мышь, чтобы просмотреть фотографию после повышения резкости. Это участок фотографии в масштабе 100%.
Совет: Не пытайтесь решить проблему яркости «одним махом». Используйте инструмент несколько раз. Таким образом, вы получите более точные результаты.
Контурная резкость: быстро и просто
Контурная резкость — это кинотехника, при которой удаляется размытая копия исходного изображения; таким образом создается «нерезкая маска» краев. Затем применяется маска для увеличения контраста на этих краях.
Вы можете имитировать этот эффект в Photoshop:
- Преобразуйте изображение в черно-белое.
- Копирование исходного изображения.
- Примените легкое гауссово размытие.
- Измените режим смешивания на «Удалить». Это создает размытую маску по краям.
- Создайте новый слой и примените Merge Visible.
- Измените режим наложения на Растровый и деактивируйте слой размытия.
- Оригинальный файл теперь (к сожалению) будет выглядеть более резким.

Процесс заточки контура, описанный выше.
В этом уроке я покажу вам, как применить фильтр «Контурная резкость» в Photoshop; он намного лучше, чем техника, описанная выше. Вместо того чтобы повторять одни и те же шаги, давайте рассмотрим, когда именно следует применять фильтр «Контурная резкость».
Контурная резкость — это самый простой и контролируемый способ повышения резкости изображений. Он не самый лучший, но быстрый и простой в использовании. Для изображений, которым требуется лишь незначительное повышение резкости, это очень удобный метод.

Для учебного пособия я увеличил резкость этого изображения с помощью фильтра «Контурная резкость».
Интеллектуальная» резкость, о которой мы поговорим далее, основана на тех же общих принципах, что и контурная резкость. Если вам не нужны дополнительные функции, лучше выбрать фильтр «Контурная резкость».
После того как я увеличил резкость файла до полного разрешения — обычно с помощью техники Intelligent Sharpening или техники Colour Contrast, о которой мы также поговорим, — я уменьшаю копию файла до нужного мне размера. Затем я использую контурную резкость, чтобы добавить немного резкости в файл, подготовленный для экспорта. Например, изображения, уменьшенные до размера веб-страницы, теряют резкость. Умеренное применение контурной резкости — это быстрый и приемлемый способ повысить резкость изображения.
« Умная » резкость : лучший универсальный вариант
«Умная резкость» — лучший фильтр для повышения резкости в Photoshop. Здесь у вас есть полный контроль над тем, как резкость применяется ко всему изображению. Лучше всего повышать резкость в средних тонах. Для этого вам понадобится Smart Sharpness.
Чтобы применить этот фильтр, создайте новый слой Shift-Command-N и объедините его с Visible. Теперь вы работаете с копией исходного изображения и всеми внесенными правками.
Перейдите Фильтр > Усиление резкости > Умная резкость. Если вы не видите дополнительные опции, нажмите Тень/Свет, чтобы показать их.
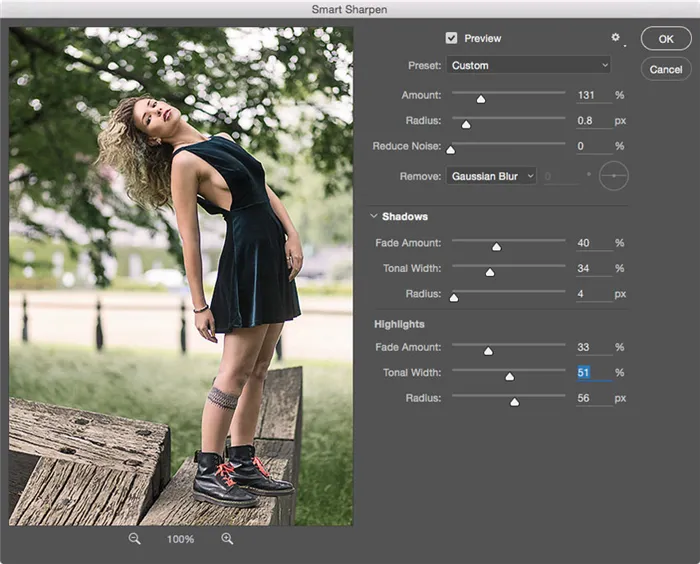
Диалоговое окно «Умная резкость».
Здесь варианты немного отличаются, поэтому давайте посмотрим, что они делают:
- Эффект и радиус такие же, как и для параметра «Резкость контура». Они управляют интенсивностью эффекта и количеством деталей, на которые влияет фильтр.
- Вместо Isogel используется Noise Reduction для предотвращения шума, вызванного чрезмерной резкостью. Чем выше процент, тем более избирательным будет усиление резкости. Однако слишком высокое значение приведет к тому, что изображение будет выглядеть «пластмассовым».
- Опция «Удалить» предлагает три варианта: Гауссово размытие, неглубокое размытие, размытие в движении. В большинстве случаев лучше всего подходит гауссово размытие. Если вы пытаетесь удалить размытие, вызванное движением камеры или объекта, вам подойдут режимы «Размытие по глубине» или «Размытие в движении».
- Эффект «Размытие» управляет тем, как усиление резкости применяется к теням и бликам. Значение 0% означает, что эти области такие же резкие, как и остальное изображение. Значение 100% означает, что резкость не улучшается вообще.
- Ширина тонального диапазона определяет, какие области считаются теневыми и светлыми. Низкое значение означает, что затрагиваются только самые темные и самые светлые участки изображения.
- Диапазон используется для управления соседними пикселями в тенях и бликах. Любой пиксель, который находится в пределах значения радиуса пикселя тени или света, также считается тенью и светом. Это предотвращает чрезмерное усиление мелких цветовых различий.
Чтобы использовать интеллектуальное усиление резкости, начните с верхней части диалогового окна и двигайтесь вниз. Как и при контурном усилении резкости, введите результат между 100% и 200%, а затем медленно увеличивайте радиус, пока не будете удовлетворены резкостью средних тонов. На этом этапе оставьте тени и блики нетронутыми.
Если шум в средних тонах не является проблемой, установите для параметра Уменьшить шум значение Низкий. Я обычно использую 0%. Для большинства изображений оставьте для параметра Размытие значение Гаусс в строке Удалить.
Посмотрите на затененные участки изображения. Как правило, они имеют наибольшие проблемы с шумом. Если повышение резкости вызывает проблемы, увеличивайте эффект Размытие до тех пор, пока проблемы не исчезнут.
В зависимости от изображения, вы также можете использовать тональный диапазон, чтобы определить, что Photoshop считает тенью. Если у вас есть проблемы только в самых темных областях, вам следует уменьшить значение. В качестве альтернативы, я думаю, что около 50% обычно хорошо.
Цветовой контраст : выборочная резкость
Фильтры «Контурная резкость» и «Умная резкость» отлично подходят для общего повышения резкости, но более ограничены при повышении резкости конкретных областей изображения, например, глаз модели. Способность повышать резкость определенных деталей, не затрагивая другие, является важной частью творческого повышения резкости.

Я использовал три слоя цветового контраста, чтобы повысить резкость различных участков изображения.
Мой любимый инструмент для таких целей – это Цветовой контраст. Вы найдете его в Фильтр > Другое. Она создает нерезкую маску без применения. Это позволит вам увидеть, какие именно края затронуты, и применить маску к нужным областям изображения.
















