В предыдущих сообщениях на этом сайте вы узнали, как загрузить и установить Windows 11. В этой статье я объясню, что нужно сделать для первоначальной настройки.
Как создать нового пользователя («учетную запись») в Windows 11/10/7: несколько способов. А также: как пользователя сделать администратором
Доброе утро!
Когда несколько человек работают на одном компьютере, гораздо удобнее создать для каждого из них отдельную учетную запись пользователя (так называемого пользователя Windows), чтобы никто не запутался в значках, программах и т.д.
Кстати, иногда новая «учетная запись» необходима для исправления некоторых ошибок и сброса определенных настроек по умолчанию текущей рабочей учетной записи.
В этой небольшой заметке я покажу вам несколько способов, как это можно сделать.
👉 Внимание! Важно знать, что в Windows 11/10 существует два типа учетных записей:
-
: требуют ввода адреса электронной почты и, когда они работают, синхронизируют ряд настроек в режиме онлайн с облаком,
- local : наиболее распространенные «учетные записи», существовавшие в предыдущих версиях Windows.
В дальнейшем мы, конечно же, будем рассматривать оба типа.
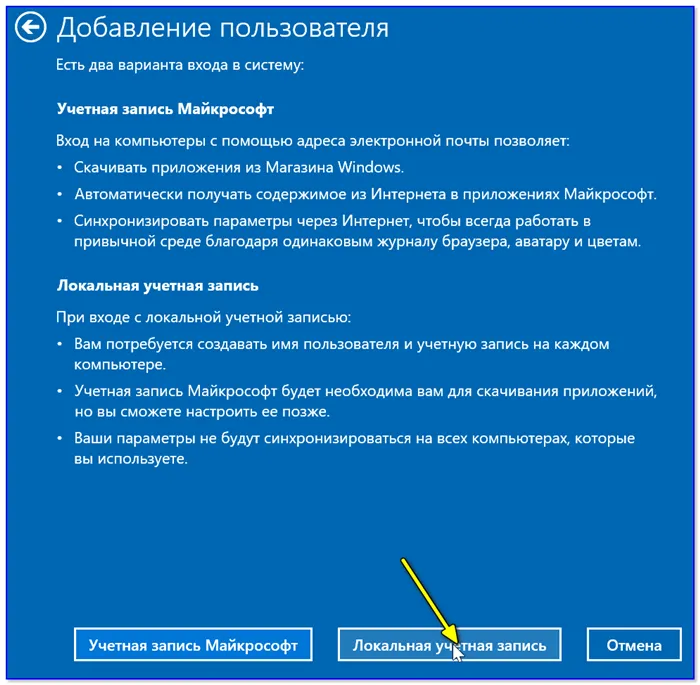
Создаем пользователя Windows: рабочие способы
Через командную строку
Этот метод хорош тем, что он работает почти со всеми версиями Windows*. А командная строка избавит вас от «поиска» по флажкам и ответов на многочисленные вопросы 😉 .
Это важно: Вы должны запустить командную строку 👉 от имени администратора. Для этого просто запустите диспетчер задач ( Ctrl+Alt+Del или Ctrl+Shift+Esc ) и создайте новую задачу «CMD» (👇).
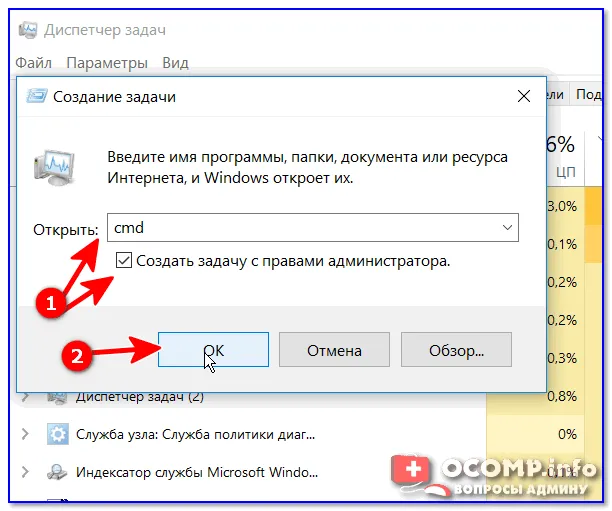
CMD как руководитель
Скопируйте следующую зеленую строку в командную строку и нажмите Enter:
net user alex-local /add
Примечание: Вы должны заменить «alex-local» на имя вашей учетной записи (может быть любым, но лучше латинскими буквами и без специальных символов).
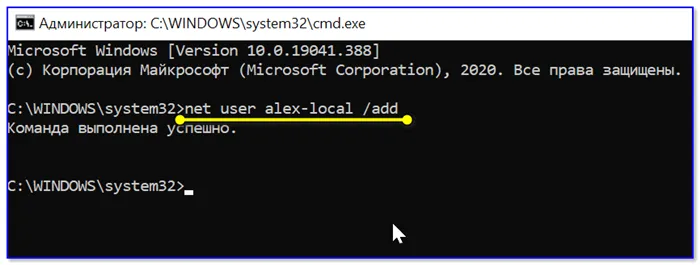
net user alex-local /add
Это приведет к созданию новой учетной записи. Обратите внимание, что разрешения учетной записи — пользователь !
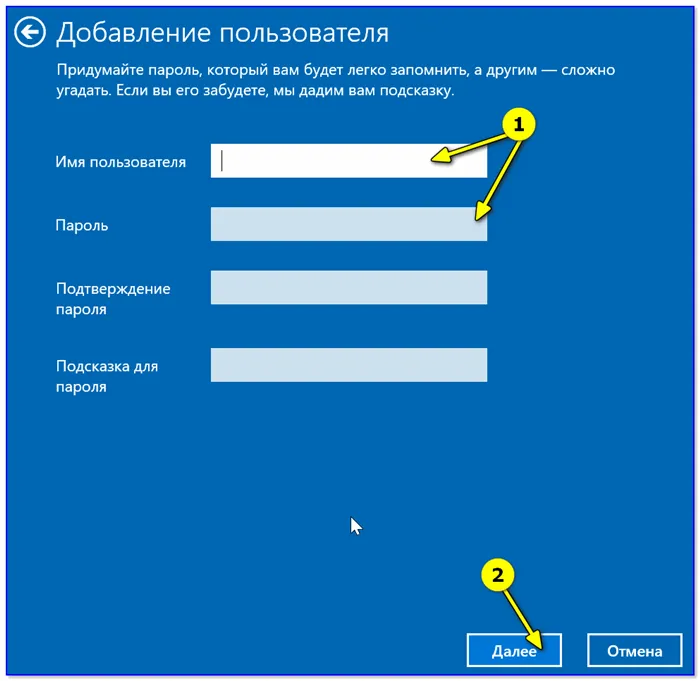
Если вы хотите изменить «user» на «administrators» (с расширенными привилегиями), используйте следующую команду:
net localgroup administrators alex-local /add
ή
net localgroup administrators alex-local /add
В зависимости от версии Windows.
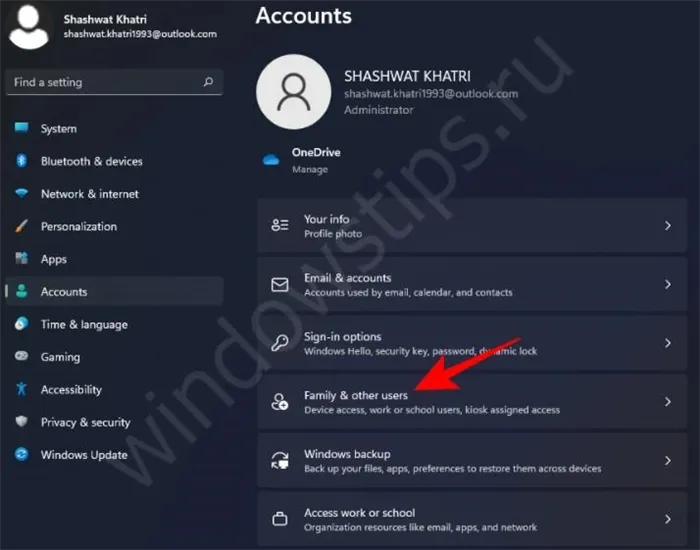
net localgroup administrators alex-local /add
После этого вы можете даже нажать Win+L и войти в систему как новый пользователь! 👌
👉 Кстати!
Если вы хотите получить права администратора в Windows, но имеете доступ только к профилю пользователя, прочитайте эту заметку
Через управление учетными записями
Используйте комбинацию клавиш Win+R, и в появившемся окне «Выполнить» введите команду control userpasswords2.
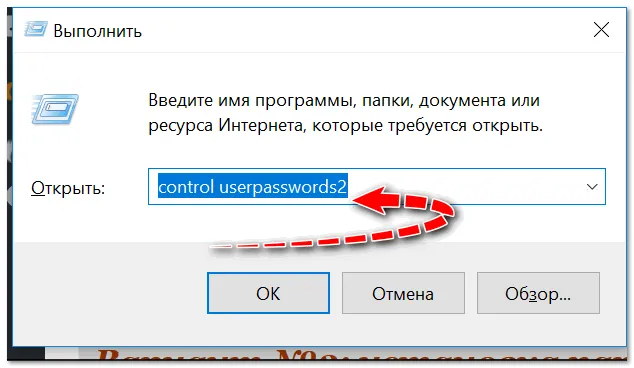
В результате перед нами откроется окно со списком всех счетов. Здесь вы можете:
- добавить нового пользователя,
- изменить разрешения для существующего пользователя (например, сделать его администратором),
- установить (или удалить) пароль для учетной записи.
В нашем случае, чтобы создать еще одного пользователя, нужно нажать кнопку «Добавить».
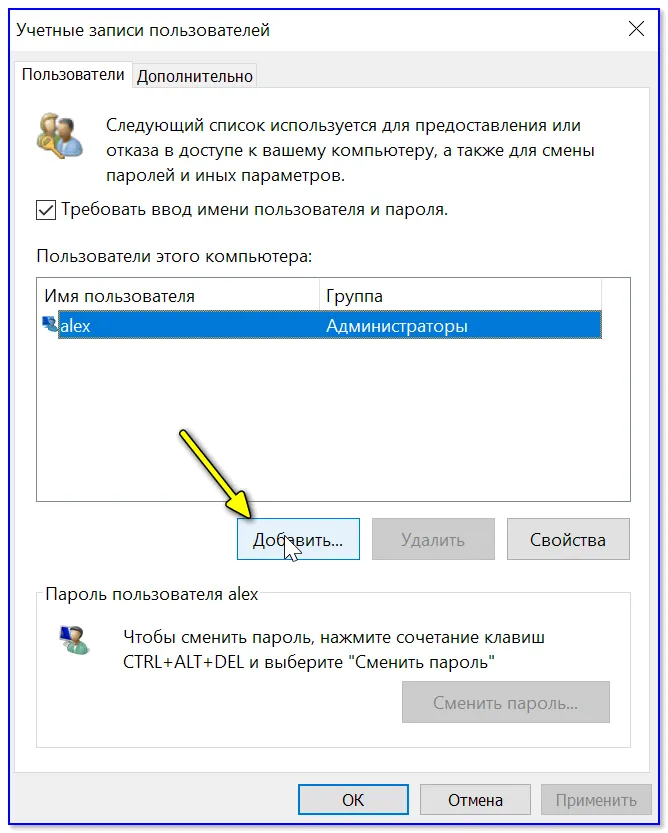
Добавление пользователя Windows
Затем решите, хотите ли вы иметь локальную учетную запись или учетную запись, связанную с Microsoft (в моем примере я буду придерживаться первого варианта).
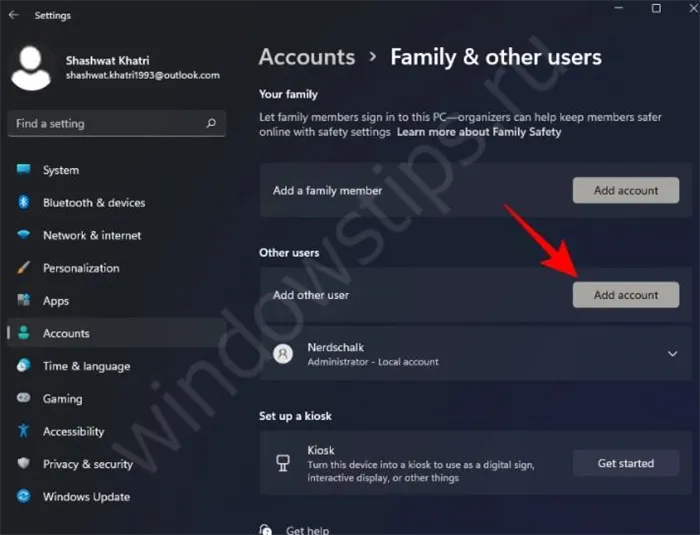
Вариант 2: через параметры ОС Windows
Откройте меню ПУСК и перейдите к пункту 👉 Настройки операционной системы (вы также можете просто нажать Win+I).
Затем нажмите на раздел «Счета» (👇).
👉 Помогите!
Как открыть настройки в Windows 11/10. Что делать, если настройки не удается открыть — смотрите пошаговое руководство.
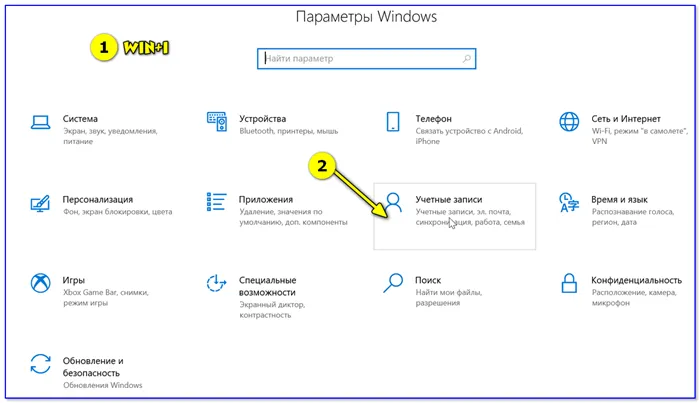
Настройки Windows 10
Затем перейдите на вкладку «Семья и другие пользователи» и добавьте нового пользователя.
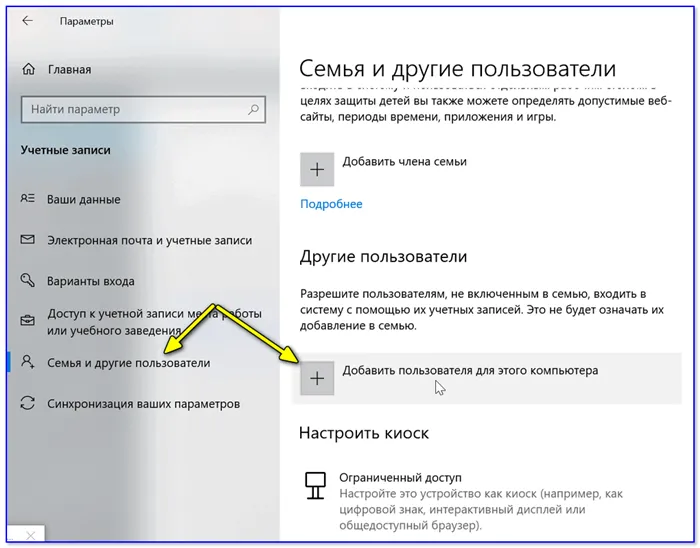
Microsoft запросит только ваш рабочий адрес электронной почты. 👇
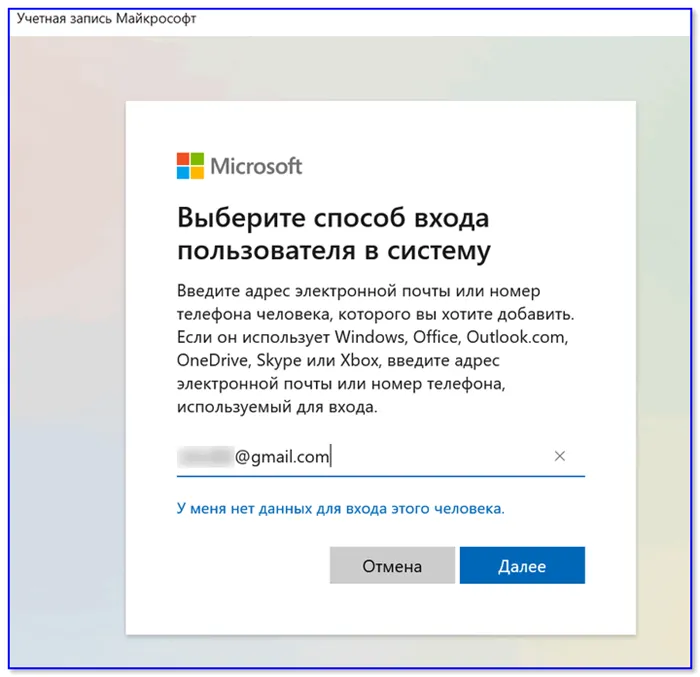
После этого вы можете нажать комбинацию клавиш Win+L и войти в систему под новой учетной записью.
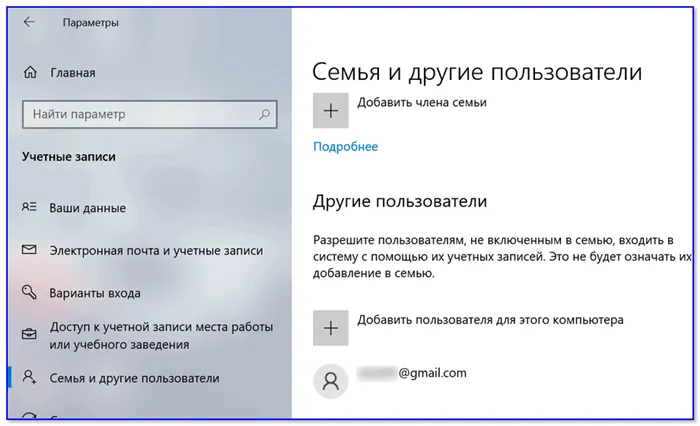
Это важно: Вы должны запустить командную строку 👉 от имени администратора. Для этого просто запустите диспетчер задач ( Ctrl+Alt+Del или Ctrl+Shift+Esc ) и создайте новую задачу «CMD» (👇).
Как в Windows 11 создать локальную учетную запись?

Для обеспечения конфиденциальности и безопасности пользователи Windows 11 создают и используют локальную учетную запись, доступную только на конкретном устройстве, в то время как учетная запись Microsoft синхронизируется со всеми поддерживаемыми устройствами и хранит настройки пользователя и некоторые данные. Однако если такой тип облачной учетной записи вам не подходит, вы можете создать локальную учетную запись с помощью параметров Windows 11, командной строки и Power Shell.
Создаем локальную учетную запись на Windows 11 через Параметры
Чтобы создать локальную учетную запись в Windows 11 с помощью Настройки, необходимо выполнить следующие действия.
Перейдите в раздел «Accounts» или «Accounts» (в зависимости от языка вашей системы).
Выберите «Семена и другие пользователи» и нажмите «Добавить другого пользователя». Вы также можете выбрать «Ваши данные» и нажать там на ссылку «Добавить локальную учетную запись».
Появится новое окно. Нажмите на ссылку «У меня нет данных для этого пользователя…».
Затем выберите «Добавить пользователя без учетной записи Microsoft».
Задайте имя пользователя и пароль, а также выберите секретный вопрос на случай, если пароль будет восстановлен.
Затем нажмите на кнопку «Изменить тип счета».
Эта учетная запись может быть установлена как «Учетная запись по умолчанию» или «Администратор». Рекомендуется установить его на «Администратор», чтобы вы могли без проблем устанавливать программное обеспечение и исправлять ошибки.
После перезапуска системы в Windows 11 создается новая локальная учетная запись.
Создание локального аккаунта Windows 11 через Командную строку
Чтобы создать локальную учетную запись из командной строки, необходимо запустить консоль с правами администратора:
Затем введите команду: net user имя пользователя пароль /add, в которую введите свои данные. Предпочтительно использовать латинские символы. В данном примере это будет выглядеть следующим образом:
Теперь, чтобы установить для локальной учетной записи тип администратора, необходимо ввести следующее.
net localgroup administrators имя пользователя /add
Теперь локальная учетная запись Windows 11 создана. 1.
1. нажмите комбинацию клавиш «Win + R». В открывшемся окне введите «compmgmt.msc» и нажмите Enter на клавиатуре. Откроется новое окно с надписью «Управление компьютером».
Создать локальную учетную запись Windows 11 после установки
Если вы уже установили Windows 11 и хотите создать новую локальную учетную запись, выполните следующие действия.
- Нажмите комбинацию клавиш Win + I, чтобы открыть приложение «Настройки» в Windows 11.
- Перейдите на левую боковую панель и выберите Счетаа затем справа — «Семья и другие пользователи».
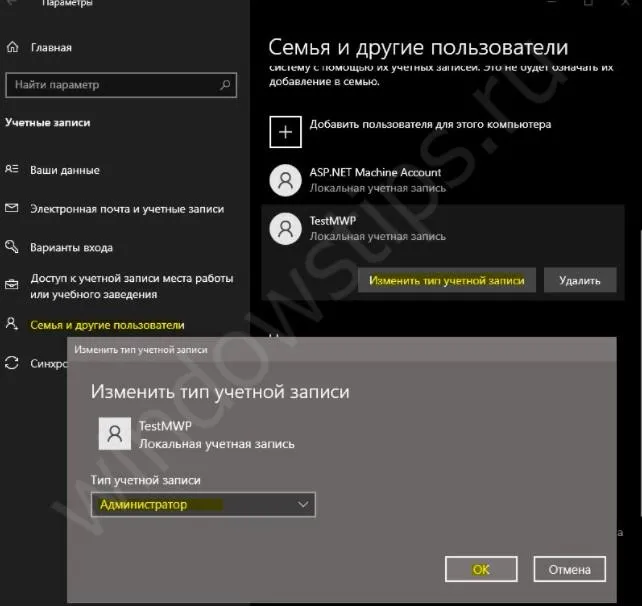
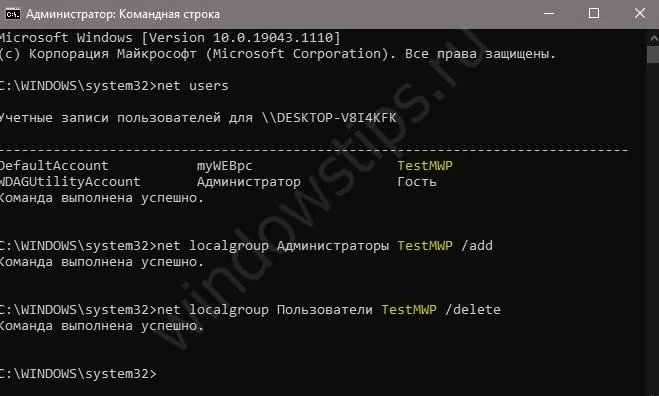
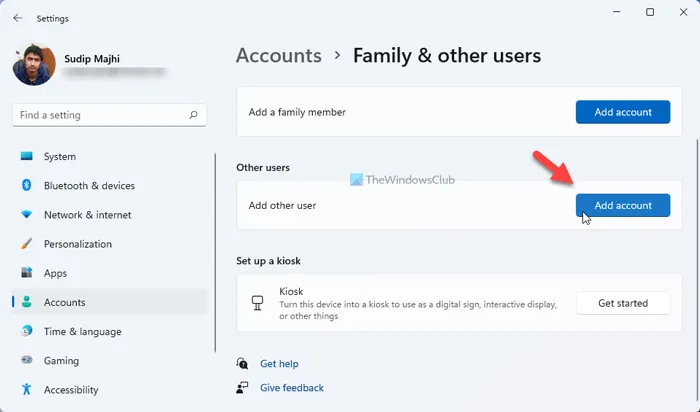
Перейдите с учетной записи Microsoft на локальную учетную запись
Вы можете быстро изменить текущего пользователя на локальную учетную запись, если вы вошли в существующую установку Windows 11 с онлайн-учетной записью Microsoft.
Мы уже писали подробное руководство о том, как деактивировать учетную запись Microsoft в Windows 11, но для простоты мы покажем вам, как сделать это быстро.
-
Чтобы запустить Windows Settings, нажмите комбинацию клавиш Win + I. Выберите «Учетные записи» на левой панели, а затем «Ваши данные» на правой панели.
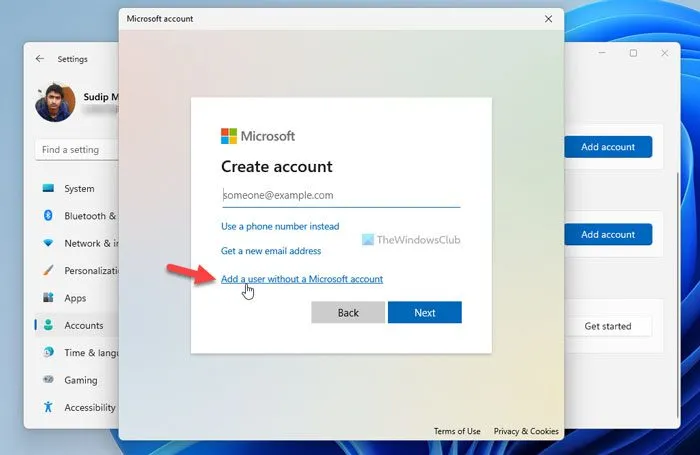
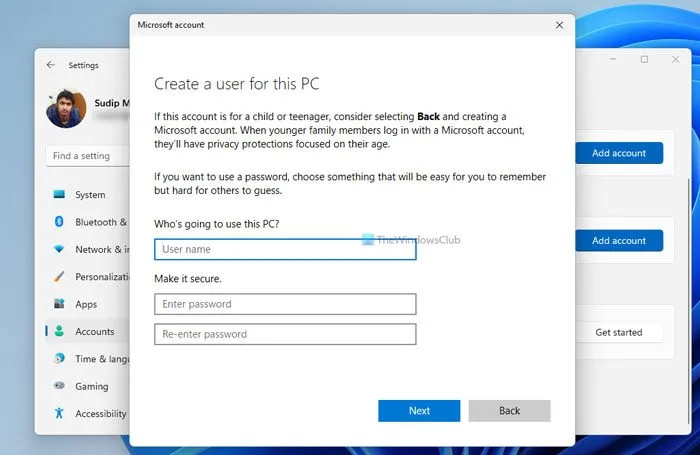
Выводы – как создать локальную учетную запись в Windows 11
Существует три простых способа создания локальной учетной записи в Windows 11: во время установки, после установки и путем преобразования существующей учетной записи Microsoft в локальную.
Вы даже можете использовать наши методы, чтобы обойти запрос Windows 11 на сетевую учетную запись. Все эти методы отлично работают и являются гарантированными решениями для создания локальной учетной записи в Windows 11.
Если вы знаете, как создать учетную запись в Windows 11, вы всегда можете получить пользовательскую учетную запись. Результат будет одинаковым независимо от того, какой метод вы используете. Последний вариант просто удобнее и требует меньше действий.
Способ №3, через учетные записи пользователей.
1. нажмите комбинацию клавиш «Win + R», в открывшемся окне введите «netplwiz» и нажмите «OK».
2. в открывшемся окне нажмите на кнопку «Добавить…».
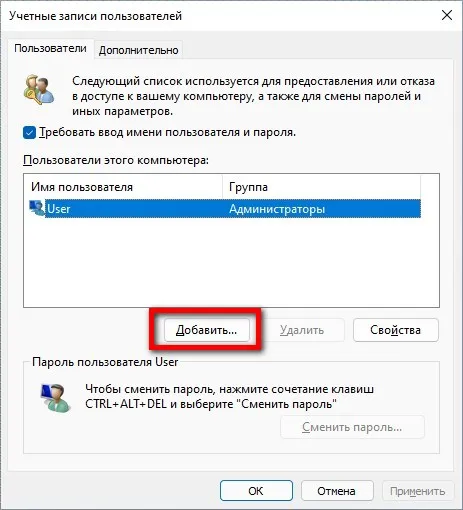
3. в новом окне вам будет предложено добавить нового пользователя, у которого уже есть учетная запись Microsoft, или создать новую учетную запись Microsoft, введя его адрес электронной почты. Если вы хотите создать новую локальную учетную запись, нажмите «Войти без учетной записи Microsoft (не рекомендуется)». 4.
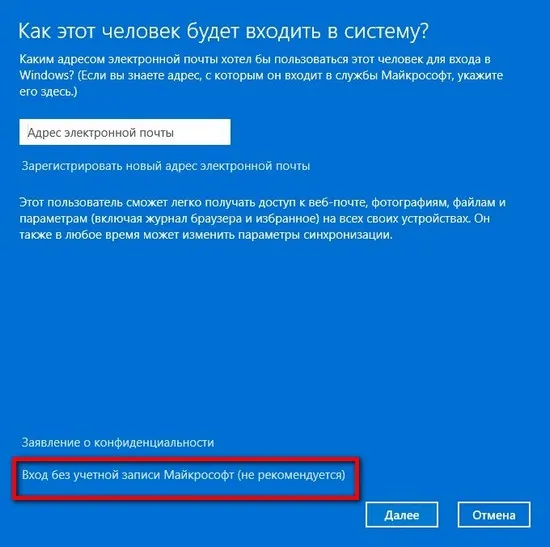
В появившемся окне нажмите «Локальная учетная запись», чтобы подтвердить свой выбор. 5.
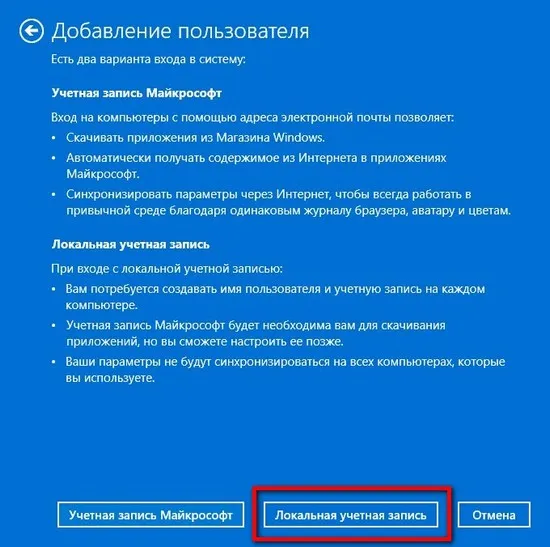
На последнем шаге вам нужно будет ввести имя пользователя, пароль и секретный вопрос, чтобы вы могли вспомнить свой пароль, если вы его забудете.
Способ №4, через управление компьютером.
Этот метод работает только с версиями Windows Pro, Education и Enterprise, но не с Windows 10 Home. Используйте его для создания локальной учетной записи. 1.
1. нажмите комбинацию клавиш «Win + R». В открывшемся окне введите «compmgmt.msc» и нажмите Enter на клавиатуре. Откроется новое окно с надписью «Управление компьютером».
Выберите «Локальные пользователи и группы» в левой колонке. 3.
3. в главном окне найдите пункт «Пользователи», щелкните правой кнопкой мыши по главному меню и выберите «Новый пользователь…».
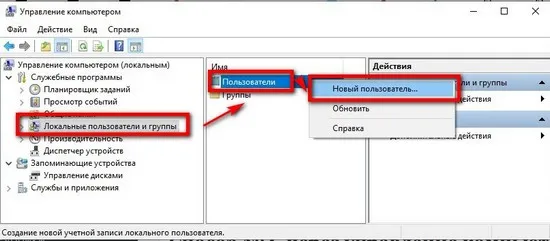
4. В новом окне необходимо ввести имя учетной записи и пароль. При желании вы также можете ввести полное имя и описание счета.
















