Если вы используете несколько мониторов с поддержкой HDR, убедитесь, что они настроены правильно. Если вы используете монитор и телевизор, необходимо включить потоковую передачу HDR, когда телевизор подключен к компьютеру.
Вот как вы можете исправить проблемы HDR игр в Windows 10
Фактом является то, что HDR был доступен для телевизоров за несколько лет до компьютерных мониторов. Это было связано с тем, что Windows не поддерживала технологию отображения HDR до мая 2018 года.
Теперь пользователи Windows также могут наслаждаться преимуществами HDR, включая глубину и точность цвета.
Сейчас многие люди сталкиваются с ошибкой при игре в HDR-игры на своих компьютерах. Чтобы устранить проблему, сначала необходимо проверить ее.
Действия по устранению проблем с HDR-играми на ПК
Windows очень придирчиво относится к устройствам, на которых можно отображать HDR-контент. Настройки HDR не отображаются у людей, использующих кабели HDMI 1.4 длиной 20 футов. Они могут работать только через кабели DisplayPort 1.4 или HDMI 2.0a.
Ниже приведен список требований, которым должен соответствовать ваш внешний дисплей для просмотра HDR-контента на Windows 10:
- Компьютер должен поддерживать HDR10 и DisplayPort 1.4 или HDMI 2.0a или еще выше. Кроме того, рекомендуется использовать устройства отображения с сертификатом DisplayHDR.
- ПК с Windows 10 должен иметь хорошую видеокарту, поддерживающую аппаратное обеспечение цифровых прав PlayReady 3.0. Обратите внимание, что это относится к контенту с защитой HDR. Видеокарта должна быть AMD Radeon RX 400 серии или выше, Intel UHD Graphics 600 серии или выше, или NVIDIA GeForce 1000 серии или выше. Настоятельно рекомендуется видеокарта с 10-битным декодированием видео с аппаратным ускорением декодирования видео для HDR-видеокодеров.
- На компьютере с Windows 10 должны быть установлены необходимые кодеки для 10-битного видео, например, кодеки VP9 или HEVC.
- Установите на компьютер последнюю версию драйверов WDDM 2.4. Последние версии драйверов можно найти в Центре обновления Windows в разделе Настройки или на сайте производителя компьютера.
Активируйте HDR в Windows 10
Перед этим убедитесь, что ваш компьютер соответствует всем вышеперечисленным требованиям, и обновите его до последней версии Fall Creator.
Когда они будут исчерпаны, вы можете продолжить процесс. Чтобы включить HDR в Windows 10, откройте меню «Пуск» и перейдите в приложение «Настройки»:
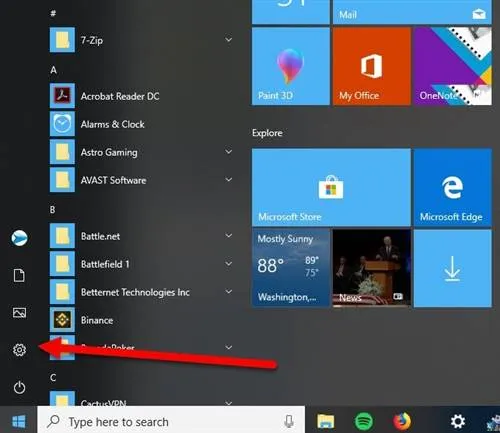
Теперь нажмите на «Дисплей» и найдите переключатель чуть ниже опции «Ночная подсветка», где написано «HDR и WGC».
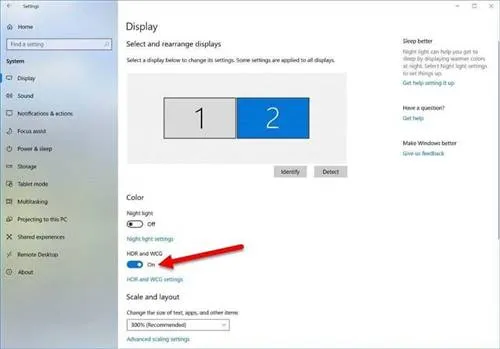
Теперь вы можете активировать HDR на своем экране. Обратите внимание, что из-за этого действия любое содержимое, которое не является HDR, будет выглядеть блеклым или размытым в цветовой шкале.
Это происходит потому, что Windows автоматически переключает весь цветовой профиль компьютера на HDR-контент. Это означает, что все остальное содержимое, не настроенное на HDR, например, просмотр веб-страниц, электронные письма и все остальное, будет отображаться серым или более темным, чем обычно.
- ОСОБЕННОСТИ: 5 лучших программ калибровки цвета экрана для ПК с ОС Windows.
Чтобы восстановить нормальное состояние, вы можете вернуться и нажать на ссылку, чтобы настроить параметры HDR и WCG под переключателем, как показано выше.
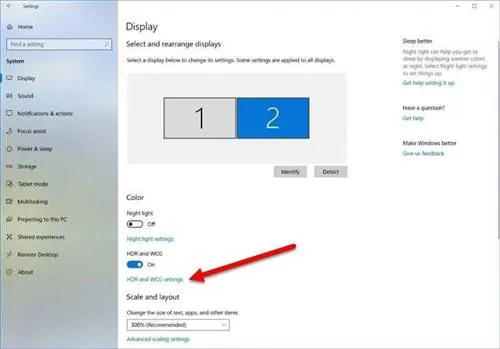
Вы можете использовать ползунок SDR Content для настройки цветовой палитры и яркости для не-HDR контента.
Это может немного помочь, но после включения HDR на экране Windows может быть трудно хорошо отобразить не-HDR контент.
Однако, чтобы решить эту проблему навсегда, включайте переключатель HDR только тогда, когда вы хотите сделать что-то с HDR-контентом или поиграть в игру с HDR-цветами. Когда вы закончите и захотите выставить оценку, выключите переключатель для более комфортной работы. ,
Хотите больше статей в блоге? Больше программ и услуг, а также обзоров гаджетов? Чтобы писать регулярно и радовать вас отличными постами, мне срочно нужна помощь. Чтобы регулярно поддерживать сайт, вы можете подписаться на сервис Russian Boosty. Или используйте ЮМопеу (бывшие Яндекс Деньги) для единовременной поддержки:
Что такое Auto HDR и как он влияет на игровой процесс?
HDR позволяет использовать технологии, обеспечивающие большую детализацию для более реалистичного восприятия. Важно понимать, что эти детали уже есть; HDR позволяет увидеть их в отснятом материале и сделать их видимыми для вас. Например, впечатляет возможность увидеть в темноте детали, которые раньше были только темными, а то, что уже было видно, становится более сияющим.
С помощью функции «Auto HDR» можно активировать эту функцию, если видео или приложения, например, игры, поддерживают ее. Однако HDR идет на шаг дальше. Даже если игры или видео не поддерживают его, контент будет улучшен в цифровом формате и обеспечит лучшие впечатления, чем традиционный SDR.
Требования к оборудованию для HDR в Windows 10
Приложения для Windows, мобильные приложения, игры — ВСЕ БЕСПЛАТНО, на нашем закрытом Telegram-канале — Подписывайтесь:)
Перед покупкой монитора проверьте не только настройки Windows 10, но и наличие HDR10 на официальном сайте. Подключение монитора должно быть 1.4 или HDMI 2.0. Яркость монитора должна составлять 300 нит или более. Само собой разумеется, что поддержка GPU является обязательным условием.
Как включить Auto HDR в Window 10
- Откройте «Настройки» (Win + I) и перейдите в «Система»> Монитор».
- Щелкните на ссылке Параметры цвета Windows HD.
- Прокрутите вниз, найдите переключатель Использовать HDR и установите его в положение Вкл.
- Прокручивайте дальше, и вы найдете переключатель Auto HDR.
- Нажмите, чтобы установить для этого параметра значение Active, и все.
Если вы хотите отключить его, вернитесь к тем же настройкам и отключите его.
Microsoft предусмотрела хитрый трюк, который позволяет просматривать HDR и SDR контент боком, но не под углом. Это называется разделенным экраном. Эти действия изменят файлы реестра, поэтому следует создать резервную копию или точку восстановления. Вам также следует
Метод 1. Используйте редактор реестра для включения Windows 10 HDR
Если HDR в Windows 10 не включен, вы можете выполнить следующие инструкции, чтобы включить его с помощью редактора реестра:
1. нажмите Win+R, чтобы открыть программу «Выполнить».
Введите regedit и нажмите Enter, чтобы открыть редактор реестра. 3.
3. вызовите следующий путь:
Компьютер HKEY_CURRENT_USER SOFTWARE Microsoft Windows CurrentVersion VideoSettings.
Найдите EnableHDRForPlayback в правой панели и щелкните его правой кнопкой мыши. Затем во всплывающем меню выберите Редактировать. 5.
Измените число в поле Data Value на 1 и нажмите OK, чтобы сохранить изменения.
6. Перейти к Пуск> Настройки> Система открывает экран. Затем можно попробовать активировать поток HDR и проверить, работает ли он.
Метод 2: используйте командную строку для включения Windows 10 HDR
Если вы не можете воспользоваться вышеописанным методом для включения Windows 10 HDR, вы можете попробовать использовать командную строку:
1. Используйте Поиск Windows для поиска cmd.
Выберите Запуск от имени администратора для первого результата поиска. 3.
3. введите следующую команду в командной строке и нажмите Enter:
reg add «HKCU Software Microsoft Windows CurrentVersion VideoSettings» / v EnableHDRForPlayback / t REG_DWORD / d 1.
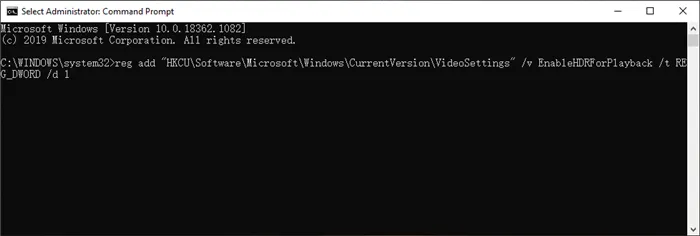
После успешного выполнения команды можно выйти из командной строки и перезагрузить компьютер. Затем необходимо проверить, что Windows 10 HDR был успешно включен.
Метод 3: Восстановите Windows до предыдущей версии
Как уже упоминалось в начале, Windows 10 HDR не всегда активируется после обновления Windows 10. Вы можете восстановить предыдущую версию компьютера, чтобы проверить, исчезла ли проблема.
Ты можешь пойти в Пуск> Настройки> Обновление и безопасность> Сброс и нажмите кнопку Пуск на опции Возврат к предыдущей версии Windows 10, чтобы восстановить Windows 10.
Однако этот метод работает только в том случае, если вы обновите Windows 10 в течение 10 дней. Если период обновления превышает 10 дней, кнопка Начать больше не активна. Если да, вы можете обратиться к этому сообщению, чтобы решить, хотите ли вы вернуться к более ранней сборке Not available: 3 решения для возврата к предыдущей сборке Недоступно в Windows 10 .
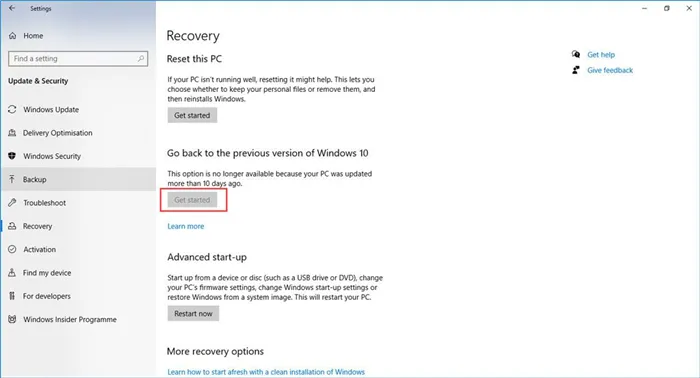
Кроме того, версия операционной системы не должна быть старше 2017 года, так как поддержка HDR появилась только осенью. Существует также программное обеспечение для эмуляции HDR для Windows 7, 8/8.1, но качество реализации намного слабее, чем у родной версии.
Какой контент можно воспроизвести в HDR?
В режиме HDR можно смотреть фильмы и видеоролики, а также играть в игры.
Не все проигрыватели подходят для воспроизведения фильмов в улучшенном качестве. Плеер VLC, например, поставляется со встроенными кодеками, поэтому вам не нужны дополнительные настройки. PotPlayer и MPC Player, с другой стороны, требуют установки рендерера MadVR.
Аналогичная ситуация возникает при воспроизведении потокового видео. На YouTube и Netflix режим HDR работает без дополнительных настроек. А для просмотра контента на сервисах онлайн-фильмов в большинстве случаев необходимо приобрести и установить HEVC Video Extensions Encoder от Microsoft за $0,99.
Для игр ситуация проще. Если приложение поддерживает HDR, вы сможете использовать расширенный динамический диапазон, как только активируете его в настройках. Но если в игре нет такой опции, вы не сможете ее добавить.
Но даже в играх с поддержкой HDR он не всегда работает должным образом. Например, если вы используете несколько мониторов в одной из игр серии Resident Evil, вы не сможете воспользоваться новой функцией.
Как активировать HDR в Windows 10?
Чтобы начать работу с HDR, выполните несколько простых манипуляций по следующему плану:
- Обновите операционную систему до последней версии.
- Откройте настройки Windows через меню Пуск или ярлык Win и I.
- Найдите раздел «Система» и перейдите в меню «Монитор».
- В правой части окна найдите раздел «Windows HD Color» и перейдите в раздел «Настройки».
- Откроется окно, показывающее возможности HDR монитора в отношении потокового видео и игрового контента. Здесь же можно активировать режим HDR с помощью переключателя внизу.
Если HDR не удается активировать, возможно, он не включен в настройках монитора, поэтому он недоступен в системе.
После включения режима HDR можно оценить изменения с помощью специального тестового клипа:
















