Одним из главных преимуществ GeForce Experience является возможность установки нового драйвера несколькими щелчками мыши. Nvidia выпускает новую версию драйвера для важных новых игр примерно каждые 2 недели. Стоит регулярно следить за появлением новых водителей.
Как включить и настроить функцию NVIDIA Freestyle в играх
Программное обеспечение представляет собой универсальный инструмент для настройки графики. Он выполняет следующие функции:
- Автоматическое обновление драйверов.
- Быстрая оптимизация графических настроек для различных игр (поддерживается более 350 популярных игр).
- Записывайте потоки, не выходя из игры, с помощью всего двух кнопок (режим Share).
- NVIDIA Highlights — Запись последних 30 секунд игрового процесса одним нажатием кнопки, если вы хотите поделиться интересным моментом, который вы еще не настроили для записи экрана.
- Создавайте 360-градусные скриншоты.
- Постобработка в реальном времени — возможность изменять насыщенность и цветовую гамму игр.
Программа рассчитана на игроков, которые регулярно делятся своими достижениями с другими. В нем есть встроенные ярлыки, позволяющие двумя щелчками мыши публиковать видео с Twitch, Facebook и Youtube, скриншоты в разрешении 4K или GIF-файлы.
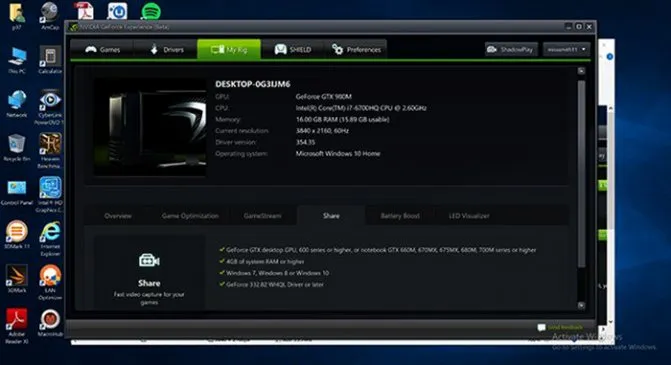
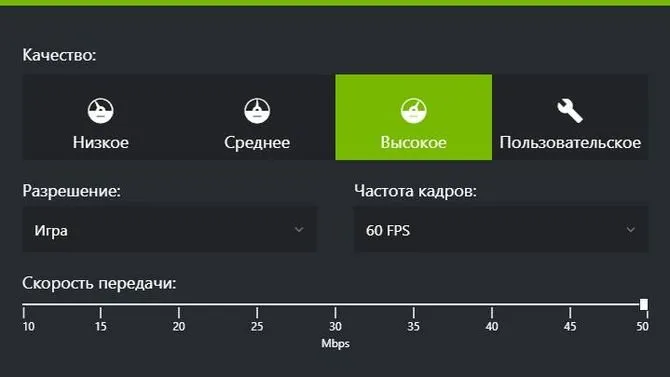
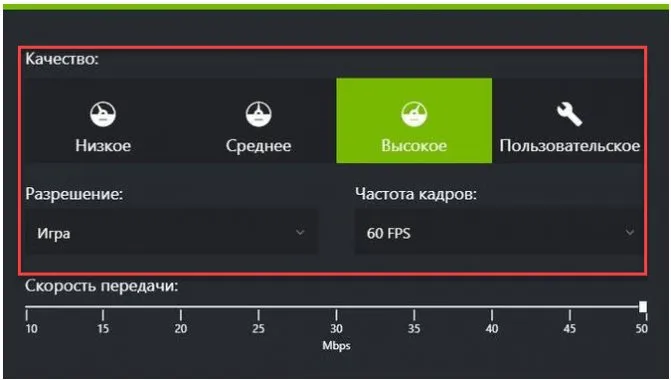
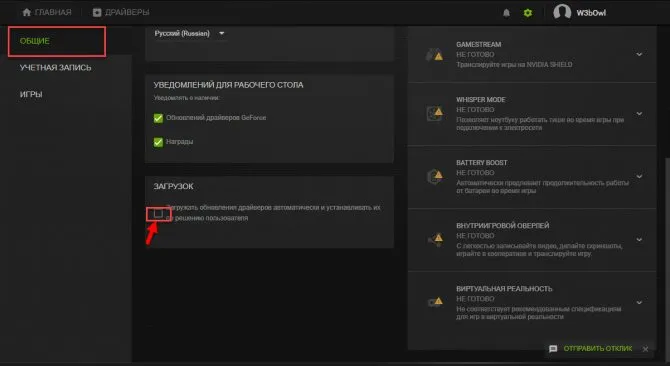
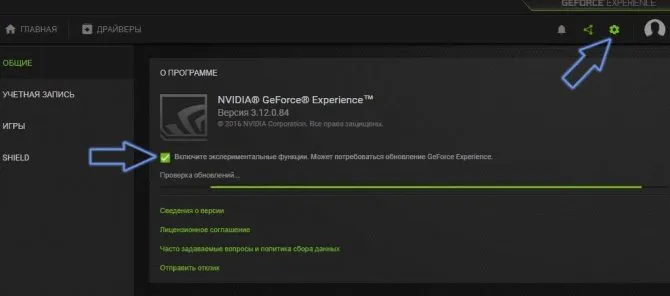
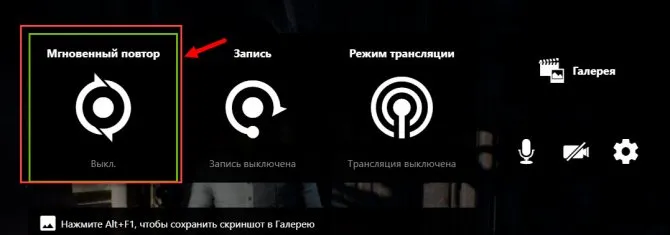

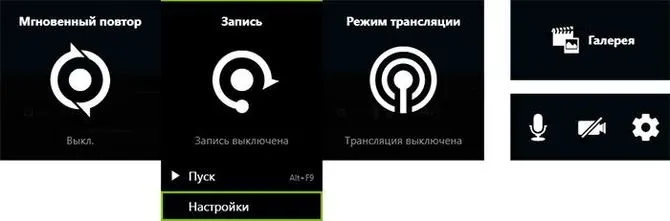
Запустите NVIDIA GeForce Experience, нажмите на шестеренку. Затем выберите Enable Experimental Features и переместите ползунок для внутриигрового наложения в положение on. После этого лучше перезагрузить компьютер, без перезагрузки мой Nvidia Freestyle не активировался.
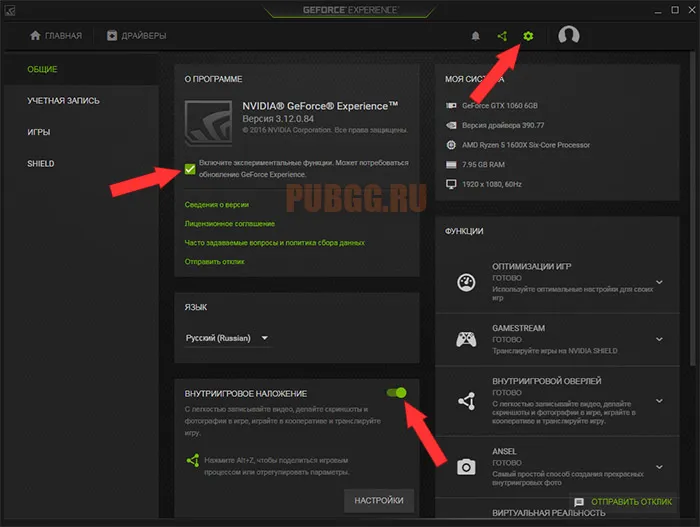
Теперь запустите PUBG и нажмите комбинацию клавиш ALT + Z. Появится меню, в котором вы нажмете на фильтр. В нем говорится, что вы можете получить доступ к фильтрам, нажав ALT+F3, но я не вижу никакого фильтра, когда вы нажимаете его.
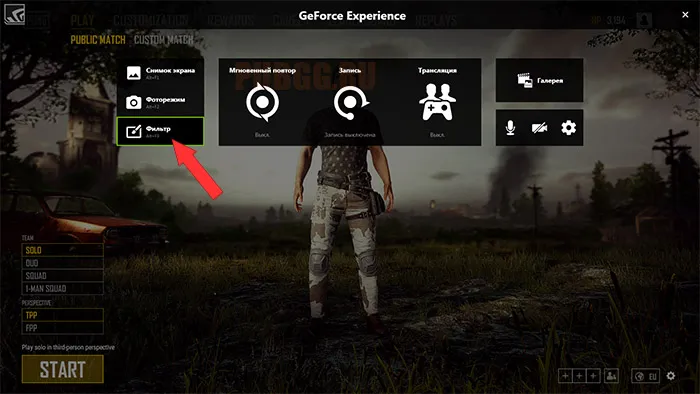
После этого вы увидите меню, подобное этому, где нужно нажать на одну из цифр в разделе «Стиль». Затем перейдите на вкладку в разделе «Фильтр» и выберите нужный вам фильтр, нажав на знак плюс для его добавления. Затем вам остается только добавить нужные фильтры и настроить их, перемещая ползунки.
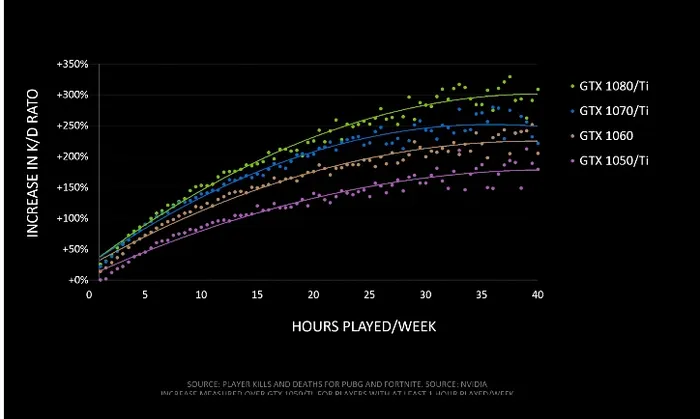
Настройки фильтров Nvidia Freestyle в PUBG
Настройка фильтров №1
Фильтр: Детали
| Цветок | 100% |
| Заточка | 0% |
| Ясность | 100% |
| Оттенок HDR | 65% |
Фильтр: Цвет
| Вибрация | 65% |
| Усилитель цвета | 0% |
Настройка фильтров №2
Фильтр: Цвет
| Вибрация | 80% |
| Усилитель цвета | 15% |
Что делать, если не работает Nvidia Freestyle
Если у вас неподдерживаемая Nvidia Freestyle и в игре ничего не происходит, когда вы нажимаете Alt+F3, то я предлагаю вам сделать следующее:
- Проверьте свою систему на предмет требований к аппаратному и программному обеспечению. Убедитесь, что у вас современная модель карты Nvidia (серия GTX 6 и выше), что у вас установлены последние драйверы для вашей видеокарты и последняя версия GForce Experience (2018),
- Убедитесь, что вы включили опции «Experience Features» и «In-Game Overlay» в GForce Experience,
- Если все включено, а технология по-прежнему не работает, переустановите «GeForce Experience». Удалите его обычным способом, перезагрузите компьютер, а затем попробуйте переустановить его с сайта производителя,
- Удалите все драйверы видеокарты с компьютера с помощью программы «DDU». Установите это программное обеспечение, затем перезагрузите систему в безопасном режиме, запустите «DDU», выделите драйверы Nvidia и нажмите «Uninstall and restart». Перезагрузитесь в стандартном режиме, загрузите и установите последние версии драйверов для вашей видеокарты. Драйверы желательно устанавливать от имени администратора,
- Если вы нажимаете Alt+F3, а система сообщает вам, что режим работает только в совместимой игре, просто попробуйте перезагрузить компьютер и перезапустить игру,
- Кроме того, вы можете обратиться за помощью в службу технической поддержки Nvidia.
Если NVIDIA Freestyle не работает или не включается
- GeForce Experience в целом и Freestyle в частности работают только на видеокартах NVIDIA (не ниже версии GTX 6). Вы не можете запустить технологию на видеокартах AMD.
- Эта проблема также существует на относительно старых видеокартах NVIDIA. Ищите поддержку оверлея в своем оборудовании. Если это не так, вы не сможете заниматься фристайлом.
- Все водители, отвечающие за производительность, должны быть не старше 2018 года. Обновите все компоненты, связанные с Nvidia, особенно GeForce Experience, до последних версий. В случае с драйверами рекомендуется удалить предыдущую версию и установить последнюю.
- Стоит дважды проверить, что экспериментальные режимы включены в меню GeForce Experience.
- Полностью переустановите GeForce Experience и, если нет, переустановите все компоненты NVidia.
Полностью удалите все компоненты через панель управления
Если вы хотите поделиться снимком экрана с друзьями, достаточно нажать на значок «Поделиться» в правом верхнем углу и выбрать опцию «Загрузить ссылку». Затем вы можете отправить ссылку на весь альбом со всеми 360-градусными фотографиями своим друзьям или вставить его в форум.
Как улучшить графику через NVIDIA Freestyle?
Если вы когда-либо устанавливали игровые моды или пытались улучшить свою графику, вы наверняка сталкивались с такими инструментами, как SweetFX или ReShade. Инструменты позволяют применять фильтры к играм, чтобы насытить цвета, отрегулировать контрастность, повысить резкость изображения или добавить лучшее сглаживание краев. Жизнеспособной альтернативой этим инструментам является NVIDIA Freestyle.
Эта функция встроена в драйверы NVIDIA, особенно в программное обеспечение GeForce Experience, и позволяет активировать такие настройки. Имеется 15 предустановленных фильтров и 38 дополнительных настроек для изменения цветовой гаммы, регулировки насыщенности цветов, применения предустановленных наборов теплых и холодных тонов, подчеркивания краев объектов, улучшения яркости, повышения контрастности и воздействия на многие другие визуальные элементы. Эти улучшения не сильно влияют на производительность игры (потеря составляет 1-2 FPS), но с другой стороны, вы можете настроить внешний вид по своему вкусу.
Интересно, что NVIDIA Freestyle безупречно работает в популярной игре PUBG. Это особенно актуально, поскольку разработчики PlayerUnknown’s Battlegrounds заблокировали использование ReShade и SweetFX из-за наличия дополнительного масштабирования изображения, что дает игрокам несправедливое преимущество.
Однако блокировка не позволила честным игрокам настроить дисплей в соответствии с собственными предпочтениями. Так что если вы хотите улучшить свою графику в PUBG, вы можете сделать это легально и легко с помощью NVIDIA Freestyle.
Как включить функцию NVIDIA Freestyle в игре?
Как следует из названия, эта опция доступна только пользователям видеокарт GeForce. Поддерживаются не все игры, но инструмент можно без проблем использовать в более чем 100 самых популярных играх последних нескольких лет. Список поддерживаемых игр NVIDIA Freestyle можно найти на официальном сайте.
Для использования инструмента необходимо установить программное обеспечение GeForce Experience версии 3.12 или выше. Если драйверы для вашей видеокарты загружены с настройками по умолчанию, GeForce Experience уже должен быть установлен на вашем компьютере. Если он не установлен на вашем компьютере, вы можете загрузить его с официального сайта NVIDIA.
Чтобы использовать NVIDIA Freestyle, необходимо создать учетную запись на сайте.
После входа в учетную запись вам нужно будет включить экспериментальные функции, так как NVIDIA Freestyle еще не доступна в стабильной версии. Для этого перейдите на вкладку Настройки (значок шестеренки в правом верхнем углу).
В разделе «Информация» установите флажок «Активировать экспериментальные режимы». После выбора этой опции перезапустите GeForce Experience для предварительной установки необходимых инструментов, включая NVIDIA Freestyle.
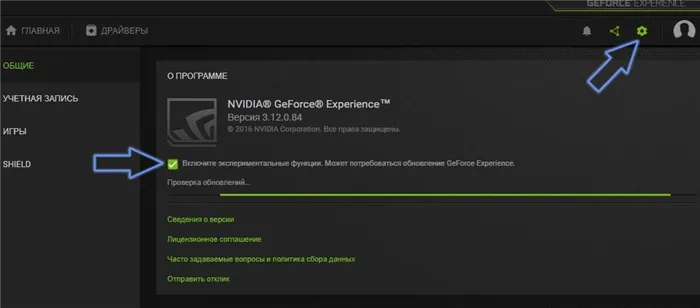
После перезапуска появится экран обновления, информирующий о том, что загружается новая версия программного обеспечения. Дождитесь загрузки и установки обновления. Затем вы можете использовать NVIDIA Freestyle.
Как настроить функцию NVIDIA Freestyle
Чтобы использовать эту функцию (например, в PUBG), необходимо включить опцию «In-Game Overlay» в GeForce Experience. Убедитесь, что опция «In-Game Overlay» включена в настройках программного обеспечения.
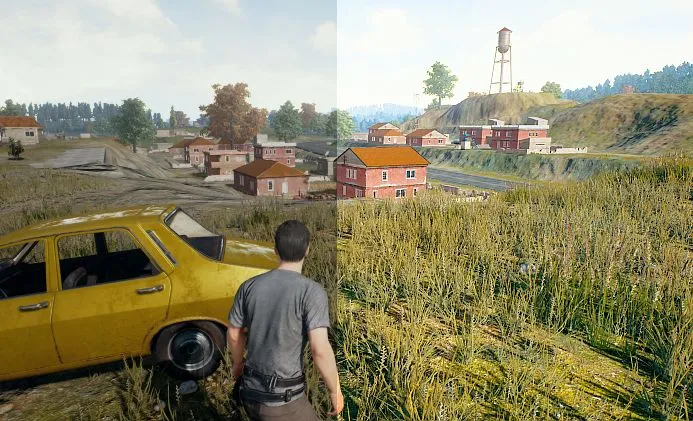
Запустите игру, в которой вы хотите изменить наложение (убедитесь, что она поддерживается NVIDIA Freestyle). Нажмите ALT+Z во время запуска игры. При этом отобразится вертикальная панель фильтров.
Здесь вы можете настроить параметры для применения различных фильтров. По умолчанию фильтры отключены.
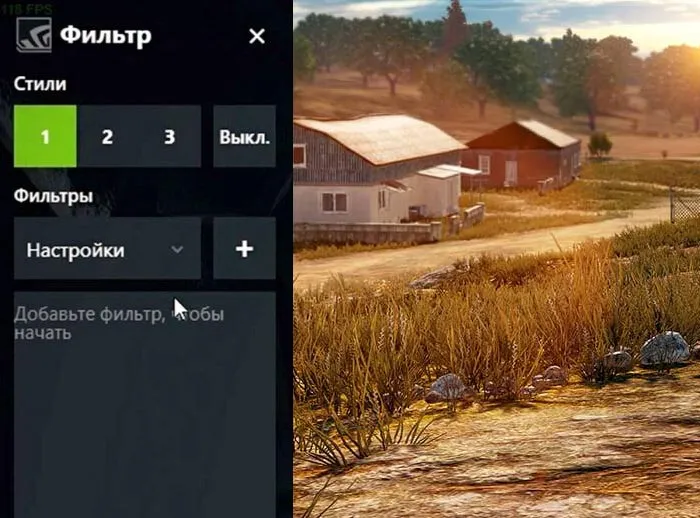
Имеется 3 стиля, которые вы можете изменить под свои нужды. Это означает, что вы можете установить три настройки по умолчанию для каждой игры (например, для разных карт в многопользовательских играх).
Выберите слот 1, а затем разверните вкладку Фильтр. На этой вкладке все настройки разделены на тематические категории. Вы можете добавить любое количество фильтров — выберите один и нажмите кнопку с плюсом. Фильтр отображается в нижней части списка дополнений.
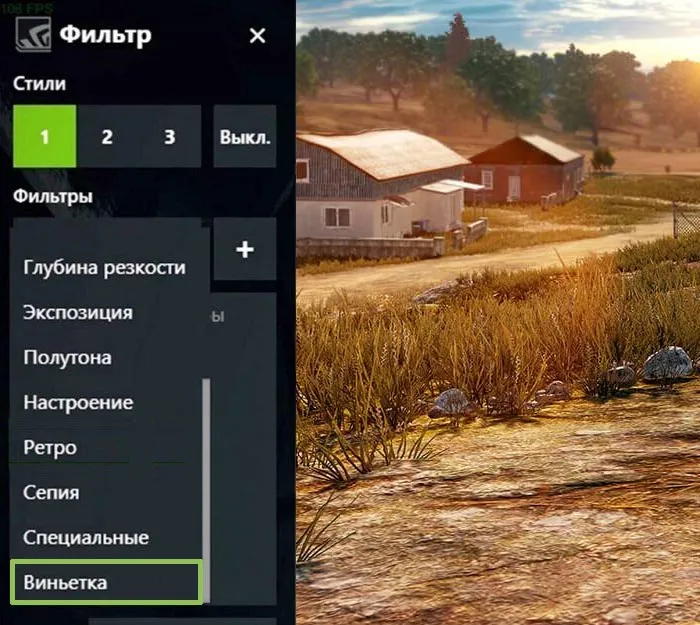
Каждый фильтр может быть детально настроен. Например, если вы добавите «Цвет», у вас будет три элемента управления для изменения насыщенности и усиления цвета. Фильтр «Детализация» имеет элементы управления, позволяющие контролировать резкость и яркость изображения, прозрачность и оттенок HDR. Для получения специальных эффектов можно добавить виньетирование и дополнительное усиление цвета.
После добавления фильтра необходимо развернуть его в списке и использовать ползунки для настройки определенных графических параметров. Таким образом, вы можете смешивать различные фильтры и настраивать внешний вид с помощью различных параметров.
Существуют тысячи комбинаций — вы можете вносить лишь незначительные коррективы в изображение, например, холодные или изолированные цвета, или добавлять эффекты яркости, чтобы немного повлиять на внешний вид игры.
Когда все будет установлено, закройте скользящее окно, нажав кнопку «Готово» в левом нижнем углу. Вы можете включать и выключать использование фильтров в любое время — для этого снова перетащите панель с помощью ALT+Z и выберите соответствующую позицию.
















