Нажмите «Дополнительно». На этом этапе требуется программное обеспечение Riva Tuner. Активируйте нужные функции, как показано на следующем рисунке.
Как включить и отключить мониторинг MSI Afterburner в играх?
MSI Afterburner — это известная утилита для управления конфигурацией графических ускорителей AMD и Nvidia. Он не поддерживает графические карты Intel. Помимо разгона, понижения оборотов и регулировки скорости вращения вентиляторов, программа предлагает мощные инструменты для управления техническими параметрами графического ускорителя, памяти и центрального процессора. В этой статье мы подробно объясним, как активировать и настроить мониторинг в MSI Afterburner.
Инструменты мониторинга отображаются с помощью графиков в соответствующей таблице и на оверлейном дисплее (OED). Второй режим частично поддерживается по умолчанию, но частично требует наличия компонента RivaTuner Statistics Server (RTSS), без которого вы не сможете увидеть, например, FPS в MSI Afterburner. Он устанавливается после установки программы. Вы также можете скачать RivaTuner Statistics Server отдельно и установить его на свой компьютер.
Оверлейный экран — это интерактивное изображение, которое накладывается на основное изображение — игру. Наложение и фоновое изображение обрабатываются и отображаются как отдельные слои, они не влияют друг на друга.
- Откройте настройки Afterburner и перейдите на вкладку «Отслеживание».
- В окне «Активная графика…» на вкладке «Отслеживание» поставьте галочки напротив «Температура ГП», «Частота кадров» и других показателей.
- Нажмите на них и активируйте функцию «Показать в DEA».
Показать параметры в наложении.
Справа от опции «Показать в OED» можно изменить цвета наложения и способ отображения индикаторов (текстовый формат, графический, оба).
Как настроить мониторинг MSI Afterburner
Приложение позволяет настраивать внешний вид DEP на вкладке «Отслеживание».
- Период поиска сенсора — частота получения данных сенсора в миллисекундах — и, соответственно, частота обновления информации на экране.
- Нажмите на кнопку с тремя точками справа от названия подраздела «Активная графика…». Откроется список дополнительных программ, которые импортируют дополнительные параметры из других программ диагностики информации.
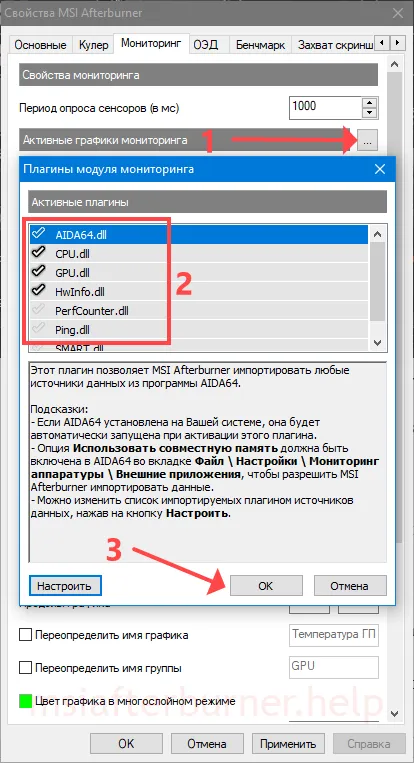
Установите флажки рядом с нужными дополнениями. Информация отображается после запуска соответствующих программ: AIDA64, CPU-Z, GPU-Z.
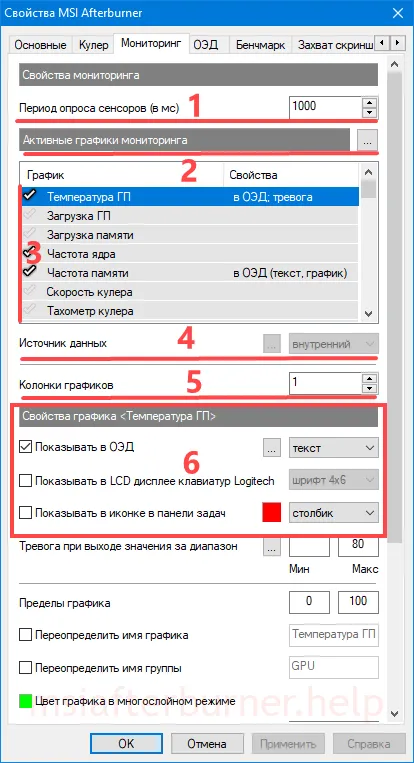
Дополнительная информация о настройках.
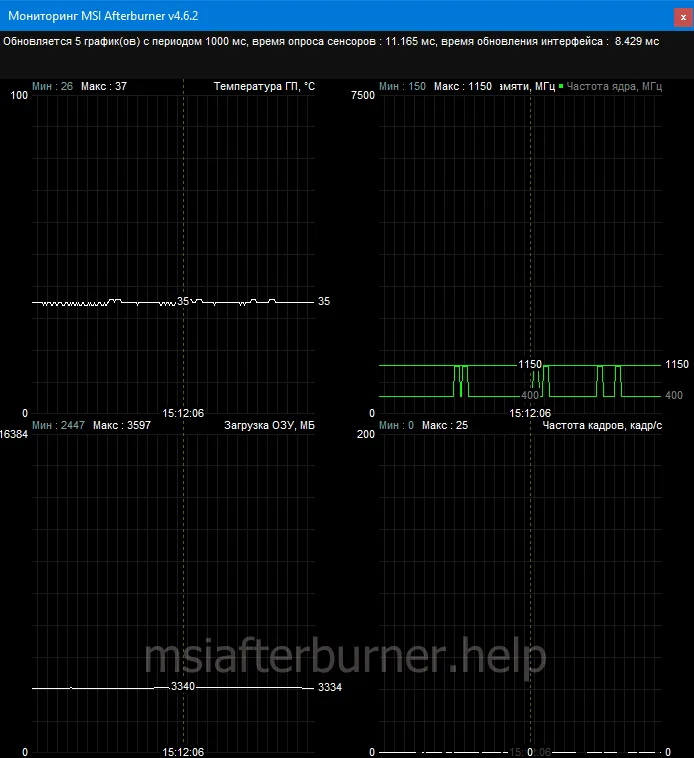
Две колонки с диаграммами.
Свойства графика
- Накладной дисплей с цветными данными и функцией конфигурации.
- Отображение на встроенном дисплее клавиатуры Logitech.
- Добавление символа на носитель информации, выбор цвета и способа отображения.
- Сигнал тревоги, когда значение выходит за пределы заданного диапазона — в окне мониторинга появляется желтый треугольник, предупреждающий о том, что значение выходит за пределы заданного диапазона.
Чтобы предупредить пользователя, MSI Afterburner может запускать приложения, например, музыкальный проигрыватель, может автоматически завершить игру, выключить компьютер, воспроизвести аудиофайл.
- Границы графика определены ниже — опция позволяет усечь максимальные и/или минимальные значения, чтобы сосредоточиться на динамике нужных значений.
- Переопределите имя (переименуйте) графика и группы.
- Цвет графика в многослойном режиме.
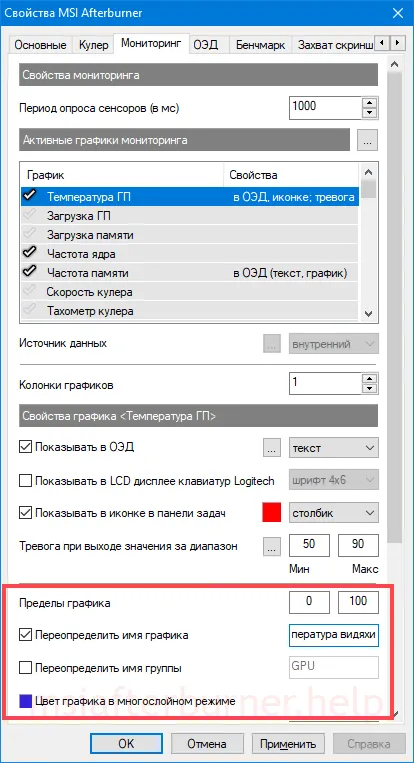
Изменил названия и цветовую схему.
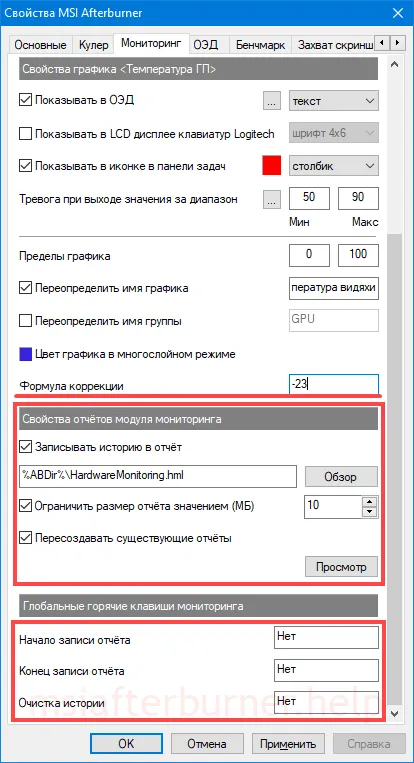
Незначительные корректировки.
Как включить FPS в MSI Afterburner
Для игроков важно видеть температуру, нагрузку и частоту компонентов во время игры, а также следить за FPS. Это самая важная метрика для комфортной игры. Чем больше FPS выдает ваша видеокарта, тем плавнее и комфортнее изображение.
Чтобы активировать отображение FPS в верхней части игр:
- Посетите вкладку «Отслеживание» в настройках программы.
- Активируйте опцию «Частота кадров» — установите флажок напротив ее названия.
- Измените значения остальных параметров по своему усмотрению (как описано выше) и сохраните конфигурацию.
Настройка горячих клавиш для ОЭД в MSI Afterburner
Активируйте дисплей в оверлее — он появится. Но как вы можете деактивировать этот OED? Используйте сочетания клавиш.
- Откройте настройки MSI Afterburner и перейдите на вкладку «OED».
- Нажмите на флажок «Показать OED» и удерживайте нажатой комбинацию клавиш, чтобы включить наложение Alt, Ctrl или Shift, которое не используется в Windows и других приложениях.
- Повторите этот процесс, чтобы отключить наложение.
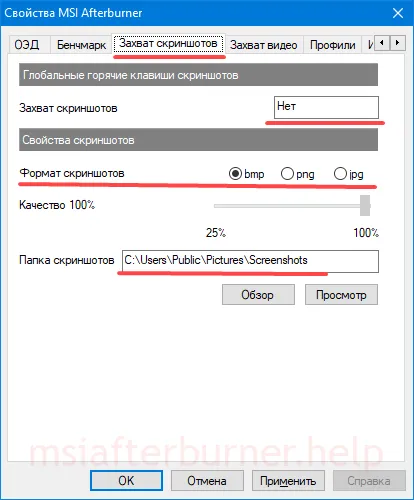
Назначьте сочетания клавиш для управления накладкой.
Программирование клавиш для включения и выключения OED в играх необязательно, но вы должны назначить эти функции на общую комбинацию клавиш сразу после выполнения функции.
Это очень важно. Первая строка «Toggle OED visibility» заменяет две следующие строки. Одно нажатие отключит мониторинг в MSI Afterburner (если включен) и видимость, если отключен.
Включение оверлея в MSI Afterburner (ОЭД)
Чтобы отобразить и отключить выбранные метрики в начале матча, нажмите ранее запрограммированные клавиши.
-
Если ничего не отображается или MSI Afterburner больше не отображает слежение в играх, нажмите «Advanced»… на вкладке «EOD», чтобы отобразить сервер статистики.
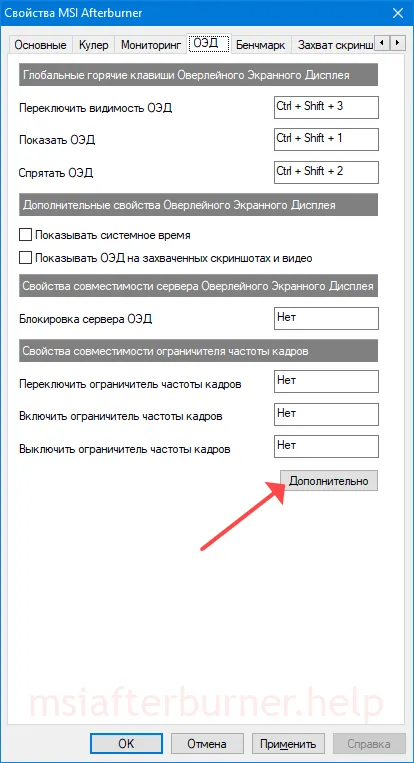
Откройте окно дополнительных параметров.
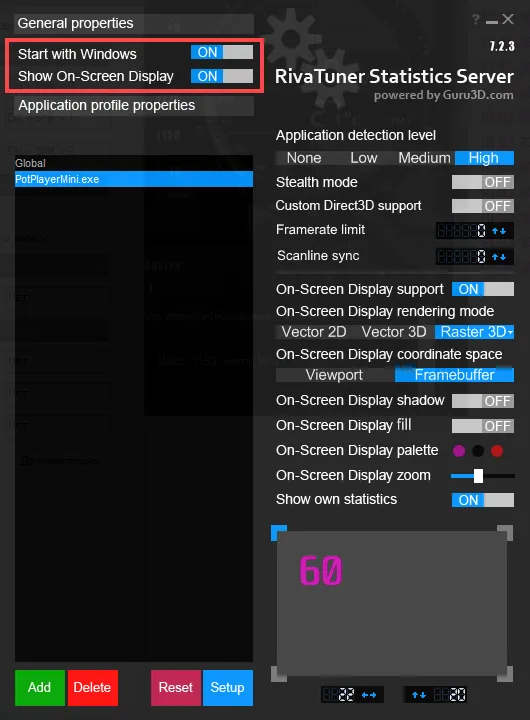
Конфигурация наложения.
Это окно используется для настройки внешнего вида наложения: Цвет, шрифт, размер, тень, режим отображения.
Если наложение не отображается:
- Закройте игру и запустите RivaTuner Statistics Server.
- Нажмите «Добавить», выберите исполняемый файл игры и нажмите «Открыть».
Вы можете изменить внешний вид OED для каждой игры.
Нажмите «Дополнительно». На этом этапе требуется программное обеспечение Riva Tuner. Активируйте нужные функции, как показано на следующем рисунке.
Как включить мониторинг в MSI Afterburner

MSI Afterburner считается одним из лучших и наиболее гибких инструментов мониторинга на рынке, но эта гибкость часто является проблемой для новичков. Эта статья поможет вам преодолеть ее.
Мониторинг в MSI Afterburner
MSI Afterburner предназначен для перегрузки видеоадаптеров и связанных с ними компонентов. Он также может отслеживать потребление ресурсов компьютера, температуру компонентов и т.д. в играх и других программах. Мы покажем вам, как активировать и настроить мониторинг.
Для получения необходимой информации Afterburner следует сначала установить в соответствии с определенными правилами.
Поэтому при установке программы необходимо выбрать пункт «RivaTuner Statistics Server», чтобы мониторинг работал.
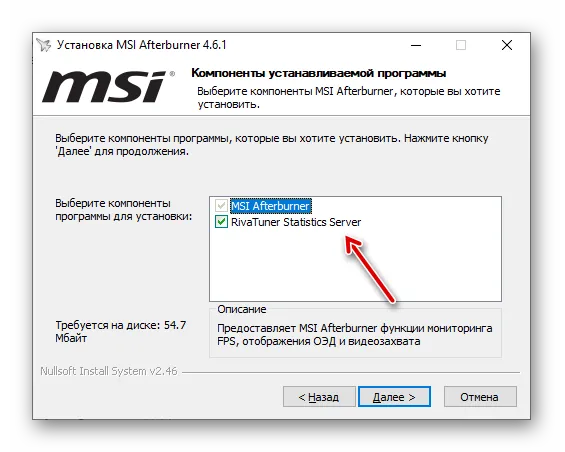
-
Давайте приступим к работе. Прежде всего, стоит зайти в настройки программы.
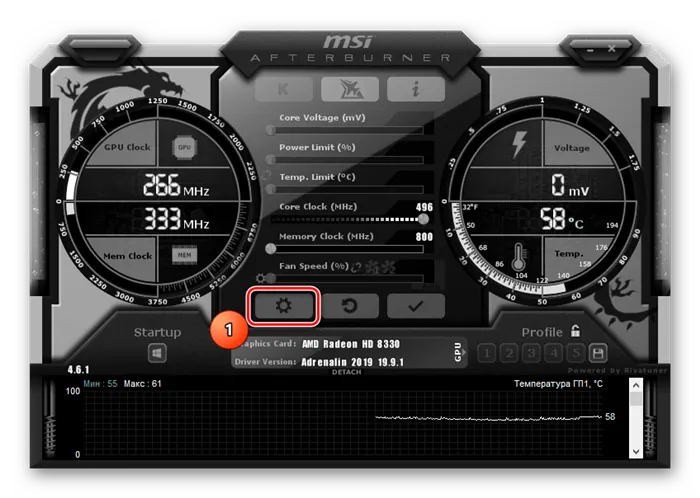
Настройка ОЭД
Пользователь может в любой момент настроить OED для получения дополнительной информации. Это делается следующим образом.
- Дополнительные настройки можно найти на вкладке EDM. Перейдите на эту вкладку.
- Сюда назначаются скрытые кнопки мониторинга. Это очень полезно, когда важные элементы игры закрыты и мешают. При нажатии на кнопку «Дополнительно» отображаются следующие важные настройки.
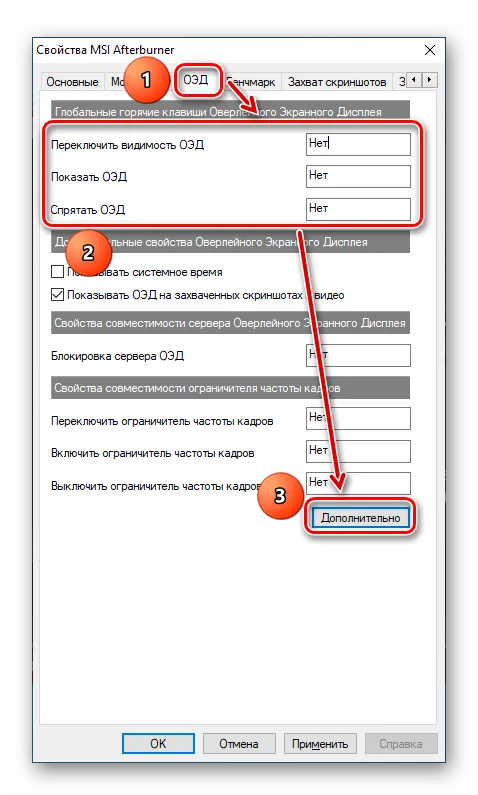
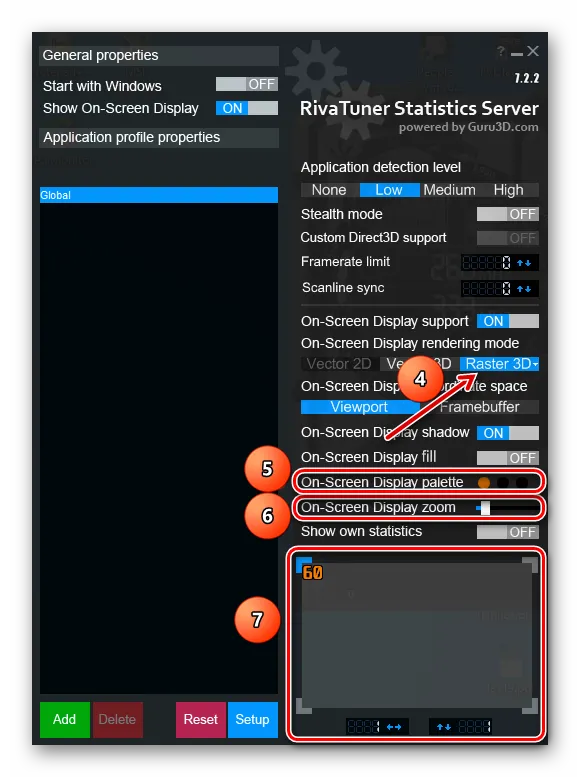
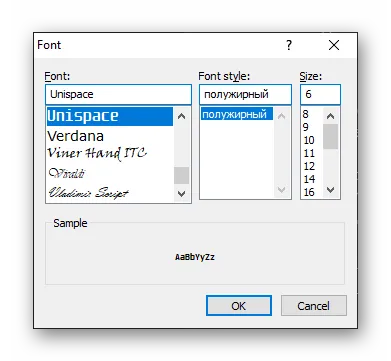
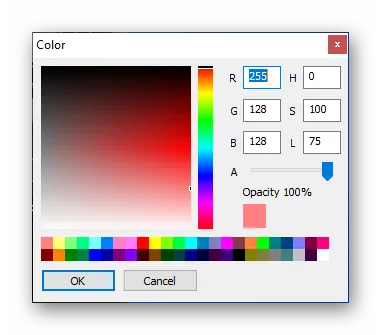
После выполнения всех описанных действий вы можете смело тестировать, проверять и перегружать свой компьютер.
Предупреждение. Если вам не удается разблокировать, обратитесь к руководству пользователя вашей видеокарты и выполните описанные в нем действия.
Разгон видеокарты AMD Radeon
После настройки охлаждения видеокарты можно приступать к разгону с помощью MSI Afterburner. В главном окне вы можете разогнать видеокарту, но прежде чем начать разгон с помощью MSI Afterburner, необходимо включить контроль напряжения. Откройте настройки программы и установите флажки Enable Voltage Control и Enable Voltage Monitoring, затем сохраните настройки, нажав OK.
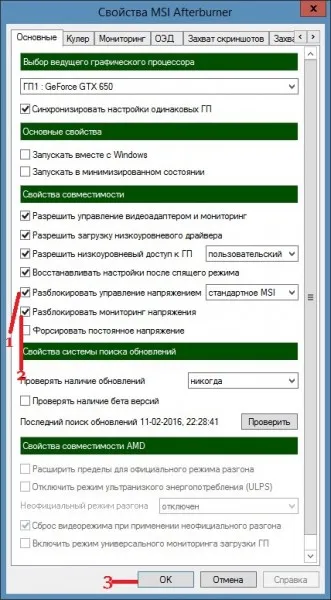
Чтобы перегрузить видеокарту MSI Afterburner, необходимо включить регуляторы напряжения.
Вы должны перегрузить свою видеокарту, добавив несколько единиц в каждую настройку. Если вы сделаете слишком много настроек одновременно, это может привести к сбою программы и перезагрузке компьютера. Разгон следует начинать с помощью MSI Afterburner с пункта Core Clock, увеличьте его всего на 10 единиц и нажмите Apply. Если искажений нет и на экране не появляются точки или полосы, можно переходить к следующему параметру часов памяти и также увеличить его на 10 пунктов. Если вы значительно увеличите параметры таким образом, вам придется немного увеличить напряжение видеокарты, но в этом случае видеокарта начнет нагреваться, и вам следует тестировать ее в каждой игре. После 15 минут игры и при условии, что видеокарта не нагревается выше 90 градусов, вы можете оставить эти настройки. Загрузка любой другой функции иногда может привести к повреждению. После этого компьютер перезагрузится, и все настройки будут сброшены до заводских по умолчанию. Поэтому запишите, сколько очков вы уже добавили, чтобы не перегружать видеокарту. Если вы не удовлетворены выполненным разгоном, вы можете нажать кнопку сброса, и все настройки будут сброшены к заводским.
Мониторинг MSI Afterburner в играх
Если вы перегрузили свою видеокарту, вы можете настроить MSI Afterburner для игр так, чтобы в окне игры вы могли видеть нужные вам настройки с текущей производительностью видеокарты. Чтобы настроить MSI Afterburner для мониторинга в играх, необходимо открыть настройки программы и перейти на вкладку Мониторинг.

Как включить FPS в MSI Afterburner?
На этой вкладке необходимо сначала выбрать нужный параметр, затем щелкнуть по названию этого параметра и выбрать опцию Показать на экране наложения. Затем перед параметром появится OED, что означает, что этот параметр будет отображаться в игре. Это нужно сделать со всеми параметрами, которые, по вашему мнению, должны быть в игре. Когда вы установите все нужные параметры в OED, нажмите OK и дождитесь закрытия окна. Теперь вы можете начать игру, и игра отобразит ваши настройки с текущими значениями.
- Откройте настройки Afterburner и перейдите на вкладку «Отслеживание».
- В окне «Активная графика…» на вкладке «Отслеживание» поставьте галочки напротив «Температура ГП», «Частота кадров» и других показателей.
- Нажмите на них и активируйте функцию «Показать в DEA».
Как изменить цвет оверлея
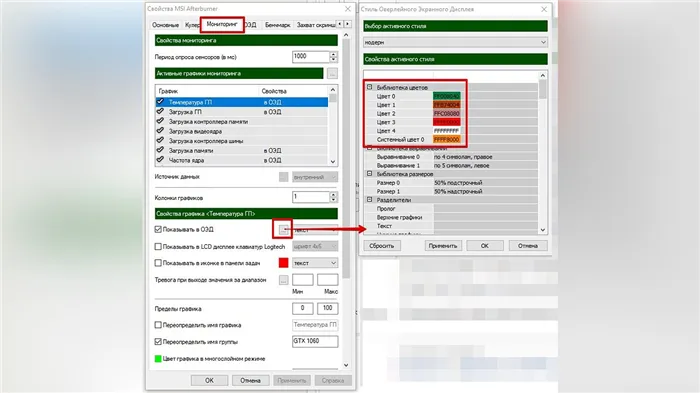
Если вы хотите изменить цвета наложения, нажмите на три точки рядом с «Показать в OED». Затем вы можете сделать его, например, синим для процессоров Intel или красным для процессоров AMD.
Как делать скриншоты
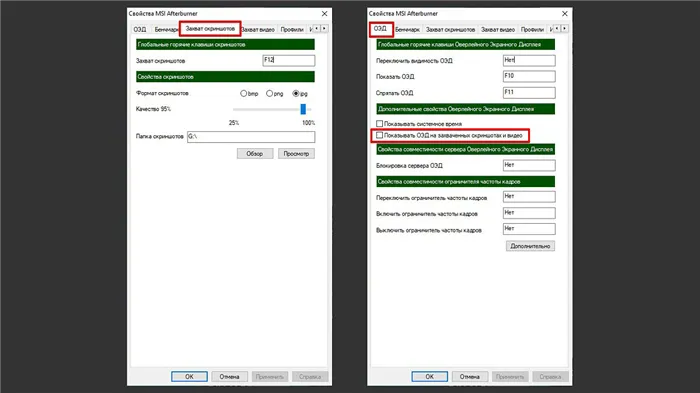
Мы также рекомендуем включить возможность делать скриншоты с помощью Afterburner. Для этого перейдите на вкладку «Сделать скриншоты» и привяжите нужную кнопку. Формат — JPG с качеством 90-95%. На вкладке «OED» отключите опцию «Показывать OED на скриншотах и видео», если вы не хотите, чтобы наложение отображалось в кадре.
















