Чтобы сделать подсветку ярче или темнее, несколько раз нажмите Fn + F5 или Fn + F4: режимы меняются один за другим.
Как включить подсветку клавиатуры на ноутбуке
Давайте сыграем с вами в игру. Проблема в том, что производители клавиатур для ноутбуков и ПК размещают клавишу подсветки в разных местах. Они также используют различные символы для обозначения правильного ключа. Давайте попробуем разобраться в этом сами.
Сначала найдите вспомогательную клавишу Fn — она обычно находится в нижней части клавиатуры между клавишами Ctrl и Alt (слева или справа от пробела). Я не думаю, что у вас возникнут трудности с его поиском.
Теперь задача усложняется, и вам придется использовать все свои навыки логического мышления. Найдите клавишу с символом, из которого выходят лучи — это может быть горизонтальная линия, символ клавиатуры или буква «A». Чаще всего этот символ находится в верхнем ряду клавиш «F». Но иногда его можно найти между буквами, на пробеле, клавишах со стрелками или на вспомогательной клавиатуре калькулятора. В качестве подсказки я подготовил таблицу с изображениями эмблем, используемых распространенными производителями.
| MSI | |
| Lenovo | |
| HP | |
| Dell или Xiaomi | |
| Huawei | |
| Acer | |
| Samsung | |
| ASUS |
Как только вы найдете эту клавишу, нажмите ее и клавишу Fn одновременно. Если клавиша расположена отдельно за пределами клавиатуры, как, например, на Lenovo Legion, то клавиша помощи не нужна и достаточно нажать ее. Если клавиша расположена на вспомогательной клавиатуре компьютера, клавиша Fn (в основном) излишня, но функция «NumLock» должна быть деактивирована.
ПРИМЕЧАНИЕ: Не путайте кнопки со значком полного солнца — эти кнопки увеличивают и уменьшают яркость экрана.
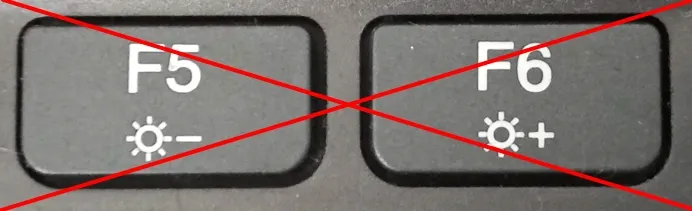
Некоторые производители вообще скрывают эту кнопку, т.е. значок просто отсутствует. В этом случае обратитесь к приведенным ниже инструкциям для вашей модели. Если вы нашли его, но он не работает, прочитайте последнюю главу этой статьи.
Нажмите кнопки одновременно:
«Плюс» и «Минус» находятся на вспомогательной клавиатуре слева. Чтобы увеличить или уменьшить яркость, посмотрите на стрелку символа. Также убедитесь, что функция «NumLock» выключена — если что, просто нажмите эту клавишу, а затем снова попробуйте описанные выше комбинации.

Если у вас короткая клавиатура, то используйте:
Одна комбинация увеличивает яркость подсветки (включает ее), другая уменьшает ее (выключает).
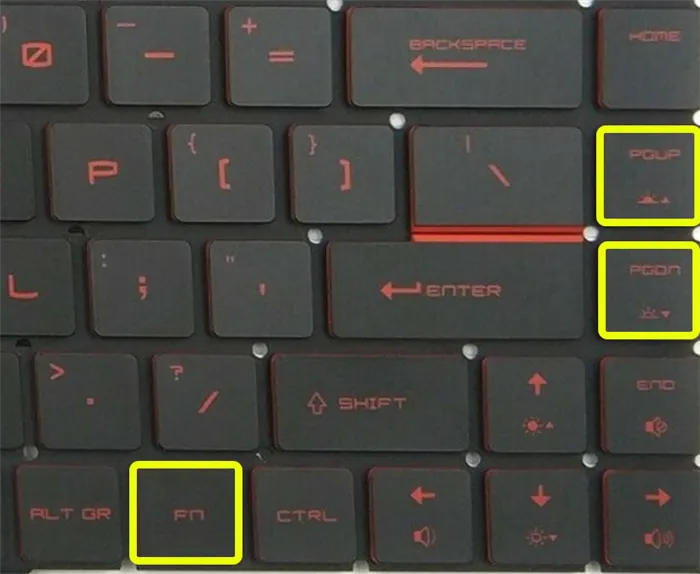
Lenovo
В большинстве моделей для включения подсветки достаточно нажать на клавиши:
Подсвечивание клавиатуры ноутбука
Не все модели ноутбуков технически оснащены клавиатурой с подсветкой. Чтобы узнать, оснащена ли ваша текущая модель компьютера клавиатурой с подсветкой, необходимо проверить точные характеристики на сайте производителя. Вы также можете обратиться к технической документации продукта, если таковая имеется.
Если выбранная модель имеет эту функцию, ее можно активировать, нажав определенную комбинацию клавиш на клавиатуре. Если неисправность отсутствует, подсветка клавиатуры также будет работать правильно.
Если производитель не оснастил вашу модель машины подсветкой, вы можете сделать ее самостоятельно. Для этого необходимо внимательно прочитать инструкцию по установке клавиатуры с подсветкой в ноутбук или посмотреть обучающие видеоролики на эту тему.
Встроенное подсвечивание клавиатуры
В моделях с клавиатурой с подсветкой подсветка включается и выключается с помощью определенной клавиши или комбинации клавиш.
Настройка подсветки клавиатуры ноутбука зависит от модели и производителя компьютера.
На моделях этого производителя вы должны найти символ подсветки над клавиатурой. Первое, на что следует обратить внимание, это ряд клавиш F1-F10. Символ выполнен в форме солнца. Она также может находиться рядом с клавишей Ctrl.
Вы можете попытаться найти правильную комбинацию клавиш на основе своего опыта. Для этого необходимо поочередно нажимать F1-F12 и клавишу Fn (эта клавиша также может использоваться для включения подсветки).
Важно знать, что комбинация клавиш, используемая для включения подсветки, может изменить настройки подсветки ноутбука, а также выключить ее.
На ноутбуках этой компании с клавиатурой с подсветкой для включения и выключения подсветки используется комбинация клавиш F5 или F4. В некоторых моделях эти клавиши работают в сочетании с клавишей Fn.
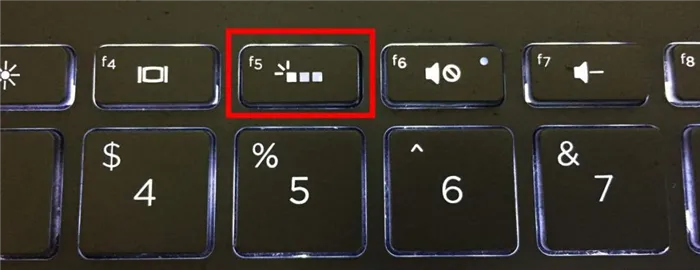
Важно знать, что после переустановки операционной системы технология может перестать работать. Часто пользователи сталкиваются с тем, что после смены операционной системы подсветка клавиатуры ноутбука перестает работать. Чтобы устранить проблему, необходимо установить или переустановить необходимый драйвер. Вы можете загрузить его с официального сайта производителя. Для этого введите точное название модели вашего ноутбука в поле поиска. Затем выберите нужную версию операционной системы из представленного списка, найдите подходящий драйвер и загрузите его.
После загрузки установите драйвер на компьютер и перезагрузите его. После перезапуска проверьте подсветку клавиатуры.
Подсветка включается нажатием комбинации клавиш Fn и пробела (появляется символ фонарика).
Многие современные модели ноутбуков предлагают возможность изменять цвет подсветки клавиатуры. Этого можно добиться с помощью специального программного обеспечения на компьютере, при условии, что можно использовать разные цвета. Если подсветка имеет один цвет, нет смысла использовать программу.

По умолчанию клавиатуры ноутбуков Huawei и Honor настроены таким образом, что подсветка автоматически отключается после 15 секунд бездействия. И его необходимо снова включить с помощью ключа. Это раздражает, поэтому я предлагаю, чтобы подсветка клавиатуры не выключалась, а продолжала работать, пока вы сами ее не выключите.
Как включить подсветку клавиатуры на ноутбуке
Многие современные ноутбуки оснащены клавиатурой с подсветкой, что облегчает набор текста ночью. Чтобы включить или выключить подсветку клавиатуры, необходимо нажать специальные клавиши. Иногда функция подсветки клавиатуры не работает, потому что она отключена в Центре мобильности Windows 10.
В этом руководстве показано, как включить или отключить подсветку клавиатуры на ноутбуках Dell, HP, Asus, Lenovo, Acer, MSI, Huawei и Xiaomi. Вы также узнаете, как включить подсветку через Центр мобильности в Windows 10. А также разберем, почему подсветка выключается через определенное время, как определить, есть ли в вашем ноутбуке клавиатура с подсветкой, и что делать, если она не работает.
1. Центр мобильности
Откройте меню «Пуск» Windows 10 и найдите «Центр мобильности», а затем запустите его. Если ваш ноутбук оснащен клавиатурой с подсветкой, вам необходимо включить функцию «Подсветка клавиатуры». Этот элемент не показан на фотографии ниже.
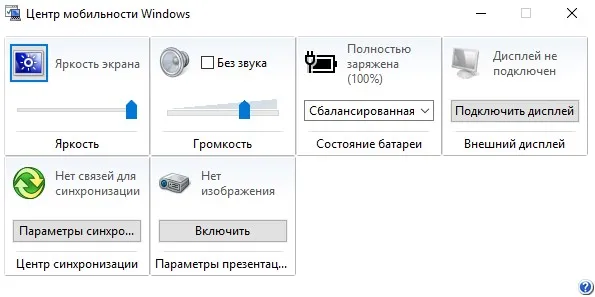
2. Физические кнопки
На большинстве ноутбуков подсветку клавиатуры можно включить с помощью сочетаний клавиш. Следует знать, что лучший способ определить, какая клавиша требуется, — это визуальный поиск значка, напоминающего подсветку. Обычно следует нажать Fn+F1. F12.
Нажмите Fn+F10, чтобы включить подсветку клавиатуры на ноутбуках Dell. Также:
- Fn+F6 — Dell Studio 15
- F10 — Dell XPS 2016 и 13
- Fn+F10 — Inspiron 15 5000, Latitude E5550, Latitude E7450 / E7470.
- Alt+F10 — Dell 14 Inspiron 7000, 15, 2016, 15, 17 5000 серий.
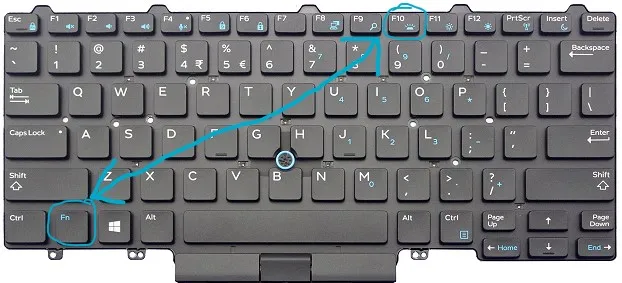
На ноутбуках HP клавиши Fn+F5 активируют подсветку клавиатуры. Также:

На ноутбуках Asus необходимо нажать Fn+F4.

Lenovo
На ноутбуках Lenovo подсветка активируется нажатием Fn+пробел.
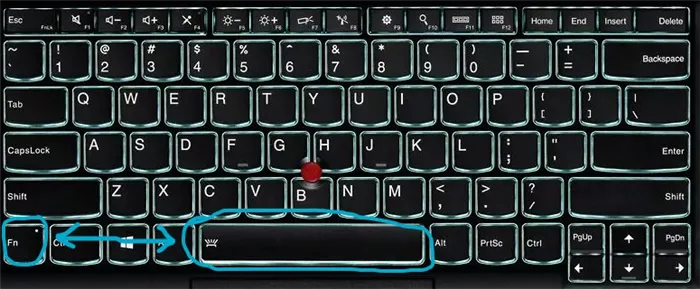
На ноутбуках Acer подсветка клавиатуры активируется нажатием Fn+F9, на более дорогих моделях, таких как Aspire 7, необходимо нажать Fn+i.
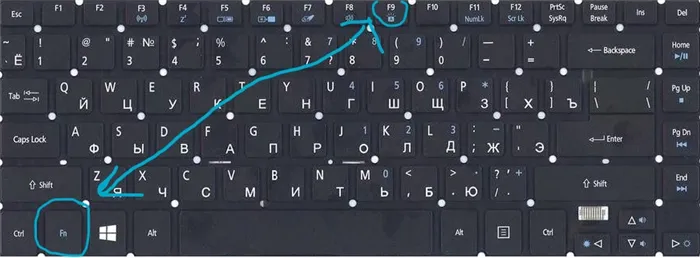
На ноутбуках MSI подсветка клавиатуры активируется нажатием Fn+ «Плюс» и «Минус» на клавиатуре Num-Lock с правой стороны. Также
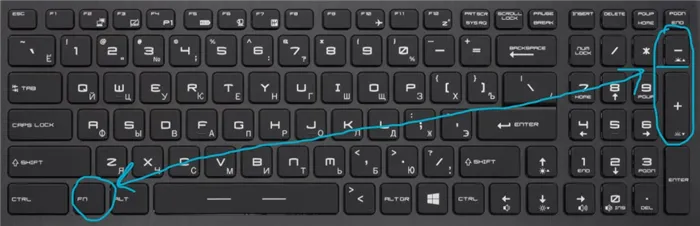
Как узнать есть ли подсветка на ноутбуке?
Если вы не можете найти значок на клавиатуре ноутбука и активировать подсветку Mobility Centre, это означает, что данная модель ноутбука не поддерживает эту функцию. Также стоит прочитать руководство на официальном сайте производителя ноутбука.
- Некоторые производители ноутбуков предлагают собственное программное обеспечение и драйверы для клавиатуры.
- В очень редких случаях подсветка клавиатуры может быть активирована в самом BIOS.
- Клавиша Fn может не работать.
- Если вы используете Windows 10, запустите средство устранения неполадок клавиатуры.
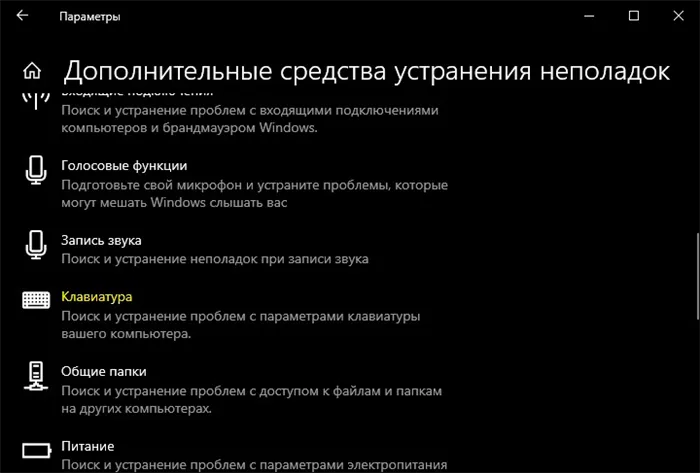
Почему подсветка клавиатуры ноутбука работает 10 секунд и отключается?
В некоторых ноутбуках есть функция, которая автоматически отключает подсветку через определенное время, если вы не нажимаете на клавиши. Это делается специально, чтобы продлить срок службы батареи ноутбука.
1. Сначала установите программное обеспечение производителя ноутбука. Там вы найдете все настройки, необходимые для регулировки подсветки клавиатуры.
2 На ноутбуке Surface 2 для изменения режима регулировки яркости подсветки необходимо нажать F7 или Fn+F7.
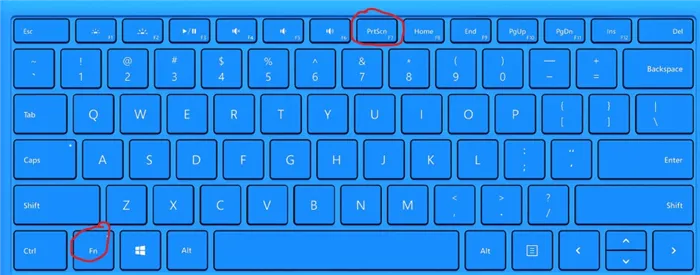
3 На некоторых ноутбуках, например, Acer Nitro 5, тайм-аут подсветки устанавливается в BIOS в разделе Keyboard Backlight Timeout. Если вы уверены, что таймаут установлен в BIOS и в нем нет аналогичных записей, необходимо обновить BIOS до последней версии с сайта производителя.
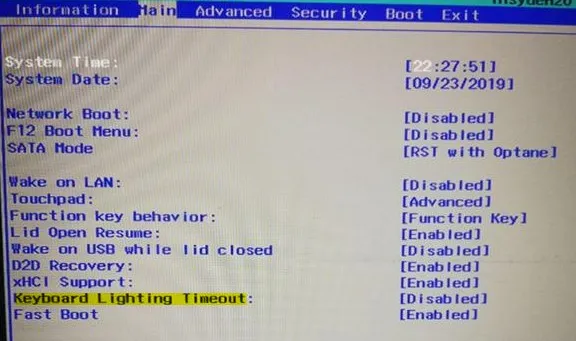
4. В некоторых ноутбуках подсветка клавиатуры отключается только при работе ноутбука от аккумулятора. Когда аппарат подключен к электросети, подсветка работает непрерывно. Если вы не можете понять, как изменить режим яркости подсветки, и не хотите заходить в BIOS, попробуйте использовать параметр High Power в настройках питания.
















