Программа Workflow позволяет создать GIF-картинку из видео любого формата. Перед тем как сделать gif на iPhone, необходимо загрузить приложение из AppStore, а затем выполнить следующие действия:
Как сделать гиф на Айфоне
Как сделать gif на iPhone встроенными сервисами и сторонними приложениями. Особенности использования популярных программ, рекомендации, решение проблем, связанных с анимированными картинками.
Мощная, но простая в использовании программа, которая распространяется свободно и имеет русскоязычный интерфейс. Она способна сделать gif буквально из любого формата: классического видео, серии фотографий, live-фото. Вы можете взять свежий материал, чтобы превратить его в анимированную картинку.
- Запустите ImgPlay, нажмите «Go!» и дайте программе доступ к вашей медиатеке.
- Выберите формат файла, который вы хотите обработать, а затем сам материал альбома.
- Подождите, пока он загрузится, и будьте готовы. После этого ImgPlay отобразит базовую версию gif. Его продолжительность будет зависеть от того, сколько кадров (или какой клип) используется.
- На самой нижней панели инструментов вы можете управлять скоростью. Выше — изменить масштаб, соотношение сторон, обрезать, отразить, добавить текст, фильтр (большинство из них для платной версии), стикеры, сделать картинку, увеличить. Также доступны основные опции цветокоррекции: яркость, контраст, теплота, резкость, насыщенность.
- Когда анимация будет выглядеть так, как вы задумали, нажмите «Готово» в правом верхнем углу. Откроются доступные опции для результата: вы можете сохранить его как gifку или видео, отправить в социальные сети, поместить в медиатеку. На этом же этапе можно выбрать количество повторов, качество картинки. Здесь же можно добавить звук.
Единственный недостаток ImgPlay — наличие водяного знака в углу gif. Чтобы убрать его, необходимо приобрести PRO-версию программы.
Как сделать gif из видео на Айфоне при помощи Workflow
Ранее это было бесплатное приложение, которое нужно было скачать из AppStore. Теперь под этим названием выпускается только программное обеспечение для бизнеса. Функциональность Workflow (автоматизация процессов) перешла во встроенную программу под названием «Команды». Она появилась в iOS 12, и большинство людей используют ее как способ ускорить выполнение различных задач, которые можно поручить Siri. Однако здесь также есть возможность работать с GIF-файлами.
- Откройте программу, перейдите в блок «Галерея».
- В поисковой строке введите «GIF».
- В появившемся списке выберите интересующее вас действие. Вы можете сделать анимацию из фотографии (сшив несколько из них), из видео или из серии снимков.
- После выбора «Video to GIF» появится описание команды и возможность просмотреть ее сценарии. Нажмите на кнопку «Добавить» и выйдите из приложения.
- Перейдите на боковую панель с виджетами и строкой поиска, прокрутите вниз до сохраненных команд и найдите нужную.
- Дайте ей доступ к медиатеке вашего iPhone и дождитесь загрузки файлов. Выберите видео, из которого вы хотите сделать анимацию.
- Начнется процесс. Шаги будут отображаться на экране шаг за шагом. Программа предложит вам выбрать фрагмент, который вы хотите оставить в качестве анимации.
Скорость преобразования видео в gif зависит от его размера и качества. Готовый файл появится в «быстром просмотре». Вы можете поделиться им, нажав на квадратик со стрелкой, отправить через AirDrop, мессенджеры, электронную почту, загрузить в Instagram, сохранить или добавить в «Файлы».
Иногда gifs — самый верный способ выразить свои эмоции в данный момент. Сколько знаковых, поднимающих настроение мемов запечатлено именно в gifs. Но знаете ли вы, что можно создавать gif-файлы на iPhone всего несколькими касаниями?
Как сделать самому «гифку» из видео и фото на iPhone
В iOS 11 появилась долгожданная функция записи коротких видеороликов с экрана устройства. Это особенно удобно, если вы хотите записать короткий учебник, объясняющий, как использовать ту или иную функцию. Однако недостатком является то, что «пользователи» других устройств не могут видеть видео. В таких случаях необходимо превратить видео в GIF на iPhone. Формат gif гораздо компактнее традиционных видеоклипов и удобнее для использования в социальных сетях.
К сожалению, в iOS нет встроенного инструмента, позволяющего изменить формат видео. Вам придется использовать сторонние приложения от других разработчиков.
Наиболее распространенным приложением для изменения формата видео среди пользователей iPhone является ImgPlay. Он имеет дружественный интерфейс, который преобразует фотографии, видео, Live Photos, серии, моменты и все остальное, что может быть снято на iPhone, в «GIF» и «сеты».
Чтобы загрузить приложение, нажмите App Store на главном экране устройства. Введите ‘ImgPlay’ в строке поиска. Вам нужно будет подождать, пока программа загрузится и установится. Затем вам нужно будет выбрать значок для запуска на рабочем столе.
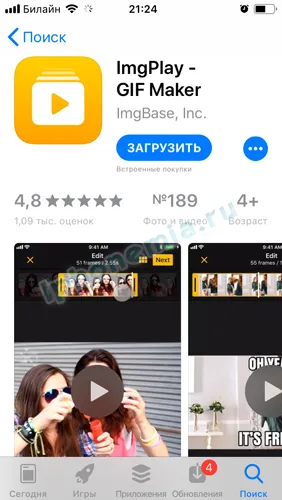
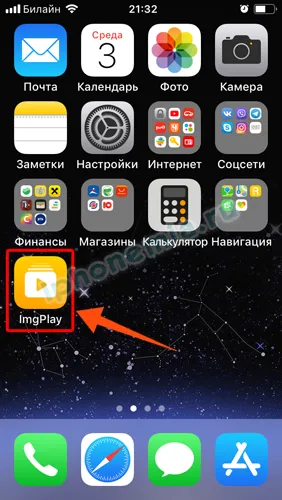
В главном меню ImgPlay нажмите на выпадающий список в верхней части экрана. Найдите раздел «Видео». Вы увидите «Галерею» с коллекцией видео, которые можно конвертировать. Выберите тот, который вы хотите использовать для ‘Gifka’.
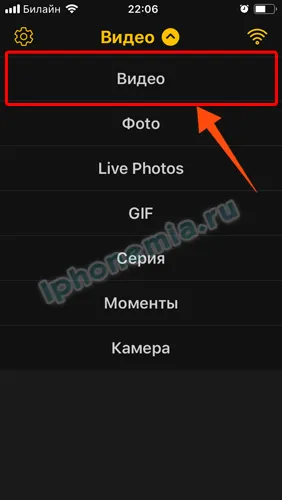
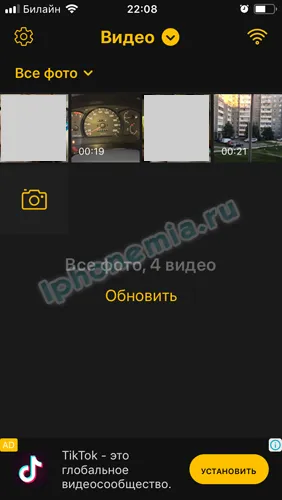
На этом этапе рекомендуется обрезать видео, чтобы удалить или сократить его. В верхней части имеется временная шкала с раскадровкой для удобства. Обрезка выполняется путем перетаскивания влево или вправо.
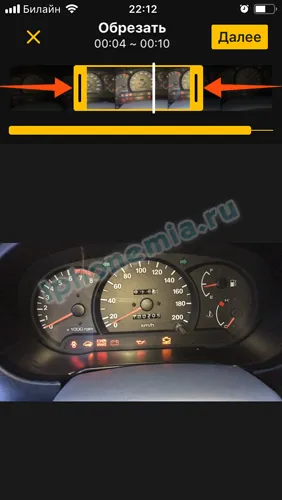
Следующим шагом будет добавление эффектов к будущей анимации следующим образом
- Установите направление воспроизведения. Вы можете выбрать прямое, обратное или циклическое воспроизведение в определенной позиции в середине видео.
- Добавление текста к выбранному интервалу анимации.
- Обработайте цветными фильтрами, чтобы получить «яркий» вид.
- Обрежьте клип-изображение по размеру.
Чтобы сохранить надпись и другие эффекты, нажмите кнопку «Готово» в правом верхнем углу.
Как загрузить фильм на iPhone (через iTunes, без использования компьютера)
Чтобы сохранить готовый результат, нажмите Сохранить. Программа имеет несколько вариантов, а именно.
- GIF-анимация высокого, среднего или низкого качества (этот параметр является обязательным).
- Видео в стандартном формате.


Затем «гифки» «перелетят» в программу «Фото», где их можно будет отправить через iMessage и опубликовать в социальных сетях. Приложение также может создавать GIF-файлы из фотографий.
Как записать короткий ролик с экрана
Прежде чем создавать GIF на iPhone, необходимо подготовить материал для вашего шедевра. Существуют интересные приемы, позволяющие избежать загрузки подходящих видеофайлов из Интернета.
Например, достаточно открыть видео на Вконтакте или YouTube и «записать» его прямо с экрана. Он будет автоматически сохранен в вашей фотокниге и может быть отредактирован.
Чтобы быстро снять видео с дисплея iPhone, следуйте пошаговой процедуре предварительной настройки.
- Зайдите в «Настройки» iPhone (серая шестеренка на главном экране). Найдите «Элементы управления», затем «Настройка элементов управления».
- Шаг 3. В списке найдите «Запись экрана». Включите его так, чтобы напротив функции загорелся красный минус.
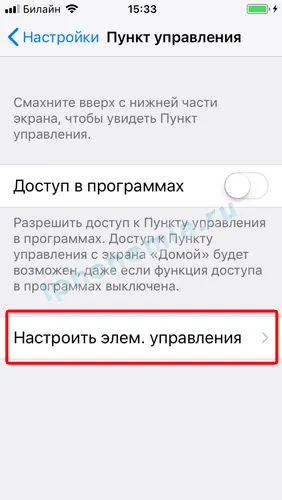
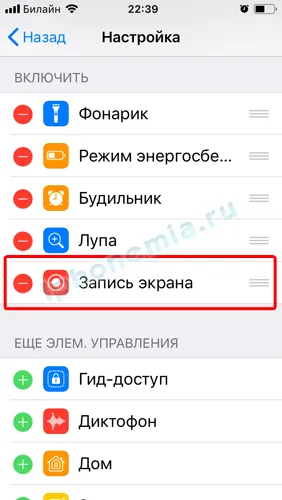
Добавьте «Screen Capture» в элемент Controls.
Затем используйте кнопку Home, чтобы вернуться на главный экран. Проведите по дисплею снизу вверх. Откроется меню, в котором можно выбрать значок записи экрана. Во всплывающем окне нажмите красный значок микрофона, чтобы отключить звук. Если требуется, нажмите Начать запись.

Когда вы выполните все необходимые операции с видео, нажмите на синюю полосу «Запись» в верхней части экрана iPhone для завершения. Полученное видео сохраняется в приложении «Фото». Вы также можете посмотреть видео там.
5SecondsApp также является мощным средством привлечения внимания при создании GIF на iPhone. Программа очень проста и понятна, и для работы в ней не требуется никаких специальных навыков. Сначала необходимо найти и загрузить приложение из AppStore.
Как записать короткий ролик с экрана на Айфоне
С момента выхода iOS 11 в iPhone и iPad появилась встроенная возможность записывать короткие видеоклипы прямо с экрана.
Чтобы использовать эту опцию, необходимо выполнить следующие действия
- В разделе «Настройки» откройте «Управление».
- Нажмите «Настроить управление».
- В списке «Другие элементы управления» найдите пункт «Запись экрана».
- Нажмите значок «Плюс» (с левой стороны).
- Перетащите нижнюю часть экрана, чтобы завершить настройку. В результате на рабочем столе появляется новая кнопка для записи экрана.
- Нажмите , чтобы начать запись без звука. Нажмите и удерживайте, чтобы отобразить меню для включения звука.
Полученную запись можно разослать по социальным сетям.
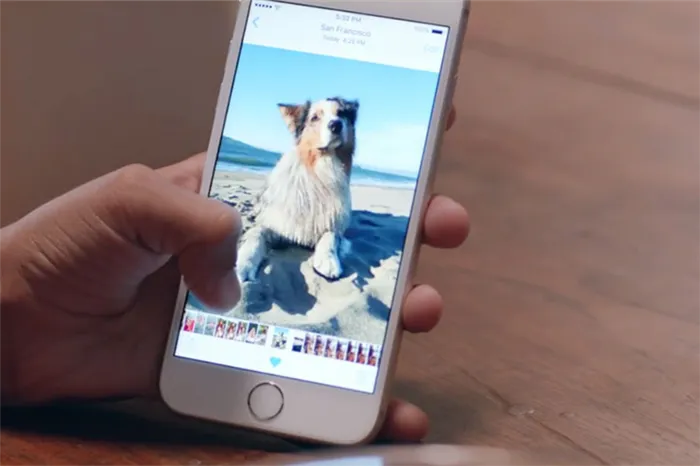
Live Photo — идеальный файл для создания GIF-файлов
Как получить гифку из любого видео на айфоне при помощи Workflow
Программа Workflow позволяет создать GIF-картинку из видео любого формата. Перед тем как сделать gif на iPhone, необходимо загрузить приложение из AppStore, а затем выполнить следующие действия:
- Запустите приложение и нажмите на значок «Плюс» в правом верхнем углу.
- Откройте вкладку «Галерея» и нажмите на значок поиска.
- Введите запрос «gif» и выберите «Конвертировать видео в GIF».
- Нажмите на «Получить рабочий процесс» и выберите меню «Открыть».
- Нажмите кнопки «Разрешить доступ» и «Разрешить», чтобы подтвердить доступ к видео в приложении «Фото».
- На экране появится несколько опций, позволяющих изменить параметры будущего файла. Вы можете выбрать те, которые нужны для вашего будущего образа.
- Нажмите кнопку «Play», выберите видео и обрежьте его.
- Наконец, нажмите кнопку «Готово» в меню, чтобы завершить процесс.
Нажмите кнопку «Поделиться», чтобы поделиться полученным GIF. Как видите, процесс конвертации видео очень прост и не занимает много времени. При желании вы можете поместить значок с изображением программы на рабочий стол, чтобы избавить себя от необходимости искать его в меню.
Легко создавайте GIF-файлы из живых фотографий
Существует множество возможностей для создания GIF на iPhone. Существуют различные приложения, позволяющие создавать такие файлы и отправлять их друзьям через различные мессенджеры и социальные сети.
К сожалению, маловероятно, что вы сможете создавать GIF-изображения на своем iPhone без помощи сторонних приложений. Для этого существует множество очень простых в использовании программ. Главный принцип — соблюдение четкой последовательности всех действий.
Как снять видео с экрана и сделать гифку прямо на iPhone или iPad
Настройка элемента «Запись экрана» в Пункте управления
Убедитесь, что в панели управления находится пункт ‘Screen Capture’.
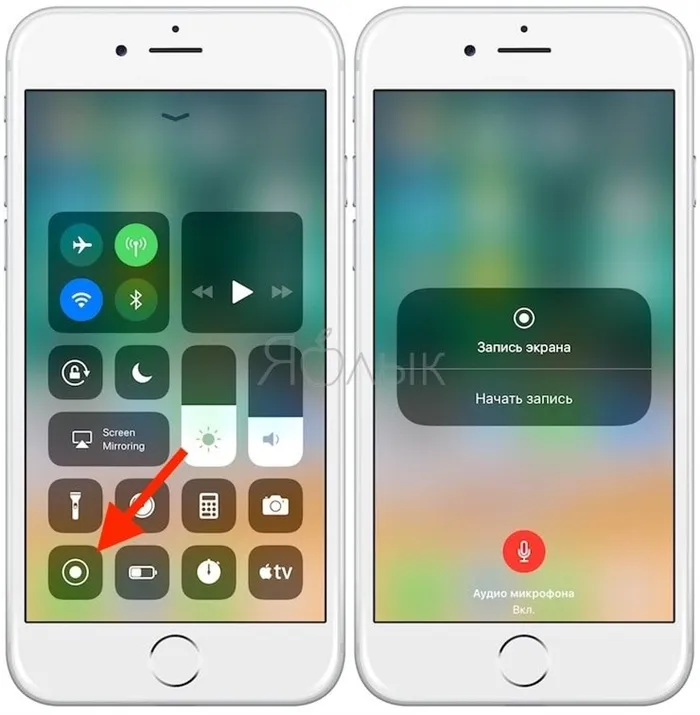
Если нет, откройте Настройки, перейдите к пункту Управление > Настроить управление и нажмите зеленую кнопку ‘+’ рядом с пунктом Запись экрана. Это действие добавляет кнопку записи экрана к элементу управления.
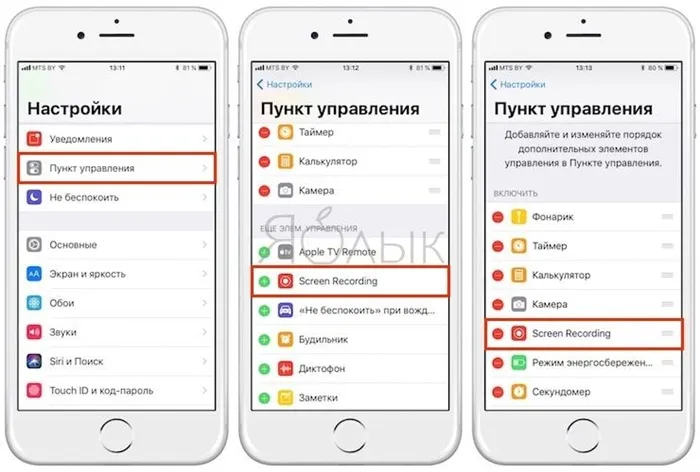
Запись видео с дисплея iPhone или iPad
Здесь все предельно просто. Сначала откройте Панель управления и нажмите там кнопку Захват экрана видео. Цвет строки состояния изменится с цвета по умолчанию на синий, указывая на то, что запись началась.
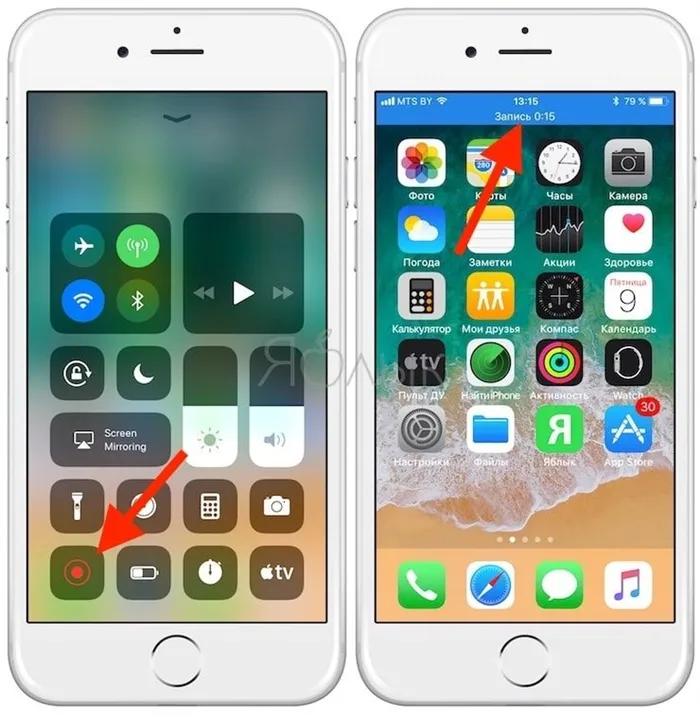
Если вы хотите завершить процесс захвата видео, просто нажмите на синюю полосу в верхней части экрана. Видео сохраняется в приложении «Фото».
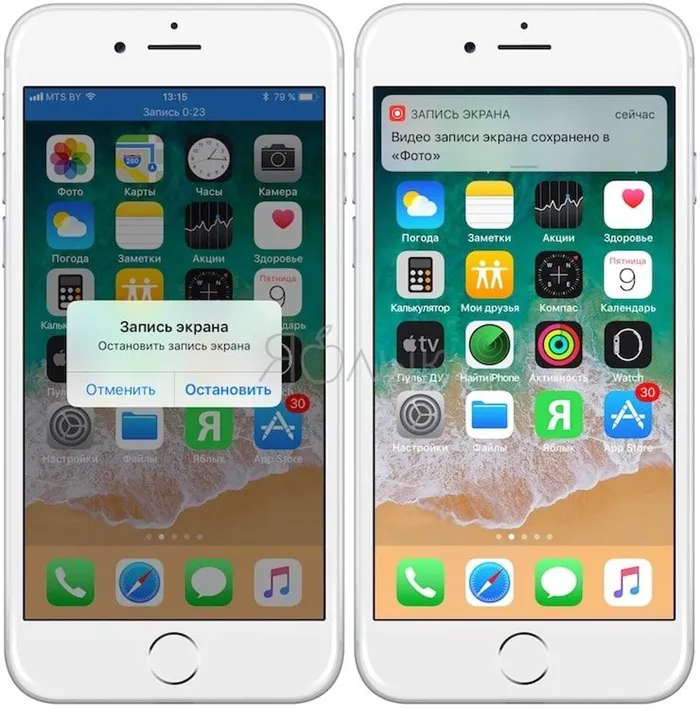
Как получить гифку (GIF) из любого видео на iPhone или iPad при помощи Workflow
2 . Запустите приложение Workflow и нажмите кнопку ‘+’ в правом верхнем углу.
3 . Откройте вкладку «Галерея» и нажмите на значок поиска.
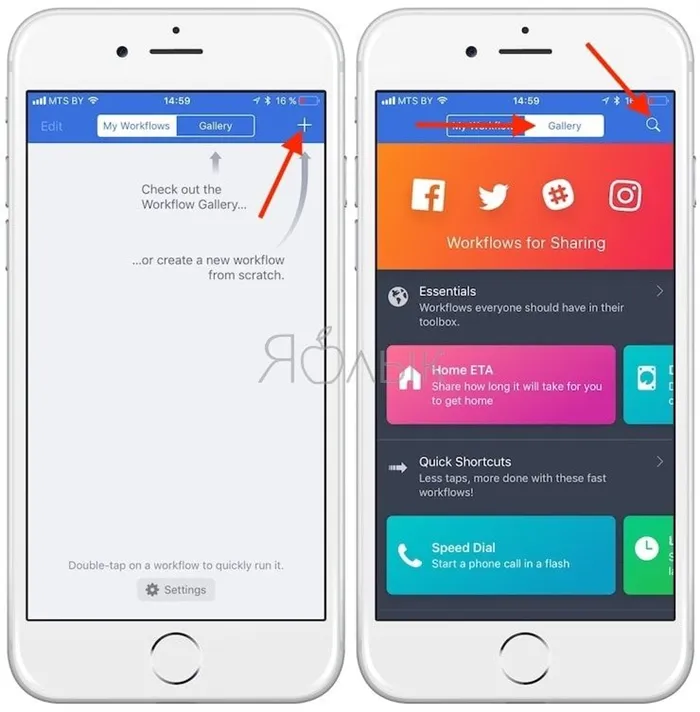
4 . Введите поисковый запрос «gif» и выберите результат «Конвертировать видео в GIF».
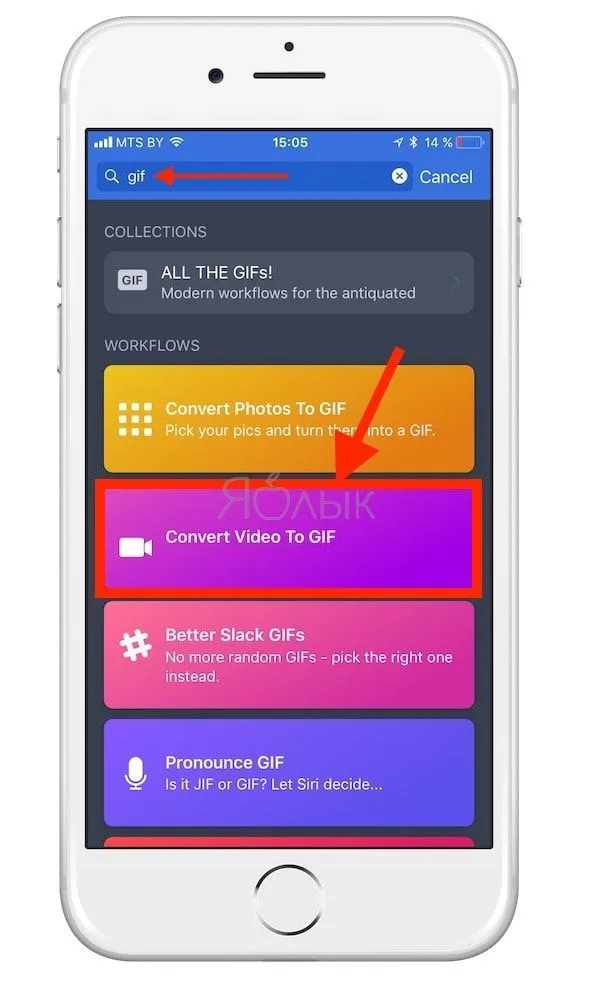
5 . Нажмите на «Получить рабочий процесс» и нажмите «Открыть».
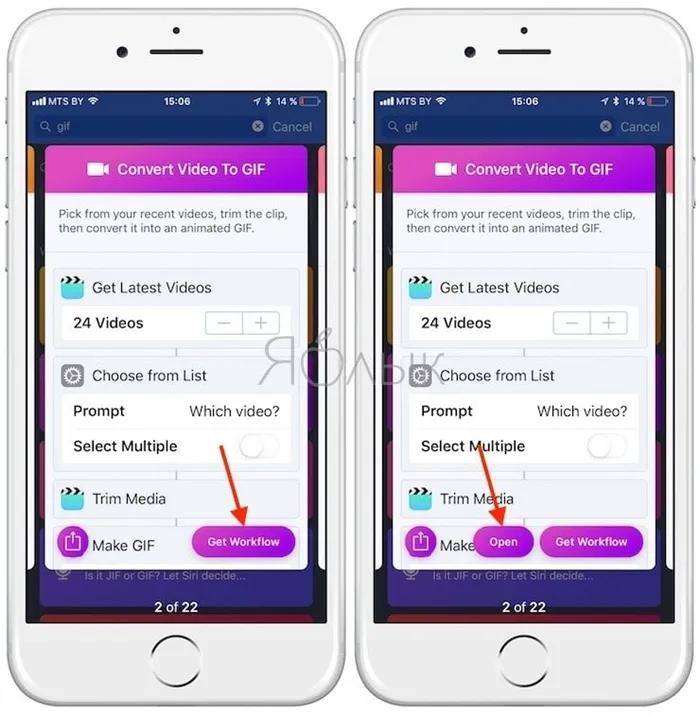
6 . Чтобы разрешить рабочему процессу доступ к видео, хранящемуся в приложении Photos, нажмите ‘Grant Acces’ и ‘Allow’.
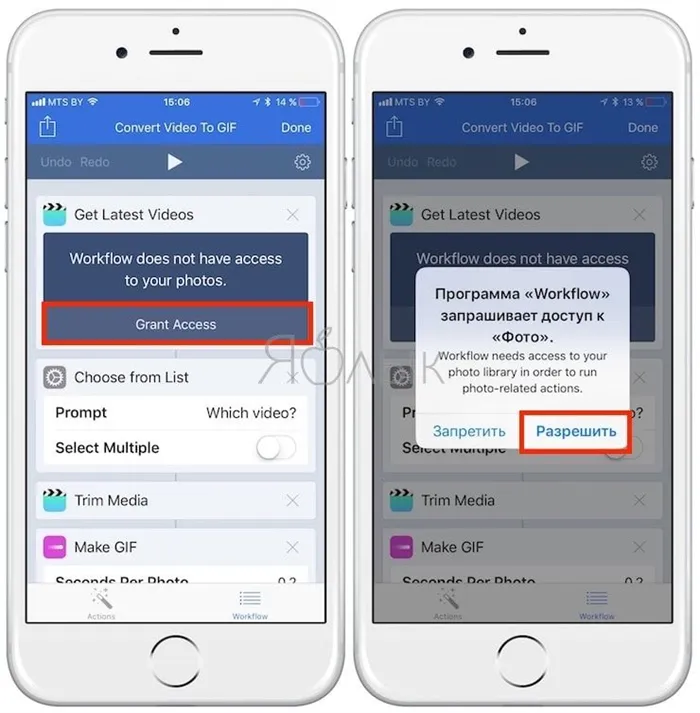
7 . Отображается цепочка автоматических действий по созданию GIF-файла из видео. При необходимости каждую опцию можно удалить.
- Параметр «Получить последние видео» указывает количество видео, которые могут быть преобразованы.
- Параметр «Выбрать из списка» задает количество видеороликов, необходимых для создания GIF-файла (по умолчанию — 1).
- Опция «Обрезать медиа» позволяет вручную обрезать видео.
- Параметр «Сделать GIF» позволяет настроить GIF-анимацию (длительность кадра, цикл, размер изображения).
- Опция «Быстрый просмотр» позволяет предварительно просмотреть полученный GIF.
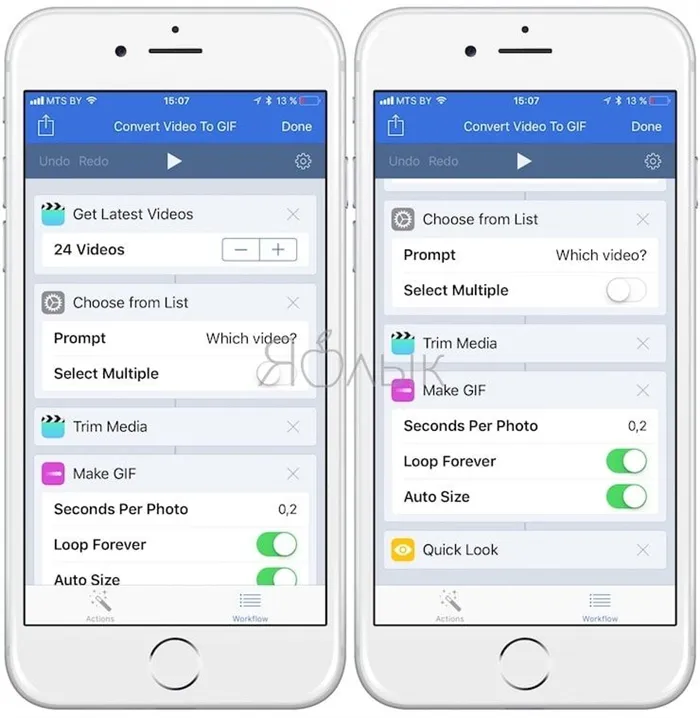
8 . Нажатие на кнопку Play запускает создание GIF. Это запускает последовательность действий по последовательному выбору видео.
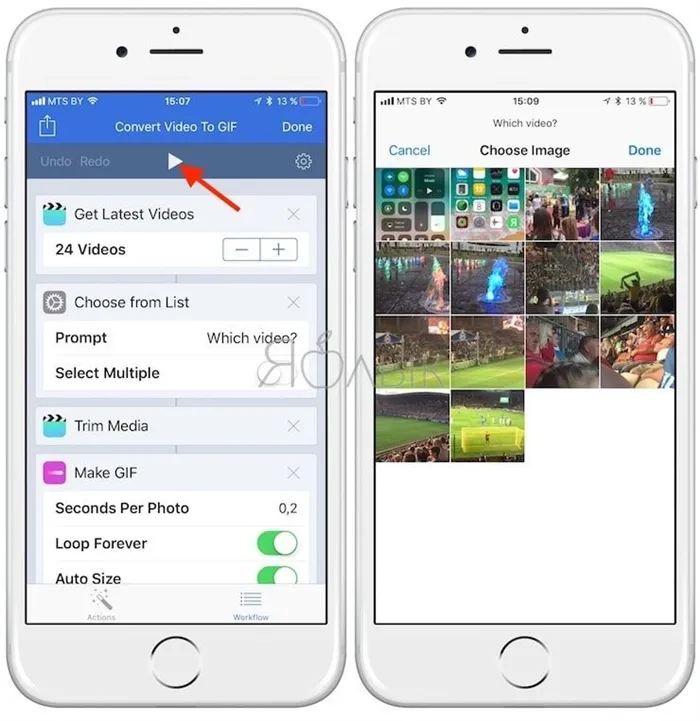
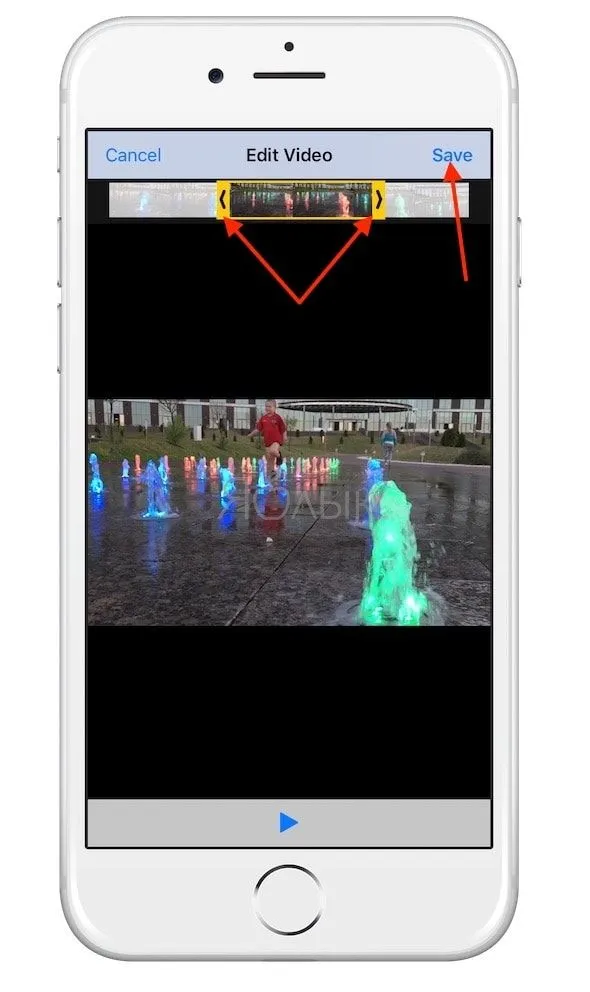
9 . По окончании процесса нажмите кнопку Готово; если вы хотите поделиться GIF, используйте кнопку Поделиться.
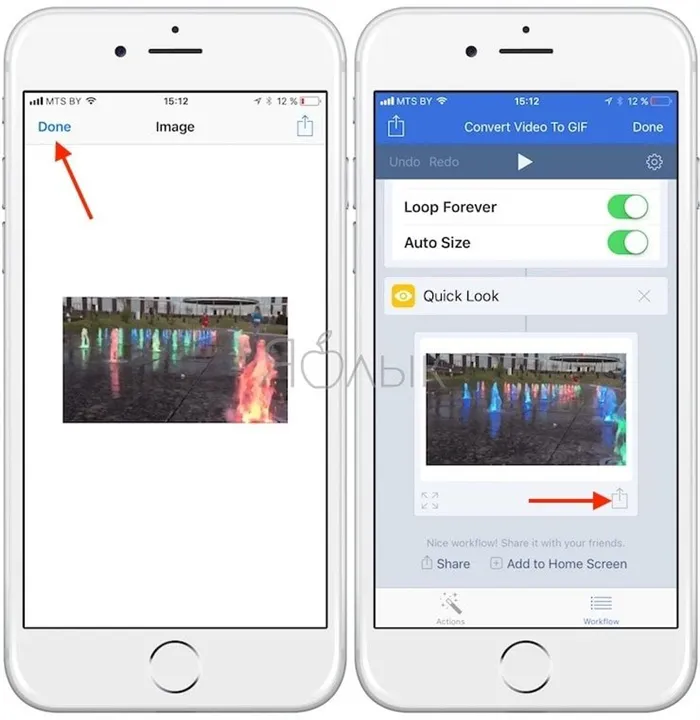
Как видите, все очень просто. Если вам регулярно требуется конвертировать видео в GIF, вы можете отправить значок задачи утилиты на рабочий стол для удобства. В приложении также есть виджет окна Today. А если у вас iPhone 6s и iPhone 7, вы можете использовать 3D Touch для запуска процессов.
















