Хотя оглавление не обновляется автоматически, оно адаптируется к вашим изменениям простым щелчком мыши. Таким образом, если вы добавляете или удаляете заголовки, вам не придется вручную обновлять оглавление, чтобы оно соответствовало им.
Как добавить и обновить оглавление в Документах Google
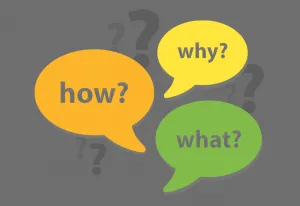
При написании документа в Google Docs вы можете захотеть добавить оглавление. К счастью, многие текстовые процессоры понимают ценность автоматически создаваемых оглавлений, и Google Docs не является исключением. Это избавит вас от необходимости вручную создавать собственное оглавление, вводя номера страниц и заголовки глав.
К счастью, создавать и обновлять оглавление в Google Docs очень просто.
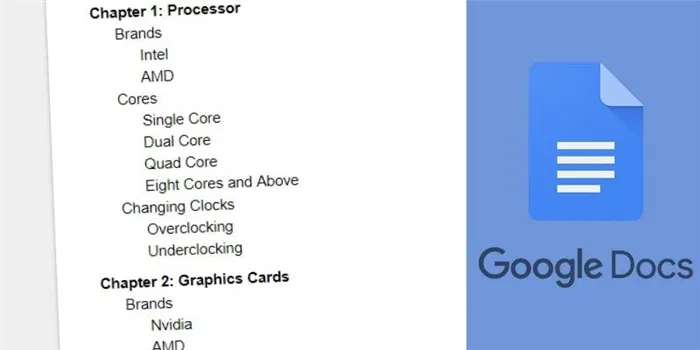
Добавление и обновление оглавления в Документах Google
Использование заголовков
Чтобы создать оглавление, нам нужно указать Google Docs, как его создать. Google Docs не настолько продвинут, чтобы автоматически уметь создавать достойное оглавление только из ваших документов. Нам нужно указать ему, где находятся главы и подглавы, чтобы он мог правильно отформатировать оглавление. Это делается путем форматирования заголовков в документе.
Если вы нажмете на опцию «Обычный текст» в левом верхнем углу документа Google, вы увидите несколько вариантов. Наиболее интересными являются те, которые начинаются с заголовков.
Это учитывается Google Docs при создании оглавления. При создании таблицы Google Docs располагает все тексты, имеющие общий формат заголовка, на одном уровне. Заголовок 1 — это самый высокий уровень заголовка, заголовок 2 — второй уровень и так далее, и так далее. Любой заголовок, используемый под родительским заголовком, рассматривается как подзаголовок. Например, если я добавлю текст «Alpha» в заголовок 1, «Beta» в заголовок 2 и «Charlie» в заголовок 3, Google Docs отобразит «Alpha» как основной заголовок, «Beta» как подзаголовок «Alpha» и «Charlie» как подзаголовок «Beta».
Добавление и изменение заголовков
Вы можете создавать заголовки двумя способами. Вы можете поместить курсор в то место, где должен быть заголовок, выделить его, а затем ввести нужный текст. Если вы уже ввели текст, вы можете выделить его и выбрать заголовок, в котором вы хотите отформатировать текст.
Если вам не нравится форматирование, которое Google Docs предоставляет для заголовка, вы можете изменить его. Просто отформатируйте текст в том стиле, в котором вы хотите видеть заголовок, и выделите его. Щелкните в текстовом поле Normal, затем щелкните стрелку вправо рядом с заголовком, который вы хотите изменить, а затем нажмите Update Heading.
Вы можете сбросить стили заголовков, нажав на «Preferences» и затем «Reset Styles».
Помните, что существует несколько уровней заголовков — чаще всего используются первые три. В целом, выбранный вами уровень будет зависеть от важности рассматриваемого контента.
Как создать оглавление в Google Документах
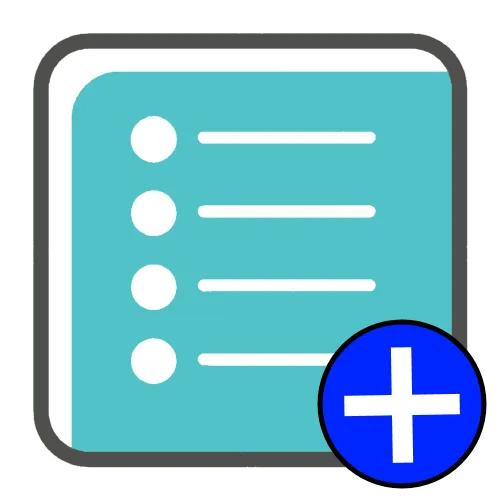
В этой статье мы покажем вам официальный способ создания оглавления в Google Docs. Опытные пользователи предпочитают добавлять оглавление к своему блогу, длинному рассказу или первому черновику книги в Google Docs.
Это самый быстрый способ получить общее представление о структуре статьи, а также перейти к соответствующему разделу с помощью оглавления. Google Docs предоставляет комплексный способ добавления оглавления в документ.
Вы также можете нанять сторонний плагин, который поможет вам добавить оглавление в Google Docs. Читайте далее, чтобы узнать, как создать оглавление в Google Документах и почему использование стороннего плагина может быть лучшей идеей.
Как создать диаграмму в Google Docs
Давайте узнаем, как создать оглавление в Google Docs! После настройки маркеры текстового содержимого отображаются в левой панели. Нажав на любой заголовок, вы автоматически перейдете к нужной части файла!
Если вы являетесь поклонником свободного программного обеспечения или не используете MS Word по другим причинам, вы можете использовать OpenOffice.
Выберите опцию «Заголовок 1». и дважды щелкните по ней.
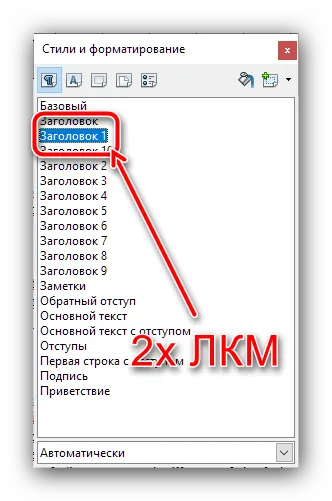
Способ 3: Google Docs
В последнее время услуги по работе с документами «Компании добра» стали очень популярны, поэтому давайте рассмотрим принцип создания оглавления в этой программе.
Мы рады, что смогли помочь вам решить эту проблему.
Кроме этой статьи, на этом сайте есть еще 13108 полезных руководств. Добавьте Lumpics.ru в закладки (CTRL+D) и мы уверены, что он будет вам полезен.
Давайте узнаем, как создать оглавление в Google Docs! После настройки маркеры текстового содержимого отображаются в левой панели. Нажав на любой заголовок, вы автоматически перейдете к нужной части файла!
Если вы получили документ с расширением .doc, сохраните его как .docx и переименуйте расширение файла в .zip. В полученном файле вы найдете необходимые изображения (*.zip\word\media).
Все возможности Google Docs
Google Docs — это хорошо известный сервис для работы с документами, но зачастую он используется неэффективно. Некоторые находят базовые функции редактора достаточными. Другие не имеют достаточно времени, чтобы понять все это.
Анастасия Акимова, выпускница курса «Основы дизайна Adobe Word», объясняет, какие расширения и кнопки облегчают использование сервиса.

Анастасия Акимова
Правильный браузер для работы с Google Docs
Работа с Google Docs стала еще более эффективной благодаря браузеру Chrome. Только в браузере есть дополнения, которые упрощают использование этой услуги. Вы можете установить их из интернет-магазина Google.
Вот некоторые из них.
Apps Launcher
Добавляет службы Google в меню «Пуск». Нажмите на значок рядом с адресной строкой и в открывшемся меню выберите Google Docs.
Google Документы офлайн
Это позволяет создавать, редактировать и просматривать документы, даже если у вас нет подключения к Интернету. Все изменения будут сохранены при следующем подключении к сети.
Откройте главную страницу Google Документов, нажмите на значок в левом верхнем углу и выберите Настройки → Автономный режим.
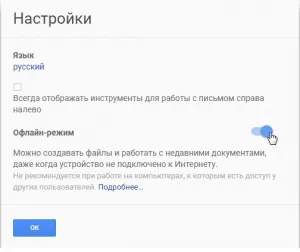
Если вы включите эту функцию в настройках браузера, она появится во всех сервисах Google.
Office Online
Он позволяет редактировать документы Microsoft Word без лишних манипуляций. Просто перетащите их в окно редактора и отредактируйте.
После установки этого дополнения вам нужно будет войти в свою учетную запись Microsoft Word. Это можно сделать с помощью логина и пароля Skype. Если вы не хотите этого делать, сохраните документ в совместимом формате и действуйте дальше.
Существует множество дополнений для Google Docs. Чтобы установить их, откройте вкладку «Дополнения → Установить дополнение».
Дополнения разделены на категории по областям:
- Инструменты для бизнеса.
- Инструменты для бизнеса.
- Образование.
- Социальные сети и общение.
- Социальные сети.
Выберите приложение из списка и установите его. Затем он привязывается к вашему счету и всегда работает. Все установленные дополнения доступны в панели инструментов на вкладке Дополнения. Давайте рассмотрим самые полезные из них.
Docs to WordPress
Это позволит вам отправить любой документ из Google Docs непосредственно в админку вашего сайта в WordPress.
Перед началом работы войдите в систему. Нажмите на «Дополнения → Документы для WordPress → Менеджер сайта WordPress → Редактировать», введите данные своей учетной записи WordPress в появившейся форме. Теперь вы можете отправить документ. Откройте вкладку «Дополнения» и перейдите в раздел «Документы для WordPress → Опубликовать».
URL Shortener
Он позволяет ссылаться на документы Google Docs.
Texthelp Study Skills
Выделяет текст маркером и переносит выделенный текст в отдельный документ Google. Для этого перейдите на вкладку «Собрать основные моменты». Документ создается автоматически.
OpenHere
Он помещает курсор в нужную позицию и переходит туда при следующем открытии документа, так что вам больше не придется прокручивать документ. В отличие от «Закладки», выделение не видно в тексте.
Table Of Contents
Он позволяет создать оглавление в правой боковой панели. Он позволяет быстро прокручивать заголовки в тексте. Это дополнение аналогично функции «Структура документа».
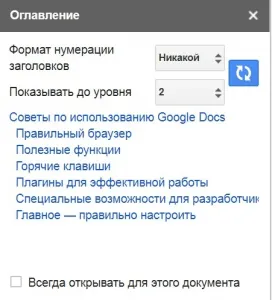
В оглавлении отображаются только заголовки, созданные при форматировании. Плохая форма — создавать их путем увеличения шрифта.
EasyBib
Он позволяет вставлять цитаты непосредственно в документ.
В правой боковой панели приложение показывает, где появляется цитата: книга, веб-сайт, статья.
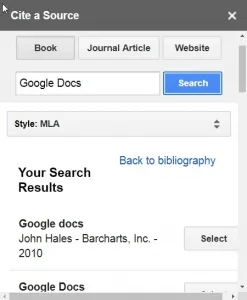
Выберите то, что вы нашли, и составьте список цитат в конце документа. Это приложение работает только с англоязычными источниками.
Remove Line Breaks
Он помогает удалить переносы строк в выделенном тексте.
Track My Words
Он помогает отслеживать количество слов в минуту и ежедневный показатель, а также позволяет просматривать статистику в виде графиков и диаграмм. Прежде чем приступить к работе, необходимо сделать следующее:
Зарегистрируйтесь онлайн: https://www.trackmywords.com (бесплатно).
Введите лицензионный ключ, полученный в приложении Google Docs.
Выберите «Add-on → Track My Words → Start Tracking WPM», чтобы начать статистику слов.
Make Urls Clickable
Преобразует все URL-адреса в документе в ссылки. Это дополнение полезно, когда вы хотите вставить в текст большое количество URL-адресов. Обычно вам приходится вручную нажимать Enter после каждого URL, чтобы преобразовать его в ссылку. Это слишком долго. Плагин конвертирует их одним щелчком мыши.
Word Cloud Generator
Он создает облако тегов со словами, которые часто встречаются в тексте. Приложение работает только с латинскими словами.
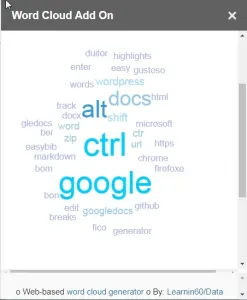
Когда вы пишете документ, вы создаете оглавление. Каждый добавленный вами заголовок становится отдельным разделом оглавления. Каждый подзаголовок также становится подразделом.
Упростите чтение с помощью содержания в Google Документах
Если вы создаете очень длинный документ, вам пригодится оглавление. Читателю легче увидеть то, что ему нужно, и сразу перейти к этому. Это также может быть полезно для вас как для писателя! Он также обеспечивает структуру и профессиональный вид.
Помимо Google Docs, используете ли вы Microsoft Word для создания документов? Если да, прочитайте наше руководство о том, как создать оглавление в Word.
















