Снимок экрана сохраняется в буфер обмена. Это полезно, если вы хотите вставить изображение непосредственно в документ (например, Google Docs) или редактор (Paint, Photoshop). Чтобы вставить скриншот, нажмите Ctrl+v или выберите нужный пункт в контекстном меню (правая кнопка мыши).
Как делать скрин на ноутбуке Windows 10
Людям все еще трудно понять разницу между ноутбуком и настольным компьютером, но в 2018 году различия минимальны. Различия заключаются лишь в аппаратной части (обычно это урезанные версии компонентов настольных компьютеров), форм-факторе и системе питания.
Если вы знаете, как сделать скриншот на обычном ПК под управлением Windows 10, то вы знаете и решение для ноутбука, разницы нет. Однако мало кто знает все варианты, и вы можете не воспользоваться тем, который наиболее удобен для вас.

Снимок экрана — это, как правило, цифровое изображение информации, отображаемой на экране компьютера. Это может быть раздел (часть экрана или конкретное окно в Windows) или весь экран.
Это важно: способ создания скриншотов не изменился со времен первых версий Windows, поэтому вы можете использовать этот мастер для старых версий системы.
Способ №1. PrtSc
Опция Print Screen (сокращенно PrtScr или Print Scrn) захватывает изображение на экране при нажатии клавиши и сохраняет его в буфер обмена. Полученное изображение можно вставить в программу редактирования изображений (например, Paint или Photoshop) и сохранить в виде файла на компьютере. Некоторые мессенджеры позволяют импортировать изображения непосредственно из буфера обмена в диалоговое окно, не сохраняя их на компьютере.
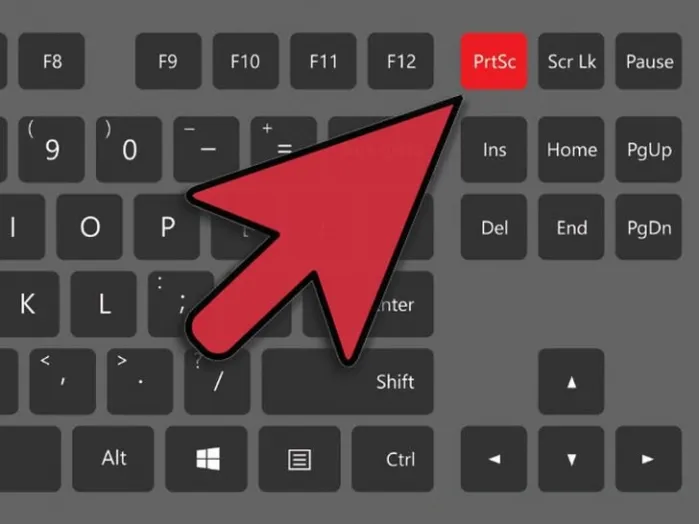
На небольших ноутбуках функции некоторых кнопок доступны только после нажатия соответствующей комбинации. Если PrtSc не делает снимок, попробуйте нажать эту клавишу в сочетании с клавишей Fn. Клавиша Fn — это дополнительная клавиша, расширяющая возможности компактной клавиатуры ноутбука (подобно клавише Shift, которая меняет верхний и нижний регистр клавиши, или клавише Alt, которая активирует скрытые команды).
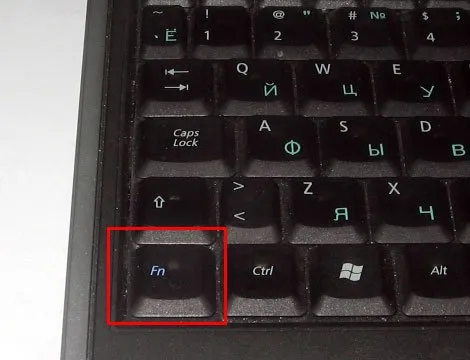
Способ №2. Joxi
Программное обеспечение Joxi для популярных операционных систем предназначено для простого захвата экрана. Он позволяет обрезать нужный участок в режиме реального времени и добавлять визуальные маркеры (стрелки, цифры, текст). Загрузите бесплатный установочный файл с официального сайта и следуйте простым инструкциям по установке. После запуска программы на жестком диске появится значок Joxi.

Если вы нажмете на синий значок, вы получите снимок экрана и сможете внести в него любые изменения (например, обрезать, применить визуальные подсказки, простые эффекты цветокоррекции). После всех манипуляций нажмите на поле подтверждения, и над диском появятся опции сохранения «Открыть» и «Копировать». Опция «Открыть» открывает ссылку на изображение в браузере по умолчанию, которую можно щелкнуть правой кнопкой мыши, чтобы сохранить ее на ноутбуке. Опция «Копировать» сохраняет снимок экрана в буфер обмена, аналогично клавише PrtSc.

В операционной системе Windows разработчики предусмотрели эту функцию с самого начала. Если вам не хочется устанавливать на ноутбук сторонние программы, которые в большинстве случаев дают более быстрые и качественные результаты, вы можете воспользоваться стандартными средствами Windows.
Создание скриншота на ноутбуке
Как упоминалось ранее, почти на каждой (классической) клавиатуре есть кнопка для создания скриншотов. Обычно называется «Print Screen».
Но на ноутбуках вы чаще видите аббревиатуры «Prnt Scrn», «Prt Scrn» и другие производные!, «Prt Sc» и другие производные! Возможно, поэтому многие новички не знают, что «Prt Sc» означает «Print Screen».
(Клавиша «Prt Sc» обычно находится в правом верхнем углу клавиатуры, рядом с клавишей F12).
Таким образом, чтобы сделать снимок экрана, вам нужно нажать эту клавишу всего один раз! Все, что было отображено на экране, сохраняется в буфере (т.е. в памяти компьютера). См. пример ниже. 👇
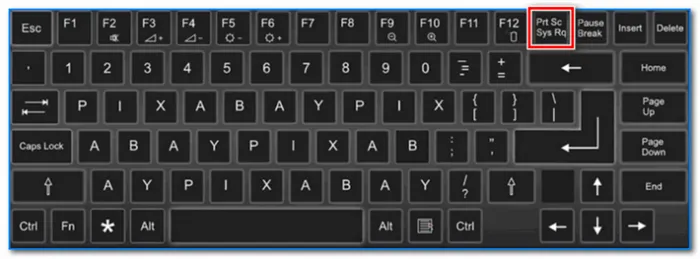
Чтобы «просмотреть» сделанный скриншот, откройте Paint или Word и нажмите Ctrl+V (это функция «вставить»).
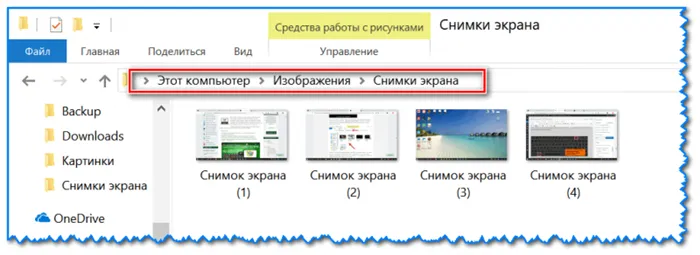
Вставьте снимок экрана в документ.
👉 Обратите внимание!
При работе на ноутбуке не всегда достаточно нажать клавишу «Prt Sc», чтобы поместить скриншот в буфер (на некоторых устройствах функция этой клавиши ограничена настройками BIOS).
Поэтому если у вас не получается сделать скриншот первым способом, попробуйте одновременно нажать клавиши: «Fn + Prt Sc» (примечание: без плюса и перевернутой запятой). Пример ниже 👇.
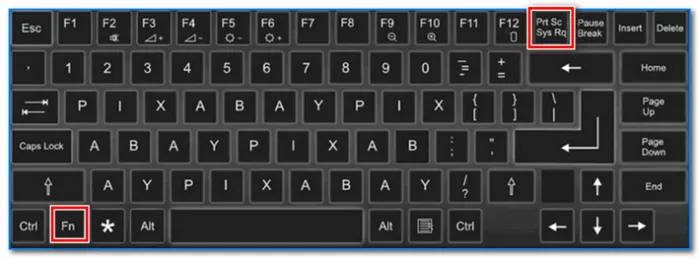
Нажмите Prt Sc и Fn.
Затем запустите Word или Paint и попробуйте воспользоваться функцией «Вставить». .
Кстати, обратите внимание, что вы можете использовать комбинацию «Fn + Alt + Prt Sc» не для загрузки всего экрана, а только активного окна. Пример ниже 👇 .
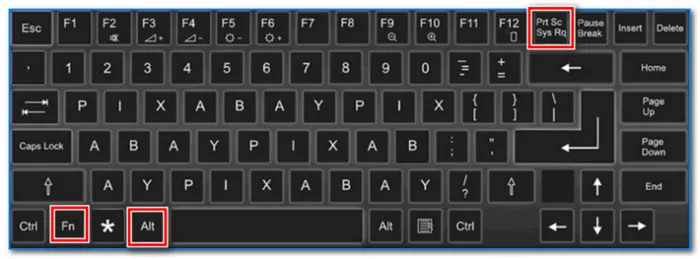
Нажмите Prt Sc, Fn и Alt
Способ 2: инструмент ножницы (Windows)
В Windows 7, 8, 10, 11 есть удобный инструмент «Snipping Tool» для работы со скриншотами. Инструмент «Snipping Tool» — это удобный инструмент. Чтобы запустить ее, нужно воспользоваться меню «Пуск» или ввести название программы в строке поиска (см. пример ниже для Windows 10).
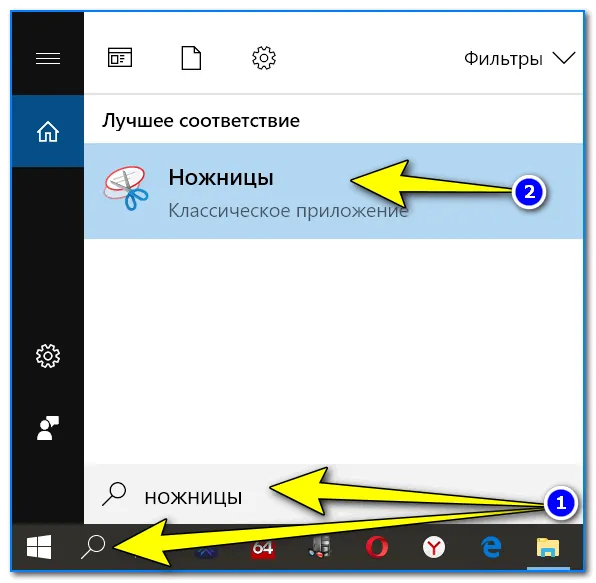
Запустите инструмент обтравки (метод 1).
Кроме того, можно запустить «Клиппер» универсальным способом:
- Сначала нажмите Win+R, чтобы открыть окно «Выполнить»,
- Затем введите SnippingTool.exe в приглашение «Открыть».
- Затем нажмите на «Sniff Tool» и затем OK.
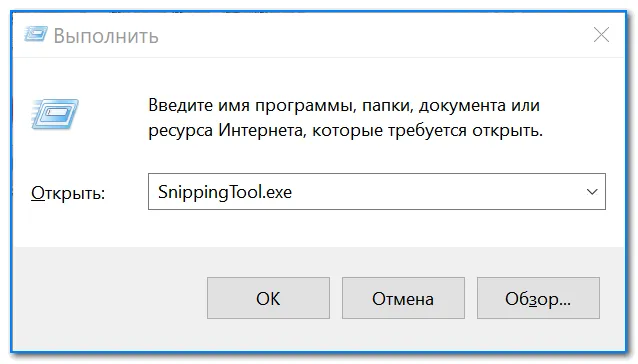
SnippingTool.exe — Запустить SnippingTool (Способ 2)
Когда откроется окно программы, сразу же нажмите кнопку «Создать». Пример следующий.
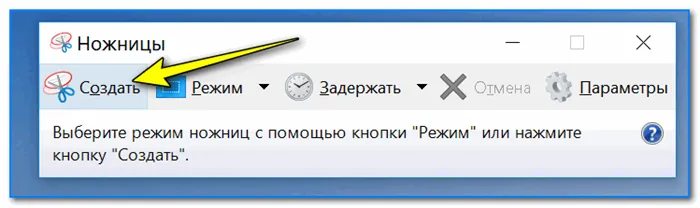
Затем просто выберите область, которую вы хотите сфотографировать, с помощью мыши (пример ниже).
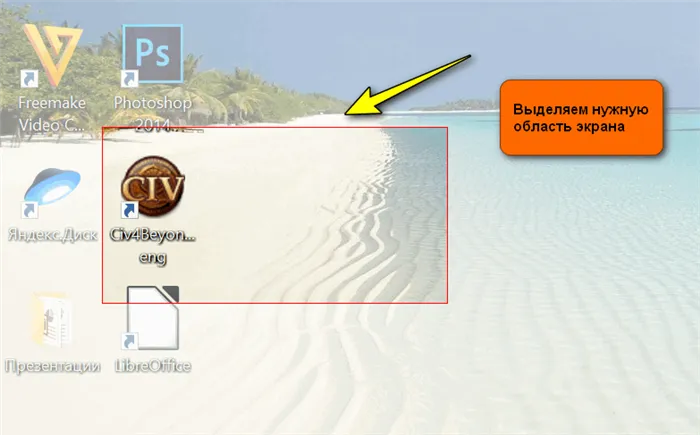
Выберите нужную область
После выбора нужной области она отобразится в окне «Ножницы». Теперь вы можете сохранить снимок экрана (комбинация клавиш «Ctrl+S»).
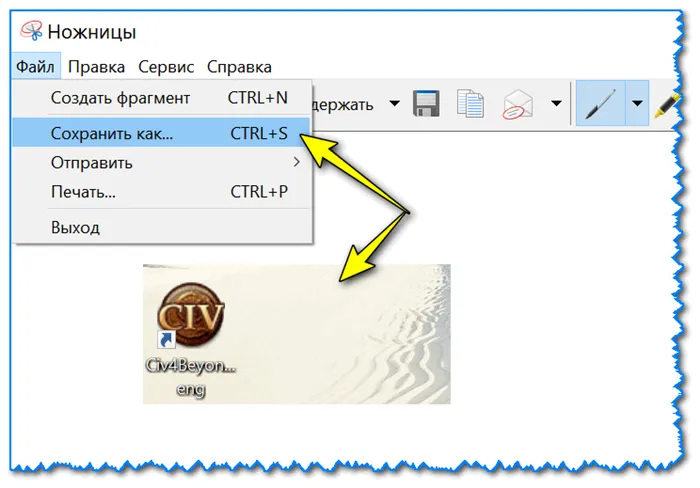
Теперь сохраненный снимок экрана можно сохранить.
Следует отметить, что скриншот из «Ножниц» можно отправить в Paint 3D (для Windows 10). Кстати, Paint 3D можно использовать для рисования и изменения изображения в неизвестность.
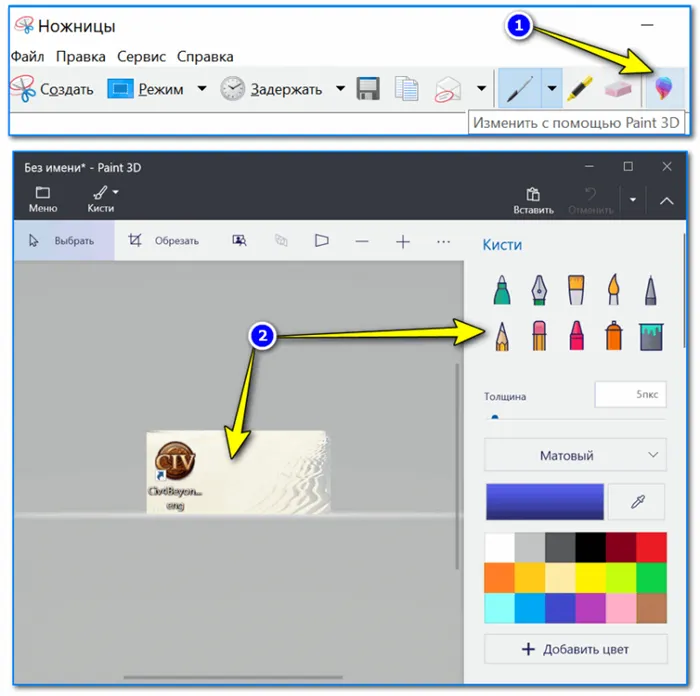
Или вы можете отправить снимок экрана в Paint 3D и изменить его там!
Способ 3: с помощью скриншотеров
Сегодня существует несколько программ, разработанных исключительно для работы с графикой: Фотографии, изображения, скриншоты. Существуют специальные программы, облегчающие создание и редактирование скриншотов.
Одними из самых известных продуктов в этой категории являются так называемые скриншотеры.
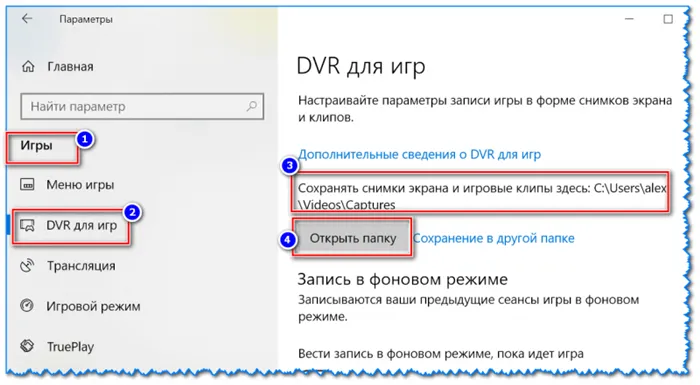
👉 Помогите!
Лучшие скринкастеры (топ-10), упомянутые в этой статье 👍
*
После установки такого программного обеспечения обычно достаточно нажать на кнопку Print Screen и выбрать нужную область экрана, которая затем появится в мини-редакторе скриншотера.
Вот как, например, работает GreenShot (см. скриншот ниже). Я рекомендую его для начала.
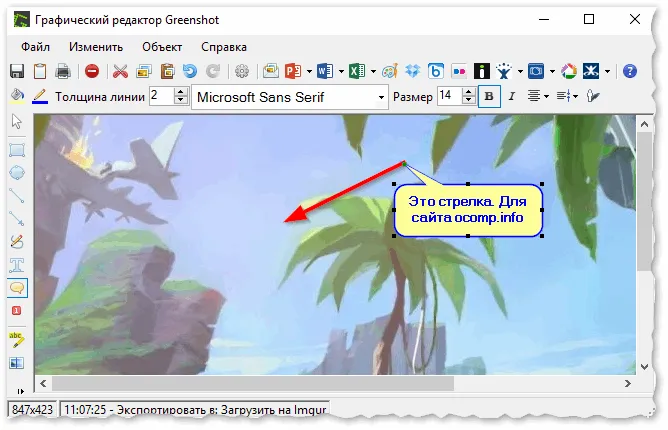
Графический редактор GreenShot (открывается сразу после нажатия кнопки Print Screen и захвата нужной области экрана).
Затем вам останется только отредактировать скриншот (например, добавить стрелку) и сохранить его. Как насчет этого? Удобно! 👌
Но не все пользователи могут сделать это одновременно: иногда на клавиатуре нет клавиши «print screen», тогда вы нажимаете ее, и ничего не происходит. Наиболее важные операции можно выполнять с помощью комбинации горячих клавиш или командной кнопки.
Как сделать скрин на ноутбуке Windows 10

В этой операционной системе подавляющее большинство операций можно выполнить с помощью комбинации горячих клавиш или командных клавиш. Это правило также применяется, когда вы делаете снимок экрана с помощью системных инструментов.
Создание скриншота в Windows 10
У пользователя есть семь вариантов создания скриншотов, каждый из которых по-своему хорош, в зависимости от поставленной задачи.
Мгновенный снимок экрана
Чтобы сделать неотредактированный снимок экрана, нажмите Win+PrtScn. Экран появится на долю секунды, и снимок экрана будет сохранен в виде файла «PNG», расположенного по умолчанию в разделе «Этот компьютер» — «Изображения» — «Скриншоты».
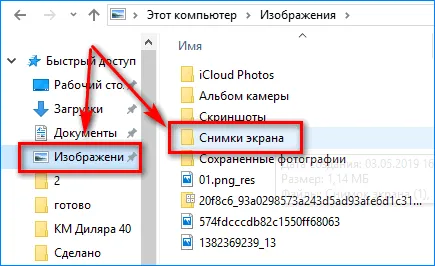
Использование буфера обмена
Нажатие кнопки PrtScr Захват скриншота обычно создает скриншот, но сохраняет его в оперативной памяти. Чтобы извлечь его из буфера обмена, требуется любой графический процессор. Самым доступным в Windows 10 является Paint, который встроен во все версии операционной системы.
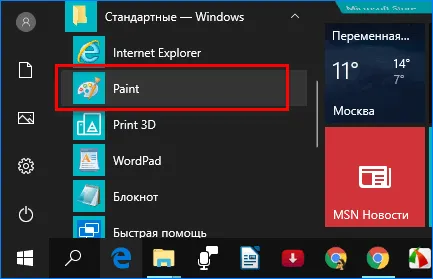
Чтобы сохранить его в файл, следуйте инструкциям:
- Введите «Paint» в поиске операционной системы и откройте программу.
- Используйте клавиши Ctrl+V, чтобы вставить фотографию в редактор.
- Нажмите Ctrl+S, выберите путь для сохранения файла и нажмите «Сохранить».
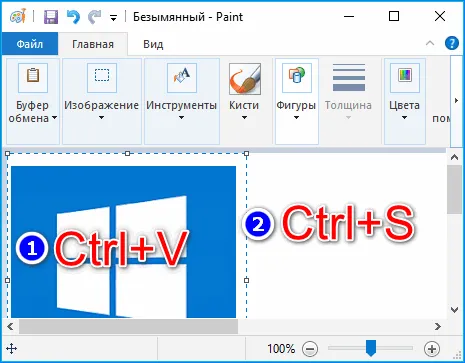
Захват активного окна
Последняя комбинация с кнопкой Print Screen позволяет сохранить часть активного окна в оперативной памяти. Активное окно — это окно, выбранное пользователем последним действием курсора или другим доступным способом.
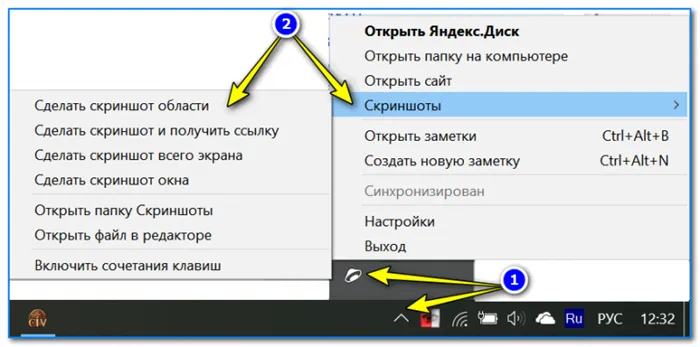
- Нажмите комбинацию клавиш Alt+PrtScr.
- Вставьте из буфера обмена в любой графический редактор, он может быть таким же, как Paint.
- Выберите формат и сохраните файл на жестком диске.
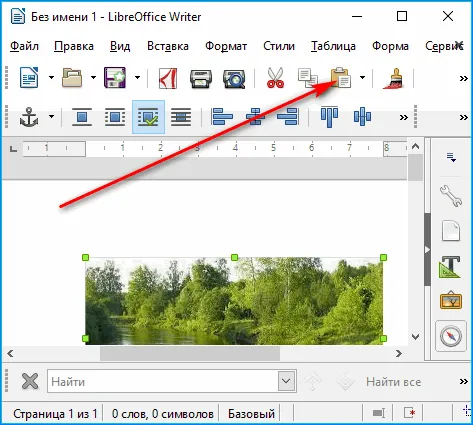
Полезно. Социальные сети, мессенджеры, мощные текстовые редакторы отлично подходят для изображений.
Поэтому, если вы хотите поделиться скриншотом, вам не нужно его сохранять. Просто вставьте его в окно сообщения и отправьте тому, с кем хотите поделиться.
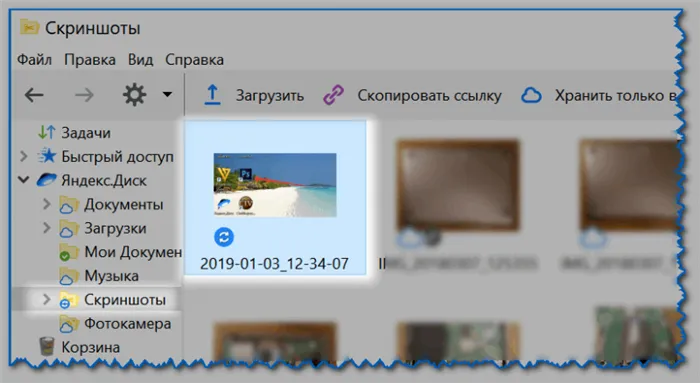
Захват произвольного фрагмента экрана
Эта функция доступна в Windows 10 и отсутствовала в предыдущих версиях операционной системы.
Как сделать скриншот любой области на ноутбуке с Windows 10:
- Нажмите комбинацию клавиш Win+Shift+S.
- Экран покроется прозрачной пленкой, а указатель мыши превратится в разделитель.
- Щелкните левой кнопкой мыши на одном конце края нужной области и перетащите к другому концу.
- Когда вы отпускаете кнопку мыши, отмеченная область переносится в память.
- Чтобы перетащить его из буфера обмена, используйте функцию «Вставить» в Paint или аналогичной программе.
Редактирование изображений
В Windows 10 у пользователей есть четыре варианта редактирования скриншотов:
- Ножницы — работа непосредственно с только что сделанными скриншотами. Имеется минимальный набор инструментов.
- Фото — приложение для просмотра фотографий. Есть функции для изменения фотографий (обрезка, применение фильтров и т.д.), рисования, добавления 3D-эффектов, создания анимации и вставки музыки.
- Paint — это стандартный редактор Microsoft с более широким набором функций, чем Ножницы.
- Paint 3D — это редактор для 2D и 3D изображений, с множеством функций для 3D дизайна.
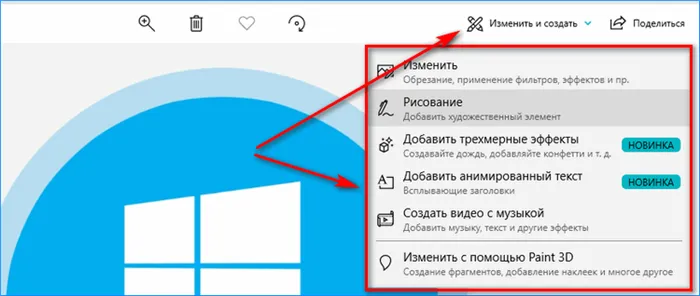
Заключение
Каждое приложение позволяет, по крайней мере, обмениваться снимками экрана по электронной почте с помощью связанного профиля Microsoft Outlook. На практике, однако, мало кто использует эту функцию, поскольку чаще всего скриншот из буфера обмена вставляется непосредственно в редактор электронной почты и нажимается кнопка «Отправить».
















