Вы удивитесь, как много времени может сэкономить хорошо организованный телефон Android. А когда вы будете тратить меньше времени на телефон, у вас появится больше времени, чтобы сосредоточиться на более важных вещах в вашей жизни.
Auto App Organizer — органайзер приложений с искусственным интеллектом
С сайта cnet.com
После того как вы удалили все лишнее со своего устройства, пришло время очистить оставшееся. С помощью нескольких советов вы можете получить новый, более чистый пользовательский опыт.
Иногда «очистка» устройства Android — это нечто большее, чем просто удаление файлов для освобождения места. Скрытие приложений, которыми вы не хотите пользоваться, предоставление быстрого доступа к необходимому и изменение доступности ярлыков — все это может сделать ваш смартфон более удобным в использовании. Вот несколько способов освежить отношения со смартфоном без особых усилий.
Спрятать лишнее
На странице информации о приложении можно деактивировать приложения, которые вы не используете.
Прежде чем приступить к упорядочиванию нужных приложений, скройте приложения, которыми вы не пользуетесь. Нажмите кнопку Меню, перейдите к пункту Настройки, а затем к последнему пункту — Общие. Там вы увидите Менеджер приложений, который позволяет просмотреть список приложений, установленных на вашем устройстве. Обратите внимание, что вы не можете отключить все ненужные приложения. Для каждого приложения, которое вы хотите деактивировать (т.е. оно не будет работать в фоновом режиме или отображаться среди ваших приложений), необходимо выбрать его и нажать кнопку «Деактивировать». Теперь вам не нужно беспокоиться о вещах, которые вы никогда не будете использовать.
Изменить настройки отображения ваших приложений
Измените порядок отображения приложений, чтобы их было легче найти
Примечания: Этот пункт касается только тех пользователей, у которых еще нет Android 5.0.
Если вы добавляете или удаляете приложения, и особенно если вы делаете это часто, навигация по приложениям становится затруднительной. Это может быть осложнено тем, что они перечислены не в алфавитном порядке. Вот как можно решить эту проблему. Перейдите в меню и выберите опцию «Просмотр». В появившемся меню выберите наиболее подходящий для вас вариант.
Создать папки для приложений
Вместо кучи иконок приложений на главном экране теперь есть аккуратно расположенные папки.
Если поиск приложений затруднен и вызывает разочарование, возможно, вы загромоздили свой главный экран (или экраны). В случае с экраном это еще более непрактично, чем общий список приложений. Так почему бы не использовать папки и не группировать приложения по типу задач или частоте использования? Создайте первую папку. Нажмите и удерживайте пустое место на главном экране — выберите «Папка» и дайте ей имя. Теперь вы можете щелкнуть и перетащить приложения в новую папку. Того же эффекта можно добиться, поместив значок одного приложения поверх другого. Так что все зависит от версии вашего Android, для «пятерки» первый способ не подходит.
Выбрать иконки для быстрого доступа
Ваш ярлык должен содержать значки приложений, которые вы используете чаще всего
Когда вы упорядочите свои приложения, вы должны решить, какие из них должны отображаться на панели быстрого доступа в нижней части экрана. Они должны быть ярлыками для приложений, которые вам больше всего нужны, но выбор приложений по умолчанию может быть не тем, что нужно лично вам, и это не первоначальная идея ярлыка. Простое нажатие, удержание и перетаскивание иконки переносит приложение на кончики ваших пальцев. Просто.
Использовать виджеты для самых нужных функций приложений.
Круговой виджет батареи показывает уровень заряда таким элегантным способом
Сортировка
Важно выбрать наиболее подходящую классификацию для отображения результатов. Это может определяться стереотипами и предпочтениями пользователя. Классификация имеет следующие закономерности:
- Сортировка на одном экране
- Сортировка на одном экране
- Та же схема сортировки
Сортировка на одном экране
Если существует всего несколько вариантов сортировки, лучше всего разместить кнопки сортировки на одном экране, чтобы к ним можно было получить доступ одним щелчком мыши. Располагать ли их сверху или снизу, зависит от дизайна.
Цель имеет четыре варианта сортировки и три кнопки. Для сортировки по цене есть два варианта: по убыванию и по возрастанию цены.
Четко укажите, какой вариант сортировки выбран. Если шрифт не помещается в отведенное место, подумайте о выборе рисунка сортировки.
Окно сортировки
Этот шаблон является хорошей альтернативой сортировке на одном экране. Существуют различные типы окон сортировки, лучше всего выбрать тот, который подходит для операционной системы вашего телефона. Для Android, например, подходит обычное меню, а для iOS более привычно колесо барабана или стандартное всплывающее меню с кнопками.
Walmart имеет кнопку сортировки рядом с поисковой строкой, а Kayak предлагает функции сортировки и фильтрации в нижней части экрана.
Универсальными решениями для всех операционных систем являются выпадающий список, как в Target для Android, или меню в верхней части главного экрана, как в Awesome Note.
Экран сортировки
В некоторых программах сортировка и фильтры находятся на одном экране, что обычно называется «специализацией результатов». Это более сложный способ, так как вам придется открыть форму, выбрать параметры и нажать «Применить» или «Готово».
Прежде чем делать это, подумайте о более компактном и удобном интерфейсе для сортировки.
Максим Титей
Креативный директор в redmadrobot
Сделайте это правильно: если вариантов сортировки всего несколько, поместите их на экран результатов поиска; если их много, очень поможет контекстное меню; а если вы плохой дизайнер пользовательского интерфейса, сделайте для них отдельный экран.
Как очистить рабочий стол Андроида от лишних ярлыков и виджетов
С первого дня покупки нового смартфона пользователь постоянно скачивает новые приложения, устанавливает их и добавляет виджеты, что приводит к тому, что количество интерфейсов растет, а от количества ярлыков у пользователя сереет в глазах. Обилие иконок имеет довольно неприятные последствия:
- Потеря эстетики рабочего стола
- Трудно быстро найти нужное приложение
- Некоторые приложения, работающие в фоновом режиме, могут создавать большую нагрузку на процессор и аккумулятор.
В этой статье мы расскажем вам, как устранить хаос на рабочем столе, удалив значки, виджеты и лишние экраны.
Представьте себе смартфон с Android 6.0, с множеством экранов, заполненных всевозможными ярлыками приложений и виджетами, половина из которых уже давно не используется. Давайте начнем уборку!
Шаг 1: Как удалить ярлык или виджет с рабочего стола Android.
Самый простой способ удалить ненужный значок с рабочего стола — переместить его в системную корзину:
- Выберите программу, от которой вы хотите избавиться
- Выберите значок, от которого вы хотите избавиться, значок, который вы хотите удалить.
- Появится меню, в котором можно выбрать между Remove и Uninstall.
- Переместите ярлык на нужную команду.
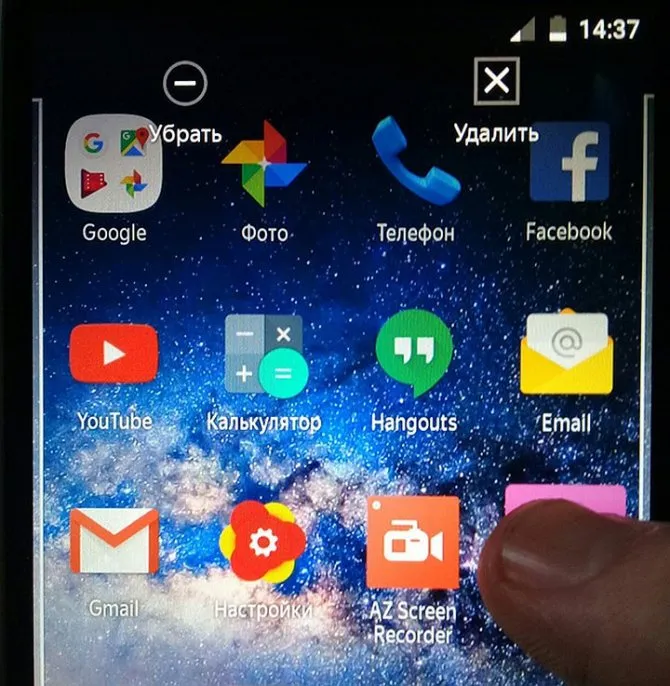
Команда Удалить удаляет только ярлык на рабочем столе. Само приложение остается в меню смартфона. Команда «Удалить» не только перемещает значок в корзину, но и удаляет само приложение.
Как правило, приложение не удаляется полностью. После удаления кэш-программа может остаться в памяти смартфона, засоряя память устройства и замедляя работу процессора. Если вы решили удалить ярлык вместе со связанным с ним приложением, мы рекомендуем просканировать смартфон специальными приложениями, чтобы очистить его от мусора. Например, Clean Master.
- Загрузите бесплатное приложение из Play Маркета
- Разрешите утилите доступ к вашим файлам
- Выберите «Корзина».
- Нажмите «Удалить
Для получения дополнительной информации о том, как навсегда удалить ненужные приложения со смартфона, см. раздел Как удалить приложение на Android
Как удалить виджеты на рабочем столе Android? Это то же самое, что удалить иконку. Просто нажмите пальцем на виджет, дождитесь появления команды «Удалить» в верхней части экрана и перетащите ненужный виджет туда. Ненужный элемент пользовательского интерфейса остается в системном меню, а на рабочем столе сразу же появляется много свободного места.
Шаг 2: Как организовать свои заявки
Вам может понадобиться хранить на одном рабочем столе несколько ярлыков от одного и того же производителя или от программ с аналогичными функциями. Например, утилиты Google, такие как Карты, Фильмы, Диск, Gmail и т.д., нагромождаются на экране. Создайте системную папку на рабочем столе для таких приложений:
- Нажмите на значок приложения и удерживайте его несколько секунд.
- Перетащите его на другой ярлык — появится папка.
- Перетащите другие значки в созданную папку.
Если вам нужно создать несколько таких папок, вы можете пометить их цветом и дать им имя.
Шаг 3: Удаление рабочего стола в Android
Если убрать ненужные ярлыки и виджеты, домашний экран смартфона превратится в ряд пустых рабочих столов. Их также необходимо убрать, чтобы они не занимали лишнее место.
Так, вы можете «читать», «играть», «заниматься серфингом», «гулять» и т.д. Если ваша система позволяет, поместите эти документы на одной странице в папку для соответствующих приложений. В противном случае просто поместите их на страницу на главном экране.
Как за 5 минут привести в порядок ярлыки на телефоне
Большинство пользователей смартфонов Android сталкиваются с проблемой большого количества ярлыков приложений на рабочем столе. Трудно найти подходящую икону. Для запуска нужного приложения требуется 20-30 секунд. Есть способ сделать это за 5 минут.
Когда вы устанавливаете новое приложение, его значок занимает свободное место на рабочем столе. И делает это произвольно. Везде, где система находит свободное место, значок перемещается туда. В результате это выглядит следующим образом.
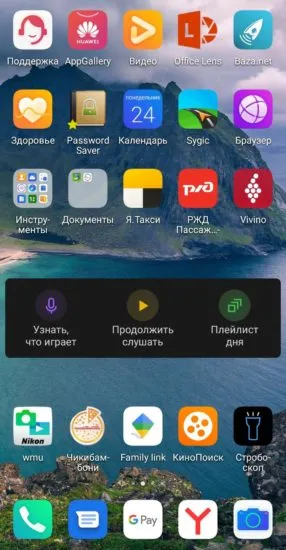
С установкой каждой новой программы появляется все больше и больше ярлыков. А поскольку пользователи редко уделяют время удалению ненужных приложений, значки полезных и бесполезных программ сваливаются в кучу.
Как организовать иконки, чтобы запускать приложения быстро
Назовите это простым в использовании интерфейсом, где для запуска программы достаточно нажать на экран не более двух раз. Чтобы добиться такого расположения значков, необходимо использовать кластеры. В традиционном способе значки группируются по категориям, и все значки, связанные с задачей, группируются вместе.
Например, вот как выглядит моя группа общения.
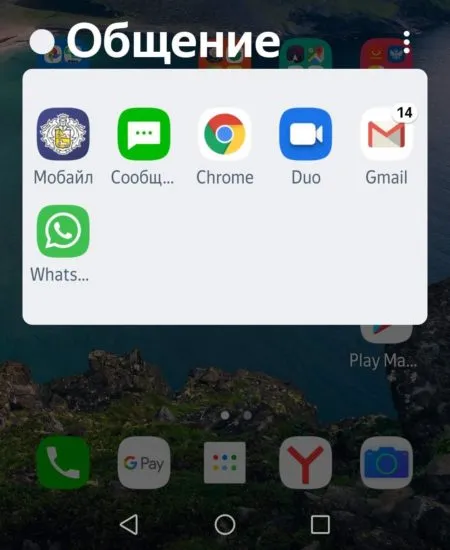
Теперь, когда нам нужно написать сообщение в WhatsApp, мы нажимаем на значок группы и быстро выбираем программу.
Хорошим дополнением к системе организации значков на экране было бы удаление программ, которые не используются. Мы уже писали об этом, например, в этой статье.
















