После выполнения рекомендованных подготовительных шагов и создания загрузочного USB-накопителя можно приступать к следующим шагам для выполнения чистой установки Windows 10.
Как установить Windows 10?! – Пошагово новичкам
Доброе утро всем, испытывающим системные проблемы и задающимся вопросом, как установить Windows 10 на ПК или ноутбук! — Знаете ли вы сумасшедшие инструкции по установке этой замечательной операционной системы на ваш ПК или ноутбук. Я съел свою собаку, как говорят корейцы, на этих установках/реинсталляциях, и теперь пришло время поделиться с вами своим опытом. В этом руководстве мы покажем вам, как скачать оригинальный образ Windows 10 с официального сайта и записать его на флешку или дискету, куда вы сможете установить систему позже.
Как правило, все посты такого рода получаются сухими и скомканными, в стиле «нажми сюда и прокрути мышкой» — я постараюсь не повторять этих ошибок и добавить спорные моменты и нюансы (ну надо же мне как-то выделяться на фоне конкурентов…).
Как установить Windows 10 – Вместо предисловия
В этом руководстве установку Windows 10 можно разделить на 2 этапа:
- Создание установочного носителя
- Установка и настройка Windows 10
Я не рекомендую покупать или скачивать сторонние дистрибутивы и торренты, если вы не уверены в своих силах. Теперь вы можете скачать их все с официального сайта и без труда создать точно такой же установочный носитель с последней версией Windows 10 с помощью простых инструментов.
Установка Windows 10 – Подготавливаем носитель
Для этого злодеяния нам понадобится флешка объемом более 4 гигабайт (желательно более быстрая) или DVD (но лучше флешка — она проще). И снова у нас есть выбор: можно скачать десять дистрибутивов и записать их на флешку или с помощью сторонней программы для работы с дискетами, например Rufus, или использовать инструмент для создания носителя, чтобы создать установочный носитель в несколько кликов (но в этом случае дистрибутив не будет сохранен на компьютере, и если вы захотите снова создать загрузочную флешку, вам придется снова скачивать все из интернета).
Где скачать Windows 10
Если возникнет вопрос, где скачать Windows 10, чтобы установить ее на свой ПК, у меня всегда есть для вас ответ — конечно же, с официального сайта Microsoft, подробнее читайте пост с образами Windows 10 с официального сайта. На изображении ниже показан момент выбора — сохранить изображение на флэш-накопитель или записать его (это метод Media Creation Tool).
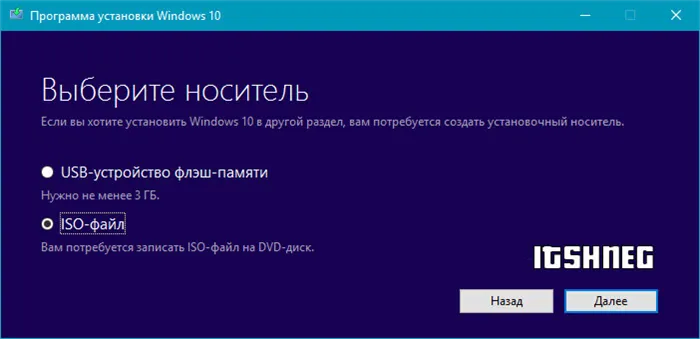
Если вы решили записать изображение на USB-накопитель с помощью Media Creation Tool, следующий пункт можно пропустить — он предназначен для тех, кто сохранил изображение на компьютере и не знает, что с ним делать.
Как создать установочный носитель Windows 10
Нам нужно установить (распространяемый) образ Windows 10, недостаточно просто закинуть его на флешку — так не получится. Существует несколько вариантов записи установочного комплекта, о которых вы можете прочитать в статье о создании загрузочного флеш-накопителя с Windows 10. Существует много различных вариантов, но я лично использую Rufus — который я также рекомендую вам использовать….
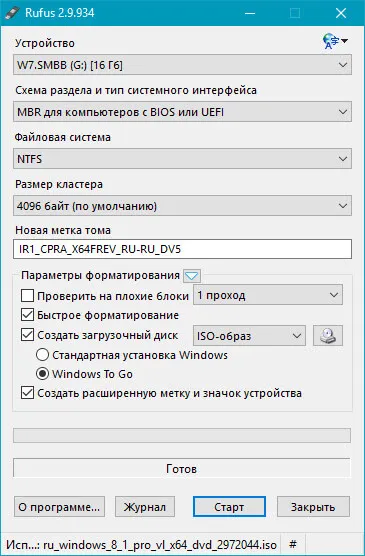
Утилита Rufus довольно проста и идеально подходит для того, чем мы занимаемся. Просто подключите флешку, выберите загруженный ранее образ Windows и нажмите кнопку «Старт» — дождитесь окончания процесса записи.
Установка Windows 10
Итак, давайте перейдем непосредственно к установке Windows 10 на наш ПК или ноутбук. Первое, что вам нужно сделать, это загрузиться из установочного комплекта (обратитесь к документации или найдите в интернете BOOT MENU).
После загрузки программы установки Windows 10 нам нужно выбрать язык, раскладку и формат времени с валютными единицами (не волнуйтесь, будет английская раскладка) — я привык к русской, поэтому выбрал соответствующие пункты и нажал «Далее».
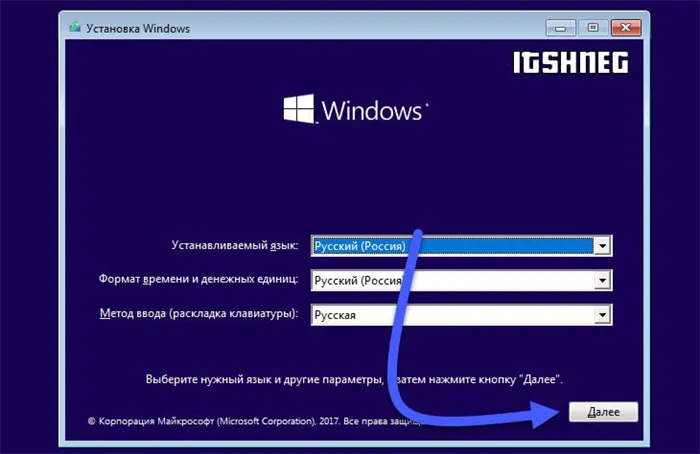
На данном этапе у нас есть возможность попробовать восстановить установленную систему (которую, кстати, можно использовать для входа в безопасный режим Windows 10), но в контексте данной заметки это излишне — поэтому нажмите «Установить».
После резервного копирования файлов можно снова подключить внешний диск, чтобы восстановить данные в каталогах учетной записи.
Как подготовить устройство к чистой установке Windows 10
Если вы планируете переустановить Windows 10, рекомендуется сначала выполнить несколько задач, чтобы минимизировать вероятность возникновения проблем и избежать потери данных.
Резервное копирование файлов
Во время новой установки все данные на основном диске будут удалены. Поэтому перед началом работы рекомендуется создать резервную копию файлов, а также временную полную резервную копию системы (если это возможно).
Загрузить файлы в OneDrive
Вы можете создавать резервные копии документов, изображений и других файлов различными способами. Однако самый простой способ — перенести данные в папку OneDrive или в используемую вами службу облачного хранения.
Кроме того, можно использовать опцию резервного копирования OneDrive для автоматической загрузки папок профиля, включая папки Документы, Изображения и Рабочий стол:
- Щелкните значок OneDrive Cloud на панели задач.
- Щелкните значок панели инструментов рабочего стола на значке рабочего стола в панели задач. Нажмите кнопку Дополнительно на панели инструментов рабочего стола, а затем выберите меню Дополнительно..
- Нажмите Настройки.
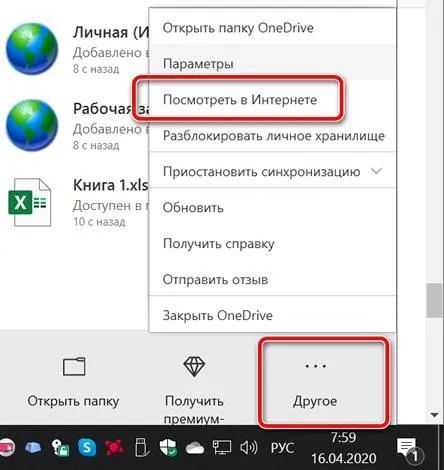
После выполнения этих шагов файлы из этих мест будут загружены в вашу учетную запись в Интернете.
Копировать файлы на внешний диск
Если у вас большой объем данных, возможно, лучше скопировать файлы на внешний жесткий диск.
Чтобы создать резервную копию файла вручную, подключите внешний диск, а затем выполните следующие действия:
- Откройте File Explorer.
- Откройте File Explorer, введите в адресную строку следующий путь и нажмите Enter:
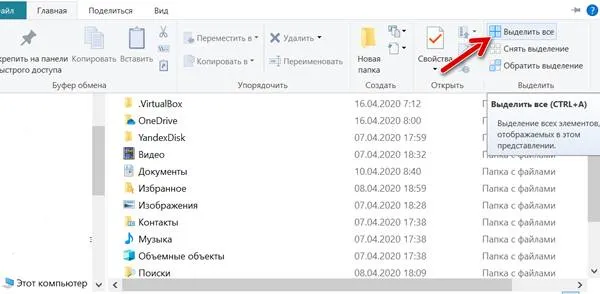
После выполнения этих шагов вам может понадобиться повторить инструкции для резервного копирования файлов оставшихся учетных записей (если таковые имеются).
Помимо резервного копирования файлов, неплохо составить список установленных приложений и их ключей продукта (если таковые имеются), чтобы понять, какие приложения необходимо переустановить).
Если вы еще не сохранили свои пароли и закладки в онлайн-сервисе, сейчас самое время экспортировать учетные данные и ссылки браузера.
Загрузка драйверов устройств
Хотя Windows 10 автоматически обнаруживает и устанавливает большинство драйверов устройств, всегда следует предварительно загрузить наиболее важные драйверы, например, для сетевой карты и видеокарты, на случай, если вы неправильно добавите их во время установки Windows.
Вы всегда можете найти такие драйверы на сайтах производителей компонентов вашего компьютера, например, Dell, HP, Lenovo, ASUS, Acer, Samsung, MSI.
Подтверждение активации Windows 10
После того как Windows 10 активирована должным образом, вам больше не нужно вводить ключ продукта. После установки устройство автоматически активируется, как только оно подключается к Интернету.
Прежде чем приступить к чистой установке, убедитесь, что ваше устройство включено, выполнив следующие действия:
- Открыть настройки .
- Откройте Настройки.
- Выберите вкладку Включить.
- В Windows убедитесь, что компьютер включен.
Как создать загрузочный носитель USB для чистой установки Windows 10
Для выполнения чистой установки Windows 10 необходим загрузочный USB-носитель, который можно создать с помощью различных инструментов, например, Microsoft Media Creation Tool или сторонних инструментов, таких как Rufus.
Создание установщика USB с помощью Media Creation Tool
Чтобы создать загрузочный установочный носитель Windows 10 с помощью Media Creation Tool, подключите USB-накопитель с объемом памяти не менее 8 ГБ и выполните следующие действия:
-
.
В разделе «Вы хотите установить Windows 10 на свой компьютер?» нажмите Загрузить инструмент сейчас, чтобы сохранить файл на компьютере.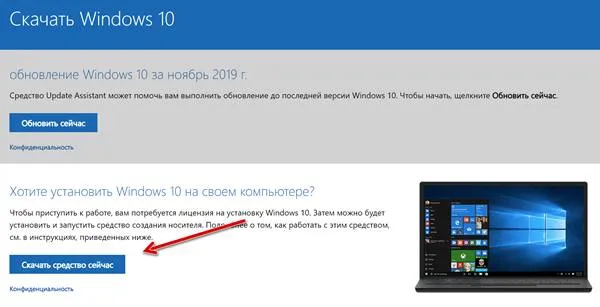
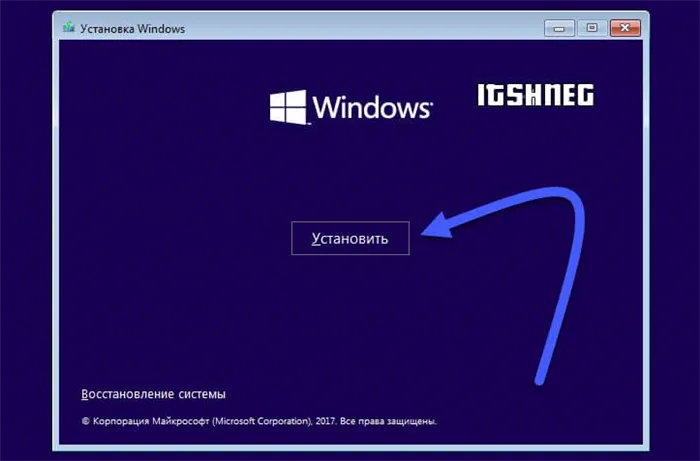
Если вы хотите установить Windows 10 на несколько 32- или 64-разрядных компьютеров, воспользуйтесь раскрывающимся меню Архитектура и выберите опцию Обе.
После выполнения этих шагов инструмент создания носителя загрузит необходимые файлы и создаст программу установки, которую можно использовать для загрузки устройства и установки новой копии Windows 10.
Создание установщика USB с использованием Rufus
Если у вас возникли проблемы с использованием инструмента Media Builder, вы можете использовать инструмент Rufus для создания программы установки, даже если у вас нет ISO-файла Windows 10.
Короткая заметкаRufus: Rufus — это популярный инструмент с множеством опций, помогающий быстрее создавать загрузочные носители Windows 10. Однако это инструмент стороннего производителя, который не поддерживается компанией Microsoft. Используйте его на свой страх и риск.
Подробнее о том, как создать USB-накопитель с копией Windows 10 с помощью Rufus, читайте здесь: Как создать загрузочный носитель из образа Windows.
Как выполнить чистую установку Windows 10
Процесс чистой установки состоит из двух частей. Сначала необходимо пройти процесс установки, который позволяет очистить жесткий диск, настроить разделы и установить чистую копию Windows 10. Вторая часть называется внетелесным опытом (OOBE). Это процесс, позволяющий настроить личные параметры, такие как язык, учетная запись, конфиденциальность и другие.
Настройка Windows 10 перед установкой
После выполнения рекомендованных подготовительных шагов и создания загрузочного USB-накопителя можно приступать к следующим шагам для выполнения чистой установки Windows 10.
Предупреждение: Это дружеское напоминание о том, что в ходе этого процесса все данные на вашем компьютере будут удалены. Перед началом работы всегда рекомендуется создать временную полную резервную копию компьютера.
Чтобы выполнить чистую установку Windows 10, выполните следующие действия.
- Загрузите компьютер с USB-накопителя Windows 10.
- Когда появится запрос, нажмите любую клавишу для загрузки с устройства.
- В окне установки Windows проверьте выбор языка и страны и нажмите Далее .
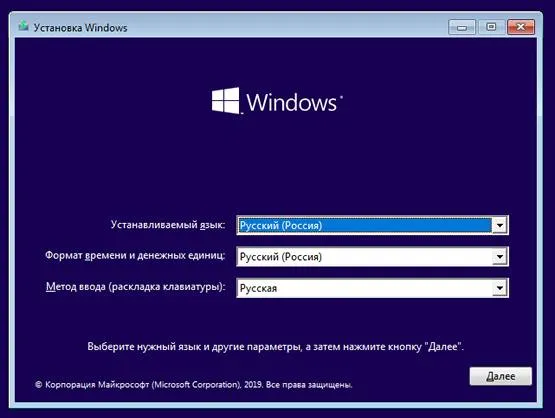
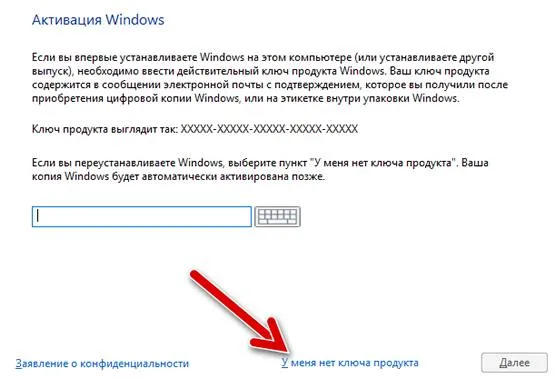
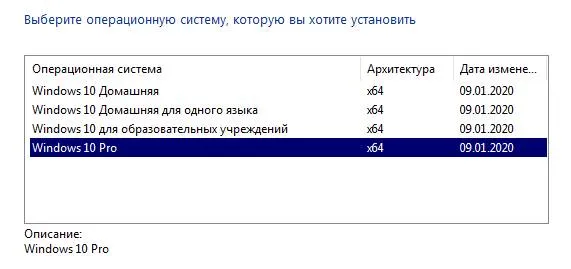
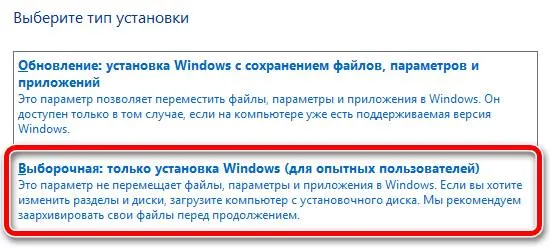
СоветПримечание: Если «Диск 0» имеет несколько разделов, необходимо выбрать и удалить каждый раздел, чтобы программа установки могла использовать весь диск для новой, чистой установки. Windows 10 автоматически создает необходимые разделы в процессе установки. Вам не нужно удалять разделы на дополнительных жестких дисках.
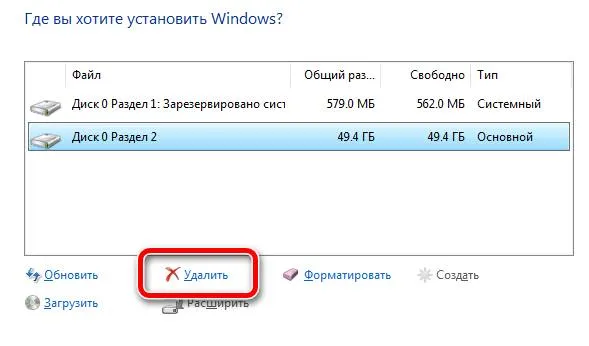
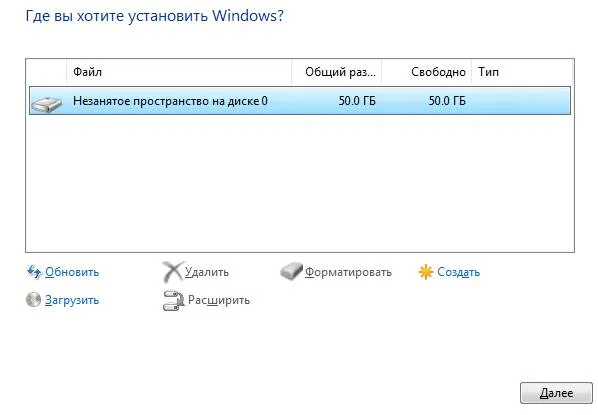
После выполнения этих шагов установка Windows 10 на ваше устройство продолжится.
Если вы планируете «разгрузить» устройство, вы можете остановиться сейчас и позволить новому владельцу завершить установку. Если вы обновляете систему, которую собираетесь использовать, необходимо продолжить установку.
В любом случае при установке Windows 11 следует обратить внимание на следующее важное требование: Загрузка должна осуществляться в режиме UEFI. Обычно режим можно настроить в BIOS, но необходимо знать следующие нюансы:
Настраиваем БИОС
Расположение BIOS или расширенной версии, UEFI, зависит от производителя и версии прошивки. Невозможно дать руководство, которое подходит для всех ПК и ноутбуков. Итак, отвечая на вопрос, как установить Windows на ПК, вот как следует действовать:
- Выключите компьютер или ноутбук.
- Когда вы снова включите его, несколько раз нажмите клавишу для входа в BIOS. В зависимости от производителя это может быть клавиша Delete, F2, F8, F12 или другая клавиша.
- Когда на экране появится окно BIOS, выберите вкладку Boot.
- Откройте раздел Приоритет загрузочного устройства, нажав Enter. Он может иметь любое другое название — в названии должно присутствовать слово Boot или Boot.
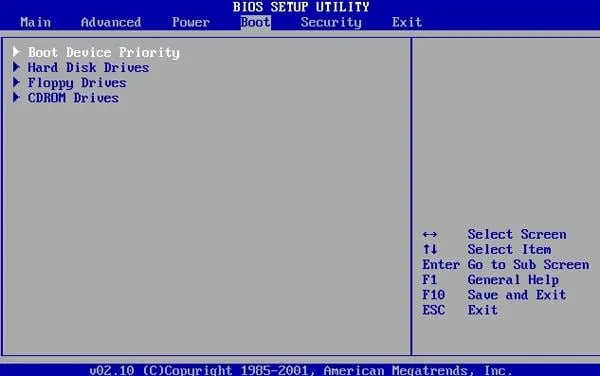
- Откройте подраздел 1-го загрузочного устройства. Это первое устройство, к которому будет обращаться компьютер при загрузке. По умолчанию это системный жесткий диск, но вы захотите временно сделать только что созданный загрузочный USB-накопитель основным диском. Выберите нужную опцию из списка — и нажмите Enter.
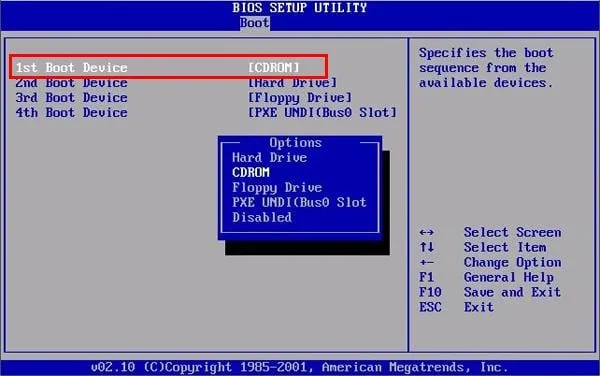
Чтобы продолжить установку, нажмите F10 и подтвердите, что вы хотите выйти из BIOS и сохранить изменения. Чтобы изменить порядок расположения устройств в UEFI, просто перетащите флеш-карту с помощью мыши на первую позицию в списке.
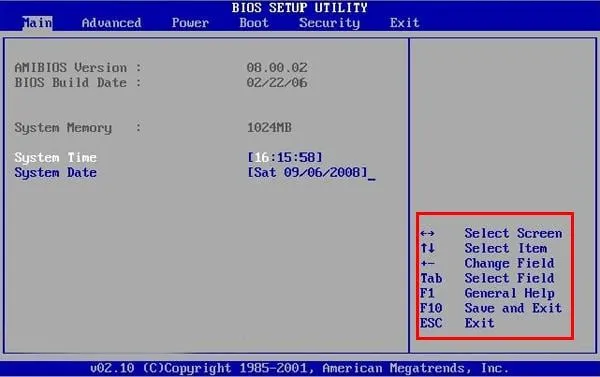
Устанавливаем «Виндовс»
Порядок переустановки или переустановки операционной системы зависит от версии Windows и раздела жесткого диска. Общие пошаговые инструкции по установке Windows включают следующие шаги:
- Когда вы снова будете включены и на экране появится сообщение Нажмите любую клавишу, быстро нажмите любую клавишу — например, пробел. Нажмите любую клавишу, нажмите любую клавишу, нажмите любую клавишу, нажмите любую клавишу, и начнется установка с подготовленного носителя. Если сообщение не появляется и процесс запуска продолжается нормально, значит, установочный диск был записан неправильно.
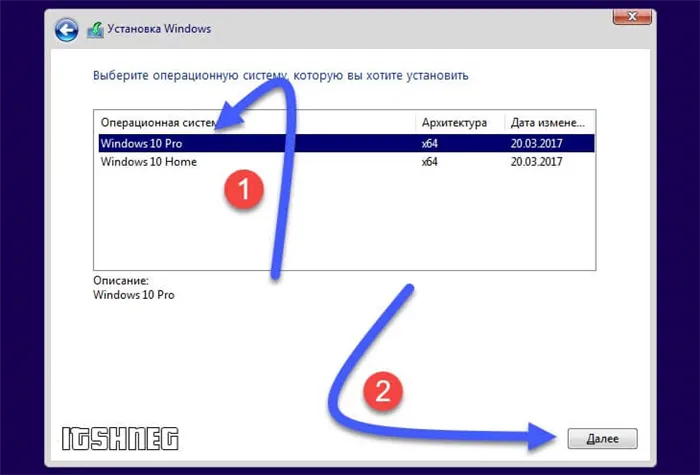
- Подождите, пока временные файлы на жестком диске не будут распакованы.
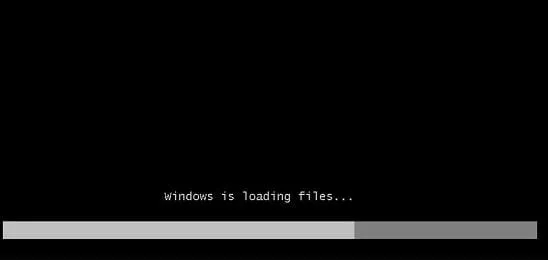
- Выберите язык интерфейса операционной системы, формат времени и раскладку клавиатуры и нажмите «Далее».
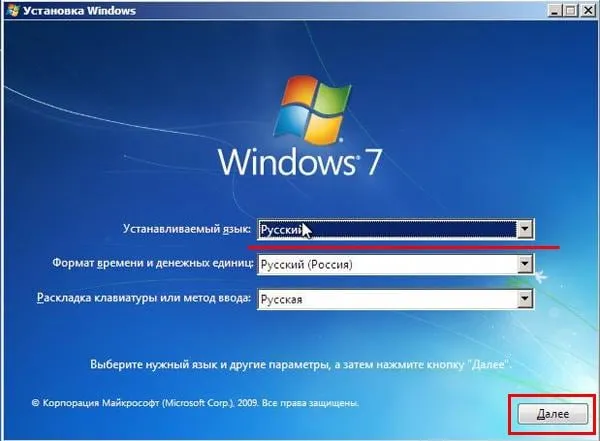
- Нажмите кнопку «Установить» в середине новой страницы.
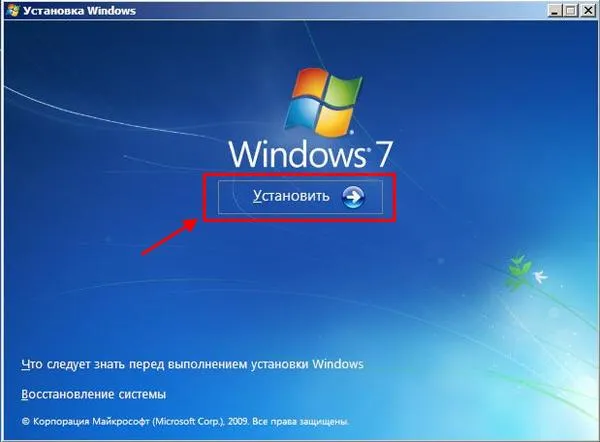
- Если образ содержит несколько версий операционной системы, выберите соответствующую версию. Одновременно может быть установлена только одна версия.
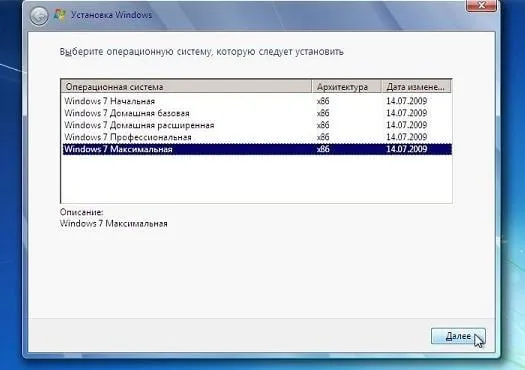
- Примите условия лицензионного соглашения и выберите «Завершить установку» вместо «Обновить».
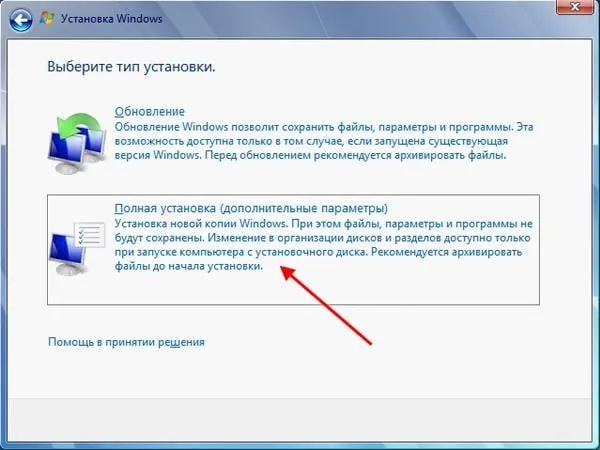
- Укажите, на какой раздел жесткого диска будет установлена операционная система.
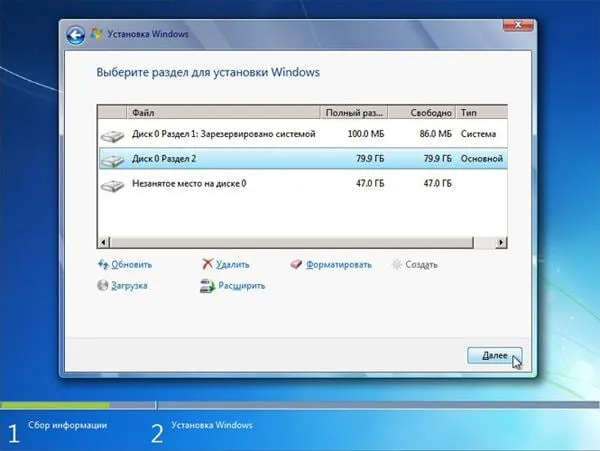
- Если раздел недоступен, создайте новый заранее.
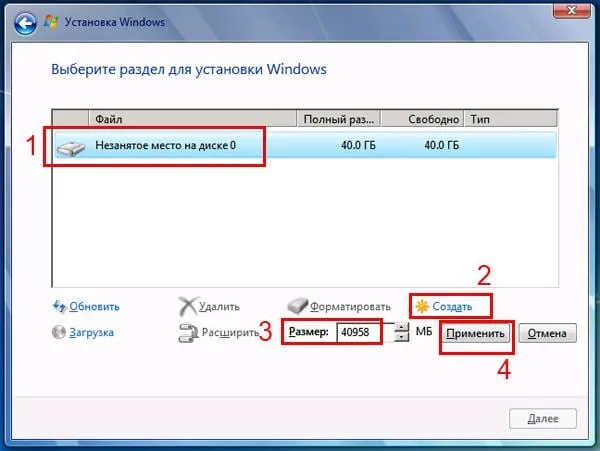
- Подождите, пока система распакует файлы и настроит компоненты и обновления. Этот процесс займет достаточно много времени.
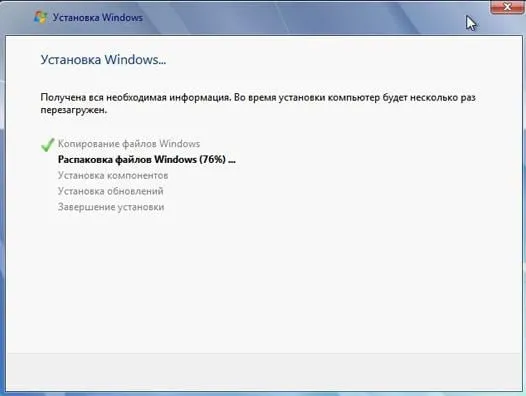
После нескольких перезагрузок Windows попросит вас ввести имя пользователя и пароль. На этом процесс установки завершен.
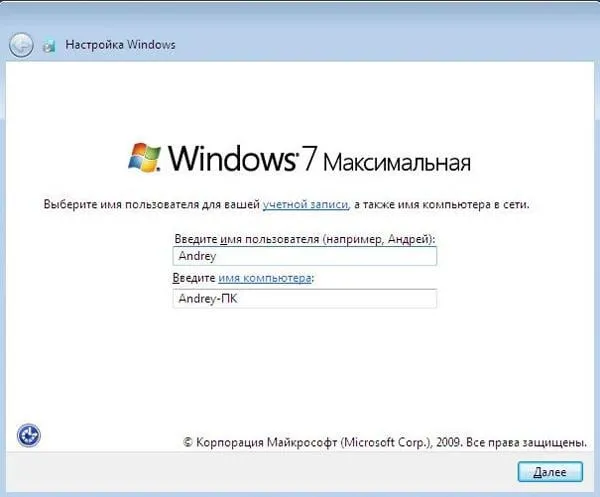
Ставим драйверы
Установка Windows с флешки или дискеты завершается установкой драйверов — утилит, необходимых для нормального функционирования сетевых и звуковых карт, мониторов и периферийных устройств. Вы можете скачать драйверы по отдельности из Интернета, воспользоваться одной из авторских сборок — или установить утилиты с дискеты, которую производитель прилагает к вашему компьютеру или ноутбуку.
После активации ваша Windows готова к использованию. Как видите, процедура работы с операционной системой не очень сложная. У вас остались вопросы или что-то не работает? Обратитесь за советом и помощью в «Гудвил Сервис» — мы поможем вам установить любую версию Windows быстро и без стресса!
После завершения всех процедур, необходимых для установки системы, компьютер автоматически перезагрузится. Затем начинается настройка системы, которая заключается в загрузке компонентов и подготовке их к первой активации. Это также займет некоторое время.
Процесс установки Windows 11 на компьютер или ноутбук
Ниже подробно описаны шаги, связанные с чистой установкой Windows 11, детали выбора разделов или создания учетной записи, а также различия между Windows 11 Pro и Home.
Выполните следующие действия, чтобы установить Windows 11:
- На первом экране установки вам будет предложено выбрать язык, формат времени и способ ввода. По умолчанию установлено значение «Русский». Нажмите кнопку «Далее».
- На следующем экране нажмите кнопку «Установить».
- На некоторых компьютерах на этом этапе, а на некоторых — после 4-го или 5-го шага может появиться сообщение об ошибке: Запуск Windows 11 на этом компьютере невозможен. Этот компьютер не соответствует минимальным требованиям к системе для установки этой версии Windows. Это может быть связано с:
- Отключена поддержка TPM 2.0 или TPM 1.2 в BIOS, может помочь описание того, как включить поддержку TPM в BIOS/UEFI.
- Нет поддержки TPM — в этом случае необходимо использовать альтернативный метод создания загрузочного USB-накопителя, как описано в начале данного руководства.
- Используйте устаревший режим для загрузки с установочной карты.
- На устройствах, на которых не установлена одна из последних версий Windows, предустановленная производителем с ключом, хранящимся в UEFI, появится окно «Включить Windows» с просьбой ввести ключ продукта. В большинстве случаев, если на этом компьютере или ноутбуке уже установлена Windows 10 или Windows 11, цифровая лицензия от Microsoft сохранена, и вводить ключ не нужно: Просто нажмите на кнопку «У меня нет ключа продукта», и после установки и подключения к Интернету система будет активирована автоматически. Если вы приобрели отдельный ключ или записали ключ продукта от предыдущей версии системы, введите его.
- Если вы выбрали «У меня нет ключа продукта», вам будет предложено выбрать версию операционной системы, обычно это Windows 11 Home или Windows 11 Pro. Если вы уже установили систему с лицензией на одну из этих версий, даже если это более ранняя версия, вы должны выбрать ту же версию, которую вы установили, чтобы сохранить свою лицензию.
- Установите флажок «Я принимаю условия лицензионного соглашения» и нажмите «Далее».
- На этом шаге вам будет предложено выбрать тип установки — либо «Upgrade» с резервным копированием данных и только если на вашем компьютере есть система, которую можно обновить, либо «Custom»: Только установка Windows (для опытных пользователей)» с возможностью выбора установочных разделов и вариантов форматирования дисков, иначе — чистая установка Windows 11. Для целей данной инструкции будет рассмотрен второй вариант.
- Откроется окно выбора раздела диска для установки. При наличии нескольких дисков HDD и SSD и в случае, если на компьютере уже была установлена операционная система, количество разделов на дисках может быть значительным, при этом при выборе некоторых из них могут появляться предупреждения или сообщения о том, что невозможно установить Windows в раздел диска (распространённые ошибки будут рассмотрены в следующем разделе инструкции). Далее подробно о вариантах действий и особенностях, на которые следует обратить в этом окне.
- Если вы ранее установили другую систему в режиме UEFI, и ее раздел находится в одном из разделов «Диска 0», вы можете выбрать и отформатировать этот раздел, а затем нажать «Далее», чтобы продолжить установку.
- В этом случае, если выбранный раздел не настроен, файлы из предыдущей системы после установки окажутся в папке Windows.old, включая файлы из пользовательских папок, таких как Рабочий стол, Документы и Изображения.
- Если в компьютере имеется несколько физических жестких дисков, они будут отображаться как диск 0, диск 1 и далее, каждый из которых может иметь несколько разделов. Независимо от того, на какой диск вы устанавливаете Windows 11, загрузчик попытается записать скрытые разделы, сначала на диск 0. Это может быть важно: Например, если вы устанавливаете систему на SSD номер 1, а загрузчик садится на диск, указанный как диск 0, отключение этого диска не позволит SSD загрузиться. Возможные решения: Физически отключите несистемные жесткие диски во время установки, измените порядок жестких дисков (если такая опция доступна в BIOS, обычно отдельно от параметров загрузки), измените шлейфы SATA между жесткими дисками (для жестких дисков с таким интерфейсом) так, чтобы в программе установки жесткий диск отображался как диск 0.
- В некоторых случаях фирменные компьютеры, ноутбуки и компьютеры «все в одном» имеют скрытый раздел размером около 10-20 ГБ на жестком диске. Обычно это раздел резервного копирования системы для аварийного восстановления. Я рекомендую оставить его, но если вы уверены, что он вам не нужен, вы можете удалить его.
- Если установка производится на один из разделов диска 0 и на этом физическом диске нет важных данных, лучше удалить все разделы на этом диске кнопкой «Delete», затем выбрать «Unused space on drive 0» без создания или форматирования разделов и нажать кнопку «Next». В этом сценарии программа установки автоматически преобразует диск в правильный тип разделов (GPT), создает необходимые небольшие скрытые разделы в нужном месте и выделяет оставшееся пространство под системный раздел Windows 11 — «Диск C». Если вам нужно больше разделов на диске, вы можете создать их после установки операционной системы.
- Если предыдущая система установлена на одном из разделов UEFI и вы не настроите его и выберете другой раздел для установки Windows 11, система будет установлена, и при загрузке компьютера появится меню с возможностью выбора системы для запуска.
- Сообщение «Чтобы установить эту версию Windows, системный жесткий диск должен быть 52 ГБ или меньше» во время установки Windows 11 следует читать как «как минимум», и вы должны знать, что можете продолжить установку, несмотря на предупреждение.
- Если при выборе раздела вы получаете сообщение о том, что Windows 11 не может быть установлена на этот раздел, нажмите кнопку «Просмотреть подробности», чтобы узнать причину — общие причины описаны в разделе о возможных проблемах установки. То же самое относится и к сообщению «Не удалось создать новый или найти существующий раздел», которое может появиться после нажатия кнопки «Далее».
Возможные проблемы при установке
Большинство ошибок и проблем с установкой возникает на этапе выбора раздела при установке Windows 11, но возможны и другие сценарии, некоторые из которых уже были описаны выше, а другие — ниже. Если вы не нашли нужного ответа в списке, рекомендую воспользоваться поиском по сайту: Большинство распространенных ситуаций уже рассмотрены, и решения для более ранних версий операционной системы также работают здесь.
- Windows 11 не может быть запущена на этом компьютере. Этот компьютер не соответствует минимальным системным требованиям для установки данной версии Windows — возможные решения и причины описаны в шаге 3 процесса установки выше.
- Невозможно установить на этот диск. Выбранный жесткий диск имеет таблицу разделов MBR. Это происходит потому, что диск ранее использовался для системы, которая загружалась в устаревшем режиме, или на нем изначально была таблица разделов MBR, если это не системный диск. Решения: Если на диске нет важных данных, вы можете удалить все разделы, выбрать неиспользуемое пространство и нажать «Далее», преобразование будет выполнено автоматически. Для выполнения преобразования без потери данных можно использовать сторонний разметчик жесткого диска или встроенный в Windows файл mbr2gpt.exe. Подробнее: Ошибка может возникнуть, если программа установки не может найти свободное место на жестком диске и не может создать скрытые системные разделы (независимо от размера свободного места в существующих разделах). Ошибка часто возникает, когда носитель данных форматируется с помощью сторонних инструментов без учета того, что на SSD или HDD должно оставаться свободное место. Решением является удаление раздела или разделов, чтобы неиспользуемое пространство можно было использовать для создания системных разделов Windows 11.
- Обычно после установки.
Возможны и другие неисправности: во всех случаях следует поискать решение на этом сайте и в Интернете и описать ситуацию в комментариях, так как есть большая вероятность найти решение проблемы.
Действия после установки
После завершения установки и при наличии подключения к Интернету Windows 11 будет искать и устанавливать драйверы для поддерживаемых устройств в фоновом режиме — этот процесс может занять длительное время (до часа), и не все драйверы будут установлены одновременно.
Во время первоначальной автоматической загрузки драйвера могут произойти следующие события, которые позже исчезнут:
- Высокая загрузка процессора, шум от системы охлаждения.
- Временное отключение экрана во время установки драйвера видеокарты.
- Временная задержка при установке драйвера во время временной задержки при установке драйвера.
Обратите внимание, что автоматически загружаемые драйверы являются совместимыми, но не всегда лучшими: Они поступают из Центра обновления Microsoft, могут быть неактуальными (что может быть критично для видеокарт) или не полностью учитывать особенности аппаратного обеспечения (обычно для ноутбуков).
Для видеокарт, интегрированных или дискретных, я рекомендую вручную загрузить файлы драйверов с официальных сайтов NVIDIA, AMD или Intel и вручную установить их на компьютер.
Если некоторые устройства не работают должным образом, попробуйте вручную загрузить и установить официальные драйверы с сайта производителя устройства — в случае с ПК, с сайта производителя материнской платы или ноутбука. Обратите внимание, что большинство драйверов для более ранних версий операционной системы будут корректно работать и в Windows 11.
Выберите раскладку (английскую добавлять не нужно, она уже предустановлена по умолчанию) Повторюсь — я живу в России и пользуюсь русской раскладкой, поэтому выбираю как показано ниже и нажимаю «Да».
Установка операционной системы
- Если вы все сделали правильно, после перезагрузки вы увидите логотип Windows 10, а через некоторое время появится меню, в котором можно выбрать язык операционной системы, формат времени и единиц валюты, а также раскладку клавиатуры.
- В следующем окне выберите «У меня нет ключа продукта». Если вы уже активировали операционную систему, она будет активирована автоматически при первом запуске после установки. В этом случае важно выбрать версию операционной системы (Home, Pro, Education и т.д.), которая была установлена ранее. Если вы пропустили этот шаг, вернитесь к разделу «Выбор битовой операционной системы».
- После выбора типа системы появится окно с предложением выбрать тип установки, которую вы хотите произвести. Мы рекомендуем выбрать «Custom»: Чистая установка Windows (для опытных пользователей)» во всех случаях. Если у вас установлен только один жесткий диск, заранее сохраните необходимые файлы на отдельном диске. Рекомендуется сохранять важные данные на одном томе данных, а операционную систему устанавливать на другом. Вы можете оставить один том нетронутым и удалить все остальные. Сюда входят любые небольшие разделы, которые система создает для собственных нужд. После удаления всех ненужных разделов из нераспределенной области создайте том такого размера, какой вы хотите выделить для новой операционной системы. Позже вы можете использовать управление дисками или утилиты сторонних производителей для изменения размера разделов. Нажмите кнопку «Далее», и начнется установка операционной системы. Процесс установки выполняется пошагово с перезагрузкой.
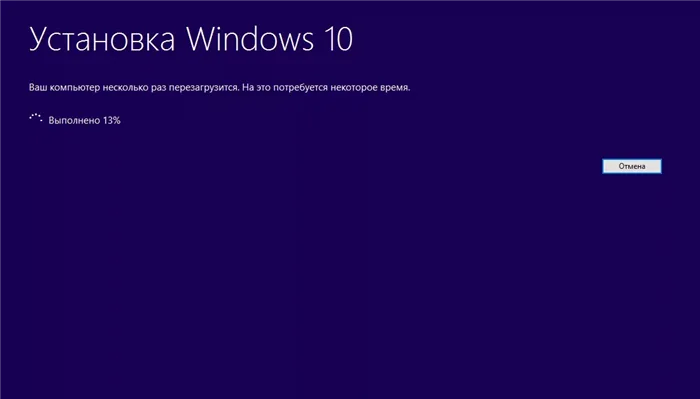
После окончательного процесса запуска вам останется только настроить новую операционную систему. Выберите географическое положение, подтвердите раскладку клавиатуры, выберите тему, войдите в свою учетную запись Microsoft (если она у вас есть) и выполните другие подобные функции, которые каждый настраивает для себя сам.
Как видите, процесс установки операционной системы очень прост и не требует от пользователя специальных навыков. Microsoft заботится о своих пользователях и с каждым годом делает свои продукты все проще. В одной из следующих статей мы расскажем, что нужно сделать в первую очередь, когда вы запускаете только что установленную операционную систему.
Если Windows не запрашивала лицензионный ключ во время установки, проверьте, эффективна ли активация. Откройте контекстное меню кнопки «Пуск» и перейдите в раздел «Системные настройки».
Важные настройки перед первым запуском Windows 10
Выберите область и подтвердите выбор кнопкой «Да».
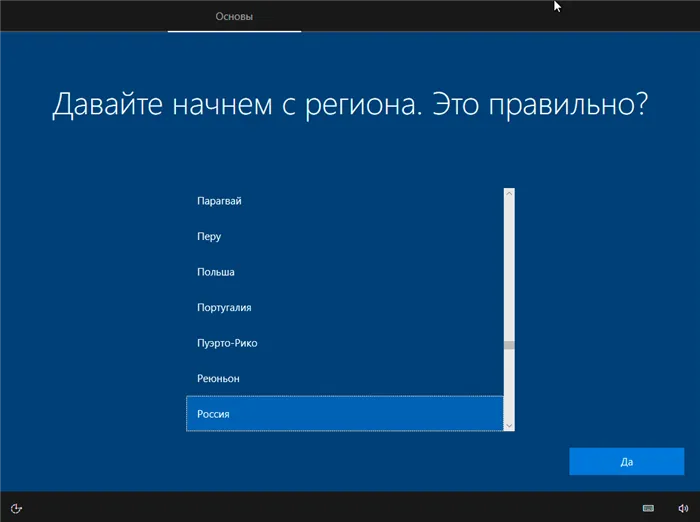
Сначала выберите дополнительную раскладку клавиатуры. Вам не нужно добавлять английскую раскладку клавиатуры, она доступна по умолчанию. Нажмите «Да».
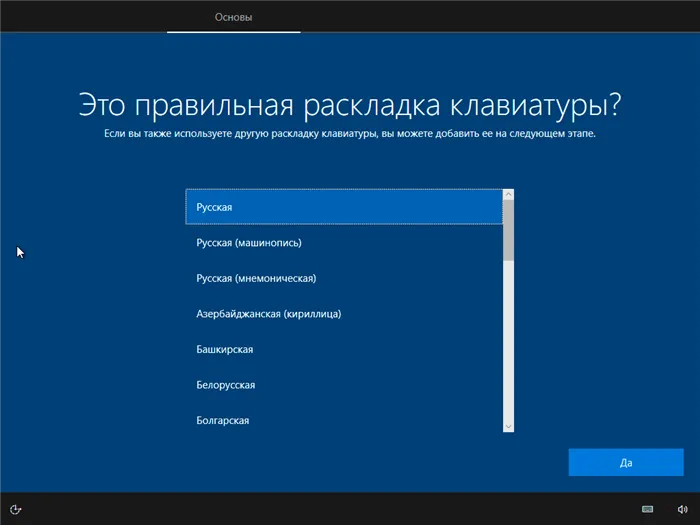
Следующий шаг — установка компонентов, необходимых для работы системы. Здесь вам не нужно ничего делать, просто подождите некоторое время.
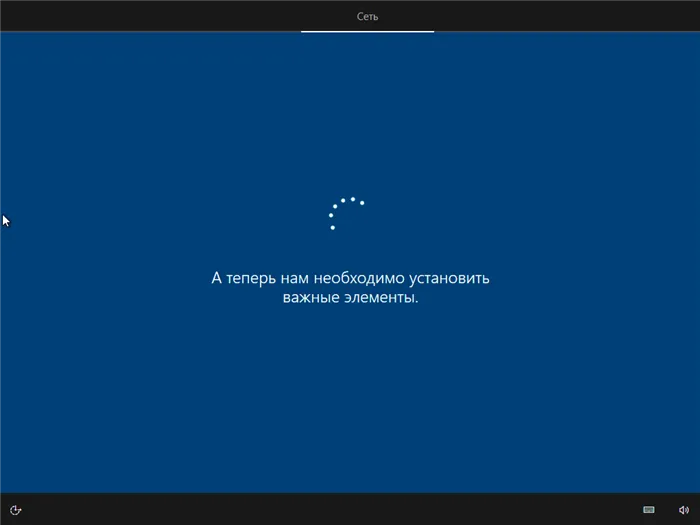
Затем вам будет предложено узнать, что нового в Windows.
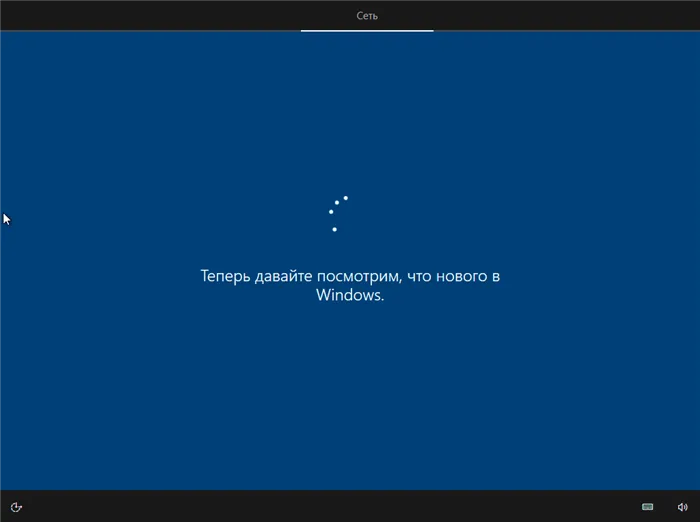
На экране, определяющем способ настройки, выберите «Для личного пользования». Нажмите кнопку «Далее».
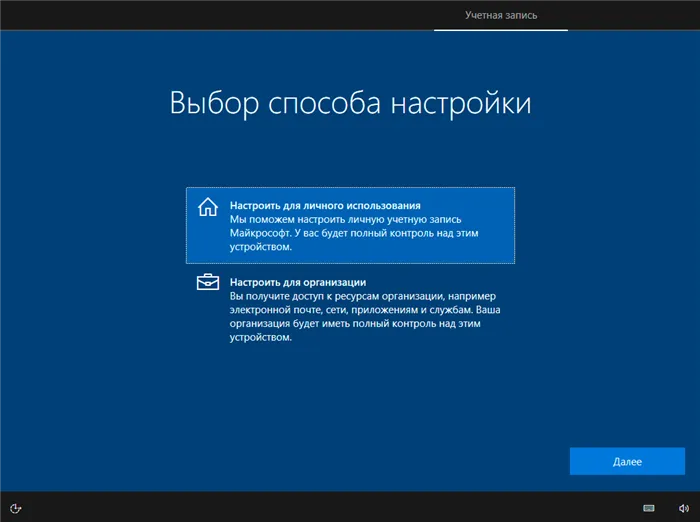
Вы можете войти в свою учетную запись Microsoft с помощью адреса электронной почты, номера телефона или соединения Skype. Я выберу вариант использования локальной (автономной) учетной записи.
Выберите «Автономная учетная запись» — «Далее».
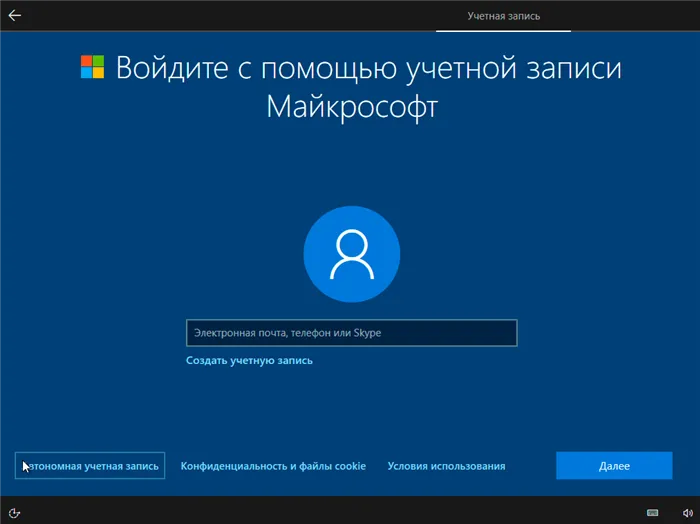
Вход в систему с учетной записью дает вам доступ к службам Microsoft. Однако, поскольку мы используем локальную учетную запись, нажмите «Нет».
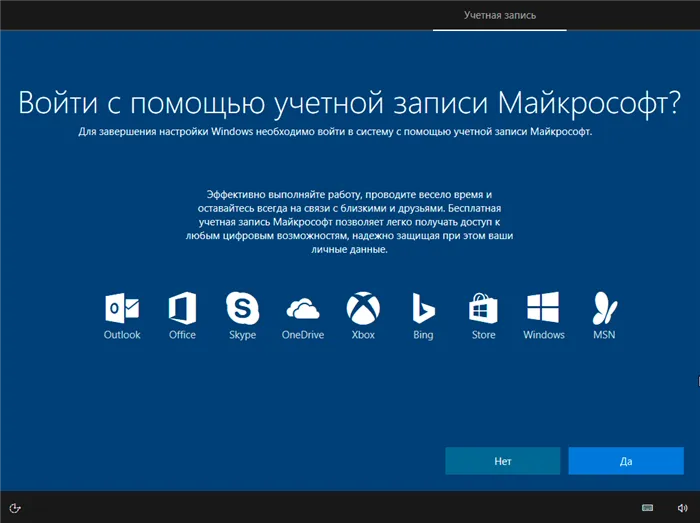
Введите имя пользователя. Следующий».
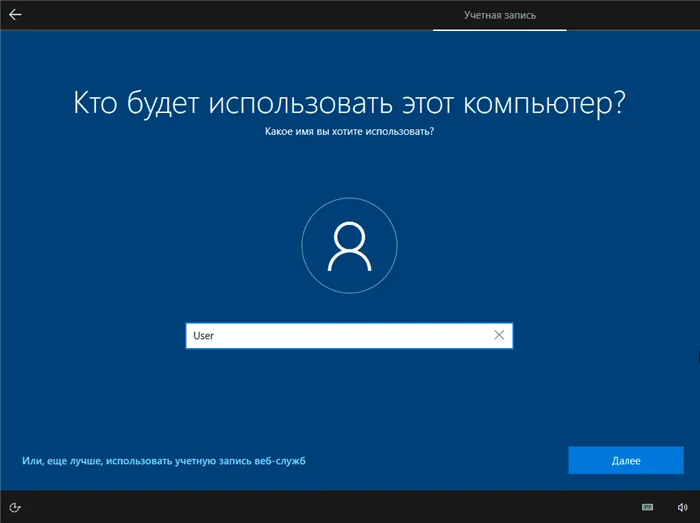
Создайте пароль. Храните его в безопасности, чтобы не забыть и не потерять. Важно, чтобы он не был доступен никому, кроме вас. «Следующий.
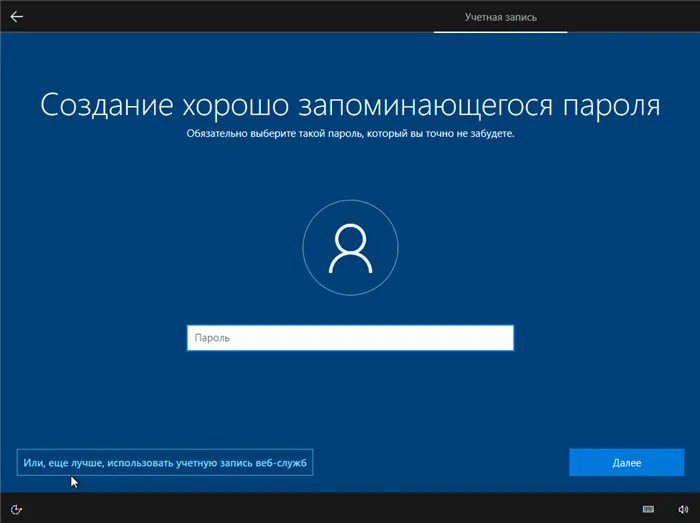
На следующем экране вас спросят, хотите ли вы разрешить Microsoft отправлять журнал активности. Это позволит вам продолжить работу, начатую на этом компьютере, на другом устройстве. Если вы не хотите отправлять эти данные, нажмите «Нет».
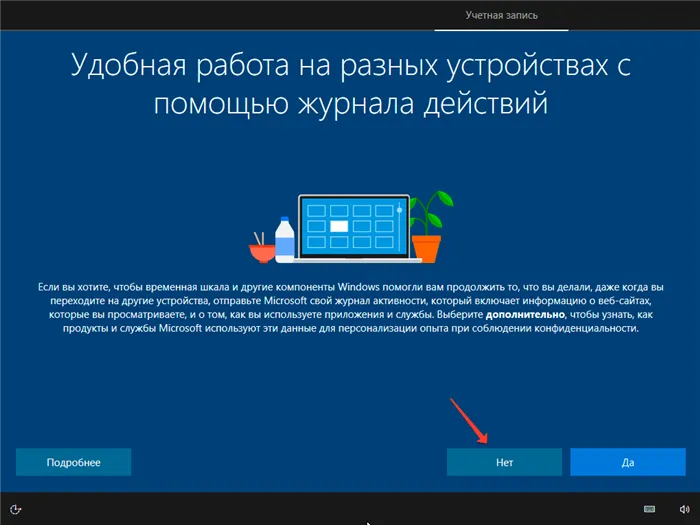
На экране настроек конфиденциальности можно включить или отключить распознавание голоса в сети, распознавание устройств, отслеживание местоположения и отправку диагностических данных. Если вы не хотите делиться этой информацией, установите переключатели в положение «Нет». Всегда выключайте все устройства. Подтвердите настройки, нажав кнопку «Применить» на экране.
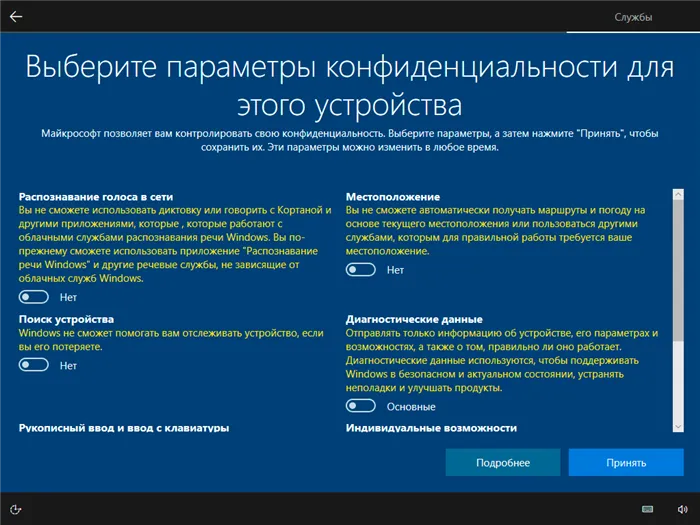
Если процесс установки и начальная настройка прошли успешно, сначала появится экран приветствия…

…а затем рабочий стол операционной системы.
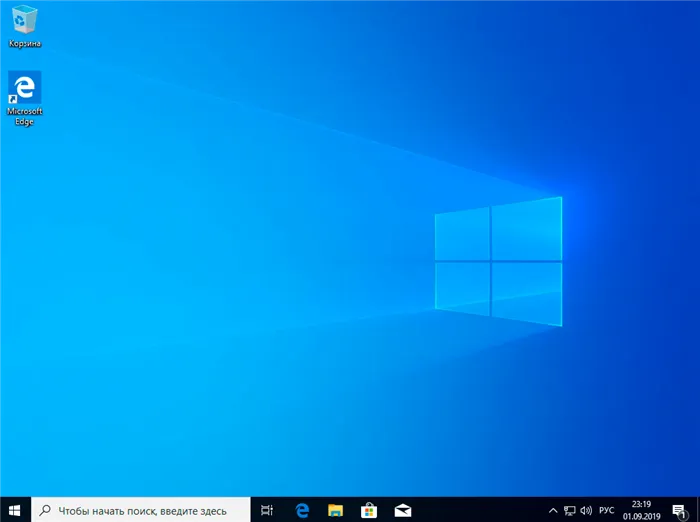
Скачайте драйвера для материнской платы и установите их
Может случиться так, что некоторые компоненты не работают или работают неправильно после установки. В частности, это касается видео- и сетевых адаптеров. Зайдите на сайт производителя материнской платы вашего компьютера и загрузите там драйверы для вашей модели. Установите их. Если у вас нет версии для Windows 10, обычно работает версия, разработанная для Windows 8.1.
Операционная система без программного обеспечения не имеет смысла. Вы не сможете открыть документы или файлы, у вас возникнут проблемы с воспроизведением фильмов и редактированием фотографий.
В этой статье я попытался рассказать о свободном программном обеспечении, которое отвечает основным потребностям пользователей: Список бесплатного программного обеспечения.
Загрузите его с веб-сайта Microsoft. Установочный диск, созданный с помощью утилиты, можно использовать, даже если у вас нет доступа к Интернету. Для загрузки утилиты и системы требуется подключение к сети.
Подготовка к установке Windows 10
Что вам потребуется
- Загрузочный носитель для регистрации дистрибутива Windows 10. Это может быть USB-накопитель, DVD, портативный или внутренний жесткий диск объемом 3 Гб и более. Поскольку подавляющее большинство пользователей устанавливают Windows с USB-накопителя, этот метод следует считать основным. или набор файлов.
- Утилита для переноса системных файлов на установочный носитель. Если вы хотите установить Windows 10 на компьютер с UEFI (расширенный «BIOS»), то его можно пропустить — файлы и папки дистрибутива достаточно скопировать на флешку. Кстати, в Windows 8 и 10 вы можете открыть ISO-образ в проводнике Windows как обычную папку, а в более ранних системах для этого нужно специальное приложение, например, программа для распаковки.
- Компьютер, на котором будет подготовлен загрузочный USB-накопитель.
Готовим флешку
Если у вас нет готового дистрибутива «Десятки», проще и удобнее поручить утилите Microsoft Media Creation Tools скачать и использовать его для записи на флешку или DVD.
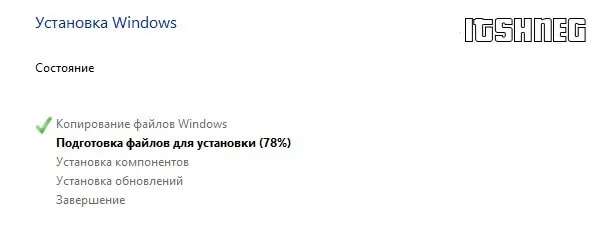
Утилиту не нужно устанавливать на компьютер, достаточно запустить ее с правами администратора.
После запуска инструментов создания мультимедиа:
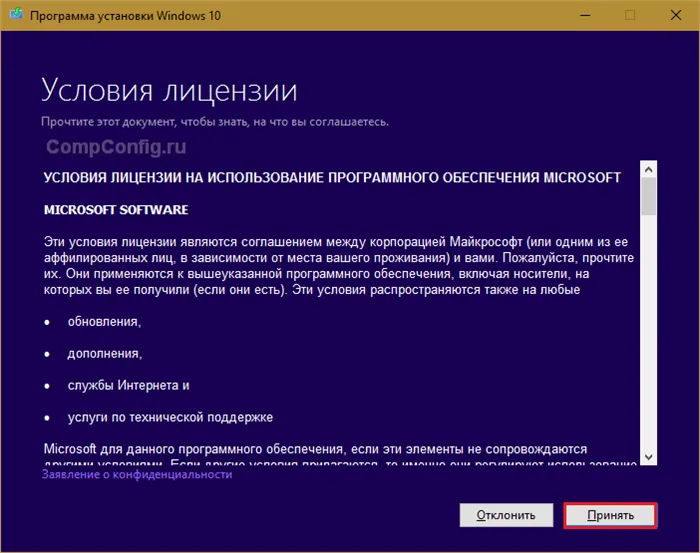
- «Что вы хотите сделать?» ответьте «Создать носитель для другого компьютера».
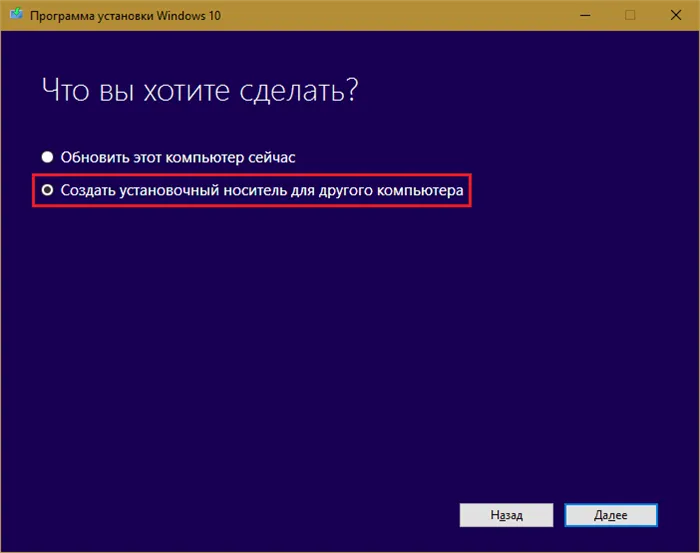
- В разделе «Выберите параметры» установите язык системы, версию («Домашняя для одного ПК» или «Windows 10») и архитектуру (разрядность) — 64 или 32. Если опции не активны, отключите флажок «Использовать рекомендуемые настройки».
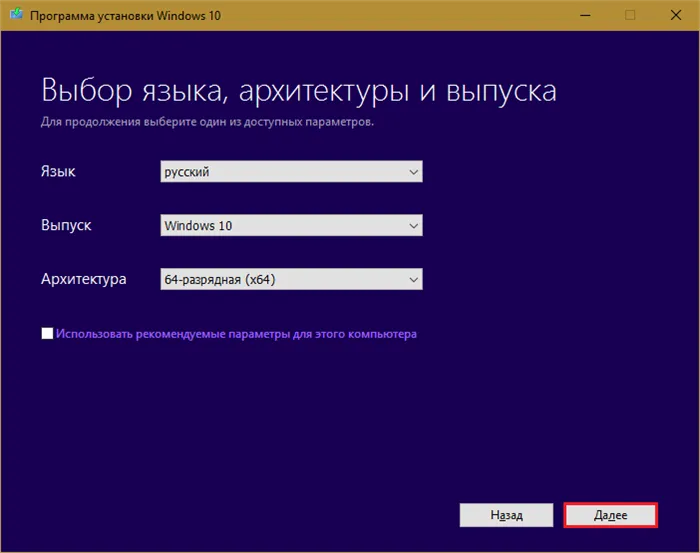
- Затем выберите USB-накопитель для создания загрузочного USB-накопителя или ISO-файл для загрузки образа для записи на DVD.
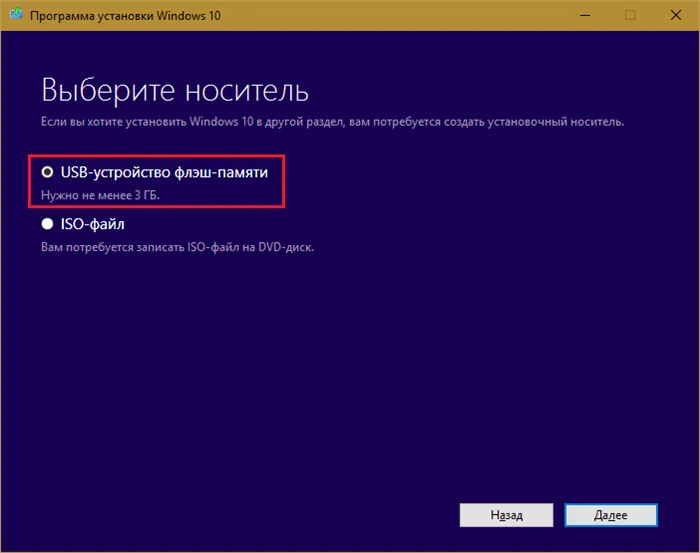
- После выбора USB-накопителя нажмите «Далее» и подождите 30-50 минут, пока программа загрузит дистрибутив и создаст установочный носитель. В это время можно пользоваться компьютером.
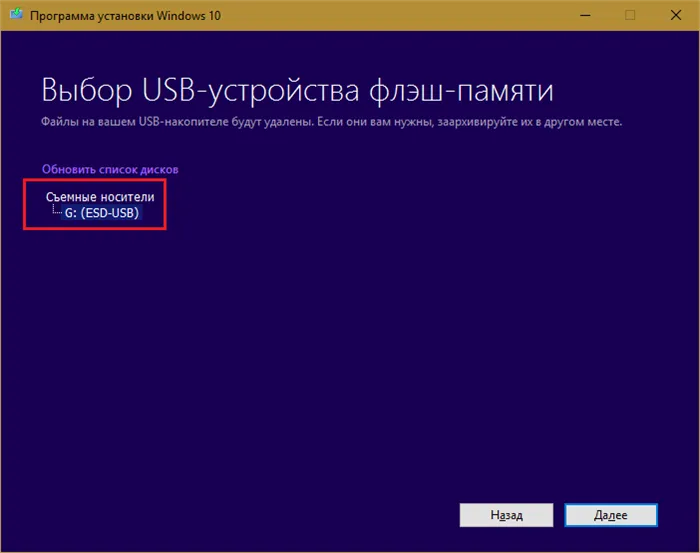
- Сообщение «USB-накопитель готов» информирует вас о том, когда можно приступить к установке.
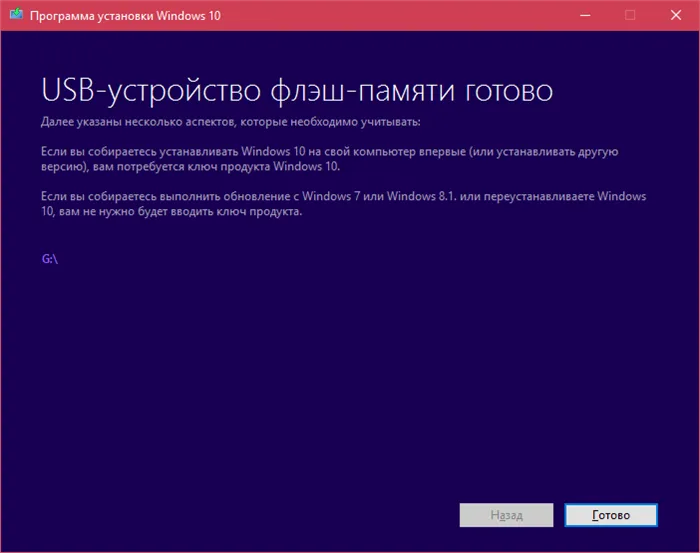
Если вы ранее загрузили дистрибутив или не имеете стабильного доступа в Интернет, используйте другие инструменты для создания установочного носителя Windows 10. Например:
Начинаем установку
Варианты запуска инсталляции
Установка Windows 10 может быть выполнена двумя способами:
- Из работающей системы. Это можно использовать, если вы планируете новую установку или хотите установить «10» с нуля на другой раздел жесткого диска.
- При загрузке с установочного носителя (через «BIOS»). Универсальный вариант, который подходит как для установки системы на новый компьютер, так и для переустановки старой копии Windows.
Если вы выбрали первый вариант, откройте загрузочный диск или USB-накопитель в проводнике Windows и запустите файл Setup.exe.
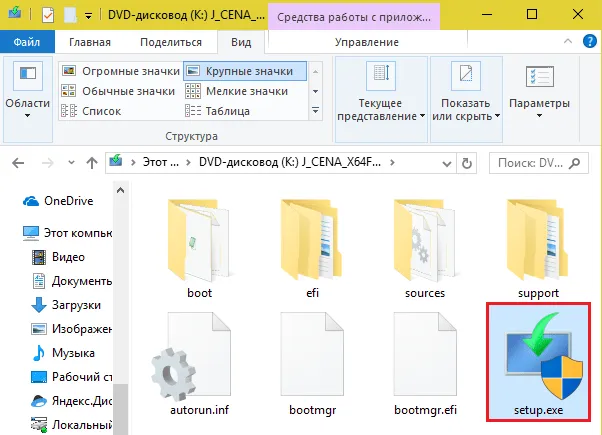
Если вы выбрали второй вариант, загрузите компьютер с установочного носителя.
Как загрузить ПК или ноутбук с флешки
Утилита настройки BIOS имеет разный интерфейс на разных компьютерах. Чтобы получить к нему доступ, нажмите определенную клавишу после включения компьютера и появления заставки производителя. Какой именно, обычно отображается в нижней части окна заставки. Обычно это Del, F2 и Escape, иногда F1, F3, F10, F12 или комбинация нескольких клавиш.
Открыв утилиту, перейдите в раздел Boot (Загрузка). В версии утилиты BIOS Setup, показанной на скриншоте, это отдельная вкладка в верхнем меню.
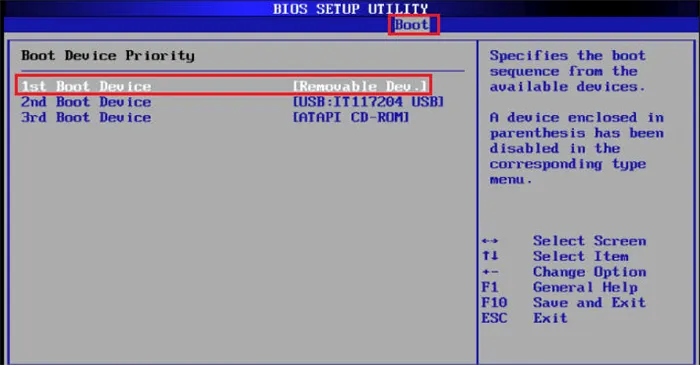
Другие версии не имеют этой функции, и необходимые настройки можно найти в разделе «Advanced Bios Features». Чтобы не запутаться в решающий момент, предварительно внимательно изучите интерфейс BIOS вашего компьютера и убедитесь, что вы знаете, что и где находится.
В разделе Boot вы увидите список устройств, с которых может загружаться компьютер. Первым местом обычно является жесткий диск. Во-первых, убедитесь, что компьютер проверяет загрузочные файлы на USB-накопителе. Для этого используйте клавиши со стрелками и клавиши F5, F6, плюс и минус (в правой половине окна BIOS), чтобы переместить USB-устройство в начало списка. Нажмите F10, чтобы сохранить настройки и выйти из утилиты.
В графических версиях UEFI вам не нужно менять порядок устройств, просто нажмите на USB-устройство. Затем компьютер перезагрузится и начнет загрузку с выбранного носителя.
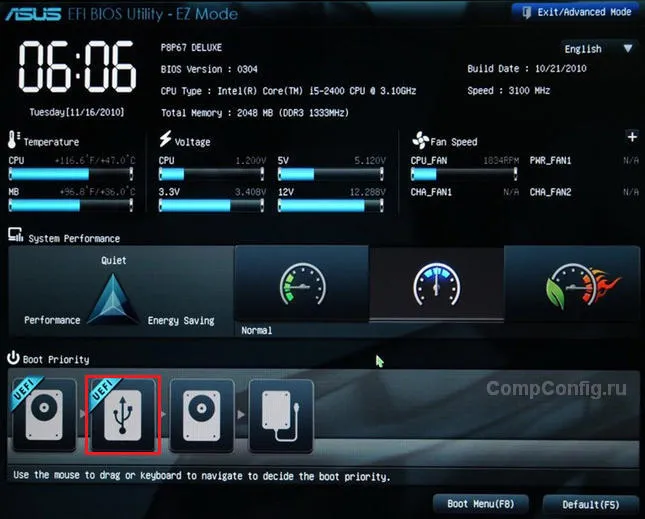
Основная часть установки
Большая часть процесса установки Windows 10 происходит без активного участия пользователя. Вам придется поработать только в начале и немного в конце.
Итак, первое, что вам нужно сделать, это выбрать язык операционной системы, форматы времени, единицы валюты и основную раскладку клавиатуры. Если вы загрузили русскую версию Windows, языком по умолчанию здесь будет русский.
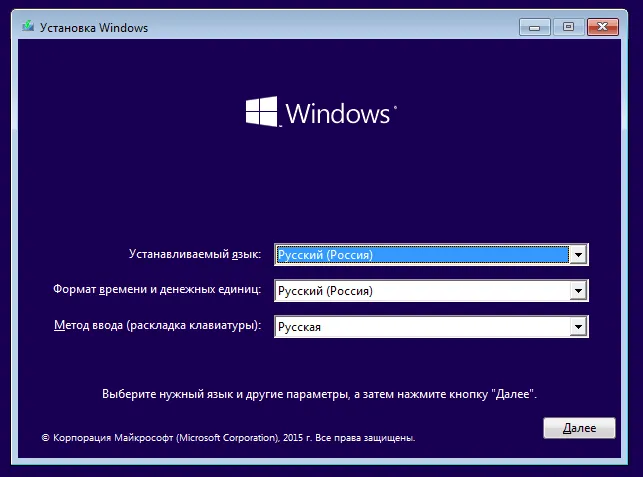
После того как вы выполнили настройки языка, нажмите кнопку Установить.
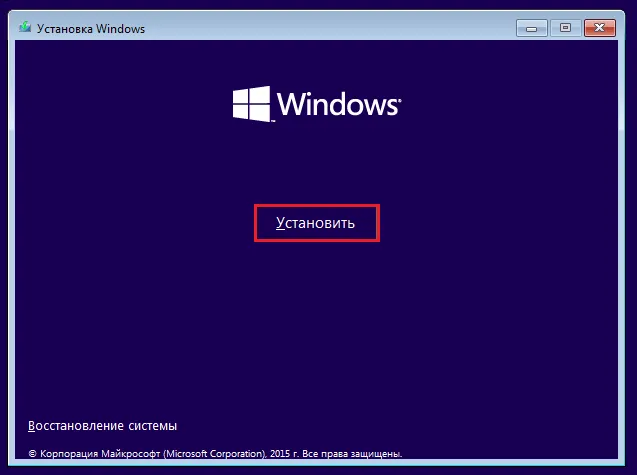
Как установить систему с жесткого диска
Бывают случаи, когда у вас нет под рукой USB-накопителя или DVD. Короче говоря, только жесткий диск того же компьютера, на который вы хотите установить Windows 10.
Чтобы установить Windows 10 с жесткого диска, необходимо выполнить 3 требования:
- У вас есть распределение. У вас есть распределение. Если у вас есть только ISO-образ, его необходимо распаковать, например, с помощью программы распаковки (WinRAR, 7-zip или аналогичной) или проводника Windows (только в версиях «восемь» и «десять»).
- У вас есть дополнительный раздел на жестком диске объемом 3 ГБ или более. Предпочтительно свободный раздел.
- Компьютер должен загрузиться с того же жесткого диска. Если нет, вам нужен live CD/live USB (портативная операционная система), например, BartPE, Alkid Live CD и т.д. Вы можете легко найти их фотографии в Интернете.
Установочные файлы хранятся на жестком диске, точнее, на дополнительном разделе. Операционная система нужна для копирования дистрибутива и создания для него загрузчика.
Порядок установки
- Запустите компьютер с жесткого диска или носителя данных с переносной операционной системой.
- Скопируйте файлы и папки дистрибутива Windows 10 в корневой каталог дополнительного раздела (не того, на котором установлена система).
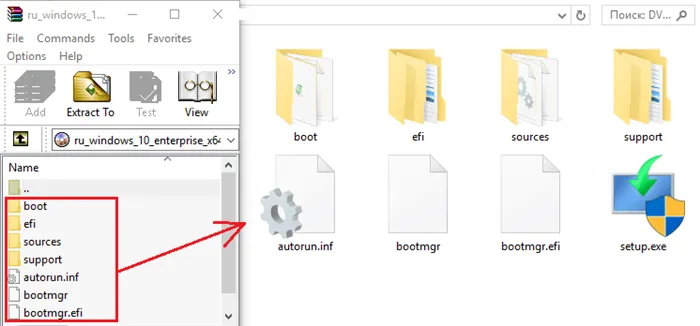
- Переименуйте загрузочный файл (bootmgr), например, в «Win10». Длина имени не должна превышать 5 символов.
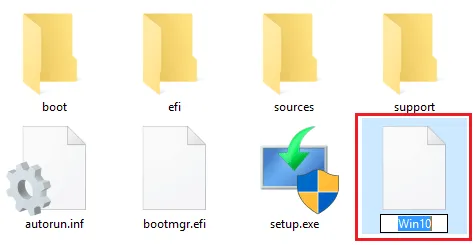
Теперь необходимо создать загрузчик для дистрибутива с помощью утилиты BootICE. Вы также можете использовать другие инструменты управления загрузкой, но мы выбрали BootICE, потому что считаем его самым простым и удобным.
- Запустите утилиту (установка не требуется). В разделе «Physical Disk» выберите жесткий диск вашего компьютера из списка «Target Disk» и нажмите кнопку «Manage MBR».
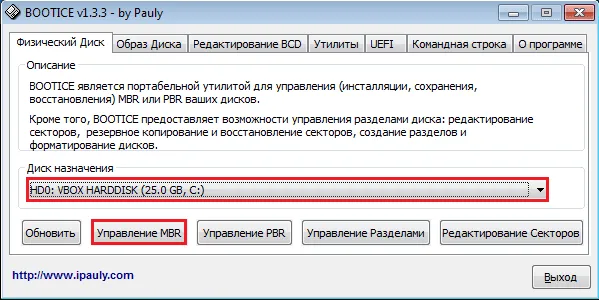
- Выберите Grub4DOS и нажмите Установить/Настроить.
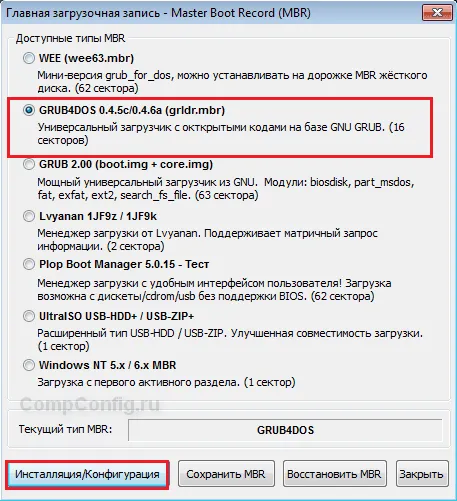
- В разделе «Переименовать GRLDR» введите новое имя загрузочного файла Windows 10 (как вы помните, мы назвали его «Win10») и нажмите «Сохранить на диск». Нажмите OK, когда появится сообщение об успешном создании загрузчика, и закройте утилиту.
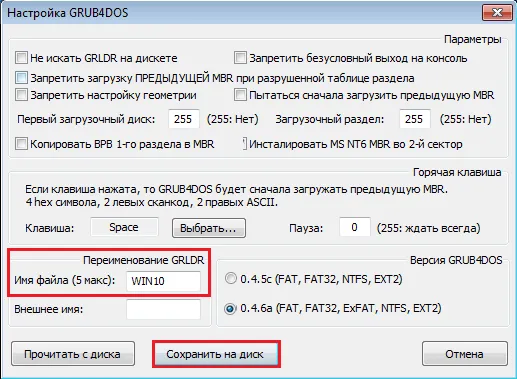
Теперь компьютер нужно только перезагрузить. При следующем перезапуске программа установки Windows 10 выполнит проверку, и дальнейшие действия будут такими же, как и при установке системы с USB-накопителя.
















