Прогуляйтесь и найдите новую любимую детскую площадку. Хотя удлинитель Wi-Fi может пригодиться в больших семьях, вы должны понять, что компьютерные игры наконец-то стали мобильными. Это меняет игру!
Как играть в игры c Steam PC на телефоне, телевизоре и планшете с помощью Steam Remote Play
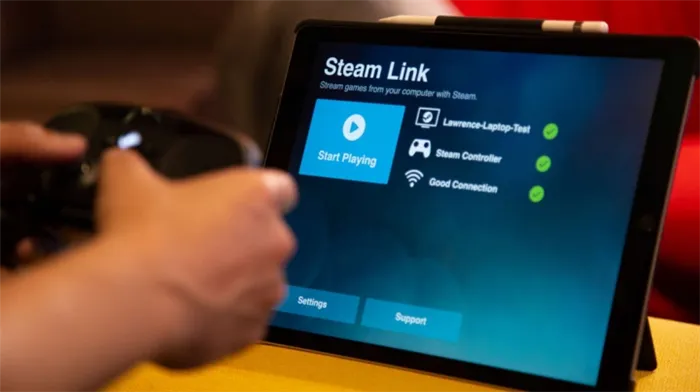
Steam Remote Play, ранее известный как домашний стриминг, наконец-то доступен для всех. Ранее, как следует из названия, вы могли транслировать игры только на устройства в вашем доме. Теперь все изменилось с появлением Steam Remote Play, который позволяет транслировать все игры Steam на устройства вне дома, такие как смартфоны, планшеты, смарт-телевизоры и т.д. Д.
Как играть в игры c Steam PC на телефоне, телевизоре и планшете с помощью Steam Remote Play
Это означает, что для передачи игры на другое устройство больше не нужно находиться в той же сети Wi-Fi, что и главный компьютер. Хотя эта новая функция звучит захватывающе и будет иметь много практических применений, имейте в виду, что для полноценного наслаждения игрой вам потребуется достаточно быстрое интернет-соединение как в вашем доме, так и за его пределами, где вы хотите принимать поток.
Новая функция активируется одним нажатием кнопки. Обратите внимание, что Steam Remote Play в настоящее время является экспериментальной функцией, выпущенной в рамках нового обновления клиента Steam. Согласно журналу изменений на официальном сайте Steam, следующие пункты были пересмотрены относительно новой функции.

Потоковое воспроизведение в домашних условиях (AKA Steam Remote Play)
Потоковая передача Steam In-Home Streaming доступна вне дома на пробной основе и теперь называется Steam Remote Play. Теперь ваши клиенты Steam могут транслировать игры друг от друга независимо от того, где они находятся, при условии, что с обеих сторон есть хорошее сетевое соединение и они находятся рядом с центром обработки данных Steam.
Настройки потокового вещания на дом были переименованы в настройки удаленного воспроизведения.
Сопряженные устройства Steam Link теперь отображаются в настройках Remote Play.
Теперь вы можете удалить все сопряженные устройства Steam Link.
Исправлена проблема, при которой клиент потоковой передачи с компьютера на компьютер зависал, когда переключаемая вкладка была удалена с компьютера.
Добавлен значок состояния сети, указывающий на медленное подключение к сети.
Не забывайте о трафике. В среднем за минуту игры расходуется 150 МБ. Конечно, все это зависит от динамики происходящего на экране и настроек графики.
Подождите, компьютерные игры на моем устройстве Android?
Это удивительно и реально. Симуляции не существует. На момент написания статьи приложение Steam Link находилось в пробной версии, но мы протестировали его на нескольких устройствах, и результаты оказались потрясающими.
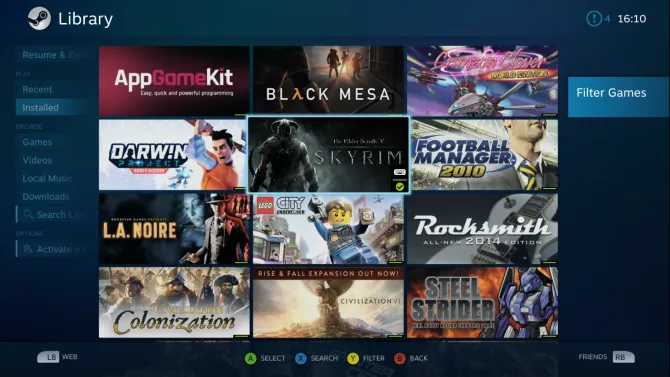
Подключив игровой контроллер к устройству Android, вы сможете играть в любимые библиотеки Steam, не садясь за компьютер. Хотите расслабиться в своей постели? Затем просто загрузите Steam Link на свой планшет и начинайте играть.
Не ошибитесь: это изменение игры. Когда игры станут популярными, вам не понадобится компьютер на столе, чтобы играть. Вы можете установить в шкафу выделенный игровой компьютер, который будет выполнять функции сервера. Затем вам останется только подключиться к нему через мобильное устройство, телевизор с официальной приставкой (или приставками) Steam Link или быстрый ноутбук.
Это как Steam Link Box, но приложение для Android
Мы уже рассмотрели, как настроить приставку Steam Link. Его легко настроить, и если скорость вашей сети подходит, вы можете использовать приставку Steam Link для игры в игры, установленные на вашем ПК, через телевизор. По сути, это беспроводное подключение HDMI, но с особым прикосновением Steam.
Steam Link включается настройкой в клиенте Steam на вашем компьютере, которая позволяет транслировать видеоигры по локальной сети. Это также работает не только для коробок Steam Link — если у вас есть Steam на другом ПК или ноутбуке, вы можете использовать это устройство для игр, даже если оно установлено на основном компьютере.
Приложение Steam Link Mobile обеспечивает аналогичное подключение, но предназначено для мобильных игр.
Выберите подходящий контроллер для Steam Link
Прежде чем использовать приложение, сначала необходимо найти подходящий контроллер. Не знаете, что использовать? Ищите либо контроллер Steam (наш обзор), либо специальный контроллер для мобильных игр. Оба устройства подходят для подключения через Bluetooth.
В последнее время на рынке появилось множество других игровых контроллеров, совместимых с Android. Существуют различные типы, но в целом они делятся на две категории.
Первый размещает устройство между левым и правым контроллерами, как, например, этот вариант от Daqi :
Или вы можете предпочесть более компактный подход, например, модель от Beboncool, в которой телефон или планшет размещается поверх контроллера:
В любом случае ваш телефон или планшет подключен к подходящему контроллеру Bluetooth и готов к игре.
Во-первых, она может значительно улучшить игровой процесс на платформе iOS. Мобильные геймеры давно жалуются на обилие доната и отсутствие хороших проектов для iPhone или iPad.
Потоковые игры через приложение Steam Link
Сначала загрузите приложение Steam Link для вашего устройства Android и убедитесь, что на вашем компьютере установлена последняя версия Steam.
Убедитесь, что Steam открыт на вашем компьютере, затем откройте приложение для Android. Затем вам будет предложено подключить контроллер к устройству Android. Если вы уже подключили контроллер к устройству Android, этот шаг можно пропустить. Если вы еще не сделали этого, вы можете следовать инструкциям в приложении для сопряжения контроллера Steam, или, если у вас есть контроллер PS4, вы можете следовать нашему руководству.
Процесс сопряжения для других контроллеров Bluetooth, таких как геймпад Xbox One, будет аналогичен контроллеру PS4. Однако для контроллера Xbox 360 все немного сложнее, поэтому у нас есть инструкции и для него.
Если у вас нет контроллера, вы можете просто пропустить экран отображения контроллера и использовать сенсорный экран для имитации управления мышью. Сенсорное управление в настоящее время довольно базовое и не настраивается, но оно отлично подходит для стратегических игр, основанных на сериях (X-COM работает отлично!) и классических игр «укажи и щелкни».
После того как вы настроите контроллер, приложение попытается подключиться к Steam на вашем компьютере. (Само собой разумеется, что вы должны находиться в одной сети Wi-Fi). При подключении устройство отобразит код авторизации, который нужно будет ввести при появлении запроса и который появится в Steam на вашем компьютере.
После этого должно появиться соединение между приложением и Steam на вашем компьютере, и вы попадете в меню Steam Link.
Tweak and Play
В меню Steam Link вы можете выбрать «Start Game», что откроет режим Big Picture в Steam и запустит поток, позволяя вам просто выбрать игру и подключиться.
Если во время игры возникают проблемы с производительностью, вам нужно приостановить поток, чтобы поиграть с настройками потока. Нажмите кнопку Guide или PS на геймпаде, затем выберите значок режима ожидания в правом верхнем углу меню Steam и выберите Stop Streaming.
Это приведет вас обратно в меню Steam Link, где вы можете перейти в Настройки — & gt, Потоковая передача, чтобы изменить качество потоковой передачи или даже перейти в раздел Дополнительно, где вы можете включить предельное разрешение, более плавное кодирование видео HEVC и другие настройки.
Когда вы закончите, просто выберите «Начать игру» в меню Steam Link, чтобы вернуться к игре, в которую вы играли, надеясь на лучшую производительность.
Заключение
Для бета-версии приложение Steam Link работает очень хорошо. Проводятся дополнительные усовершенствования. Я, например, хотел бы видеть настраиваемый виртуальный контроллер, который значительно улучшил бы игру для тех, у кого нет геймпада.
Это хорошее начало, и будет интересно посмотреть, как Valve будет развивать приложение.
Затем приложение протестирует ваше устройство. На этапе бета-тестирования он, вероятно, сообщит вам, что ваш телефон или планшет «неизвестен». Не беспокойтесь об этом, просто продолжайте играть!
Запуск игр
Теперь, когда Steam Link настроен и готов к работе, просто следуйте приведенным ниже инструкциям, чтобы запускать игры из вашей библиотеки Steam.
- На экране откроется библиотека, и вам нужно выбрать библиотеку, которую вы хотите воспроизвести, с помощью клавиши управления. Например, Vanquish.
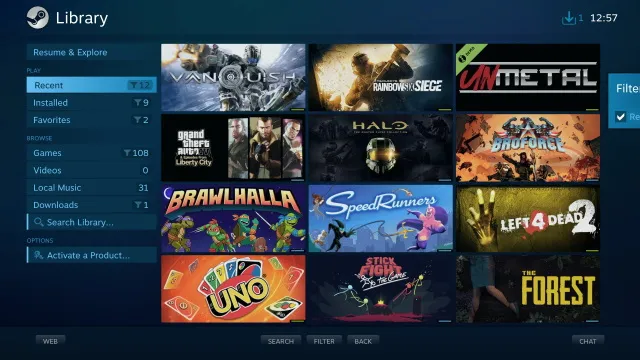
- Затем в игре появится другое меню, содержащее все содержимое для этого названия.
- Нажмите на кнопку «Играть».
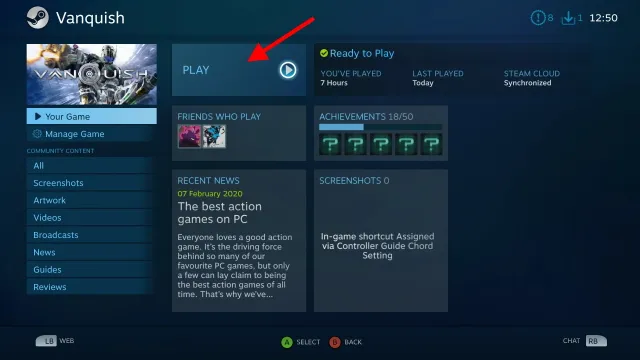
- Через несколько секунд откроется игра. Я хотел бы отметить, что общие впечатления от игры практически такие же, как и на ПК. Иногда может возникать задержка ввода контроллера, но она незначительна и ее можно избежать.

- Steam Link также предлагает несколько внутриигровых функций для оптимизации игрового процесса. Например, если удерживать нажатой кнопку выбора на геймпаде Xbox или кнопку share на Dualshock 4, откроется дополнительное меню.
- Там можно выполнить множество настроек. Например, увеличить громкость в играх (или в одной игре), громкость микрофона, сделать контроллер курсором и получить доступ к виртуальной клавиатуре для набора текста.
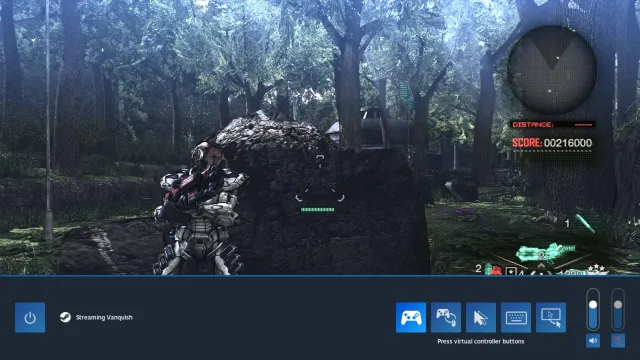
Вот и все. После этого Steam Link будет настроен и подключен к вашему Android TV! Теперь вы можете открыть библиотеку Steam и играть в любую игру. Однако помните, что клиент также должен быть установлен на вашем компьютере — без него ничего не работает!
Бонусные функции
Помимо возможности запускать любимые игры Steam на Android TV, Steam Link имеет еще несколько функций, которые делают его еще более универсальным.
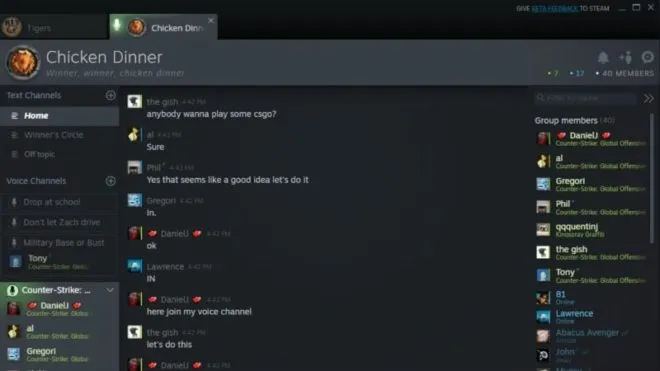
Если вы привыкли общаться с друзьями во время игры, в Steam Link для Android TV есть встроенная функция чата, идентичная настольному клиенту. С его помощью вы можете отправлять сообщения и тексты своим друзьям, устанавливать свой онлайн-статус или даже создавать групповой чат.
Встроенный браузер
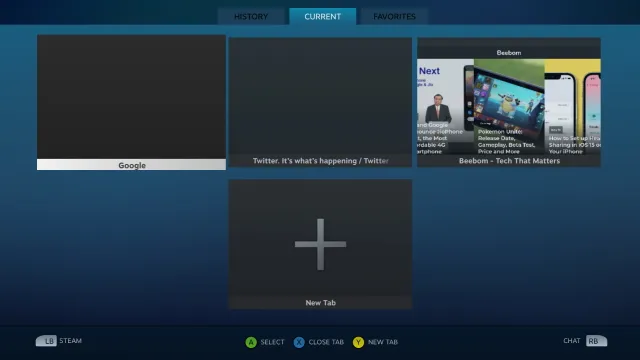
Для тех, кому лень закрывать приложение и открывать браузер, в Steam Link есть встроенный браузер, который очень удобен. С помощью контроллера можно открыть любой веб-сайт.
















