Это важно: не забывайте учитывать возможности вашего устройства отображения и не устанавливайте значения, превышающие его технические параметры.
Как изменить заглавные буквы на строчные, и наоборот (≈ большие буквы делаем маленькими)
Я часто вижу, что при наборе текста многие люди случайно забывают нажать клавишу Caps Lock (реже: Caps Lock + Shift или Shift + F3) и «заглавные» буквы (как это делаю я сейчас🙂 ), в результате чего они удаляют их и начинают все сначала.
Хорошо, если текст был коротким (вы потеряете несколько минут своего времени — ничего страшного 👌), но если вы случайно набрали длинный текст с неправильными буквами.
В этой статье я хочу показать вам, как быстро изменить верхний и нижний регистр букв на строчный или наоборот несколькими щелчками мыши (или 1-2 клавишами на клавиатуре). Думаю, такая, казалось бы, мелочь не раз и не два пригодится вам в повседневной работе с текстовой информацией.
📌 Помогите!
Кстати, также довольно часто меня спрашивают, как можно вставить различные знаки и символы (домик, рука, знак копирайта и пр.) в текст, которых нет на клавиатуре. Рекомендую вот эту статью —>
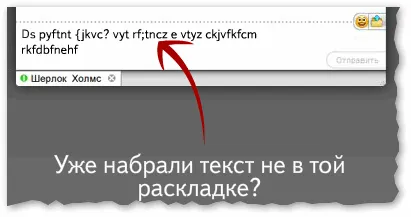
Меняем прописные на строчные / и наоборот
Вероятно, это самый распространенный вариант (поскольку многие люди работают с текстом в Word). Например, я написал начало этой статьи заглавными буквами (все буквы пишутся с заглавной буквы). Чтобы не печатать все подряд, я просто сделал следующее:
- Выделите текст (где нужно изменить буквы),
- Откройте вкладку «Главная» и выберите значок «Aa»: это позволит вам отобразить весь выделенный текст в верхнем или нижнем регистре (есть также варианты: как в предложениях, начинать с верхнего регистра и т.д.).
- Я выбрал опцию «Как в предложениях» — и получил все буквы как в обычном тексте, мне даже не пришлось ничего исправлять!
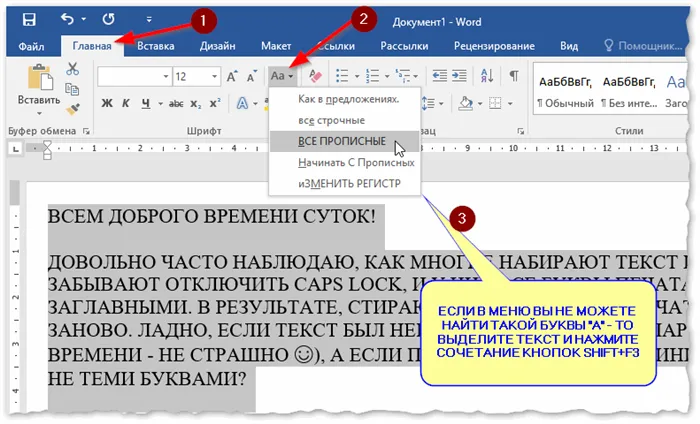
Документ Word — измените все на нижний регистр.
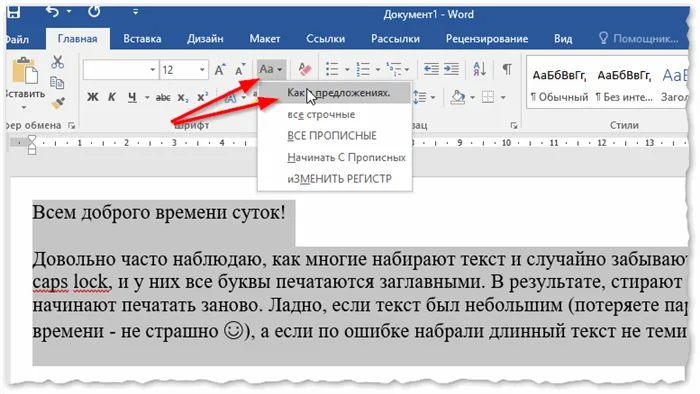
Измените верхний и нижний регистр букв, как в предложениях
👉 Важно!
Если вы не можете найти этот инструмент «Aa» в домашней области (у меня Word 2016, возможно, его нет в Word 2007 и старше), выделите нужный текст и нажмите Shift+F3.
Многие жалуются, что эта комбинация не работает на ноутбуках. Проблема в том, что на некоторых ноутбуках для увеличения/уменьшения громкости или яркости экрана по умолчанию используется клавиша F3, а для ее прямого использования необходимо также нажать клавишу Fn.
Поэтому попробуйте нажать Fn+Shift+F3 на ноутбуках.
Кстати, если у вас на компьютере нет Word, вы можете обойтись соответствующими программами. В бесплатном 👉 LibreOffice Writer, например, вы можете использовать одну и ту же комбинацию клавиш Shift+F3 для быстрой смены верхнего и нижнего регистра. 👇
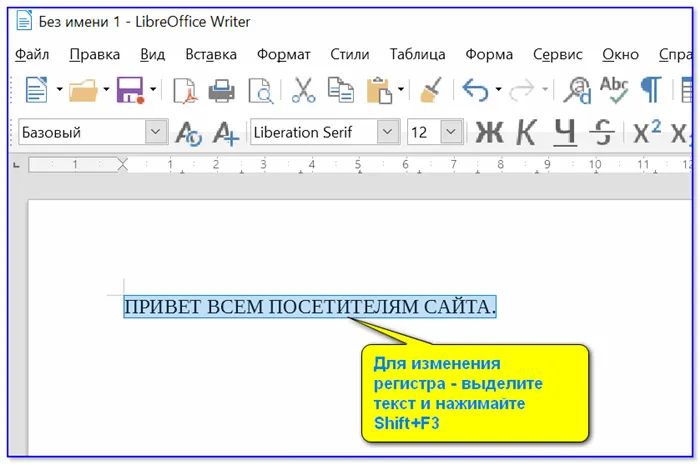
Shift+F3 — LibreOffice (замена MS Word)
В текстовом блокноте
Word не устанавливается на некоторые компьютеры/ноутбуки по разным причинам. А сам MS Office весит более 3 Гб, что может занять много времени для загрузки при медленном интернет-соединении, в то время как небольшая программа-блокнот может сделать ту же работу.
Мы говорим о Notepad++.
Блокнот++
Notepad++ — это бесплатный и очень гибкий текстовый блокнот. Она работает на всех версиях Windows и поддерживает русский язык. Он позволяет открывать более 100 различных текстовых форматов!
В нем также объясняется синтаксис большинства языков программирования. Например, вы можете легко отлаживать код в PHP, редактировать HTML-теги и т.д.
Кстати, этот ноутбук также предлагает ряд других полезных опций: Работа с кодировками (преобразование «крякозябр» и китайских символов в обычный текст, работа с регистрами букв, поиск и замена определенных символов в тексте и т.д.).
И так, я пропускаю установку и запуск программы (они стандартные и не вызывают никаких трудностей).
Затем нужно открыть текстовый файл в блокноте Notepad++ (или просто скопировать нужный текст). Затем выделите нужную строку (или даже весь текст).
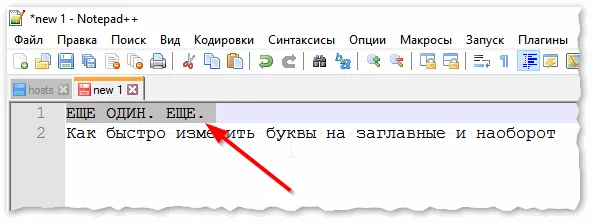
Notepad++ выделите нужный текст
Затем откройте меню «Правка», вкладка «Преобразовать полужирный»: Выберите нужный полужирный шрифт, например, нижний регистр. Обратите внимание, что в программе есть клавиши прямого доступа:
- Ctrl+U — весь выделенный текст преобразуется в нижний регистр,
- Alt+U — весь выделенный текст преобразуется в верхний регистр,
- Ctrl+Shift+U — весь выделенный текст выделяется заглавными буквами и т.д.
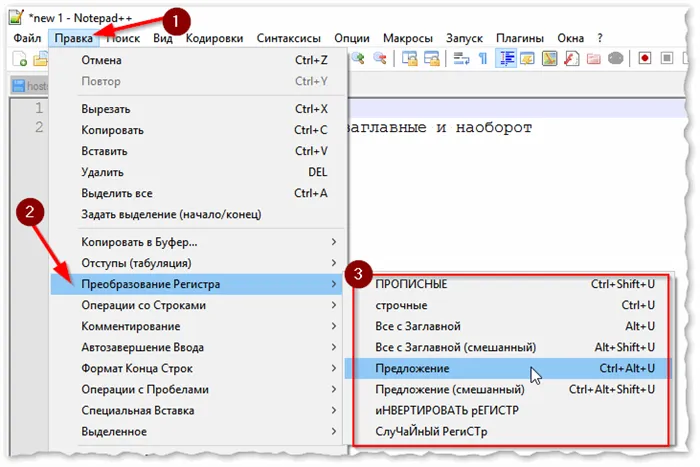
Notepad++ Преобразование текста в верхний/нижний регистр
В моем примере я преобразовал выделенный текст в нижний регистр. Ниже приведен наглядный скриншот. Быстро, легко, удобно!

Блокнот ++ Обратный верхний регистр
Поскольку прописные и строчные буквы являются одним и тем же символом, чувствительным только к регистру, для изменения прописных и строчных букв необходимо использовать одноименный инструмент редактирования текста, расположенный в группе Шрифт чуть ниже вкладки Главная.
Способ 2: Изменить только одну букву
Если вам нужно написать заглавную букву на клавиатуре, нажмите клавишу :
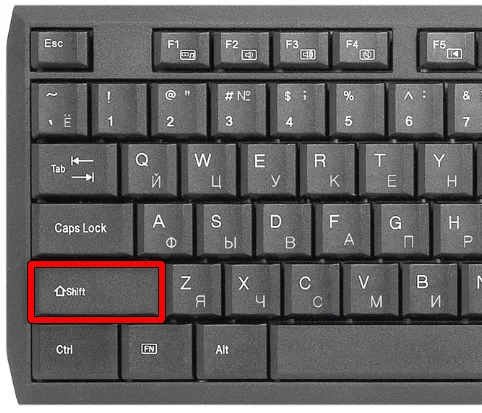
Затем начните печатать. Все остальные буквы рисуются прописными. Самое интересное, что ключ работает как задняя передача. Если вы включите клавишу Caps Lock и начнете печатать, то при нажатии клавиши Shift буквы будут написаны в нижнем регистре.
Способ 2: Горячие клавиши
Если вы хотите исправить уже набранный текст и сделать заглавные буквы меньше, вы можете попробовать комбинацию клавиш:
Shift + F 3
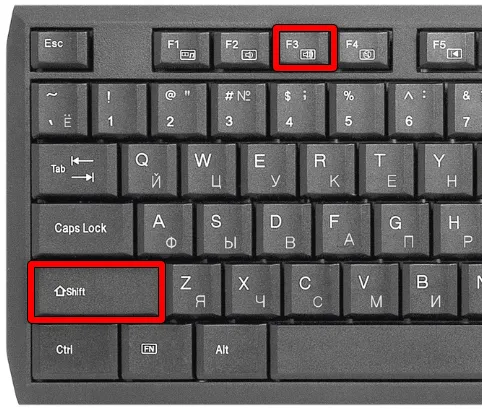
Просто удерживайте их одновременно. На некоторых ноутбуках с клавишей Fn также необходимо использовать эту клавишу:
Fn + Shift + F3.
В противном случае вам придется увеличить или уменьшить громкость в Windows. Эта комбинация работает не во всех программах. Я часто использую его в Word и Excel.
Способ 3: В Word
Давайте рассмотрим, как можно сделать большие буквы маленькими или маленькие буквы большими в Word. Давайте рассмотрим типичную ситуацию, когда большой объем текста был введен с включенной клавишей Caps Lock, и вам нужно каким-то образом сделать его снова маленьким. Это можно сделать с помощью стандартной функции. Сначала выделите курсором фрагмент текста, который вы хотите изменить.
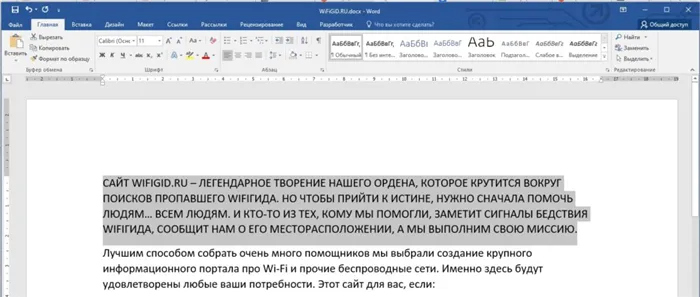
Теперь перейдите на вкладку «Главная» в верхней панели управления. Найдите второй раздел «Шрифт» и найдите там буквенное обозначение:
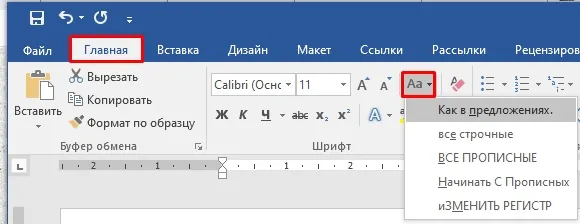
Нажмите на него. Как видите, у нас есть несколько вариантов. В нашем примере мы хотим, чтобы в Microsoft Word заглавные буквы были строчными, поэтому выбираем настройку «Как в предложениях». При этом все буквы, кроме тех, которые находятся в начале предложения после полной остановки, становятся строчными.
СОВЕТ: Если вы выбрали неправильный вариант, вы всегда можете вернуться на шаг назад с помощью клавиш Ctrl + Z.
Вы также можете использовать другие варианты — например, «Весь нижний регистр» или, наоборот, «Весь верхний регистр». Или, если вы печатаете вслепую с включенной клавишей Caps Lock, попробуйте воспользоваться опцией «Обратный регистр».
Как я уже говорил, в Wordboard вы можете быстро изменить регистр уже набранного текста с помощью клавиш:
Shift + F 3
Не забудьте выделить участок текста, который вы хотите изменить. Не забудьте о клавише дополнительной помощи, используемой на ноутбуках:
Shift + F3 + Fn
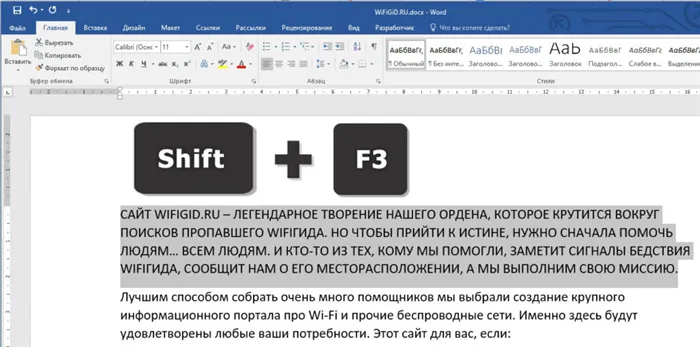
Нажмите на него. Как видите, у нас есть несколько вариантов. В нашем примере мы хотим, чтобы в Microsoft Word заглавные буквы были строчными, поэтому выбираем настройку «Как в предложениях». При этом все буквы, кроме тех, которые находятся в начале предложения после полной остановки, становятся строчными.
Кнопки на экранной клавиатуре для написания строчных букв
Чтобы активировать экранную клавиатуру:
-
Нажмите кнопку Старт в левом нижнем углу экрана.

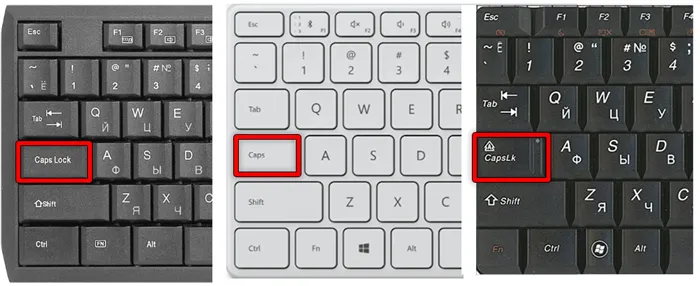
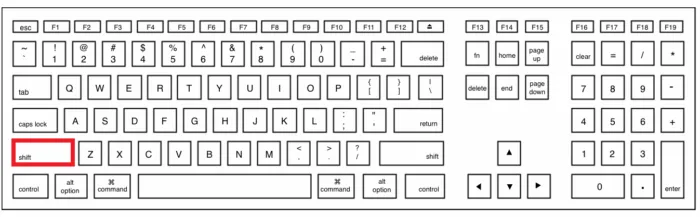
Установите категорию «Small Symbols» в категории «Preview» и нажмите на строку «Special Features Centre».
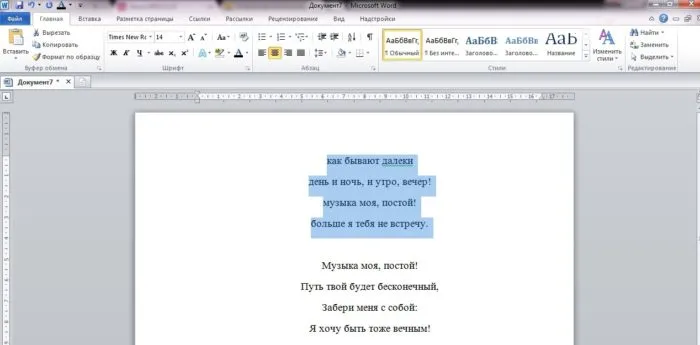
Использование клавиши «Caps»
- Если в лист документа не введен текст, нажмите на кнопку «Caps Lock».
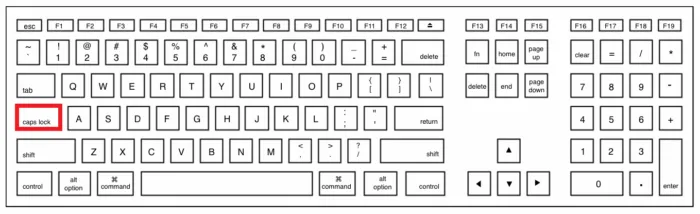
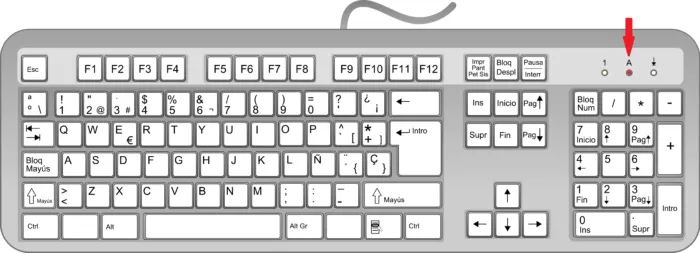
В правом верхнем углу клавиатуры или на самой кнопке «Caps Lock» есть индикатор; когда индикатор горит, кнопка активна.
Использованием клавиши «Shift»
- Найдите клавишу «Shift» в левом нижнем углу клавиатуры. Нажмите на нее, чтобы написать заглавную букву.
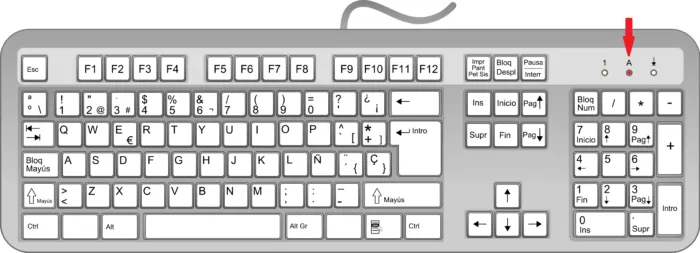
Чтобы написать заглавную букву прописными буквами, нажмите клавишу Shift в левом нижнем углу клавиатуры.
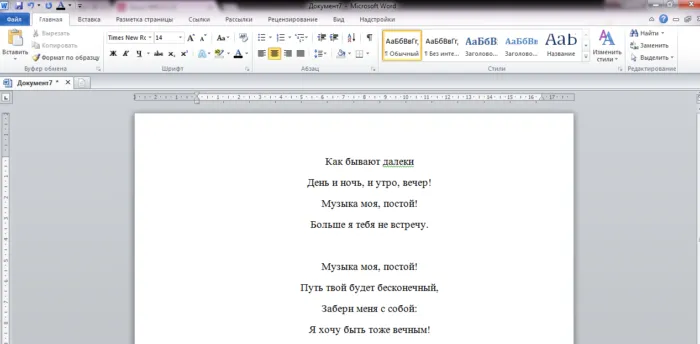
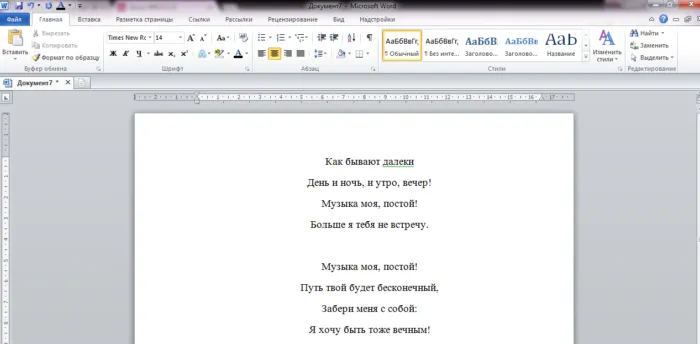
Замена заглавных букв строчными при помощи панели инструментов Microsoft Word
Microsoft Word 2003
- С помощью мыши выделите участок текста, который нужно изменить.
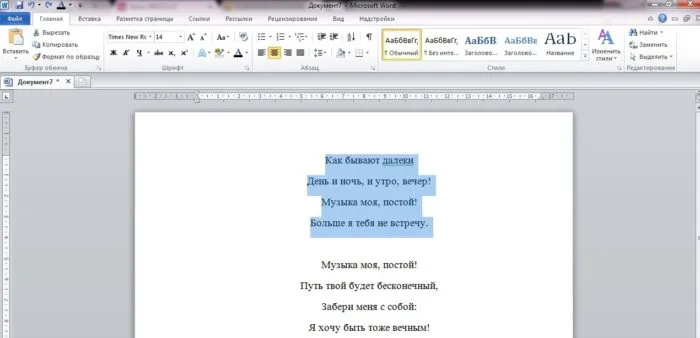
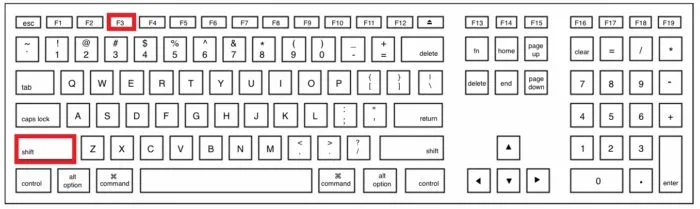

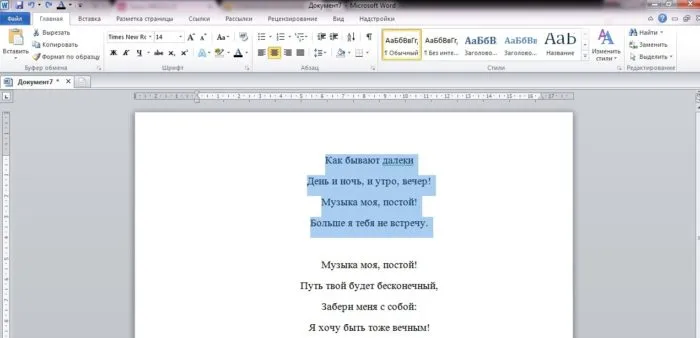

Microsoft Word 2007
- С помощью мыши выберите слово или фразу, которую нужно отредактировать.
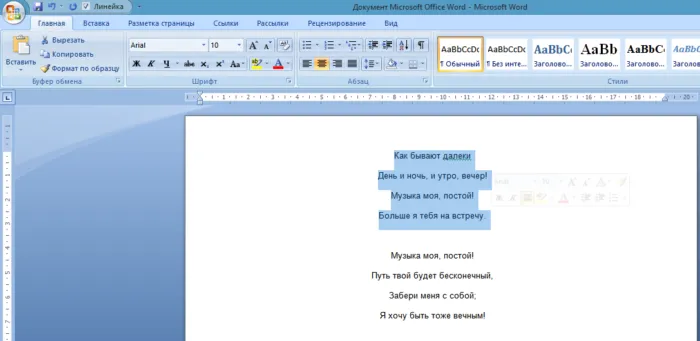
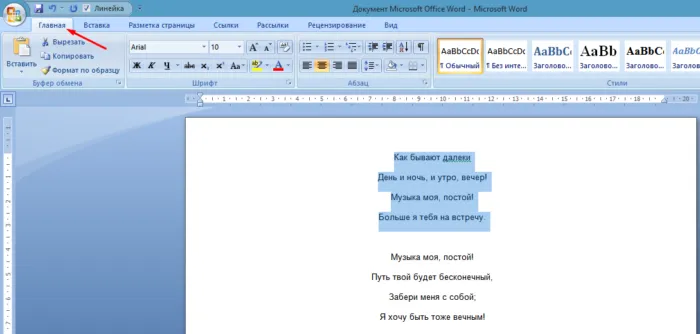
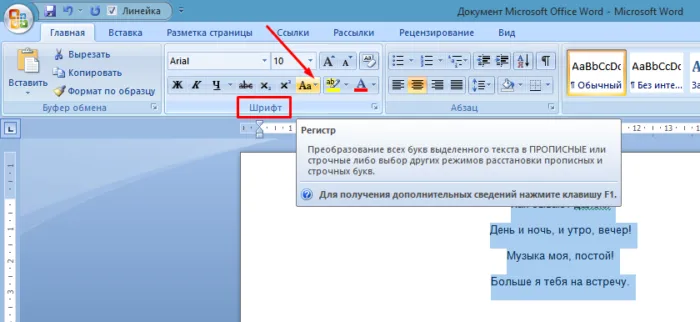
Внимание. На кнопке «Case» отображается «Aa».
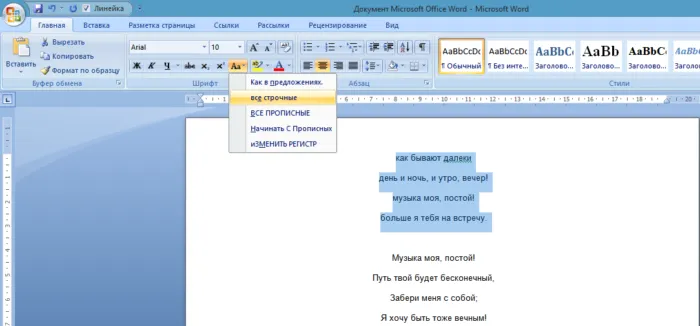
Это интересно! В окне «Case» доступны другие типы преобразования символов.
Например, пользователь может выбрать следующие написания букв:
-
«Как в предложениях» — первая буква в высказывании будет написана с заглавной буквы, а остальные буквы — со строчной,
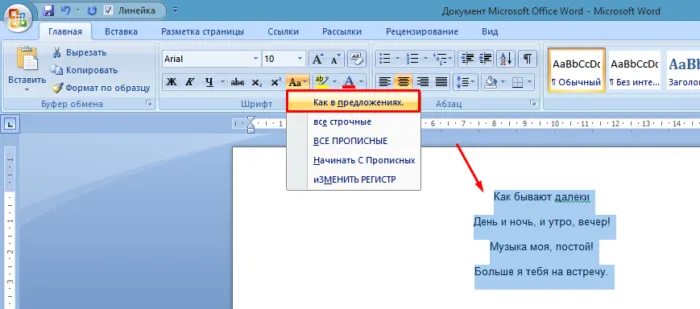
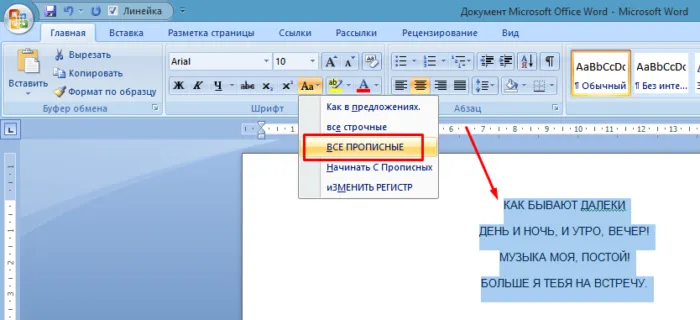


Изменение размера букв при помощи меню «Шрифт»
- первая буква в высказывании будет первой буквой в предложении, первая буква будет первой буквой в предложении, первая буква будет первой буквой в предложении, первая буква в предложении будет преобразована.
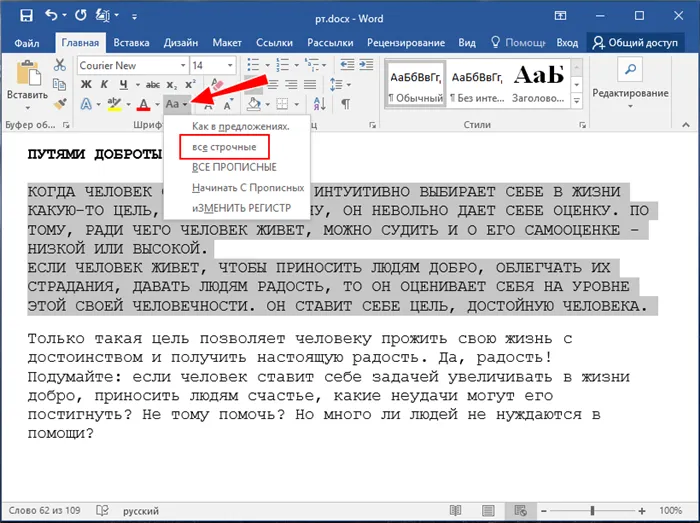
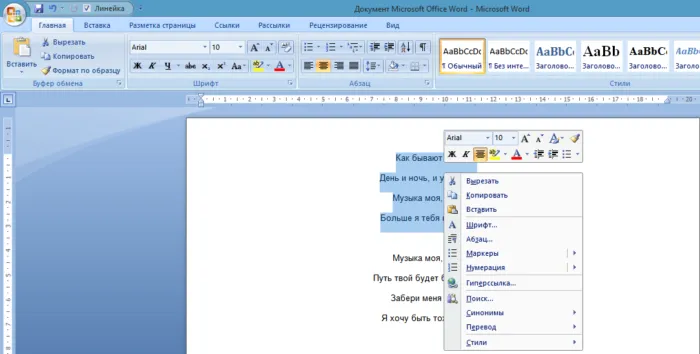
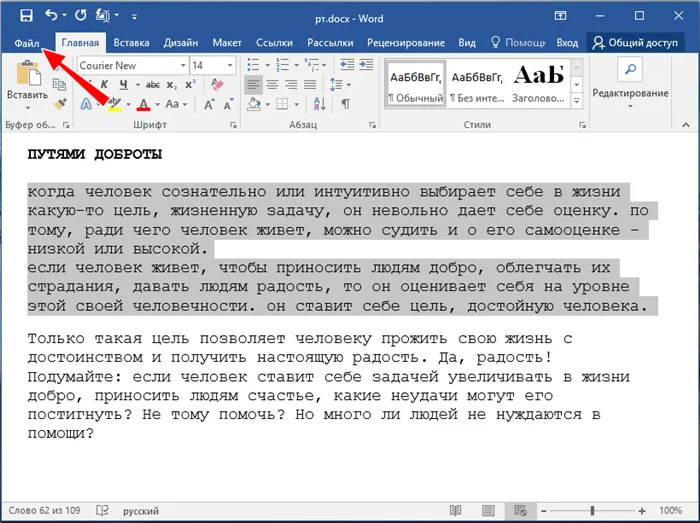

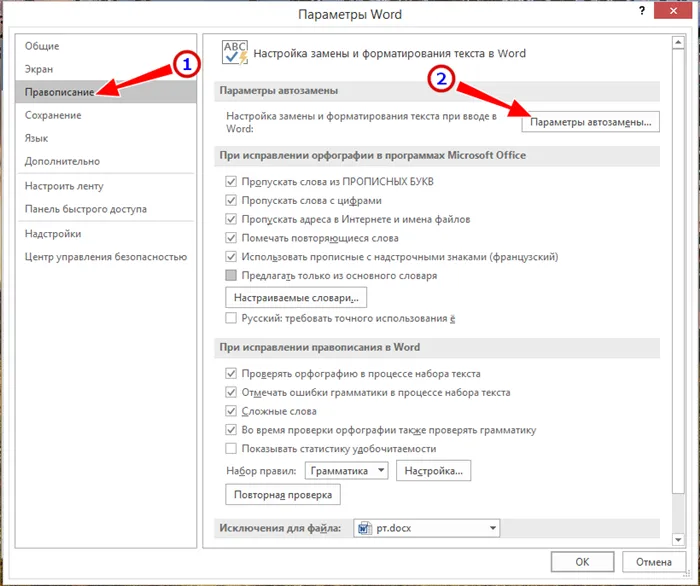
Внимание. Для быстрого доступа к меню шрифтов пользователь может нажать кнопку «Counter+D» в левом нижнем углу клавиатуры.
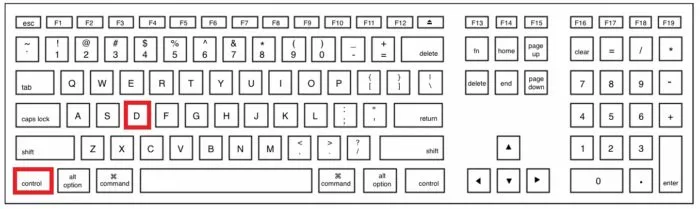
Если кнопки трудно найти, в меню Шрифт можно попасть, нажав стрелку в правом нижнем углу одноименной группы.

Внимание. Помимо размера текста, пользователь может изменить размер шрифта, цвет, расстояние между буквами и т.д. в диалоговом окне Шрифт.
Вы также можете использовать настройки используемого браузера. При работе в Интернете вам может понадобиться уменьшить размер шрифта в браузере. Эти меры необходимы для обеспечения комфортного просмотра веб-страниц.
Видеоматериал
Теперь вы знаете ответ на вопрос, как убрать большие буквы с клавиатуры, и даже знаете, как это сделать несколькими способами. Удачи вам!
















