If the name of an account needs to be changed, a neutral name («User») is stored in the user’s personal folder, which does not need to be changed, as this folder name is appropriate for any computer user.
Как изменить имя пользователя в Windows 10
Although name changes are rare, they do occasionally occur. This is especially true if a mistake was made when registering a new account, or if multiple accounts (administrative or guest) were created.
To identify the user when installing the operating system, it is assigned a specific name. It can be assigned by default or entered by the user. Although name changing is a rare occurrence, it does occasionally happen. This is especially true if a mistake is made when registering a new account, or if several accounts (administrative or guest) are created.
Как изменить имя учетной записи в Windows 10
Unfortunately, the developers have not provided a quick way to change the name in the system settings. Nevertheless, you can rename an account with a few mouse clicks.
Через Панель управления
- Use the Win+R key combination to call the «Run» window, enter the control command and click «OK».
- Find the «Accounts…» section and click on it.
- Select the option with the same name with the account name changed.
- Enter the desired name in the field and click «Rename».
Через команду Netplwiz
- In the «Run» window (Win+R) type netplwiz — «Enter».
- In the window that appears, find the account you want to rename in the list of users on your computer.
- Highlight it and click «Properties». Write the name, and then click «Apply» and «OK».
The method works for Windows 7, 8 and XP. These versions use the «control userpasswords2» command to bring up the «Run» dialog box.
Через Командную строку
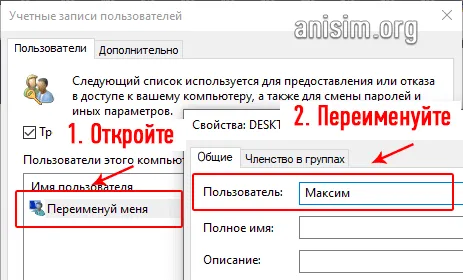
- To run the command line: Win+R — cmd — Ctrl+Shift+Enter.
- Type the command «wmic useraccount get fullname, name» without quotes — «Enter».
- Now add the command «wmic useraccount where name=»Current» rename «New»» without quotes with their names. Press the «Enter» button.
- Close the program.
Important: For Windows 8.1, the command «wmic useraccount where name=»Current» rename «New»» is appropriate.
Через PowerShell
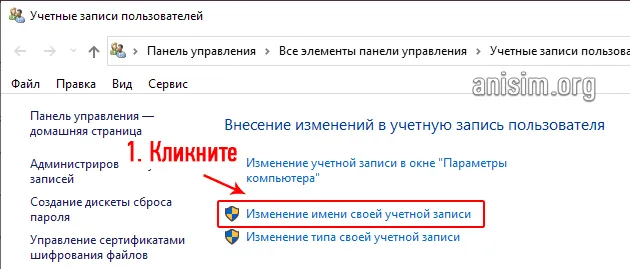
- Run the tool by right-clicking on the «Start» menu and selecting the desired option from the drop-down menu. Or use the Run window: Win+R — Powershell command — Ctrl+Shift+Enter.
- To display all PC accounts, type the command «Get-LocalUser» without quotes and press «Enter».
- The following command (add without external quotation marks): «Rename-LocalUse r-Name «Current» -NewName «New» and «Enter».
- Close the program.
Через команду Lusrmgr
- Win+R — lusrmgr.msc — «Enter».
- Go to the «Users» folder by double clicking on it.
- Right-click on the name and open its properties.
- A new window will open on the General tab. Enter the new account name in the Full Name field.
- Apply the changes and click «OK».
Important: This method only works with 10 Pro, Enterprise and Education, as well as 8.1 Pro and Enterprise.
Как изменить имя учетной записи Microsoft
If you are logged in through a Microsoft account, you must
- Go to Settings with the Win+I key combination and then to the item of the same name.
- Click the Manage Microsoft Accounts button.
- You will be taken to the Microsoft account login page in your browser. Click the Sign in button.
- Enter your email address, phone number, or Skype name. Click Next.
- Enter your password and click Sign in.
- Sign out or not — select an option by clicking the appropriate button.
- The main page will open.
- Left-click on your current name.
- Выберите «Изменить имя».
- Добавьте новые данные: имя и фамилию, введите капчу (буквы, цифры, символы, как на картинке). Нажмите кнопку «Сохранить».
При запуске операционной системы на экране приветствия может отображаться адрес электронной почты, который используется для входа в учетную запись Microsoft. Вы можете удалить его, выбрав вкладку Logon Options в разделе Settings — Accounts, прокрутив вниз и установив соответствующий ползунок в разделе Privacy в положение Off.
Некоторые имена не могут быть введены, если они содержат зарезервированные слова или фразы. Если при вводе имени вы получаете сообщение об ошибке, попробуйте ввести псевдоним.
Как изменить имя пользователя в Windows 10: инструкция
Изменить имя пользователя в Windows 10 — изменить имя локальной учетной записи — довольно легко с помощью нескольких простых методов.
Таким образом, у вас всегда будет возможность переименовать себя в системе. Это удобная функция, которая делает использование Windows еще более удобным.

В предыдущем материале вы узнали, что такое вебинар. Сейчас мы подробно, с поясняющими картинками, расскажем, как изменить имя пользователя в Windows 10, чтобы переименовать себя.
Важно: В 10-й версии операционной системы учетная запись может быть онлайн или локальной, поэтому рассмотрим, как переименовать пользователя в Windows 10 для обоих вариантов.
Как изменить имя пользователя в Windows 10 — онлайн запись
Если вы используете онлайн-учетную запись Microsoft на своем ПК или ноутбуке и хотите переименовать ее, то:
1. 1.

2. Нажмите на ссылку «Управление учетной записью Microsoft». В браузере откроется страница, на которой можно внести изменения. При необходимости введите данные для входа в систему. 3.
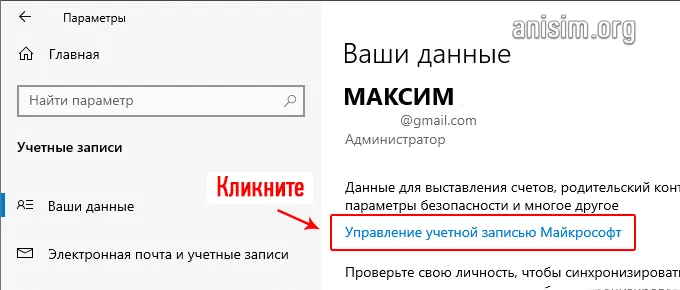
3. нажмите на свое имя и на следующей странице нажмите на «Изменить_имя». 4.
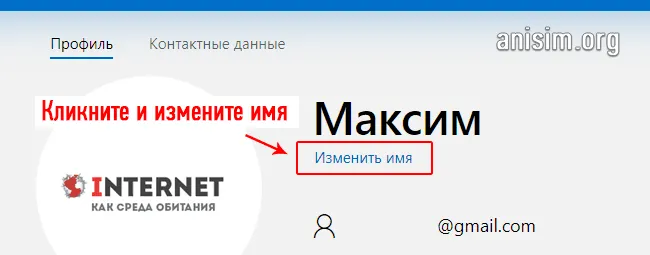
4. введите новый номер и нажмите «OK».
Если вы используете учетную запись Microsoft, вам следует изменить имя пользователя только таким образом. Это имя будет отображаться на экране приветствия и на начальном экране.
Как поменять имя пользователя на Windows 10 в локальной учетной записи
Сначала изменим имя локальной учетной записи Windows на компьютере. Для этого необходимо войти в Панель управления.
Выполняйте отдельные шаги один за другим:
- Нажмите клавиши «Win» + «R».
- В диалоговом окне «Выполнить» введите команду «control» (без перевернутых запятых), а затем нажмите «OK».
- Нажмите на «Учетные записи пользователей».
- В следующем окне нажмите «Изменить тип учетной записи».
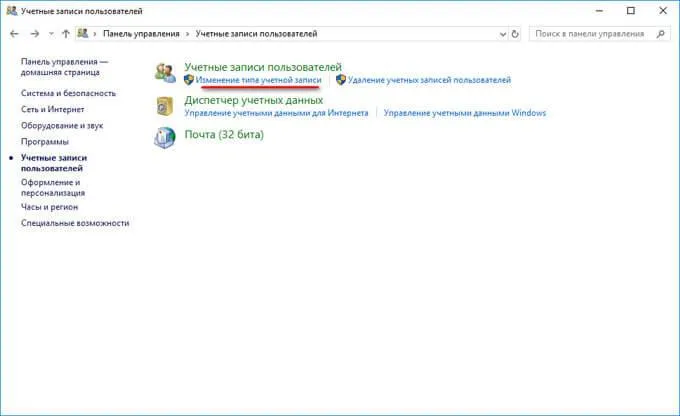
- Выберите пользователя, чтобы изменить тип его учетной записи.
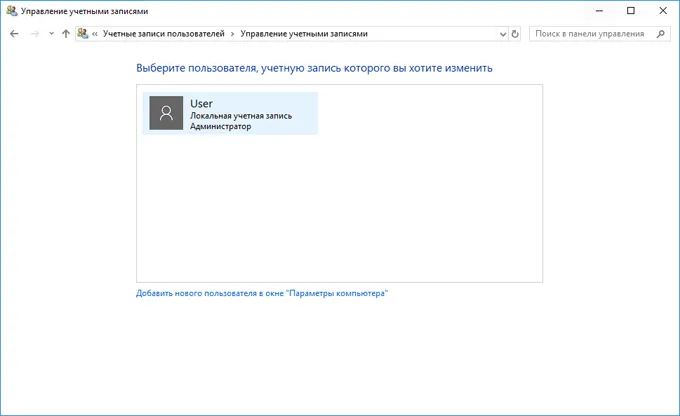
- В новом окне нажмите «Изменить имя учетной записи».
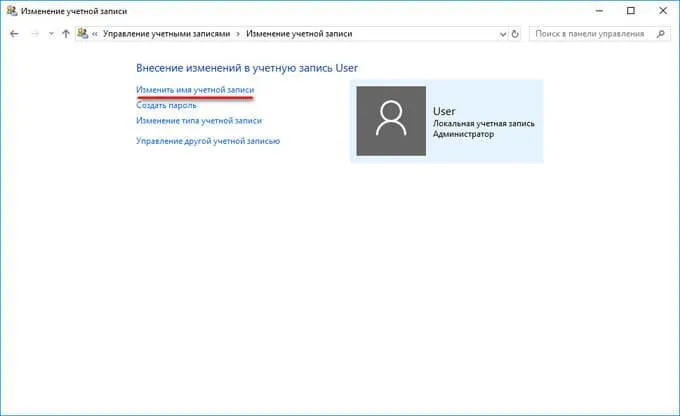
- В поле «Новое имя счета» введите желаемое новое имя для этого счета, а затем нажмите кнопку «Переименовать».
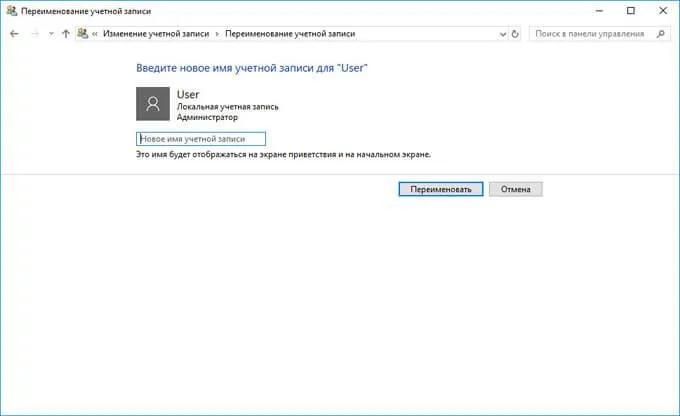
- Вот и все, локальная учетная запись теперь имеет другое новое имя.
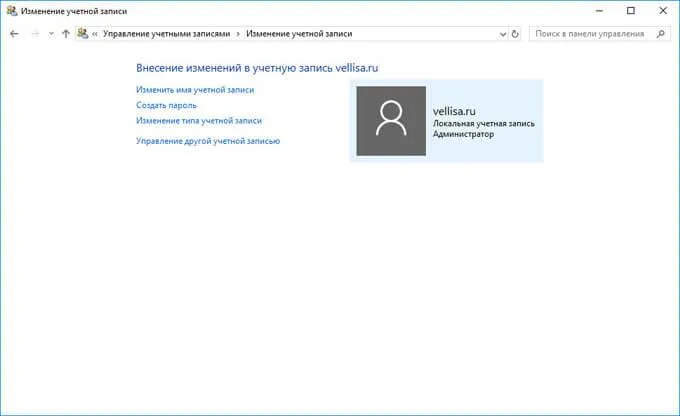
Новое имя будет отображаться при запуске Windows и на начальном экране.
Как изменить имя пользователя записи Майкрософт
Изменение имени учетной записи Microsoft отличается тем, что настройки учетной записи влияют не только на этот компьютер.
Выполните следующие действия:
- Войдите в свою учетную запись на официальном сайте Microsoft: http://account.microsoft.com/profile.
- На странице вашей учетной записи выберите опцию «Дополнительные действия».
- В профиле пользователя нажмите на «Добавить имя» (если имя и фамилия отсутствуют, но отображается адрес почтового ящика) или «Изменить имя».
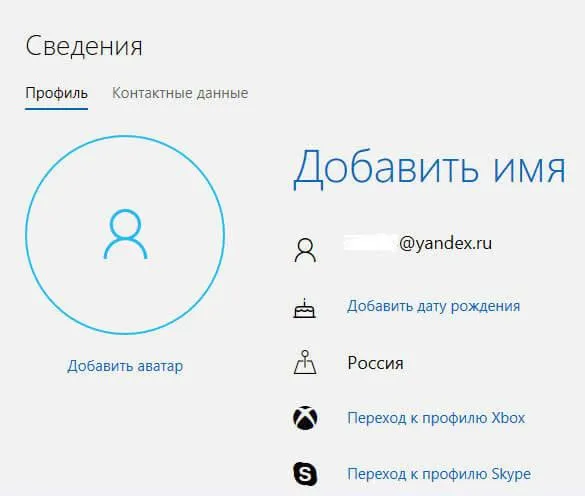
- Введите новое имя и фамилию, а затем нажмите «Сохранить». Вы можете написать любой текст вместо фактического имени и фамилии.
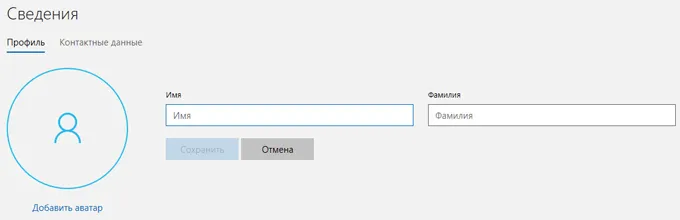
Имя профиля пользователя изменяется для всех устройств, приложений и служб, связанных с этой учетной записью Microsoft. Поэтому помните об этом, когда будете менять имя своей учетной записи Microsoft.
Если при входе в систему вы видите не измененное имя учетной записи, а адрес электронной почты в качестве основного псевдонима, измените следующие настройки:
- Нажмите одновременно клавиши «Win» + «R».
- В окне «Выполнить» введите: «netplwiz» (без перевернутых запятых).
- В окне «Учетные записи пользователей» на вкладке «Пользователи» выделите учетную запись Microsoft и нажмите на кнопку «Свойства».
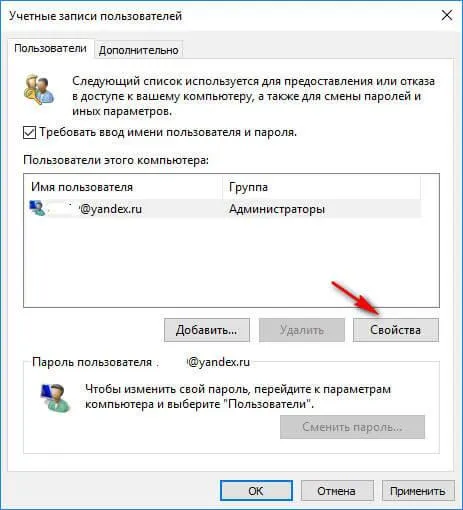
- В окне Свойства учетной записи пользователя введите новое измененное имя профиля в поля Пользователь и Полное имя и нажмите OK.
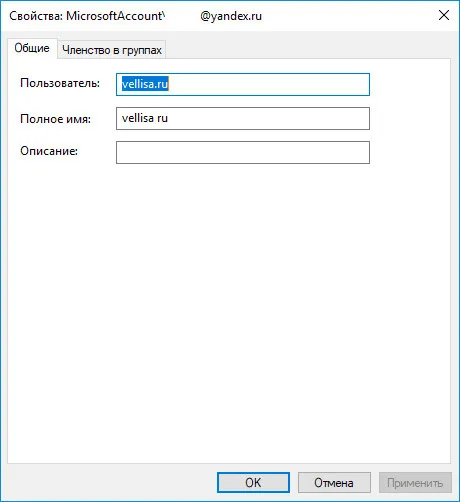
- Нажмите OK в окне Учетные записи пользователей. После применения настроек Windows входит в систему под новым именем.
Если вы хотите убрать ввод пароля при входе в Windows 10, прочитайте эту статью.
Еще одна возможность локального переименования — использование оснастки «lusrmgr.msc» («Локальные пользователи и группы»). Чтобы присвоить новое имя таким образом, выполните следующие действия:
Как изменить имя пользователя в Windows 10
Командная строка
- Нажмите Win+X и выберите Командная строка (Администратор). Другие способы открытия командной строки см. здесь.
- Чтобы отобразить имена существующих учетных записей, выполните следующую команду: wmic useraccount get fullname, name .
- Чтобы изменить имя пользователя локальной учетной записи, используйте следующую команду, изменяя текущее имя и новое имя пользователя на желаемое: wmic useraccount where name=» текущее имя » rename » новое имя » .
Windows PowerShell
- Нажмите Win+Q и найдите Windows PowerShell, который мы запускаем от имени администратора.
- Чтобы изменить имя локальной учетной записи, используем команду Rename-LocalUse r-Name » Текущее имя » -NewName » Новое имя » .
Метод одной команды очень удобен. В этом случае обратите внимание, что средства выполнения команд должны быть запущены от имени администратора.
В этой статье мы описали, как изменить имя учетной записи с помощью всего нескольких щелчков мыши. Все вышеперечисленные методы, кроме первого, также работают с более ранними версиями Windows.
Мы также рекомендуем вам прочитать эту статью об изменении имени компьютера в Windows 10, поскольку эта функция доступна в операционной системе Microsoft.
Еще одна возможность локального переименования — использование оснастки «lusrmgr.msc» («Локальные пользователи и группы»). Чтобы присвоить новое имя таким образом, выполните следующие действия:
Изменение имени пользователя с помощью netplwiz
- В командной строке введите netplwiz или control userpasswords2.

- Перейдите к строке «Пользователь» и нажмите «Свойства»,
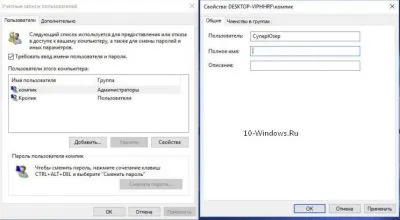
Это основные варианты изменения имени пользователя для Windows 10. Не стесняйтесь предлагать свои варианты в комментариях!
Важно.
Если вы не видите ссылки на скачивание, отключите Ads Block или другой блокировщик рекламы в вашем браузере.
















