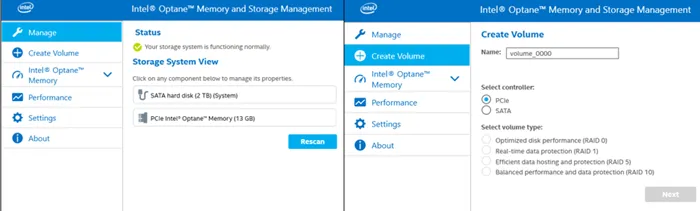Устройство совместимо с компьютерами под управлением Windows и macOS. Она стоит около 30 долларов. Однако есть и недостаток: к компьютеру можно подключить только один Dualshock 4.
Как использовать контроллер от PS4 на ПК
Руководство по использованию проводного и подключенного по Bluetooth Dualshock 4 в Windows 7, Windows 8 и Windows 10.
Dualshock 4 от PS4 идеально подходит для игр на ПК. Он приятен на ощупь, хорошо сидит в руке и имеет отдачу, когда это наиболее важно — при использовании пользовательских джойстиков, при приближении к опасности и в качестве предупреждения. А поскольку его не нужно подключать к системному блоку с помощью кабеля, как контроллеры Xbox 360, и он полностью совместим с продуктами Steam, играть на ПК просто удобнее некуда.
Вот лучший способ настроить джойстик PS4 на компьютере с помощью расширения под названием DS4Windows.
Что вам понадобится
- Dualshock 4 и кабель micro USB
- Если доступно:Беспроводной USB-адаптер Dualshock 4 Bluetooth
- DS4Windows
- Microsoft .NET версии 4.5
- Драйверы для подключения контроллера Xbox 360 (только для Windows 7).

Руководство по установке
Шаг 1. Загрузите перечисленные выше утилиты, начиная с Microsoft .NET. Если у вас Windows 7, то установите драйвер для подключения контроллера Xbox 360. В Windows 8 и 10 он предустановлен.
Шаг 2 (очень важный): Подключите Dualshock 4 к компьютеру с помощью кабеля micro USB (если он не совместим, попробуйте использовать порт USB 3.0. Dualshock 4 действительно странный) теперь вы можете установить DS4Windows для всего остального.
Примечание по настройке Bluetooth: Если вы хотите использовать контроллер без проводов, просто подключите адаптер Bluetooth к компьютеру и соедините его с контроллером. Просто нажмите кнопку share и среднюю круглую кнопку одновременно, пока не загорится индикатор на контроллере, затем нажмите на адаптер, пока он тоже не загорится. Когда оба индикатора загорятся, через несколько секунд джойстик установит связь с компьютером.
Шаг 3: Если вы хотите играть только в игры из Steam на Dualshock 4, поздравляем, вы закончили! В 2016 году Steam полностью поддерживал этот контроллер. Когда все подключено, вы готовы к работе.
Просто убедитесь, что контроллер уже подключен, когда вы входите в Steam или открываете оттуда игру, иначе он не будет распознан системой. Если у вас возникли проблемы с подключением, вы можете закрыть его и открыть снова. Далее рассмотрим, как использовать контроллер и программное обеспечение DS4Windows для игр, не относящихся к Steam.
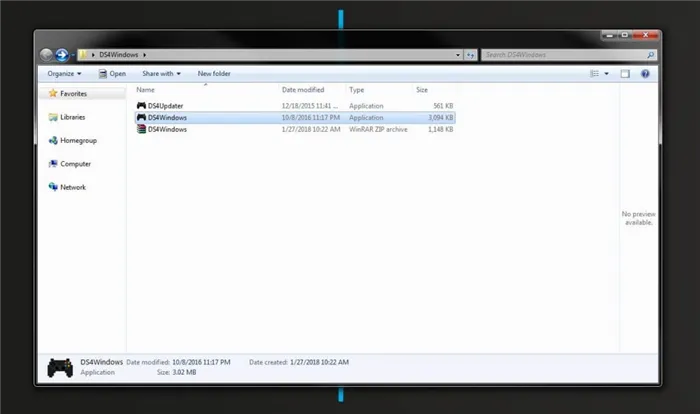
Шаг 4: Скачайте последнюю версию DS4Windows в формате .zip (на момент написания статьи это была версия 1.4.109), сохраните ее в новую папку и распакуйте с помощью WinRAR, 7-Zip или другого родного архиватора. Будет два приложения — DS4Updater и DS4Windows. Если у вас установлена последняя версия, вы можете пока пропустить программу обновления.
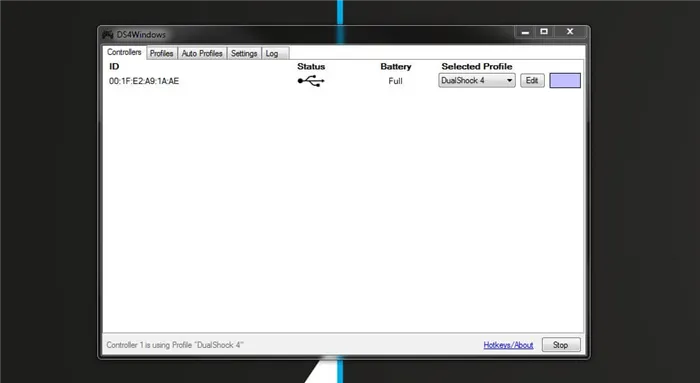
Шаг 5: Откройте DS4Windows и вы увидите вкладку Controller. Это покажет все подключенные контроллеры. После подключения джойстика (или подключения через Bluetooth) он будет отображаться там. Если его нет, закройте программу, снова подключите его и снова откройте программу. Не беспокойтесь об идентификационном номере контроллера, он вам не нужен.
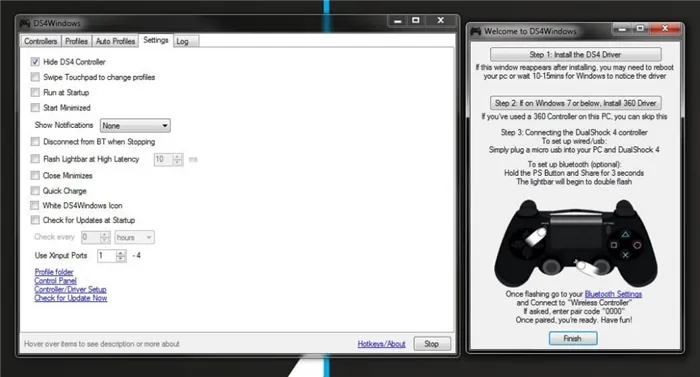
Шаг 6: Откройте вкладку «Настройки» в DS4Windows, чтобы настроить несколько параметров. Убедитесь, что флажок Hide DS4 Controller установлен. Это предотвращает конфликт DS4Windows с основными настройками контроллера. По этой же причине убедитесь, что параметр Use Xinput Ports установлен на единицу.
После установки программного обеспечения на рабочем столе появится значок DS4Windows. На вкладке Настройки вы можете выбрать, запускать программу каждый раз или запускать ее в фоновом режиме. Вы также можете обновить DS4Windows на той же вкладке, нажав Check for Update в левом нижнем углу. Также можно проверить, все ли драйверы контроллера установлены. При необходимости драйверы также можно установить здесь.
Примечание: Утилита поддерживает Bluetooth-адаптер за геймпадами, поэтому лучше отключить встроенный BT-модуль с помощью горячей клавиши или через Панель управления, если он доступен и используется на вашем ноутбуке/компьютере. Я лично рекомендую этот адаптер — он определенно работает и не вызывает никаких проблем с системой или сторонним программным обеспечением.
Содержание
Windows поддерживает использование геймпада PS4 для ПК, но поскольку у Microsoft есть своя консоль, официально поддерживаются только ее собственные контроллеры, и любителям двойных шокеров придется немного потанцевать на барабанах.
Что вам нужно для подключения?
- Сам контроллер.
- Стандартный USB-кабель.
После подключения геймпада он будет распознан системой, и вы сможете использовать его в определенных приложениях и играх (например, в Steam и некоторых играх).
Если вы просто подключите геймпад к компьютеру, некоторые функции джойстика не будут работать, например.
- Сенсорная панель (но она работает как кнопка),
- гироскоп,
- вибрация,
- встроенный микрофон и динамик,
- разъем для наушников.
Как заставить геймпад работать правильно?
Здесь есть только один вариант — использование специального программного обеспечения:
- Водитель,
- Симулятор джойстика (Xpadder).
Следует понимать, что при подключении джойстика PS4 для ПК нужно использовать только один из двух вариантов, но какой именно выбрать. Давайте рассмотрим их все по очереди.

1) Драйверы Dualshock 4 для компьютера
В большинстве случаев при использовании современных операционных систем, таких как Windows 10, драйверы не требуются, и джойстик определяется автоматически.
Однако не всегда все проходит так гладко, и для таких случаев, когда геймпад не распознается или распознается с ошибками, существует как минимум два драйвера:
Ссылка скоро появится
Я рекомендую загрузить этот драйвер:
Ссылка скоро появится
А вторая была получена из первой, когда она еще находилась на стадии тестирования. Загрузите драйверы по ссылкам выше или посетите официальные страницы поддержки: раз, два.
Вы также можете посетить репозитории драйверов (источник):
Помимо самих драйверов, следует проверить, установлены ли в системе следующие элементы, и при необходимости установить (или обновить) их:
-
; ;
- Последняя версия DirectX,
- Последняя официальная версия драйвера контроллера Microsoft Xbox 360,
- Последняя версия последней версии драйвера для Xbox 360, последняя версия Microsoft 360 и последняя версия контроллера Microsoft 360.
Перед установкой всех компонентов необходимо закрыть все приложения и игры, которые могут использовать контроллер. Если вы уже установили драйвер для Dualshock 3, его необходимо удалить. Если вы хотите использовать геймпад через Bluetooth, необходимо установить для него соответствующие драйверы.
Процедура установки DS4Tool:
- В архиве находится папка Virtual Bus Driver, в которую необходимо установить файл ScpDriver.exe (это собственно драйвер).
- После установки драйвера запустите файл ScpServer.exe (он находится в корневом каталоге файла).
После завершения установки подключите DualShock 4 к компьютеру через USB или Bluetooth. Обратите внимание, что USB является более надежным вариантом, так как некоторые чипсеты Bluetooth не поддерживаются этим программным обеспечением. Контроллер распознается приложением (ScpServer) и в большинстве случаев работает идентично устройству Xbox 360. Однако с некоторыми играми возникают проблемы совместимости, поэтому вам может понадобиться активировать опцию «Скрыть контроллер DS4».
Если вы нажмете на кнопку «Настройки», откроется окно с рядом ползунков. Здесь вы можете изменить цвет и интенсивность световой полосы DS4, превратить ее в индикатор заряда батареи, настроить вибрацию и активировать сенсорную панель для управления указателем мыши.
Для лучшего понимания вы можете посмотреть это видео:

На момент съемки видео были доступны более старые версии драйверов, отсюда и такая разница в размерах — автор говорит о ~700 кб, в то время как текущая версия уже превышает мегабайт. Имейте в виду, что приложение все еще находится в стадии разработки. В настоящее время вам приходится запускать программу вручную каждый раз, когда вы хотите запустить игру. Скорее всего, это будет исправлено в будущих обновлениях.
Если вы никогда не владели консолью и хотите приобрести геймпад, чтобы играть в Dark Souls, Need For Speed с дивана или во что-либо еще, самый дешевый и простой вариант — купить геймпад XBox 360 для Windows. Незамысловатость, встроенная поддержка всех игр, отличная эргономика.
Как подключить DualShock 4 к Windows 10?
Подключение контроллера PlayStation 4 к последней версии Windows так же просто, как и использование кабеля. Если у вас есть USB-кабель для геймпада, просто подключите его к соответствующему порту на компьютере. Система автоматически распознает контроллер и загрузит необходимые драйверы. Игра начинается!
Но кабели не всегда практичны и действительно уходят в прошлое. Можно ли играть без кабелей? Да, это так, но он еще не совсем готов. Сначала необходимо проверить, установлен ли на компьютере адаптер Bluetooth. Если нет, см. пункты 4 и 5. Если да, включите Bluetooth на компьютере и одновременно нажмите кнопки Share и PlayStation на контроллере. Через несколько секунд Windows распознает устройство. Однако это не означает, что геймпад будет работать сразу же. Чтобы использовать все возможности беспроводной связи, загрузите бесплатное программное обеспечение DS4Windows стороннего производителя для настройки контроллера. После этого вы можете играть в своем собственном темпе.
Как подключить DualShock 4 к старым версиям Windows?
Прежде всего, один совет. Если вы используете старые версии Windows, пришло время задуматься об обновлении до Windows 10. Официальный период обслуживания старых операционных систем подходит к концу — с 14 января 2020 года обновления для Windows 7 больше выпускаться не будут.
Однако если вы решите подключить DualShock 4 к ПК с одной из этих версий Windows, вам нужно быть готовым ко многому. Проблема в том, что эти операционные системы по умолчанию не поддерживают контроллеры Sony и предлагают очень ограниченную функциональность при прямом подключении.
Как вы можете это исправить? Довольно просто, на самом деле. Как и в случае с Windows 10, необходимо загрузить бесплатную утилиту DS4 Windows и использовать ее для настройки геймпада.
Что делать, если компьютер не поддерживает Bluetooth?
К сожалению, адаптер Bluetooth не всегда входит в комплект поставки компьютера по умолчанию. Как можно устранить проблему — нужно ли заказывать устройство и разбирать компьютер для его установки?
Не обязательно. На рынке компьютерной периферии есть специальное устройство — беспроводной адаптер или USB Bluetooth dongle. Это устройство подключается к порту USB и работает как съемный адаптер Bluetooth для компьютера.