Парадокс работы со шрифтами в Windows 10 заключается в том, что сам дизайн существует, но нет интерфейса для его реализации. Единственный способ заменить шрифт по умолчанию на интересный шрифт — отредактировать реестр операционной системы.
Как изменить шрифт на компьютере Windows 10
Главное преимущество операционной системы Windows 10 заключается в том, что рабочий стол может быть настроен в соответствии с личными потребностями пользователя в комфорте. Речь идет не только об изменении заставки, цвета и фона экрана, но и размера и шрифта значков на экране. Основные объекты персонализации обычно легко изменить. Они появляются, когда вы хотите задать новые параметры для шрифтов. В версии 10 операционной системы есть несколько способов сделать это. Рассмотрим, как изменить шрифт на компьютере с Windows 10.

Способ №1: изменения стандартного размера при помощи масштабирования
-
Щелкните правой кнопкой мыши на пустой области рабочего стола и выберите «Настройки дисплея»,
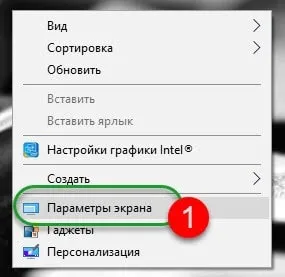
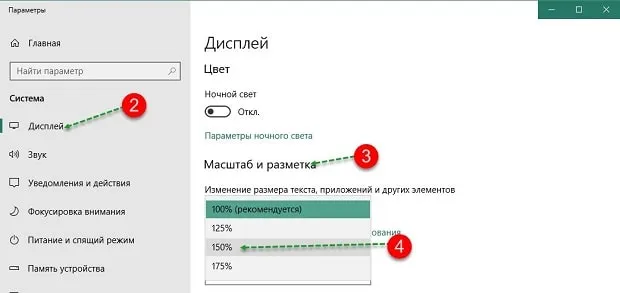
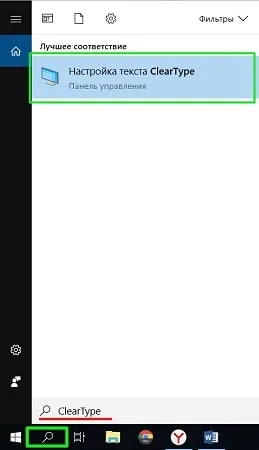
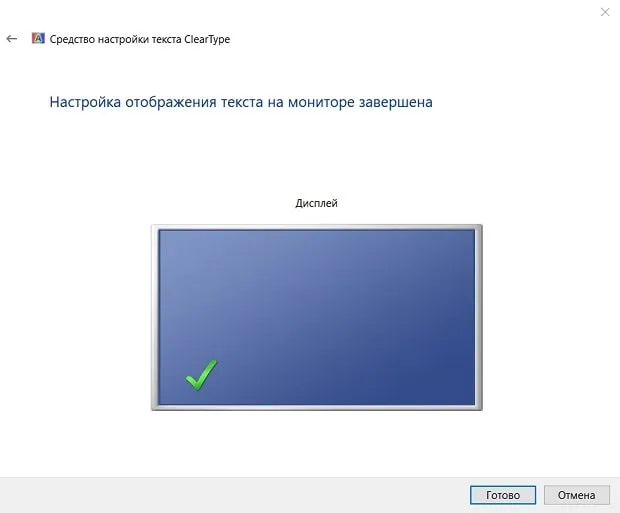
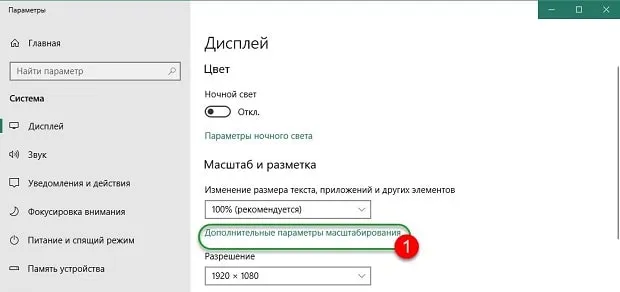
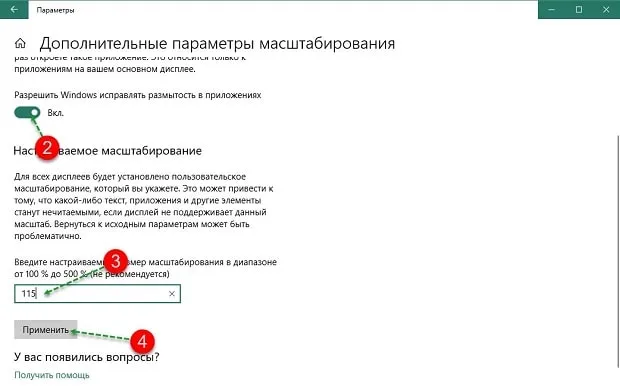
Способ №2: изменения типа шрифта для заголовков окон
- Перейдите в Панель управления,
- Выберите «Отображение и персонализация» (если это поле отсутствует, нажмите «Категории»),
- Выберите Шрифты,
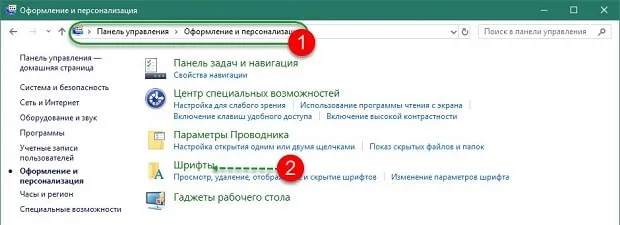
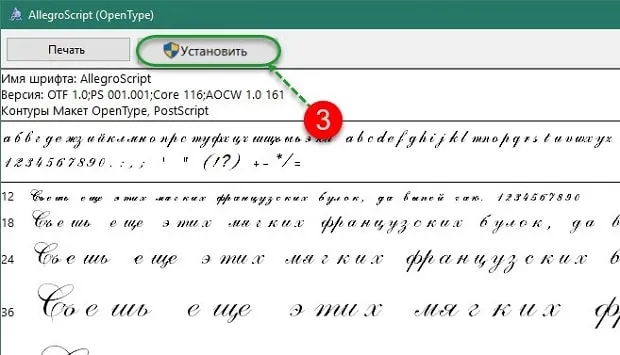
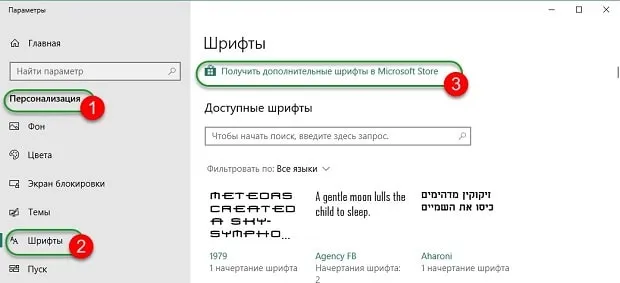
-
Распакуйте загруженный файл (обычно папки заархивированы),
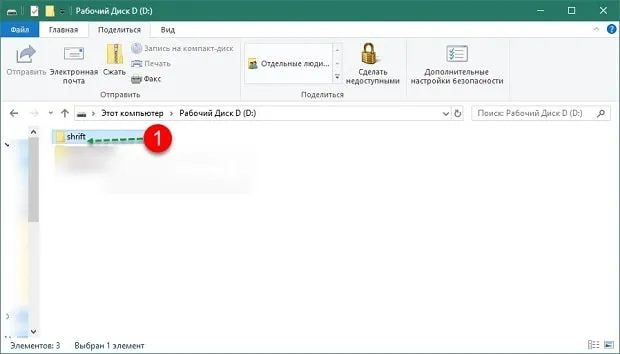
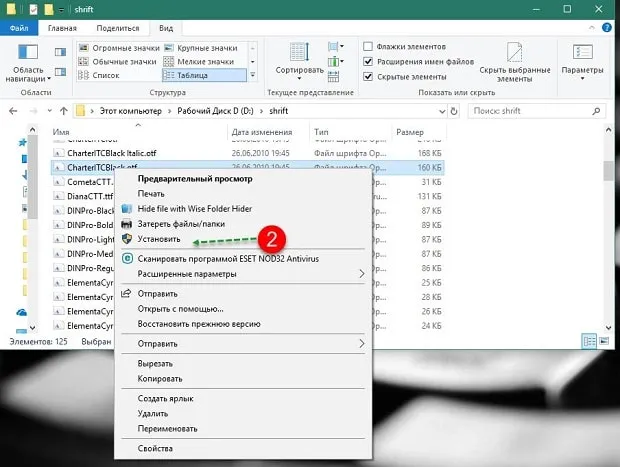
Парадокс работы со шрифтами в Windows 10 заключается в том, что сам дизайн существует, но нет интерфейса для его реализации. Единственный способ заменить шрифт по умолчанию на интересный шрифт — отредактировать реестр операционной системы.
Как сменить шрифт в Windows 10
Сначала необходимо определить, почему вы хотите изменить шрифт по умолчанию, установленный в операционной системе. Например, если вас беспокоит мелкий или крупный шрифт, не нужно его менять. Вам нужно только изменить размер экрана. Если вам не нравится сам шрифт и/или он не соответствует ранее установленной теме, вам придется изменить сам шрифт.
Кстати, на нашем сайте есть статья о том, как изменить тему Windows 10 по умолчанию.
Вариант 1: Изменение размера шрифта
Чтобы настроить шрифт, необходимо проделать некоторые манипуляции в настройках операционной системы. Помните, что изменения затрагивают и другие элементы интерфейса операционной системы, такие как папки, значки и т.д.
- Запустите «Настройки», нажав на кнопку «Пуск» на панели задач. Нажмите на символ шестеренки в появившемся меню. В качестве альтернативы можно также использовать комбинацию клавиш Win+I.
- В окне «Настройки» найдите запись «Система» и нажмите на нее.
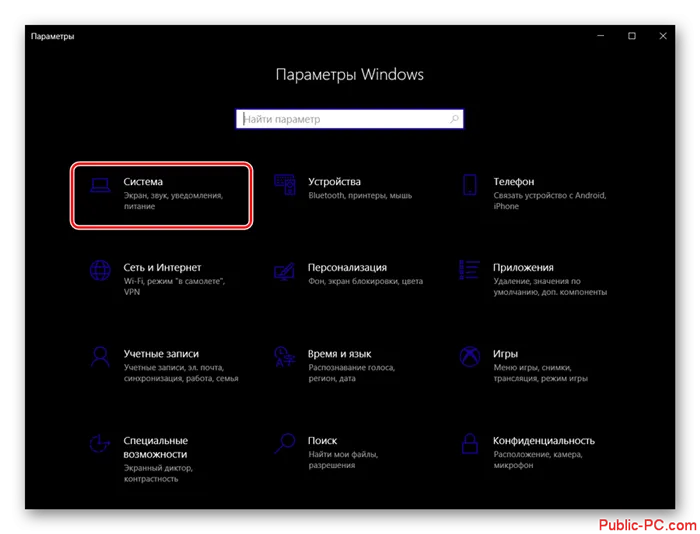
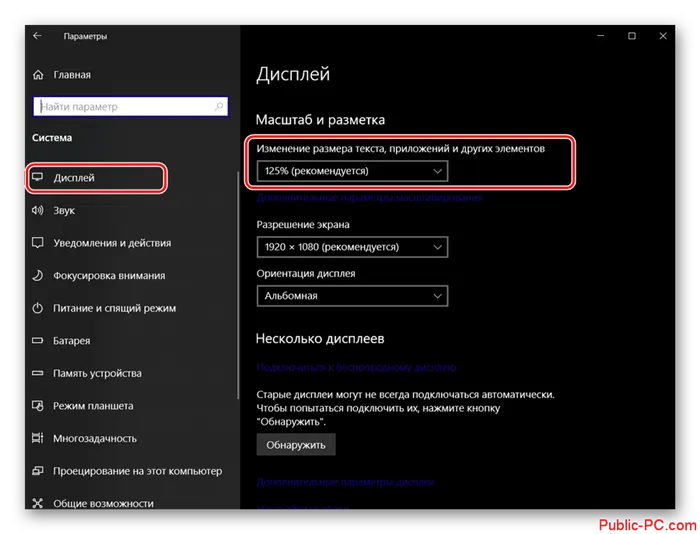
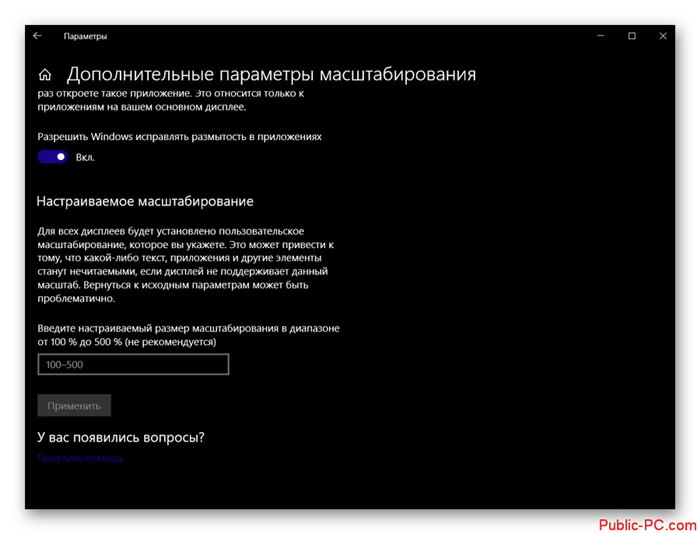
К сожалению, шрифт не всегда изменяется правильно. Иногда может наблюдаться размытие, но это относится к сторонним приложениям и приложениям, которые недостаточно оптимизированы. О том, как с этим справиться, мы рассказывали в другой статье.
Вариант 2: Изменение стандартного шрифта
Если по каким-то причинам вас не устраивает шрифт по умолчанию в операционной системе, вы можете изменить его через настройки Windows 10 и создать специальный файл, который должен быть объединен с системным реестром. На самом деле, это не так сложно, как кажется на первый взгляд. Прежде всего, необходимо знать все технические параметры шрифта, для которого вы хотите создать шаблон системы. Это делается через настройки Windows 10, но в другой области.
-
Откройте «Настройки» вашей операционной системы и перейдите в раздел «Персонализация».
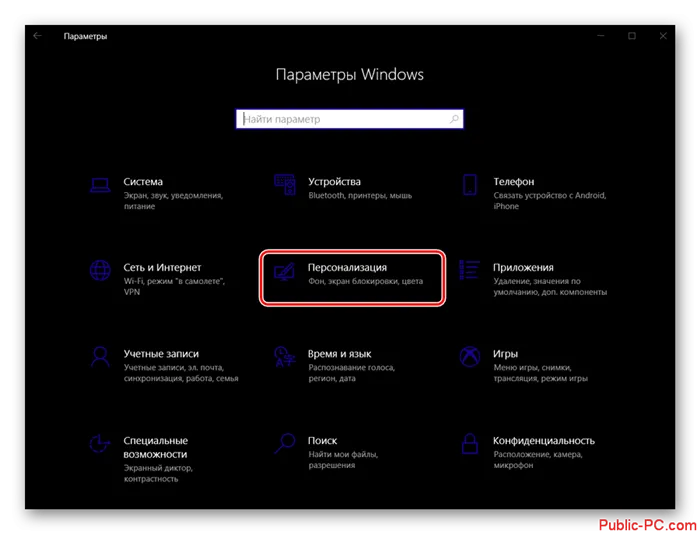
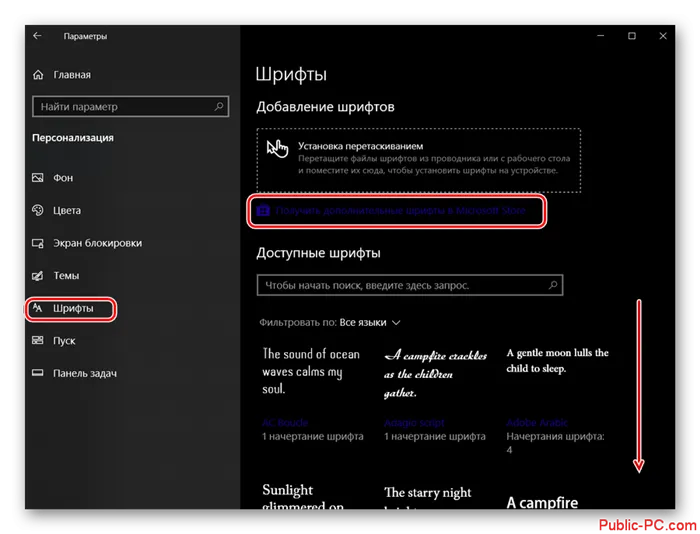
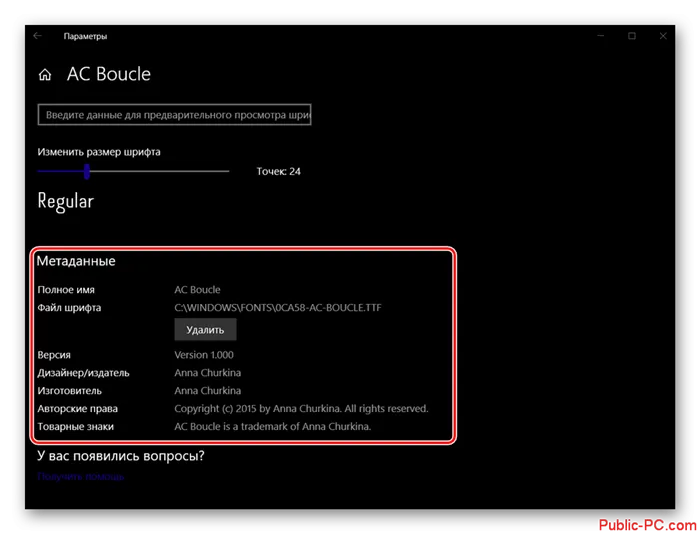
Теперь пришло время создать сам файл, который будет объединен с реестром операционной системы. Основные настройки и команды шрифта записываются в этот файл, а затем преобразуются в файл реестра. Весь процесс осуществляется в соответствии с приведенными ниже инструкциями:
-
Создайте новый текстовый документ в Блокноте. Для этого просто щелкните правой кнопкой мыши на пустом месте в папке или непосредственно на рабочем столе. Выберите «Текстовый документ» в контекстном меню.
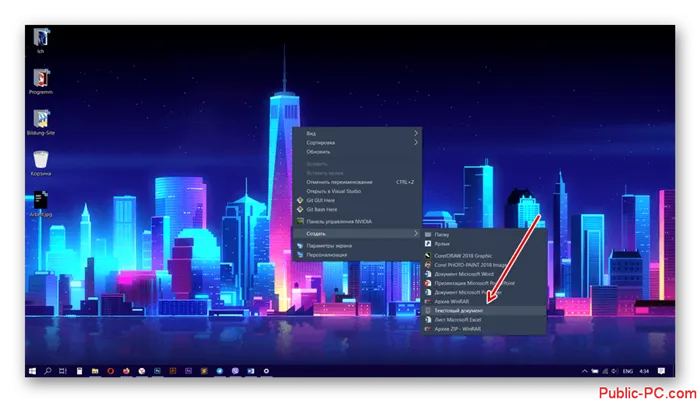
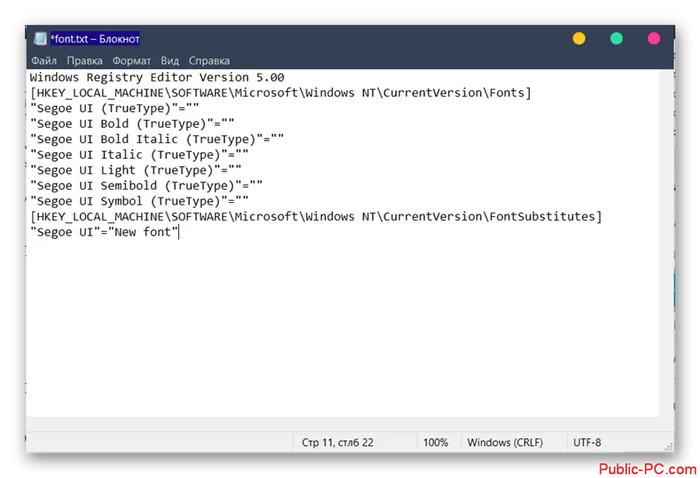
К сожалению, этот способ изменения шрифта по умолчанию в Windows 10 не лишен недостатков. Различные несовместимости могут привести к сбоям в работе компьютера.
и выполните приложение.
- Установите флажок рядом с Windows 10 и нажмите Применить. Windows 10 DPI Fix возвращает все настройки масштабирования в исходное состояние.
- Перезагрузите компьютер.
Windows 10 позволяет изменять не только сам шрифт, но и его размер. Таким образом, вы можете увеличить или уменьшить размер букв в окнах для улучшения читаемости. К счастью, использование реестра больше не требуется, поскольку существует специальный интерфейс для изменения размера шрифтов, а также специальные программы.
Через параметры экрана
Встроенный интерфейс для масштабирования (изменения размера шрифта) находится в колонке Display (Отображение) в Preferences (Предпочтения):
- Щелкните по пустой области рабочего стола и выберите в контекстном меню пункт «Настройки дисплея». Выберите «Настройки дисплея» в контекстном меню рабочего стола.
- Прокрутите открывшуюся страницу вниз, найдите столбец Масштабирование и макет и нажмите кнопку Дополнительные параметры масштабирования. На вкладке «Внешний вид» перейдите к опции «Дополнительные настройки масштабирования».
- Затем в поле «Введите регулируемый размер масштаба» введите значение, которое заменит текущее значение 100%. Например, если вы хотите увеличить текст на 10%, введите в это поле 110. Затем нажмите кнопку «Применить», чтобы изменения вступили в силу. Выберите процент увеличения текста и нажмите «Применить», чтобы перезагрузить компьютер.
- После перезагрузки компьютера или через меню «Сменить пользователя» можно перезапустить операционную систему.
Как изменить размер шрифта с помощью сторонней программы
Помимо стандартных методов настройки размера шрифта в Windows, существуют внешние программы и утилиты для более простой и детальной настройки начертания.
System Font Size Changer
System Font Size Changer — это крошечная утилита, единственная функция которой заключается в изменении размера шрифта в шести наиболее важных местах, где он используется. Программу можно скачать с официального сайта.
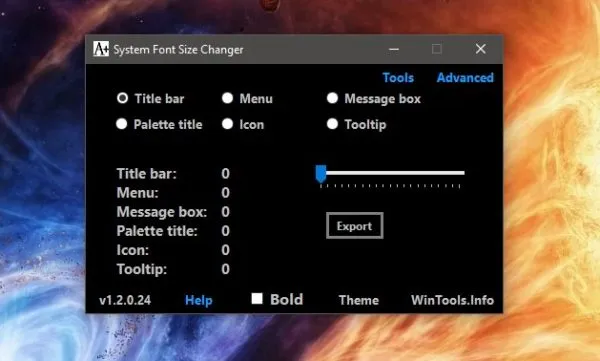
System Font Size Changer — это небольшая утилита для изменения размера шрифтов.
Принцип работы утилиты предельно прост: при первом запуске вам будет предложено сохранить настройки реестра по умолчанию. Все операции выполняются внутри редактора, поэтому для быстрого восстановления исходных настроек можно использовать быстрый файл, как показано в инструкции выше.
Следующий шаг — выбрать, где изменить шрифт и насколько его увеличить:
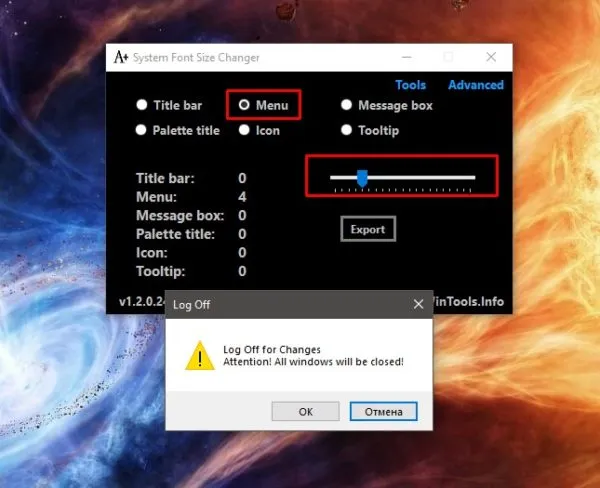
- Установите тумблер в одно из положений, например, пункт Меню отвечает за размер шрифта в контекстном меню.
- Затем переместите ползунок вправо и нажмите Принять.
- Затем примите появившееся сообщение. Важно знать: После нажатия кнопки OK система закрывает все окна, которые были вызваны текущим пользователем. Поэтому прежде чем изменить размер шрифта, необходимо сохранить все данные и только потом вносить изменения. Выберите фронт изменений, перетащите ползунок вправо, сохраните изменения и перезагрузите систему.
Winaero Tweaker
Winaero Tweaker — это очень мощная утилита для настройки внешнего вида вашей операционной системы Windows. Программу можно скачать с официального сайта.
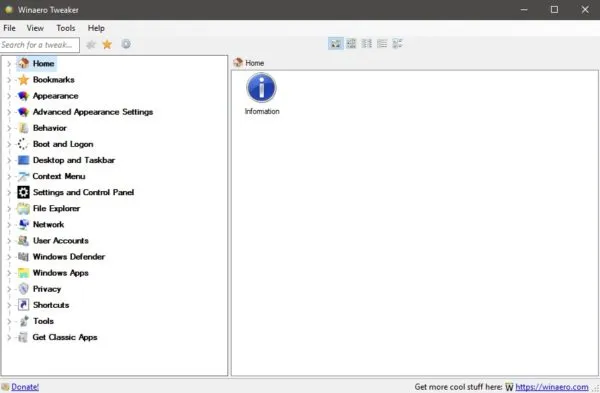
Как решить проблему с размытыми шрифтами на Windows 10
Размытые шрифты — это визуальная ошибка в вашей операционной системе. Большинство проблем возникает, когда пользователь вносит изменения во внешний вид Windows. Реже возникает проблема с графическим драйвером, когда невозможно изменить расширение экрана или экран операционной системы просто искажен.
Прежде чем приступить к устранению проблемы, следует воспользоваться встроенным инструментом Windows:
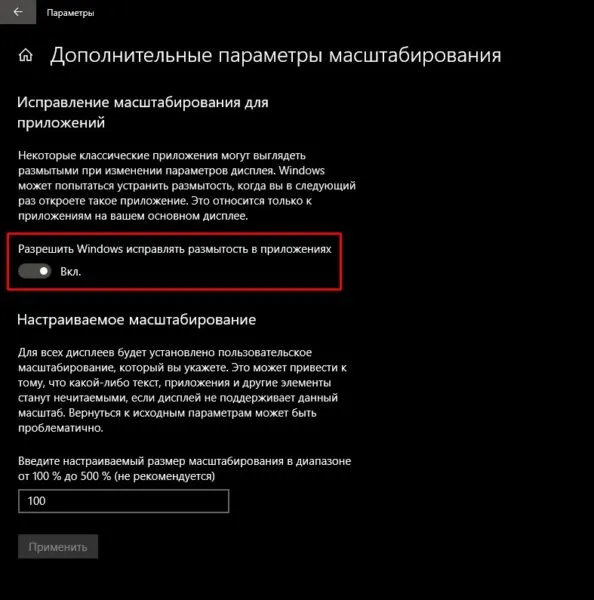
- Откройте «Дополнительные параметры масштабирования», как показано в примере выше.
- Установите уникальный тумблер на странице в положение «Вкл.», а тумблер «Дополнительные параметры масштабирования» в положение «Разрешить».
- Перезагрузите компьютер.
Отключение масштабирования
Если приведенный выше пример не помог справиться с размытым шрифтом в приложениях или в системе, необходимо действовать дальше. Ситуацию следует исправить, отключив масштабирование и восстановив первоначальный вид системы. А если размытие происходит не везде, а только в определенных приложениях, то нужно немного подкорректировать свойства программного обеспечения.
Масштабирование во всей системе
Если наблюдается размытие по всей операционной системе, все изменения масштаба должны быть возвращены в исходное состояние, а размер установлен на 100 %. Проще всего это сделать через «Дополнительные параметры шкалы». Если вы уже установили параметр на 100 %, но изменили это значение в другом месте, вы должны установить число, отличное от 100, затем сохранить изменение и только после этого снова ввести в параметры предпочтительное число 100. Это вернет систему в исходное состояние.
Однако если ручная настройка отнимает слишком много времени и неудобна, можно воспользоваться специальной утилитой Windows 10 DPI Fix. Это специальное небольшое приложение, которое сбрасывает масштабирование системы до первоначального вида.
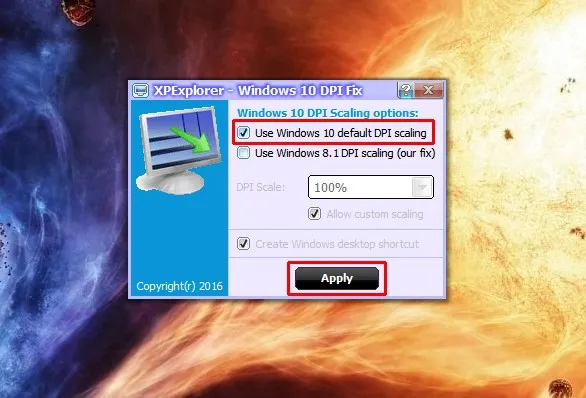
-
и выполните приложение.
- Установите флажок рядом с Windows 10 и нажмите Применить. Windows 10 DPI Fix возвращает все настройки масштабирования в исходное состояние.
- Перезагрузите компьютер.
Настройка масштабирования в свойствах приложения
Размытые шрифты в конкретном приложении могут быть вызваны неправильной настройкой свойств совместимости приложения. Если это так, вам нужно настроить параметры с помощью нескольких щелчков мыши:
- Щелкните правой кнопкой мыши на ярлыке или исполняемом файле приложения и выберите в контекстном меню пункт Свойства. Щелкните правой кнопкой мыши на ярлыке и выберите Свойства.
- Перейдите в раздел «Совместимость» и установите флажок «Отключить полноэкранную оптимизацию». На вкладке «Совместимость» установите флажок «Отключить полноэкранную оптимизацию».
- Далее нажимаем кнопку «Изменить параметры высокого DPI». Ставим галочку у «Переопределите режим масштабирования…», при этом ставим фильтр ниже в значение «Приложение». В параметрах высокого DPI переопределяем масштабирование для приложения и сохраняем все изменения через кнопку OK
















