Чтобы исправить ошибки при установке дополнений в Google Chrome, выполните следующие действия в указанном порядке. Если первый не сработал, нанесите второй и так далее. Такой подход позволит решить проблему в 99% случаев, независимо от ее происхождения.
Как установить и удалить расширения в Google Chrome?
Раньше Google предлагал приложения, дополнения и расширения для улучшения основных функций браузера Chrome. Позже Google по разным причинам прекратил поддержку дополнений для Chrome версии 57. Эти приложения также устарели и ушли с рынка. Теперь вы можете использовать расширения, чтобы получить большинство настраиваемых функций, о которых вы только можете подумать. В этой статье мы расскажем, как устанавливать и удалять расширения в Google Chrome.
Расширения Chrome доступны в двух разных местах. Вы можете найти и установить расширения для своего браузера в Chrome Web Store. Для этого не нужно входить в свой аккаунт Google. В этой статье мы рассмотрим установку расширений из Интернет-магазина Chrome.
Однако вы также можете искать и устанавливать расширения Google Apps в G Suite Marketplace. Здесь вы найдете приложения и инструменты, связанные с Google Apps, такие как Gmail, Google Docs, Google Calendar и т.д. Чтобы установить приложения из Marketplace, необходимо войти в свой аккаунт Google. Эта статья не об этом.
Открытие Интернет-магазина Chrome
Chrome Web Store — это официальный способ для разработчиков предлагать расширения для браузера Chrome. Следуйте приведенным ниже инструкциям, чтобы установить расширение из Интернет-магазина Chrome.
Приложения для Windows, мобильные приложения, игры — ВСЕ БЕСПЛАТНО, на нашем закрытом Telegram-канале — Подписывайтесь:)
- Запустите браузер Chrome и введите URL «chrome: // extensions» в адресной строке.
- Откроется страница Расширения Chrome, на которой вы сможете увидеть все расширения и приложения, установленные в вашем браузере.
- Нажмите на меню «Расширения» и выберите «Открыть Chrome Web Store».
- Откроется Chrome Web Store с отфильтрованной категорией расширений. Помните, что в интернет-магазине есть множество тем и расширений. Вы также можете напрямую открыть Chrome Web Store, чтобы найти расширения и темы для ваших нужд. В противном случае перейдите по URL-адресу «chrome: // apps» и войдите в интернет-магазин.
Поиск расширений в Интернет-магазине
Допустим, вы хотите установить расширение блокировщика рекламы в Chrome. Введите «adblock» в поле поиска.
- Когда вы вводите ключевые слова, Chrome покажет вам самые популярные поисковые запросы. Нажмите Enter или выберите ключевое слово из всплывающей подсказки.
- Вы увидите все соответствующие расширения в правой панели и каждое расширение с кнопкой «Добавить в Chrome».
Похожие: Как исправить проблемы с медленной загрузкой YouTube в Google Chrome?
Чтобы исправить ошибки при установке дополнений в Google Chrome, выполните следующие действия в указанном порядке. Если первый не сработал, нанесите второй и так далее. Такой подход позволит решить проблему в 99% случаев, независимо от ее происхождения.
Какие бывают расширения?
Количество и тип расширений зависит от используемого браузера. Существуют тысячи различных расширений для Google Chrome, от изменения темы браузера и добавления дополнительных настроек для интерфейса vkontakte до установки специальных функций для работы разработчиков.
В уроке о виртуальных закладках мы говорили о том, что максимальное количество визуальных закладок в Google Chrome — всего восемь, и вы не можете ими управлять, они устанавливаются автоматически на основе ваших действий.
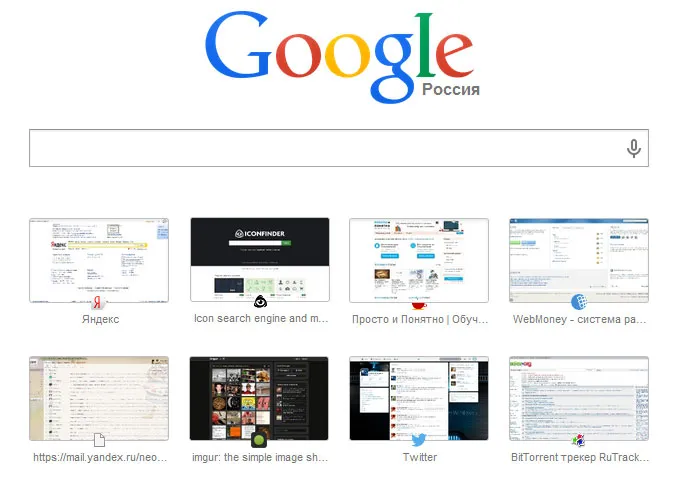
Некоторые находят это решение по умолчанию неудобным: слишком мало закладок, или они хотят установить свои собственные, что делать? Ответ очевиден: установите расширение. Но как узнать, существует ли он, и если да, то как он называется и как его установить?
Где скачать расширения для «Гугл Хром»
Все расширения можно найти в Google Store, но не волнуйтесь, это не значит, что все они платные, большинство из них бесплатные. Войти в магазин очень легко:
1. нажмите на кнопку «Приложения», расположенную под адресной строкой браузера (где вы набираете название сайта) в панели закладок, это первая кнопка:
2. 2 В появившемся окне нажмите на значок «Сохранить».
Откроется магазин Google Store, где можно загрузить на компьютер приложения, расширения и темы.
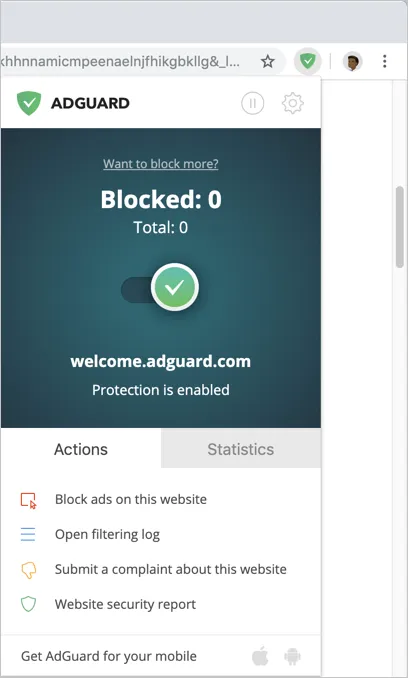
Чем отличаются расширения от приложений в google chrome
Расширения — это отдельные интерактивные веб-страницы, выполняющие определенную задачу (например, игра или страница, позволяющая редактировать фотографии), а темы — это небольшие программы, добавляющие полезные функции в браузер.
Как искать расширения
Перед установкой приложения нам необходимо выбрать то, которое мы хотим установить, либо вручную, перебирая все доступные расширения в соответствующем пункте меню, либо с помощью поисковой системы. Вам не нужно знать точное название приложения. Главное — определить основную функцию приложения, а затем искать эту функцию. Давайте попробуем найти расширение для увеличения количества визуальных вкладок. Введите в строке поиска «визуальные вкладки» и получите следующие результаты:
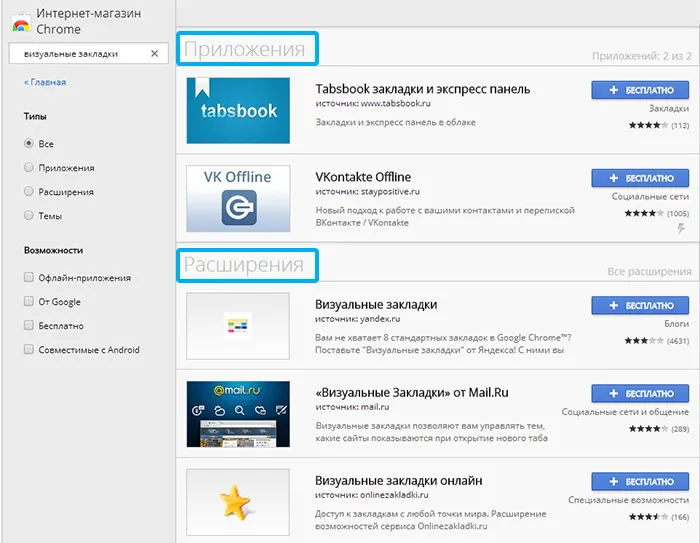
Обратите внимание, что результаты поиска разделены на расширения и приложения. Приложения — это отдельные веб-страницы, а расширения — программы для браузера.
Результаты в разделе «Приложения» сразу отбрасываются, так как они нам не нужны. Сосредоточьтесь на оставшихся трех расширениях. Какой из них вы хотите выбрать? Вы можете последовать за большинством и сначала посмотреть на расширения, которые были установлены многими людьми. Или вы можете ориентироваться на отзывы. Читайте описания, ищите то, что вам нужно, пробуйте и устанавливайте, и вы всегда сможете удалить его.
Все расширения можно найти в Google Store, но не волнуйтесь, это не значит, что все они платные, большинство из них бесплатные. Войти в магазин очень легко:
Порядок установки
Вы можете установить необходимое расширение прямо в браузере. Интересные расширения можно найти в Chrome Web Store и на сторонних веб-сайтах.
Из магазина
Все это делается в Chrome, что удобно и просто. Чтобы выбрать необходимые расширения, сделайте следующее:
- Перейдите в меню (три точки в правом верхнем углу экрана),
- на панели выберите «Дополнительные инструменты»,
- и выберите список «Расширения».
- Chrome автоматически перенаправляет пользователя на вкладку Google с популярными расширениями,
- Чтобы перейти в магазин Chrome Store, где можно выбрать бесплатные и платные расширения для браузера, нажмите на кнопку «Перейти в магазин» слева,
- Добавьте нужное дополнение в браузер, нажав кнопку «Установить».
В магазине есть плагины на русском и английском языках. Удобный поиск по темам позволяет выбрать приложения в соответствии с вашими предпочтениями.
Сторонние расширения
Вы также можете загрузить нужный плагин в другое место в сети. Самое главное — сначала проверить надежность сайта, а затем установить что-то оттуда.
Часто расширения со сторонних сайтов сопровождаются вирусами, которые вызывают неприятные системные ошибки, такие как назойливая реклама или перенаправления на другие сайты.
Браузер может быть даже поврежден, и тогда потребуется переустановка и восстановление важных настроек.
Сторонние приложения необходимо сначала загрузить с веб-сайта, а затем установить вручную. Такие дополнения не устанавливаются автоматически — Chrome защищает себя от хакеров и вирусов.
Чтобы установить приложение стороннего производителя в Chrome
- скачать файл утилиты
- проверить на наличие вирусов, например, на VirusTotal,
- Скачайте разархивированное расширение в отдельную папку (запомните путь к этой папке, он вам понадобится),
- Откройте браузер Chrome и перейдите в раздел «Расширения». Это можно сделать быстро, введя ссылку в адресной строке chrome://extensions/,
- Теперь вам нужно перейти в меню «Режим разработчика» в верхней панели и активировать его,
- становится доступной функция загрузки новых расширений,
- выберите «Загрузить расширение»,
- введите в окне путь к распакованному файлу,
- согласитесь с установкой — нажмите «OK»,
- Когда расширение загружено, не забудьте активировать его, переместив ползунок в положение «Active».
Если расширение было загружено в виде файла «.crx», его необходимо перепаковать в файл «.zip» и распаковать в отдельную папку. Это можно сделать через онлайн-сервис на сайте https://www.ezyzip.com/ru-crx-zip.html. Важно помнить, что такие расширения, будучи установленными, могут быть опасны не только для браузера, но и для всей операционной системы. Используйте такие насадки с осторожностью. Несколько раз проверьте файлы на наличие вирусов.
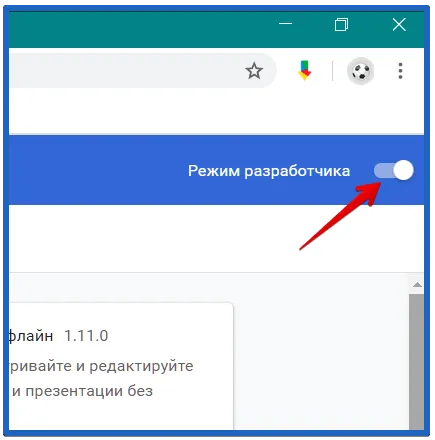
Активируйте режим разработчика в Google Chrome
Установка юзерскрипта
Пользовательский сценарий — это настраиваемая программа браузера, которая позволяет индивидуально настроить работу подключаемого модуля. Без знаний программирования пользователь не сможет правильно настроить и установить его, что может привести к серьезным ошибкам в работе Chrome.
Настройка расширений
Прежде чем использовать установленное расширение, его необходимо правильно настроить, чтобы оно поддерживало, а не мешало работе в сети.
После того как расширение появится в списке дополнений Xroma, нажмите кнопку меню (с тремя точками) в браузере, перейдите в папку «Extras», а оттуда в каталог «Extensions».
Найдите дополнение, которое вы хотите настроить, и выберите одну из трех команд:
- Включить или выключить — удобная функция, поскольку некоторые приложения не всегда нужны. Вы можете отключить их, чтобы ускорить работу браузера, а затем просто активировать утилиту, когда это необходимо,
- удалить — если вам не нравится какое-либо дополнение, оно больше не нужно или слишком медленно работает в Интернете,
- кнопка Подробности — детальная настройка функциональности приложения, где вы можете удалить или выбрать нужные вам функции из выпадающего списка меню.
Приложение может быть настроено и другими способами. Все дополнения расположены в правом верхнем углу экрана браузера. Щелкните правой кнопкой мыши на значке приложения и выберите в меню нужный режим конфигурации.
При настройке дополнения можно изменить цвет и контрастность окна, установить время запуска, язык дополнения, географическое положение, параметры загрузки программы, медиаплеер и многие другие функции.
Инженер QA, ведущий автоматизированное тестирование программного обеспечения. Знание Java, C/C++, JSP, HTML, XML, JavaScript, SQL и Oracle PL/SQL. Журналист и колумнист в области информационных технологий. Создатель и администратор сайта.
















