Вот и все способы использования iPhone или смартфона Android в качестве камеры. Мы надеемся, что вы без проблем нашли подходящий для вас вариант. Если вы все же столкнулись с проблемой, сообщите нам, и мы обсудим ее в комментариях ниже!
Как использовать камеру Android-устройства в качестве веб-камеры компьютера для общения по Skype и Viber
Покупка камеры для использования на компьютере может не понадобиться, если у нас есть устройство Android со встроенной камерой. Мы можем использовать камеру на смартфоне или планшете на компьютере для общения друг с другом через Skype, Viber или подобные мессенджеры, а также другие приложения, требующие подключения камеры. Для этого необходимо установить специальное приложение на свой гаджет Android.
Один из них позволяет камере работать в качестве периферийного устройства компьютера. Вам также необходимо установить драйвер для такого приложения в среде вашей операционной системы. Одним из них является беспроводная веб-камера DroidCam. Мы покажем вам, как использовать камеру устройства Android в качестве веб-камеры на компьютере.
О программном обеспечении
DroidCam Wireless Webcam — это программное обеспечение, позволяющее использовать веб-камеру вашего Android-устройства на компьютере в качестве периферийного устройства. Например, если у нас нет камеры на компьютере, мы можем использовать телефон или планшет. Другой пример: встроенная камера ноутбука может не работать, или мы просто хотим получить более высокое качество изображения, чем то минимальное, которое обычно предлагают фронтальные камеры мобильных устройств. Программное обеспечение включает в себя приложение для Android и драйвер для операционной системы для подключения камеры устройства в качестве периферийного устройства. Этот драйвер существует в виде программного обеспечения DroidCam Client для Windows и Linux.
Беспроводная веб-камера DroidCam также бесплатна и имеет два варианта подключения к компьютеру — через локальную сеть (как Wi-Fi, так и проводную) и через USB-кабель. С помощью бесплатной версии приложения для Android — DroidCam Wireless Webcam — мы можем просто подключить камеру гаджета Android без каких-либо настроек. Особенно без возможности выбора фронтальной и задней камеры. Все, что вам нужно выбрать, это заднюю камеру, которая будет иметь разрешение до 480p.
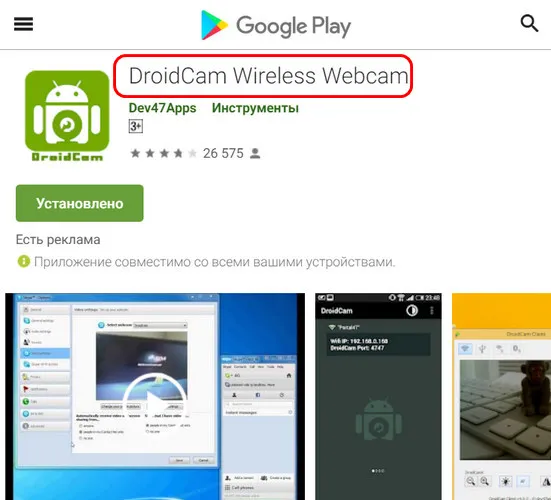
Если вы используете платную версию приложения, которая представляет собой отдельное приложение под названием DroidCamX Wireless Webcam Pro, вы можете выполнять некоторые настройки камеры — такие как масштабирование, поворот изображения, регулировка яркости и контрастности. Мы сможем получить доступ к видео с качеством 720p. Мы также можем включить объектив, сохранить изображения с камеры в формате JPG, установить FPS и активировать непрерывную фокусировку.
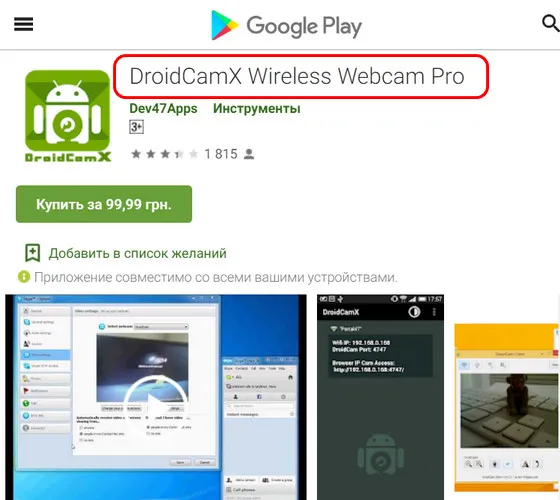
Оба приложения могут работать в фоновом режиме, чтобы минимизировать расход заряда батареи. Оба позволяют использовать микрофон в дополнение к камере устройства Android.
Ссылки на установку приложений для Android в Google Play можно найти на сайте беспроводной веб-камеры DroidCam:
Здесь вы также можете скачать клиент DroidCam для вашего компьютера.
В приложении DroidCam Wireless Webcam вы увидите данные для подключения к компьютеру. Этот IP-адрес и порт для подключения камеры к локальной сети и через USB, а также этот IP-адрес для доступа к камере в окне браузера компьютера.
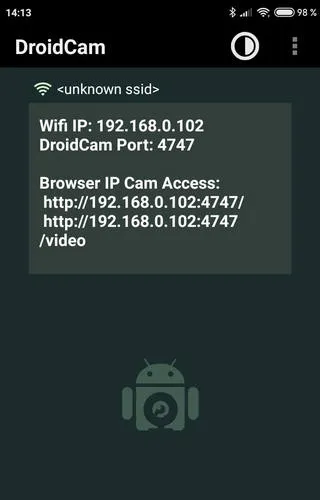
Доступ к камере Android-устройства в окне браузера
Введя IP, который появляется в поле Browser IP Cam Access приложения Android в окне браузера компьютера, мы можем получить доступ к камере мобильного устройства. Для этого нам не нужно устанавливать клиентское программное обеспечение DroidCam в среде Windows или Linux. Мы просто вводим IP-адрес, указанный вами в приложении для Android, в адресную строку браузера вашего компьютера. Затем вы можете проверить соединение. Или используйте мобильное устройство в качестве временной камеры наблюдения и поместите его в соответствующее место, чтобы запечатлеть объект, который вы хотите увидеть на экране.
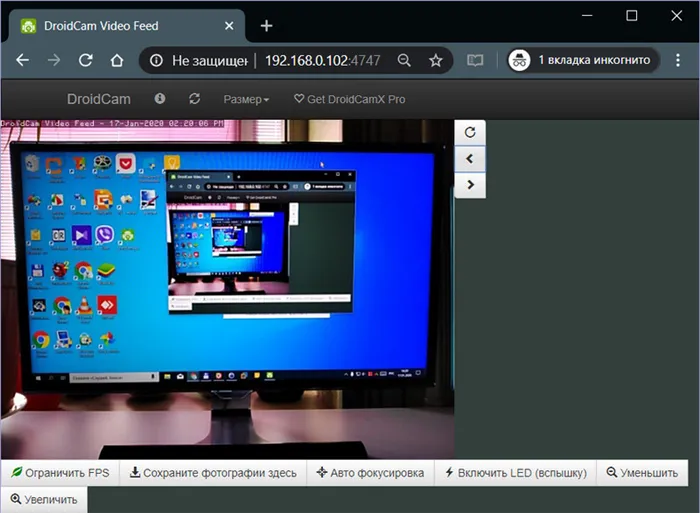
В окне браузера доступны опции ограничения FPS, сохранения изображений, активации автофокуса, активации вспышки и зума. Кстати, это также демонстрация некоторых возможностей настройки при использовании камеры на уровне системы в рамках функциональности платного приложения для Android.
Однако для того, чтобы камера устройства Android не только появилась в окне браузера, но и была распознана как периферийное устройство системного уровня, т.е. веб-камера, в среде операционной системы должно быть установлено клиентское программное обеспечение DroidCam.
Чтобы подключить камеру устройства Android через USB, активируйте отладку USB в настройках самого устройства. В клиенте DroidCam на компьютере переходим на вкладку со значком USB и нажимаем кнопку «Пуск».
DroidCam
- Это бесплатно (до 480p, ).
- Полная версия: $5.
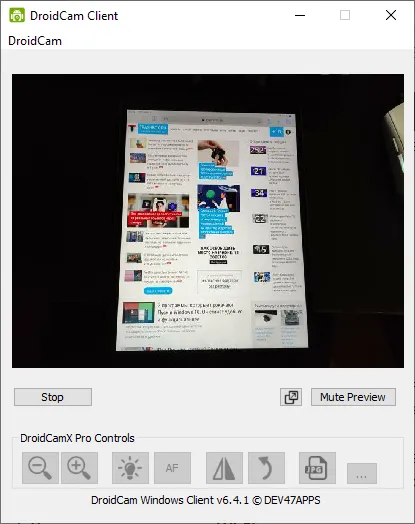
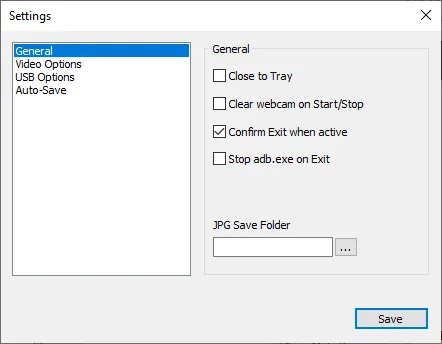
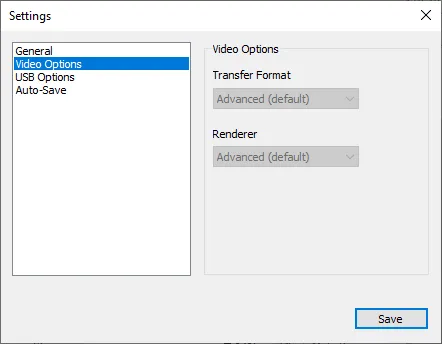
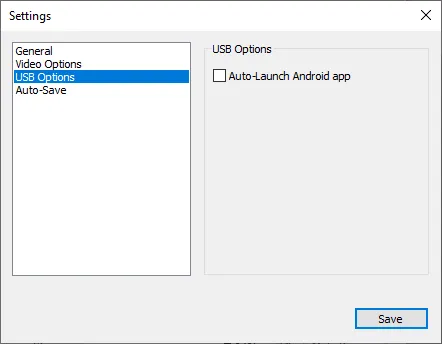
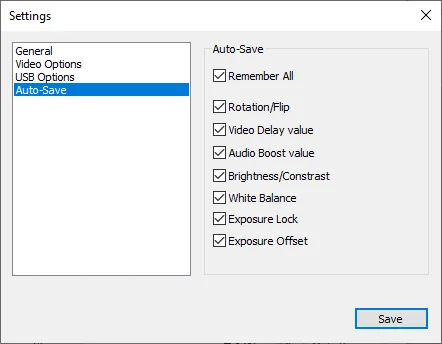
DroidCam — это удобная утилита с самыми базовыми функциями. С помощью этого приложения вы можете не только передавать фотографии, но и использовать свой смартфон в качестве микрофона. Единственным недостатком бесплатной версии утилиты является, пожалуй, ограничение качества потоковой передачи до 480p, но для видеоконференций этого вполне достаточно.
Чтобы установить соединение Wi-Fi:
- Убедитесь, что ваш компьютер и смартфон подключены к одной и той же точке доступа.
- Откройте DroidCam на обоих устройствах.
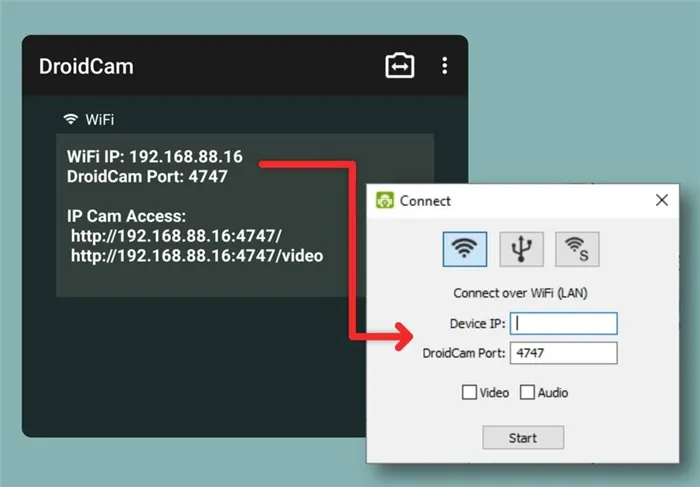
Для проводного соединения со смартфоном Android необходимо активировать функцию отладки USB.
iVCam
- Бесплатно (с водяным знаком и рекламой).
- Полная версия: $10 в год.
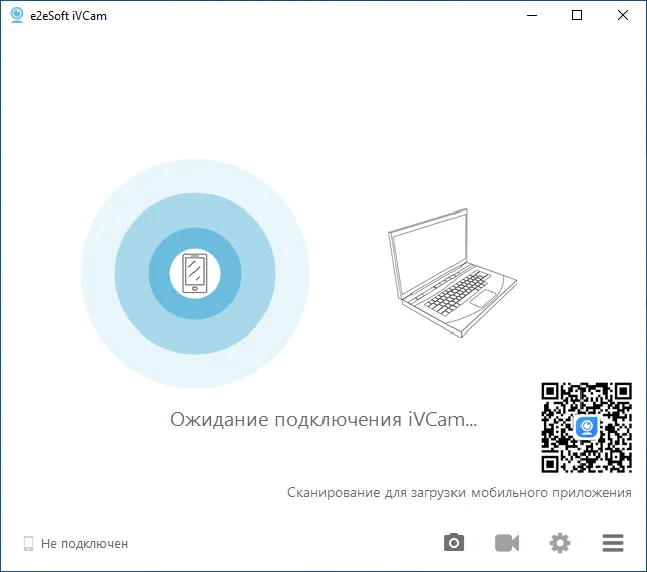
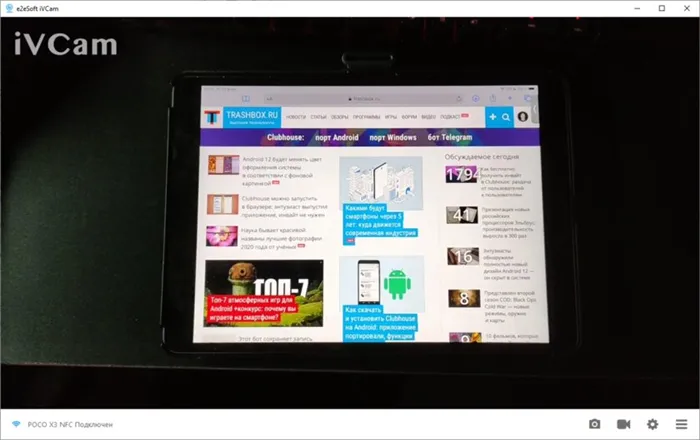
iVCam — отличная бесплатная программа, главной особенностью которой является низкая задержка и низкие настройки изображения в бесплатной версии. Для его использования достаточно установить клиент и сервер на компьютер и смартфон, затем подключиться к мобильному устройству одним из доступных способов — USB или Wi-Fi (компьютер и смартфон должны быть подключены к одной сети).
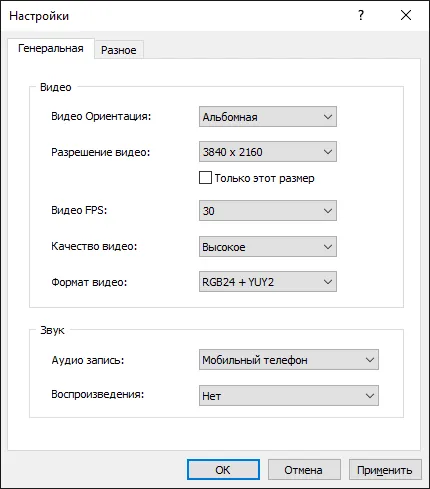
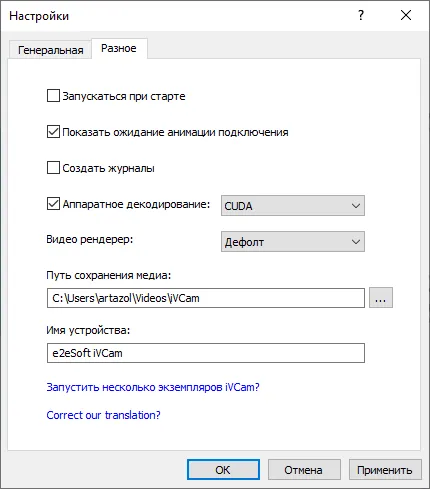
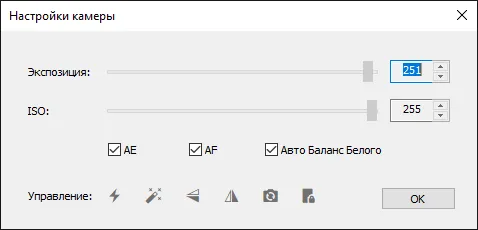
Настройки приложения включают: Выбор разрешения, FPS, формата пикселей, настройки аппаратного декодирования, а также ISO и экспозиции. Кроме того, приложение может записывать видео с камеры в файл и делать фотографии.
Для проводного соединения со смартфоном Android необходимо активировать функцию отладки USB.
Iriun Webcam
- Бесплатно (водяной знак).
- Полная версия: $4.
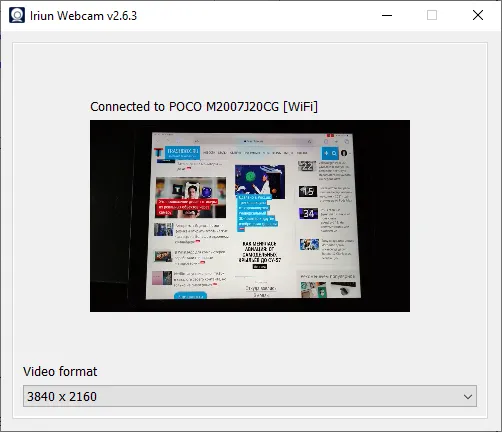
Iriun Webcam — это, пожалуй, самое удобное и простое приложение в этой подборке. В отличие от других утилит, только эта предлагает поддержку дистрибутивов Linux. Бесплатная версия также не содержит рекламы и не имеет ограничений по качеству видео, чего нельзя сказать о других утилитах. Все, что вам нужно сделать, это подключиться к той же сети Wi-Fi или включить «отладку USB» в настройках разработчика вашего смартфона Android и подключиться через кабель.
Второй способ подключения смартфона к компьютеру через приложение DroidCam — через Wi-Fi. Первый шаг — включить Wi-Fi на смартфоне. Затем запустите приложение DroidCam на компьютере и на телефоне.
Стоит ли использовать телефон как веб-камеру?
Да, потому что это очень гибкое решение проблемы качества изображения во время видеозвонка. С помощью USB-подключения можно даже использовать смартфон для расширенного мониторинга. Однако с Wi-Fi все гораздо сложнее. Беспроводное соединение удобнее, но оно создает большую нагрузку на аккумулятор. После нескольких десятков минут работы, даже в режиме ожидания, ему требуется поддержка от источника питания.
Кроме того, большой проблемой может стать правильное позиционирование смартфона, чтобы камера могла получить доступ к нужной области изображения. В этом случае стоит использовать штатив.
Использование мобильного устройства вместо фотоаппарата не имеет серьезных недостатков. Все, что вам нужно сделать, это надежно подключить устройство к компьютеру и установить бесплатное программное обеспечение.
Что потребуется?
Чтобы временно превратить свой смартфон в камеру с микрофоном, необходимо следующее:
- USB-кабель для подключения телефона к компьютеру (если у вас настольный компьютер без подключения к Wi-Fi).
- Веб-камера, если у вас есть ПК с подключением Wi-Fi (если у вас есть мобильный телефон и подключение Wi-Fi).
- Приложение для смартфона, установленное на смартфоне.
Чтобы ваш компьютер обладал возможностями высококачественного устройства Logitech, необходимо оснастить его соответствующим программным обеспечением. Существует множество интересных программ, среди которых стоит упомянуть Iriun, EpocCam, iVCam, DroidCam.
Iriun — самое надежное программное обеспечение. Его основные преимущества перед другими:
- Кроссплатформенность.
- Простота установки и эксплуатации.
- Прост в использовании и легко устанавливается.
Ириун также имеет два незначительных недостатка, которые обычно не замечают:
- Небольшой текст с адресом домашней страницы приложения, который появляется в левом верхнем углу каждые несколько минут.
- Приложение на телефоне требует, чтобы экран был постоянно включен для нормальной работы (программа не может работать в фоновом режиме); длительные конференц-звонки могут разрядить аккумулятор, даже если USB-кабель подключен к компьютеру.
Остальное программное обеспечение работает аналогичным образом.
Установка и настройка приложения на компьютере
Перейдите на официальный сайт, скачайте установочный файл, подходящий для вашей операционной системы, и запустите установку.
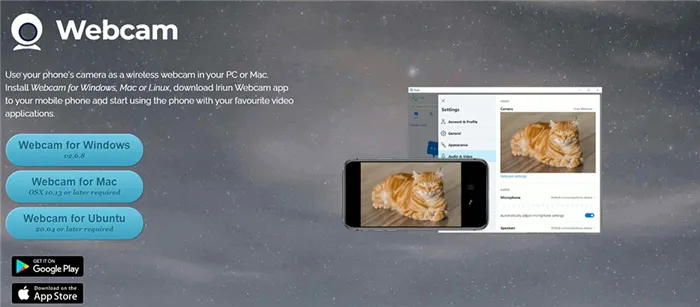
В зависимости от настроек вашей операционной системы, у вас может быть запрошено разрешение на внесение изменений в компьютер. Конечно, вы должны будете подтвердить этот запрос.
Установка проста, но есть один момент, на который следует обратить внимание. При подготовке установки необходимо выбрать в нижней части окна, сколько таких виртуальных камер вы хотите установить — например, если необходимо подключить более одной мобильной камеры.
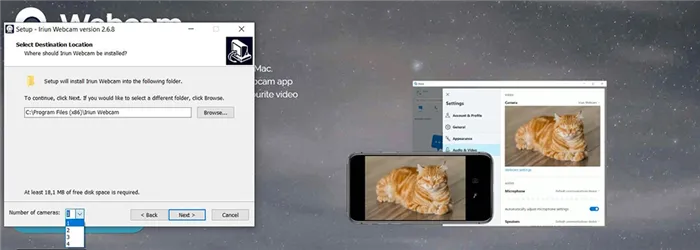
После того, как вы «кликнули» на мастера и прошли установку, необходимо открыть программу. Это сервер, который подключается к телефону, когда обнаруживает, что мобильное приложение Iriun установлено и запущено.
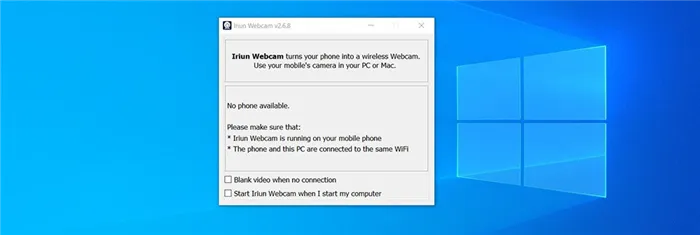
В настоящее время программа сообщает, что не нашла ни одного устройства для подключения — ни сети Wi-Fi, ни проводного компьютера.
Здесь можно использовать беспроводное соединение. Тогда вам не понадобится USB-кабель, но и компьютер, и телефон должны быть подключены по беспроводной сети к одному и тому же маршрутизатору.
















