Мы уже видели, как копировать и вставлять текст на MacBook. Как видите, эти функции не сложнее, чем на ноутбуках с Microsoft Windows.
Как скопировать текст на Macbook
Компьютеры Apple просты в использовании, вряд ли кто-то с этим не согласится. Конечно, они имеют все основные функции, которыми обладают другие ноутбуки, включая работу с текстом. Одна из основных функций, которой ежедневно пользуются миллионы людей по всему миру, — это копирование и вставка текста. В этой статье мы рассмотрим способы копирования и вставки текста на Macbook.
Пользователь Macbook наверняка перешел с Windows на компьютеры Apple, где он привык копировать и вставлять текст с помощью сочетаний клавиш Ctrl+C и Ctrl+V. Но на Macbook нет клавиши Ctrl, и при нажатии Ctrl+C ничего не происходит.
Чтобы скопировать текст на Macbook с помощью обычной комбинации клавиш, нужно выделить текст, а затем нажать Command+C. Чтобы вставить его, используйте Command+V.
Этот метод работает во всех программах, предназначенных для работы с текстом и документами, а также во многих других приложениях.
Как скопировать текст на Macbook при помощи тачпада
Второй метод, который мы рассмотрим, использует сенсорную панель для копирования текста. Этот способ удобен, если вы по тем или иным причинам не пользуетесь клавиатурой на работе.
Чтобы скопировать текст на Macbook с помощью сенсорной панели, выделите текст, а затем нажмите на выделенный текст двумя пальцами на сенсорной панели. Появится контекстное меню, в котором нужно выбрать «Копировать».
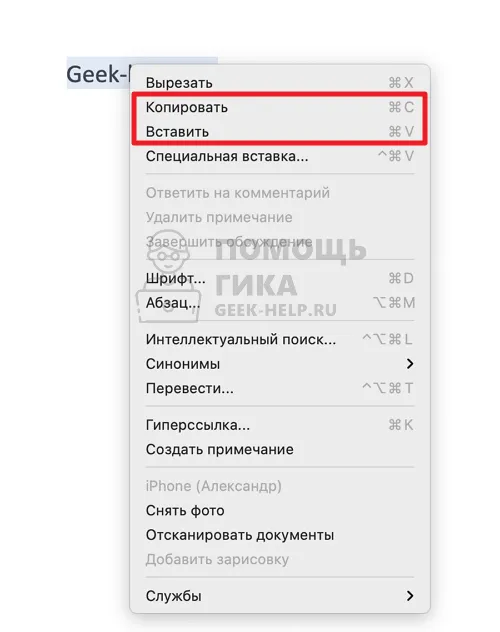
Если у вас Macbook с отдельными кнопками для правой и левой кнопок мыши, вместо нажатия двумя пальцами на тачпад следует нажимать правую кнопку.
Вставить скопированный таким образом текст можно либо нажав Command+V, либо щелкнув правой кнопкой мыши в нужном месте и выбрав «Вставить» из контекстного меню.
Как скопировать текст на Macbook при помощи меню
Третий способ, который может быть полезен в редких случаях, — это копирование текста через меню. Если вы работаете с любым приложением на вашем Macbook, вы найдете меню в верхней части. Часто в нем есть функция копирования выделенного текста.
Выделите нужный текст, а затем выберите в верхнем меню «Правка» или «Верно», в зависимости от того, какие разделы доступны. В меню вы должны найти опцию «Копировать».
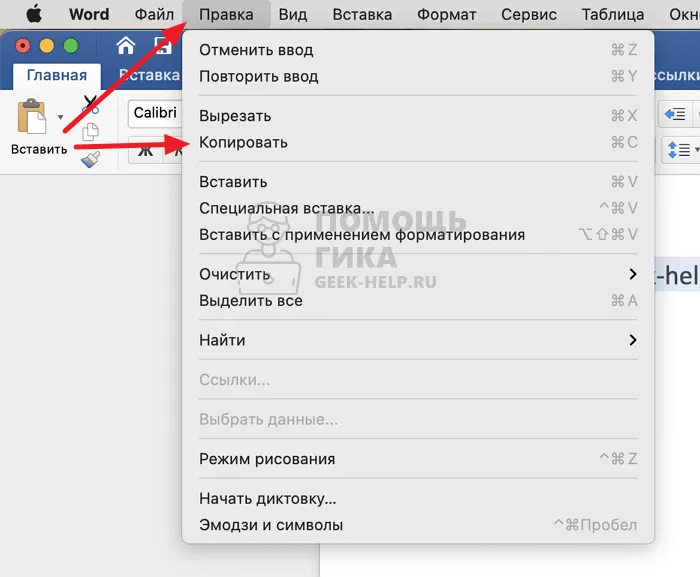
Обычно текст в программу можно вставить таким же образом, выбрав пункт меню «Вставить».
Текст также можно редактировать с помощью нескольких сочетаний клавиш. Следует отметить, что хотя клавиша Ctrl присутствует на современных клавиатурах MacBook, она используется нечасто. Ее функцию берет на себя клавиша Command, поэтому она используется для комбинаций копирования и вставки текста.
Как копировать текст на Макбуке клавиатурой
Использовать мышь для копирования текста не очень удобно. Операционная система MacBook предлагает сочетания клавиш, с помощью которых можно выполнять определенные функции в кратчайшие сроки. Это относится как к копированию текста, так и к копированию файлов.
Для копирования и вставки текста/файлов можно использовать сочетания клавиш. Можно также вырезать, выделить весь текст и все объекты сразу. Вы также можете быстро отменить свои действия или найти нужный текст в файле. Итак, давайте рассмотрим самые необходимые команды.
Бесплатная консультация! Бесплатная диагностика! Гарантия на вашу работу!
Выберите раздел: td>Др. продукты Apple
| Ремонт iPhone | Ремонт iPad | Ремонт iPod | Ремонт MacBook | ремонт iMac | Другие продукты Apple |
У нас можно починить всю технику Apple ☎ +7 (812) 953-94-11
Бесплатная диагностика. +7 (812) 953-94-11, +7 (921) 984-75-12 (Каменноостровский пр-т, 42, станция метро «Петроградская»).
Команды для работы с текстом без использования мыши
Клавиатурные сокращения для редактирования текста:
- Command+C. Выделите нужный сегмент и нажмите эту клавишу. Текст помещается в буфер обмена. Проделайте то же самое с файлами.
- Command+V. Выберите место, куда нужно вставить текст, и нажмите эту клавишу. Скопированный текст вставляется. (Это такое же действие, как при работе с файлами в Finder).
- Command+X. Эта команда (команда вырезать) позволяет копировать текст в определенном месте, удаляя текст в этом месте. Это произойдет после того, как текст будет вставлен на новое место.
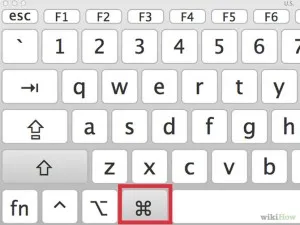
Есть также команды, которые полезно использовать перед копированием текста на клавиатуру MacBook:
- Command+A. Эта комбинация позволяет выделить весь текст сразу.
- Command+F. Эта команда вызывает поисковую систему. Вы всегда можете очень быстро найти нужный раздел, начав набирать определенные слова.
Command+Z отменяет предыдущее действие и возвращает текст в то место, где он был вырезан. Чтобы повторить отмененное действие, нажмите Command+Shift+Z. Как видите, работать с текстом на MacBook с помощью клавиатуры довольно просто. То же самое относится и к работе с файлами.
вячеслав
Здравствуйте, не могу скопировать на макбук без мыши (на клавиатуре) недавно сбросил настройки по умолчанию.
Здравствуйте, попробуйте дважды коснуться сенсорной панели.
Задайте вопрос:
Сервисный центр не несет ответственности за ваши действия. Статьи носят исключительно информационный характер и не являются руководством к действию.
Copyright © 2009-2022 Санкт-Петербург (СПб) центр ремонта мобильных телефонов, смартфонов, ноутбуков, фотоаппаратов.
Мы дарим вам наше внимание! Данный веб-сайт не является публичной офертой по смыслу статьи 437, пункт 2 Гражданского кодекса. Точную и окончательную информацию о наличии и стоимости определенных товаров и услуг можно получить, обратившись по указанным контактным телефонам. Персональные данные пользователя будут обрабатываться на сайте в целях его функционирования, и если вы не согласны с этим, вы должны покинуть сайт. В противном случае это будет считаться согласием на обработку ваших персональных данных.
Мы уже видели, как копировать и вставлять текст на MacBook. Как видите, эти функции не сложнее, чем на ноутбуках с Microsoft Windows.
Как вставить текст без форматирования на macOS
Процесс «копирования» или «вставки» выполняется любым человеком, работающим с компьютером. Необходимая информация должна быть получена из сторонних источников в Интернете. Однако проблема возникает, когда копируемый текст вставляется с сохранением стиля источника. То есть шрифты, стили и т.д. сохраняются, что не всегда необходимо.
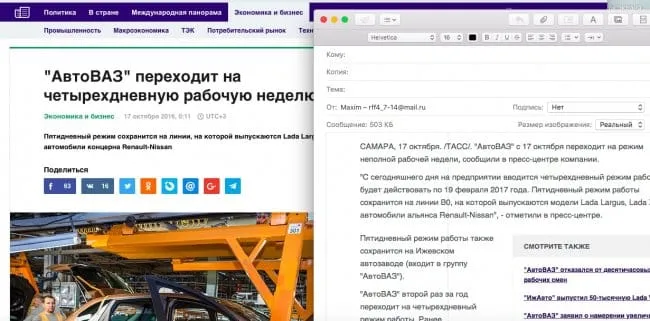
Поэтому важно знать, как вставить текст без стиля исходного текста на MacBook или другом компьютере Mac. Существует несколько способов сделать это, о которых мы расскажем подробнее ниже.
↑ Способ №1: Копирование в Блокнот (TextEdit)
Чтобы скопировать нужный текст с веб-страницы, необходимо сначала перетащить его в TextEdit, а затем вставить в нужное приложение (Pages, Word и т.д.). Стиль не сохраняется в том же источнике, все стили устанавливаются по умолчанию. Недостаток этого метода очевиден: он отнимает много времени. Кроме того, этот процесс занимает много времени при работе с большим объемом текста.
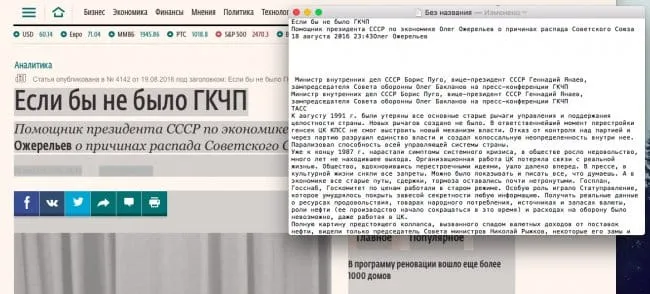
↑ Способ №2: Shift + Alt + Cmd + V
Есть более простой способ — использование сочетаний клавиш. Для этого выделите нужный текст, скопируйте его и вставьте с помощью комбинации клавиш «Shift + Alt + Cmd + V».
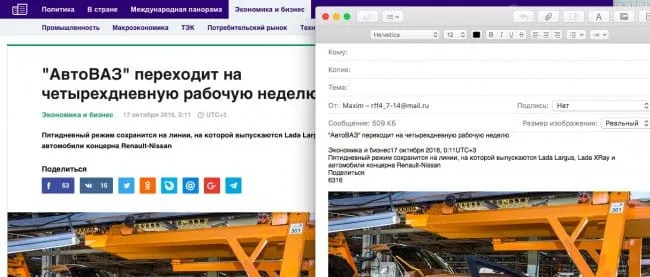
К сожалению, этот трюк не лишен проблем. Его нельзя использовать в Microsoft Word, поскольку цели приложения предназначены для этой комбинации. Чтобы скопировать текст без исходного формата, необходимо использовать комбинацию клавиш Ctrl + Cmd + V. Появится окно, в котором можно выбрать нужную пасту.
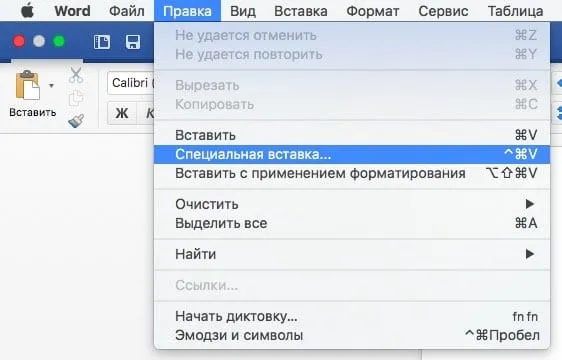
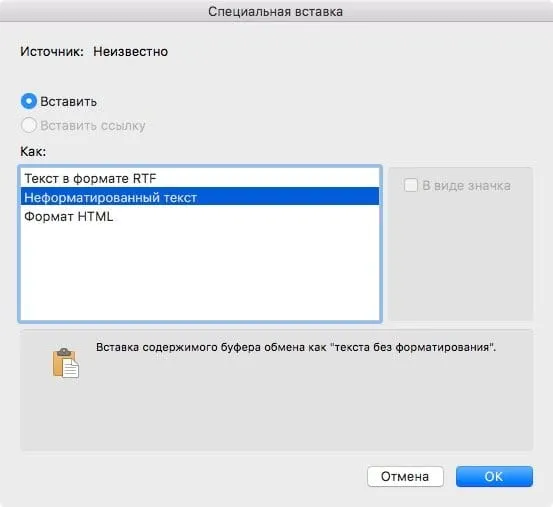
Поэтому важно знать, как вставить текст без стиля исходного текста на MacBook или другом компьютере Mac. Существует несколько способов сделать это, о которых мы расскажем подробнее ниже.
Способ 3: Комбинации клавиш
Текст также можно редактировать с помощью нескольких сочетаний клавиш. Следует отметить, что хотя клавиша Ctrl присутствует на современных клавиатурах MacBook, она используется нечасто. Ее функцию берет на себя клавиша Command, поэтому она используется для комбинаций копирования и вставки текста.
Эти комбинации работают почти везде в macOS.
Заключение
Мы уже видели, как копировать и вставлять текст на MacBook. Как видите, эти функции не сложнее, чем на ноутбуках с Microsoft Windows.
Мы рады, что смогли помочь вам решить эту проблему.
Помимо этой статьи, на сайте есть еще 13108 полезных руководств. Добавьте Lumpics.ru в закладки (CTRL+D) и вы обязательно найдете нас полезными.
















