Важно помнить, что разные мобильные устройства работают под управлением разных версий операционной системы Android, поэтому процесс входа в систему может иметь некоторые отличия.
Подключение 4G Модема к Роутеру по USB, Чтобы Раздать Мобильный Интернет Мегафон, Билайн, Теле 2, МТС?
Вопрос о том, как подключить USB-модем к беспроводному маршрутизатору для передачи мобильного интернета 4G (3G) на компьютер, ноутбук, смартфон, телевизор и другие устройства, становится особенно актуальным с наступлением теплых весенних дней, когда городские жители отправляются на выходные за город. Это универсальное руководство для всех роутеров подробно рассказывает о подключении модема 4G LTE через USB-порт и его настройке для раздачи интернета от различных операторов связи — Билайн, Мегафон, Теле2, МТС, МТС, Yota и др.
Думаю, нет необходимости долго спрашивать, что такое 4G модем для ноутбука. Сегодня это лучший вариант для построения беспроводной сети с доступом к высокоскоростному LTE-интернету в местах, где проводное подключение невозможно. Например, в квартире. Однако нет смысла использовать такое дорогое устройство для подключения к Интернету одного ноутбука или компьютера, когда можно раздавать его по WiFi — с помощью маршрутизатора — сразу на несколько устройств.
Некоторое время назад я описывал, как использовать 3G-модем для доступа в интернет вне дома, но это уже ушло в прошлое. Сегодня актуален интернет LTE, и чтобы раздать его сразу на множество устройств, мы используем роутер с USB-портом и поддержкой 4G-модемов.
Однако эти инструкции по настройке сотового модема с WiFi-роутером являются универсальными:
- Во-первых, он подходит как для 3G, так и для 4G, поскольку при настройке подключения к маршрутизатору между ними нет никакой разницы.
- Эти же инструкции применимы к любой модели, независимо от производителя — TP-Link, Asus, D-Link, Zyxel или Tenda. Разница может заключаться только во внешнем виде интерфейса области администратора, а также в названиях и позициях конфигурационных головок.
- Наконец, он также подходит для любого провайдера, даже если его нет в списке поставщиков услуг мобильного интернета — Мегафон, МТС, Билайн, Yota, Tele2, SkyLink и др.
Основное требование — чтобы маршрутизатор поддерживал модемы выбранного вами оператора. Эта функция указана в спецификациях устройства на сайте производителя (есть отдельные заметки по совместимым моделям от D-Link и Netis). Если вы не хотите столкнуться с проблемами, вам следует приобрести маршрутизатор с поддержкой SIM-карт.
Как подключить мобильный USB модем 3G, 4G к роутеру?
Поскольку большинство антенн роутеров являются всенаправленными, т.е. распространяют сигнал во всех направлениях с одинаковой шириной, рекомендуется устанавливать роутер с 3G/4G-модемом ближе к центру сада. Но мои 12 участков имеют сигнал от одного конца до другого.
Поэтому в данном случае необходимо учитывать два основных момента:
- Чтобы между местом расположения маршрутизатора и принимающим устройством было как можно меньше препятствий в виде стен и деревьев.
- Уверенный прием LTE в помещении через модем от Yota, Мегафон, МТС или Билайн.
Для лучшего приема сигнала от провайдера можно подключить модем к маршрутизатору не напрямую, а с помощью длинного USB-кабеля и разместить его как можно выше в окне, а сам маршрутизатор поставить так, чтобы он наилучшим образом покрывал территорию.
Как раздать мобильный интернет с 3G-4G модема через wifi роутер?
После того как вы определились с местом, установите интернет WLAN.
Подключите мобильный модем к USB-порту маршрутизатора.

Подключите один конец кабеля Ethernet, поставляемого с маршрутизатором, к порту LAN маршрутизатора, а другой конец — к сетевой карте компьютера.

На компьютере (Windows 7) зайдите в настройки сети по цепочке: «Пуск — Панель управления — Сеть и Интернет — Центр управления сетями и общим доступом — Диспетчер сетевых подключений — Изменить настройки адаптера».
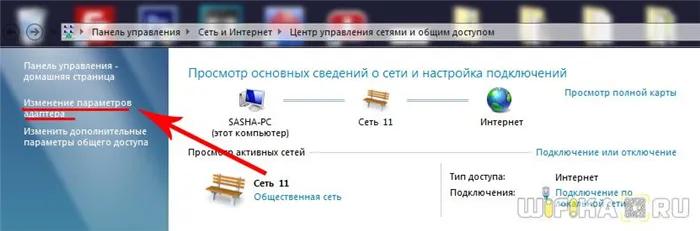
Щелкните правой кнопкой мыши на записи «Local Area Connection» и перейдите в «Properties» в меню «Internet Protocol Version 4» и активируйте опции «Obtain IP automatically» и «Obtain DNS server address automatically» и сохраните настройки.
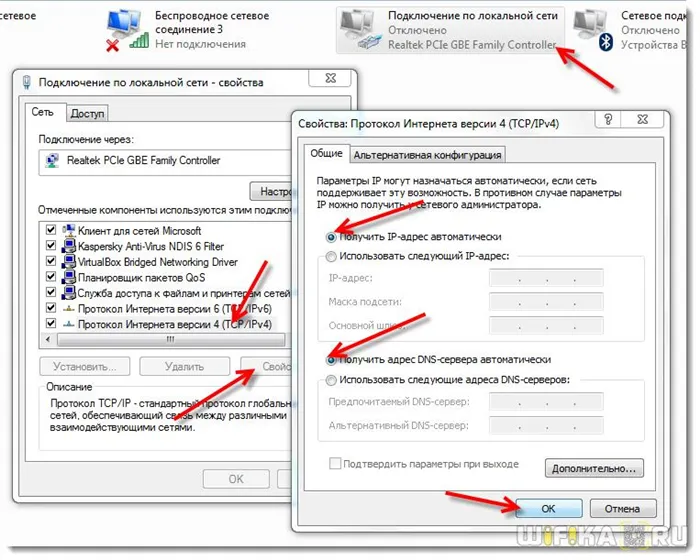
На нижней части маршрутизатора вы найдете IP или WEB-адрес для доступа к администрированию, а также подключение и пароль.

Откройте браузер на своем компьютере и введите этот IP-адрес в адресную строку. После этого наклейка отобразит соединение и пароль.
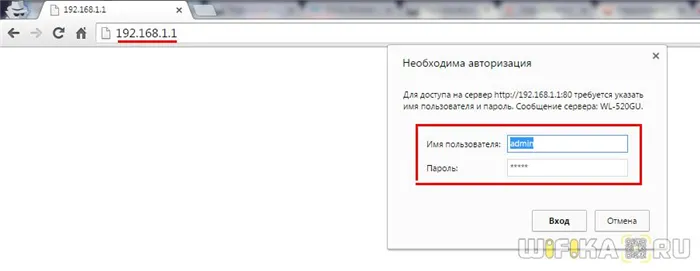
В меню роутера найдите пункт «USB-модем» (3G/4G, Настройки USB и т.д.), активируйте его и введите данные вашего оператора связи в поля, показанные на рисунке.
Теперь давайте подробнее рассмотрим, как настроить маршрутизатор для работы с USB-модемом. При этом предполагается, что оба устройства совместимы друг с другом. Настройка совместной работы требует нескольких шагов:
Как раздавать интернет: способы
Это, вероятно, один из самых популярных вариантов, поскольку его можно использовать во многих ситуациях: когда ваш основной провайдер не работает, когда вы находитесь в доме отдыха, когда вы путешествуете (т.е. вдали от дома), когда вы живете в районе, где нет проводного соединения, и т.д.
Преимущество этого метода в том, что все, что вам нужно для подключения, — это стандартный смартфон Android, который есть у большинства людей в наши дни.
По USB-кабелю (режим модема)
Примечание: В комплект поставки телефона входит USB-кабель (телефон обычно поставляется с USB-кабелем и адаптером питания. Некоторые модели поставляются с лотком для водителя и гарнитурой).
1) Сначала нужно подключить USB-кабель к компьютеру и телефону (думаю, это несложно).
Кстати, если у вас современный ноутбук — вы можете столкнуться с тем, что на нем есть только USB Type-C, а не «нормальные» USB-порты (или их недостаточно). В этом случае вы можете приобрести специальные адаптеры в китайских интернет-магазинах 👉.
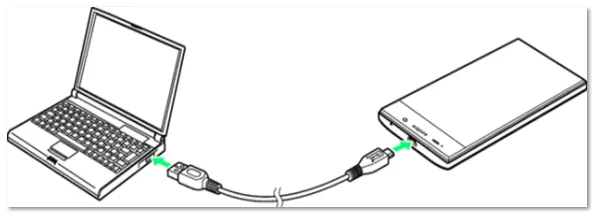
Подключите мобильный телефон к компьютеру с помощью USB-кабеля.
2) Затем откройте вкладку «Режим модема» в настройках Android (раздел «Беспроводные сети») и переместите ползунок в пункте «USB-модем» в положение «Вкл». См. скриншот ниже. 👇
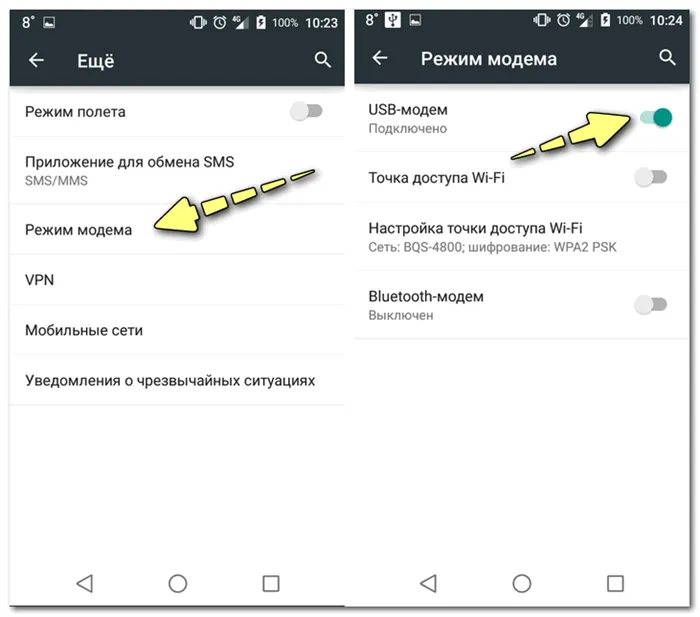
3) После этого на вашем компьютере должен появиться значок сети (на панели задач, рядом с часами), сигнализирующий о том, что у вас есть доступ к интернету (без красных крестиков и желтых восклицательных знаков).

Состояние символа сети на жестком диске: Интернет-соединение
По сути, это настройка, позволяющая использовать сеть.
По Wi-Fi
Этот способ более удобен, поскольку отсутствуют лишние кабели (это позволяет совместно использовать Интернет не только с ноутбуком (ПК), но и с другими смартфонами).
1) Сначала откройте раздел «Режим модема», затем активируйте функцию «Точка доступа Wi-Fi» и введите имя сети и пароль.
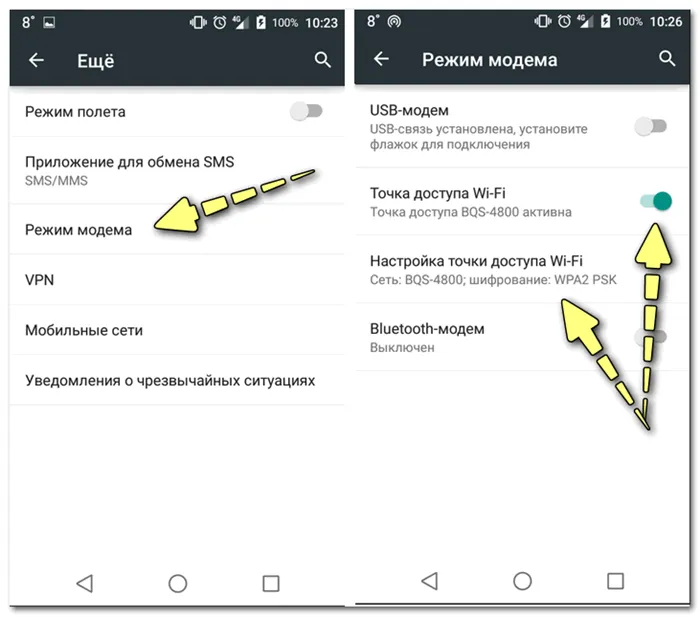
Точка доступа Wi-Fi создана
2) Если вы затем выполните поиск сетей Wi-Fi с другого устройства (я, например, использовал ноутбук) для подключения, вы должны увидеть только что созданную сеть.
Теперь все, что вам нужно сделать, это подключиться, введя пароль, который вы установили в предыдущем шаге.
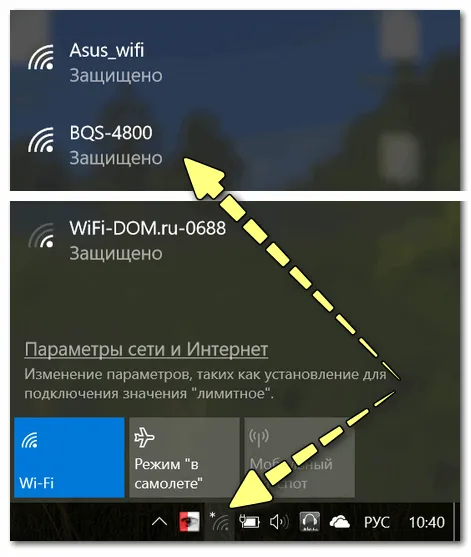
Подключитесь к созданной сети Wi-Fi
👉 Продвинутый!
Если ваша Wi-Fi сеть «появилась» без доступа в интернет, рекомендую прочитать этот материал.
С ноутбука/компьютера
По Wi-Fi
Вариант 1: для Windows 10
Если у вас Windows 10, вся установка выполняется буквально за несколько секунд.
1) Сначала откройте настройки Windows (ссылка в меню «Пуск» или комбинация клавиш Win+i), раздел «Сеть и Интернет»., подраздел — «Мобильная точка доступа» .
Затем необходимо установить ползунок в положение «Active» и запомнить имя сети и пароль.
2) Затем вы можете подключиться к созданной вами сети Wi-Fi (см. фото ниже). Просто нажмите на название нашей сети, введите пароль, и вы подключены к Интернету через свой телефон.
Раздел настроек на Андроид : настройки -> беспроводные сети -> Wi-Fi
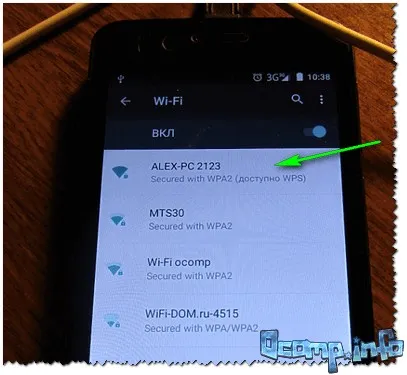
Созданная нами сеть Wi-Fi доступна на вашем телефоне.
Вариант 2: универсальный
В качестве универсального варианта я бы предложил использовать специальные утилиты. С их помощью можно организовать общий доступ к Wi-Fi практически на любой системе (Windows XP, 7, 8, 10/11) с помощью 2-3 щелчков мыши. Утилита mHotspot, например, очень проста и надежна 👉 (ссылка на инструкцию + официальный сайт + похожие утилиты) .
После запуска mHotspot просто введите имя сети, пароль и источник интернета для совместного доступа (цифра 3 на скриншоте ниже 👇) и нажмите кнопку «Start Hotspot».
Затем вы можете подключиться к созданной сети с помощью любого другого устройства с поддержкой Wi-Fi.
На следующем снимке экрана показаны настройки сети в приложении mHotspot.
По сетевому LAN-кабелю
Один из самых сложных вариантов с точки зрения настроек (по сравнению с другими методами, представленными в этой статье). Здесь вам нужно сделать несколько вещей.
1) Сначала нужно настроить локальную сеть 👉 (т.е. не просто соединить один ПК/ноутбук с другим кабелем LAN, а одна рабочая группа, разные имена ПК, сетевое подключение).
2) После настройки локальной сети откройте сетевые подключения (нажмите комбинацию клавиш Win+R, и в открывшемся окне «Выполнить» введите команду ncpa.cpl) на компьютере, где есть доступ в Интернет.
3) В окне сетевых подключений должно быть как минимум 2 подключения:
- Один из них — обеспечить локальную сеть (т.е. к другому компьютеру, с которым вы хотите совместно использовать Интернет)…,
- Другой — это Интернет.
Вам нужно открыть свойства интернет-соединения (в моем примере оно имеет такое же имя — в вашем, вероятно, нет).
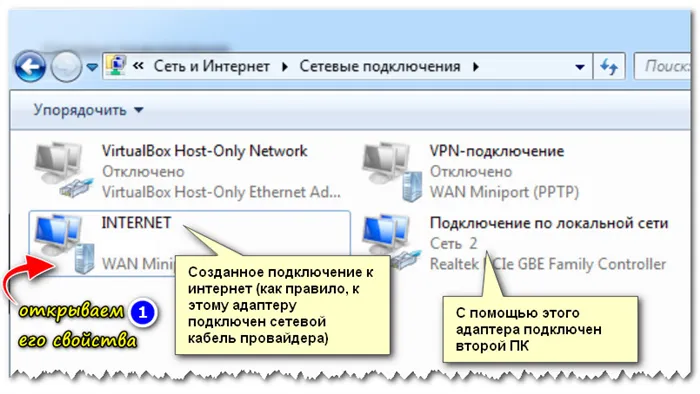
Откройте свойства подключения к Интернету
4) На вкладке Доступ необходимо установить флажок, разрешающий другим компьютерам в локальной сети использовать данное интернет-соединение.
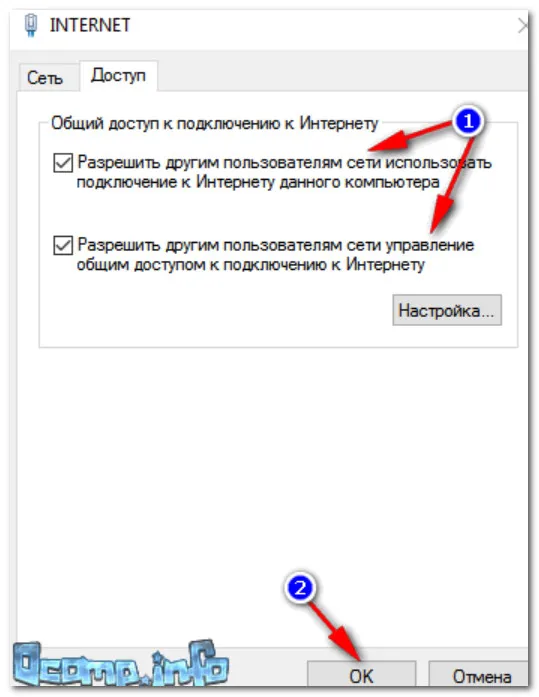
C помощью роутера
Это, пожалуй, самый удобный способ подключения всех устройств в доме (или на малом предприятии) к Интернету. С этой маленькой «коробочкой» (маршрутизатором*) вам не придется постоянно оставлять компьютер/ноутбук (который раздает интернет) включенным.
Он также распределяет интернет непосредственно на все устройства в доме: Телефоны, планшеты, компьютеры, ноутбуки, телевизоры и т.д. (главное — один раз настроить сеть Wi-Fi).
В целом, тема конфигурации маршрутизаторов довольно обширна. Поэтому я рекомендую вам прочитать одно из моих предыдущих руководств (ссылка на него приведена ниже).
👉 Помогите!
Как самостоятельно подключить и настроить новый Wi-Fi роутер — руководство с картинками
















