Интересно, что вы также можете использовать встроенную опцию принтера для преобразования изображения в PDF-файл на устройстве iOS или iPadOS. Следуйте приведенным ниже инструкциям, чтобы узнать, как это работает:
Как сохранить PDF на iPhone XS / XR / X / 8/7/6/5/4
Когда вы читаете что-то интересное или важное, вы можете сохранить это на iPhone, чтобы прочитать позже. Добавление в список чтения, закладки или избранное будет обычным решением.
Однако после удаления исходной ссылки или изменения содержания вы больше не сможете найти исходное содержание. Поэтому хорошей идеей будет сохранить содержимое в формате PDF.
Это покажет вам позже, 4 способа сохранить PDF на iPhone XS/XR/X/8/7/6/5/4, iPad и т.д.
Способ 1. Как сохранить PDF на iPhone из почты
В большинстве случаев вы можете получить доступ к файлу PDF из вложения электронной почты.
1. Чтобы сохранить PDF-файлы из вложения электронной почты, достаточно щелкнуть по PDF-вложению, чтобы открыть его, а затем нажать кнопку «Поделиться». Перетащите средний ряд вниз, а затем нажмите «Копировать в книги».
2. Если вы хотите сохранить только содержание рассылки в виде PDF-файла, выполните следующие действия:
В приложении «Почта» нажмите на электронную почту> нажмите кнопку «Поделиться» и выберите параметр «Печать»> Проведите по средней строке> Нажмите «Копировать в книги».
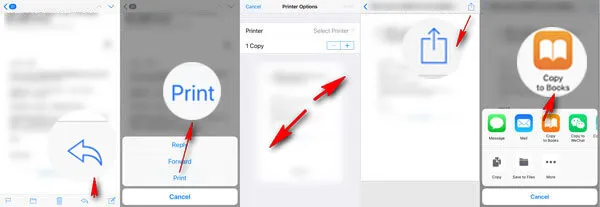
Нажмите «Копировать в книги», «Сохранить в книги» и «Сохранить в книги».
Откройте приложение «Книги» на iPhone, и вы сможете просмотреть его в своей библиотеке.
Способ 2. Как скопировать PDF на iPhone с веб-страницы (Safari / Chrome и т. Д.)
Откройте книгу в Safari и откройте библиотеку, чтобы открыть PDF в Safari и откройте библиотеку, чтобы открыть PDF.
Конечно, если вы читаете интересные новости или вебинары в Safari, вы также можете сохранять PDF-файлы с веб-страницы Safari.
Откройте страницу в вашем Safari> Нажмите «Сохранить PDF в книгах».
Затем вы можете открыть PDF-файл в приложении «Книги» на iPhone.
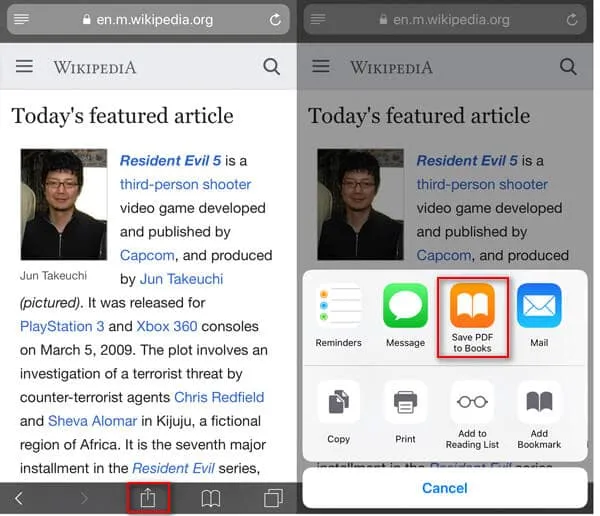
Сохранить PDF с веб-сайта Chrome
Если вы используете Chrome, процесс немного усложняется.
Откройте веб-страницу в Chrome> Выберите все содержимое, включая тексты и изображения> Нажмите «Поделиться»> Email», чтобы отправить письмо на ваш адрес электронной почты.
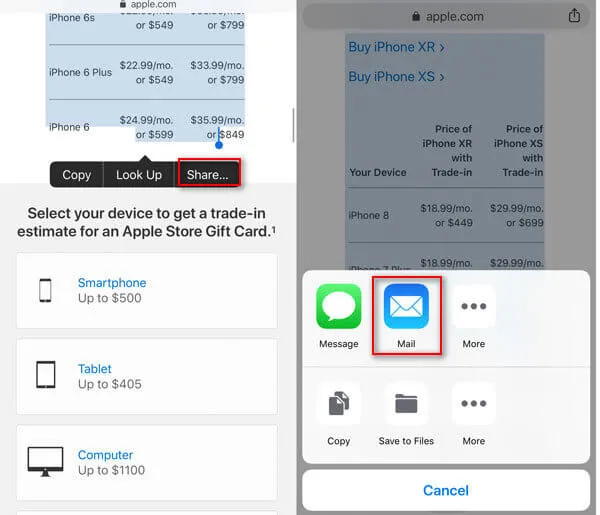
Затем вам просто нужно следовать шагам первого метода, чтобы сохранить PDF из Mail на iPhone.
Другие браузеры на iPhone, такие как Firefox, Internet Explorer и т.д., работают аналогичным образом.
Когда вы фотографируете важную информацию на свой iPhone, бывают случаи, когда вам нужно преобразовать эту фотографию в файл PDF. Самый простой способ преобразовать его в PDF — использовать PDFelement для iOS. Прочитав эту статью, вы узнаете, как бесплатно конвертировать фотографии iPhone в PDF.
Как преобразовать фото в pdf на iPhone
За последние три года iOS сильно изменилась, и сегодня старый способ все еще заслуживает внимания, поскольку помимо отправки с помощью обычного почтового клиента или в Messages, полученный PDF-файл можно сохранить в файлах устройства. Это делается следующим образом:
- Мы выбираем фотографию, которой хотим поделиться, в приложении iPhone Photos и нажимаем Share — синий квадрат со стрелкой, направленной вверх, а в меню открываем дополнительный раздел нажатием на три точки,
- Мы выбираем «Книги», после чего наша фотография преобразуется в документ PDF и открывается в программе для чтения iPhone,
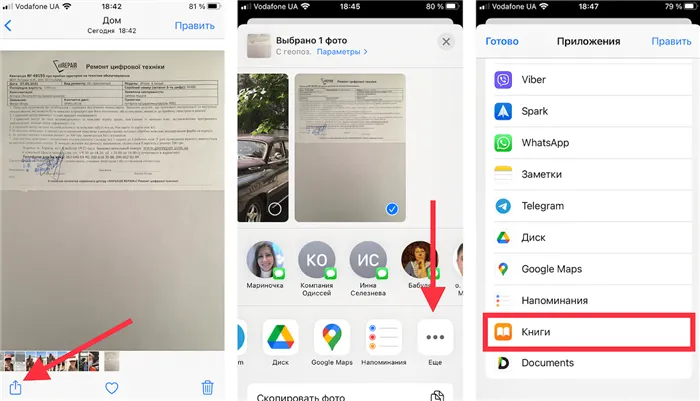
Скопируйте и вставьте фотографию в Books с помощью обычного меню Share.
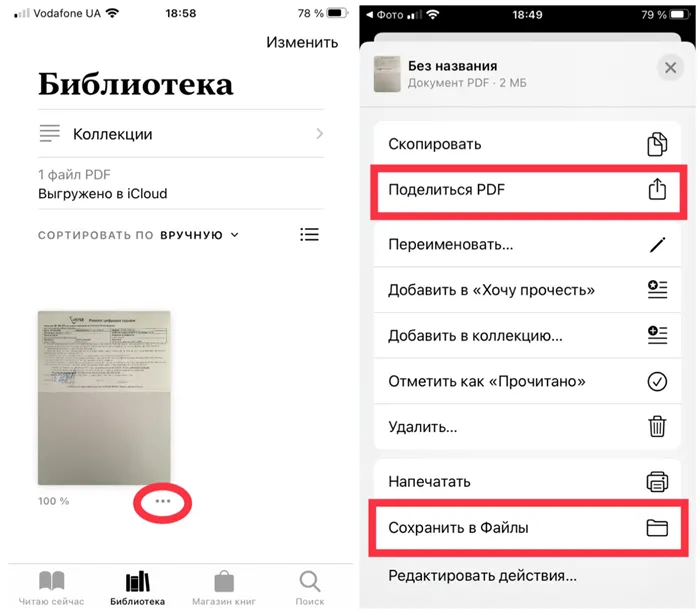
В Книгах мы делимся полученным файлом pdf.
Как преобразовать фото в pdf при помощи меню «Напечатать» в iOS
Я случайно обнаружил этот более простой и элегантный метод.
Как и в первом случае, при просмотре фотографии в стандартном приложении «Фото» на iPhone мы открываем знакомое меню «Поделиться». В нем, однако, мы выбираем пункт «Печать».
На странице выбора принтера мы видим предварительный просмотр нашей фотографии — будущего PDF-документа. В этом превью достаточно выполнить знаменитый жест pinch-to-zoom, то есть раскрыть оба пальца, как будто вы хотите увеличить масштаб.
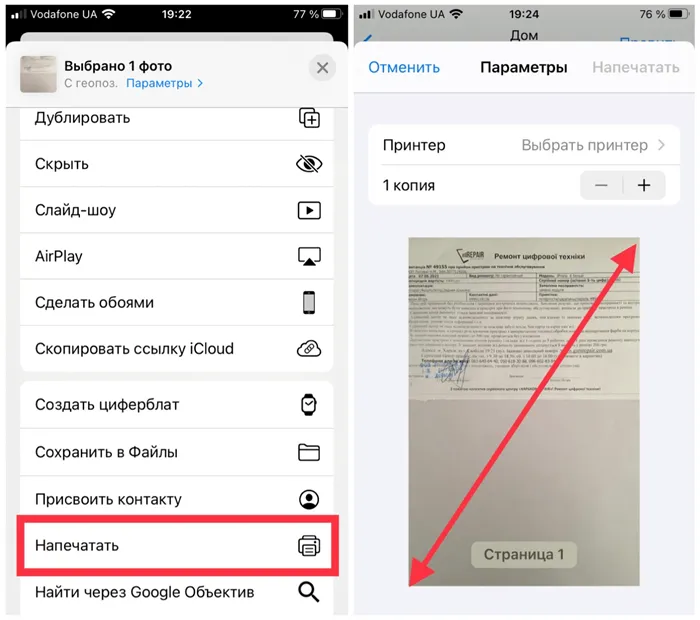
Выберите «Печать» и проведите пальцами по предварительному просмотру, как будто вы хотите увеличить изображение.
Фотография автоматически преобразуется в документ PDF, и нам остается только нажать на кнопку, открывающую стандартное меню «Поделиться», где мы можем сохранить наш документ в файлы или отправить его напрямую желаемому получателю.
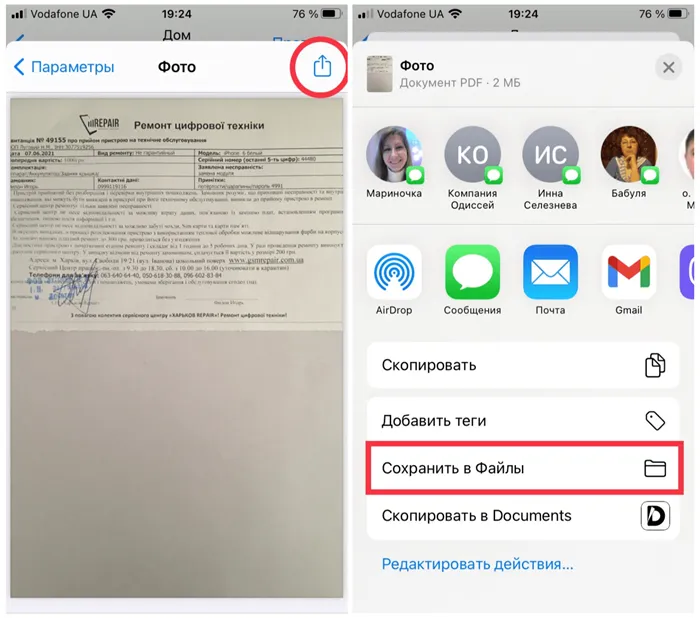
Полученный PDF-документ нужно только сохранить или отправить.
Как преобразовать фото в pdf при помощи приложения Файлы на iPhone
Многие из наших читателей, возможно, знают, что документы можно сканировать с помощью камеры iPhone как в приложении «Файлы», так и в приложении «Заметки». Но с помощью встроенного файлового менеджера вы можете легко преобразовать любое изображение jpg в документ PDF. Для этого необходимо сначала сохранить изображение из приложения «Фото» в приложении «Файлы». Это делается через привычное меню «Поделиться». Затем долго нажмите пальцем на фотографии в приложении «Файлы» и в появившемся меню выберите «Создать PDF». Рядом с ним в той же папке появляется новый файл нужного формата.
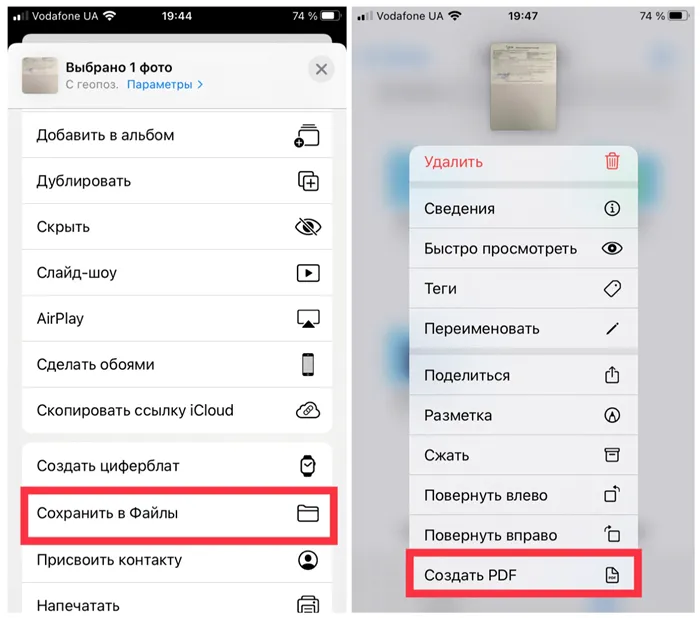
Сохраните нужную фотографию в папке Files и создайте PDF здесь же через меню File.
Вот так просто можно преобразовать любую фотографию, хранящуюся на вашем iPhone, в файл PDF без использования сторонней утилиты. Подписывайтесь на наш канал Яндекс.Дзен, чтобы узнать эти советы и рекомендации.
Когда вы фотографируете важную информацию на свой iPhone, бывают случаи, когда вам нужно преобразовать эту фотографию в файл PDF. Самый простой способ преобразовать его в PDF — использовать PDFelement для iOS. Прочитав эту статью, вы узнаете, как бесплатно конвертировать фотографии iPhone в PDF.
Шаг 2. Сделайте Снимок или Выберите Картинку в Фотоальбоме
После этого у вас есть два варианта: Вы можете сделать снимок или выбрать фотографию из своей фототеки. Если у вас уже есть фотография на iPhone/iPad, вы можете перейти к значку фотографии в левом нижнем углу, чтобы открыть библиотеку на телефоне. Если вы хотите сделать фотографию, нажмите на значок камеры в нижней части экрана, чтобы отсканировать бумажный документ.
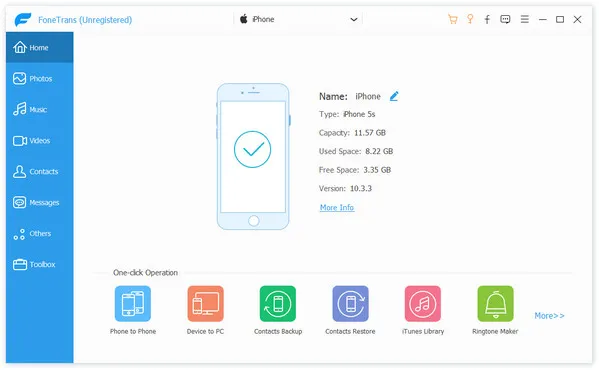
Шаг 3: В появившемся меню нажмите «Создать PDF». Затем вы найдете преобразованный PDF-файл в том же месте. Вы можете просмотреть его, переместить в другое место или поделиться им с другими приложениями и контактами.
Как конвертировать фото в PDF на iPhone и iPad
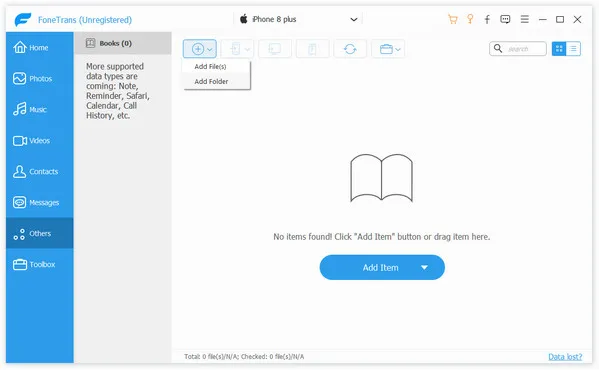
Существует множество причин, по которым вы можете захотеть преобразовать фотографию в PDF на iPhone или iPad. Вы можете преобразовать изображения в формат переносимого документа, чтобы повысить целостность документации или совместимость. Вы также можете использовать различные инструменты аннотации, чтобы добавить творческий штрих к своим воспоминаниям. Какой бы ни была причина, конвертировать изображения в PDF-файлы на iPhone очень просто. Я покажу вам, как правильно это делать.
Четыре способа конвертировать фото в PDF на iPhone (2021 г.)
Хотя в приложении Stock Photo нет встроенного конвертера изображений в PDF, есть несколько надежных способов, позволяющих эффективно выполнить эту работу. Если вам нужна большая гибкость, есть несколько удобных бесплатных конвертеров изображений в PDF для iOS, которые также позволяют выбирать поля, размер страницы и ориентацию перед конвертированием изображений. Какой метод вы выберете, зависит от ваших предпочтений и потребностей.
Метод 1. Используйте приложение «Файлы» для преобразования любых фотографий в PDF на iOS
Приложение Apple Files является гибким для решения различных задач. И знаете что, он также способен с легкостью конвертировать изображение в документ PDF. Так в чем же подвох? Пока ваши изображения находятся в приложении «Диспетчер файлов», вы можете легко конвертировать их в портативные форматы документов. Для этого выполните следующие действия:
<>1. откройте приложение «Фото» на iPhone или iPad и перейдите к изображению, которое вы хотите преобразовать в PDF-файл. Если вы хотите преобразовать одно изображение в формат переносного документа, выберите его и нажмите кнопку «Поделиться» в левом нижнем углу.
На странице общего доступа выберите опцию «Сохранить в файлы» и выберите желаемое расположение. Если вы хотите преобразовать несколько фотографий, нажмите «Выбрать» в правом верхнем углу, а затем нажмите кнопку «Поделиться» -> «Сохранить в файлы» -> нужное место.
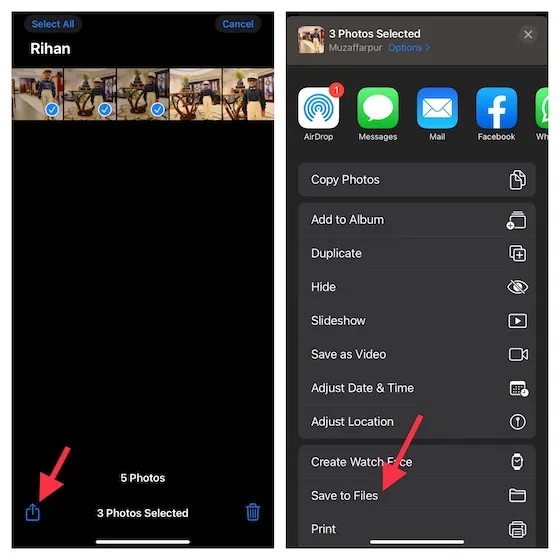
2. Теперь откройте приложение «Файлы» и перейдите к месту, где вы сохранили фотографию. Затем нажмите на изображение, удерживайте кнопку мыши и выберите «Создать PDF» в контекстном меню.
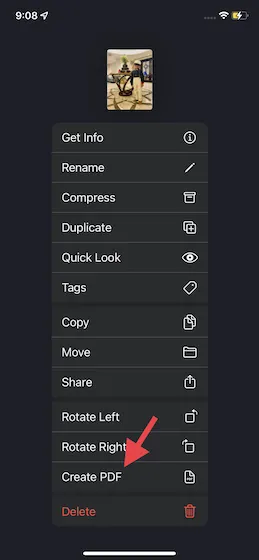
Если вы хотите конвертировать сразу несколько изображений в формат PDF, нажмите на кнопку меню с тремя точками в правом верхнем углу. Затем выберите «Выбрать» и выберите все изображения, которые вы хотите преобразовать в PDF.
После выбора изображений нажмите на кнопку «Еще» в правом нижнем углу экрана и выберите в контекстном меню пункт «Создать PDF». Затем вы можете использовать одно из этих лучших приложений для редактирования PDF для дальнейшего редактирования или аннотирования ваших изображений.
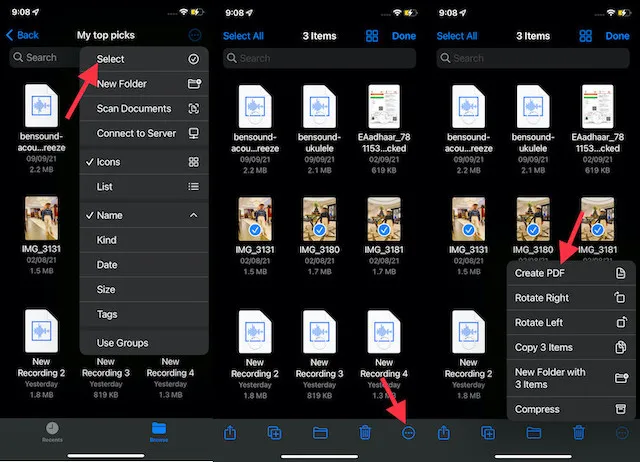
Метод 2: превратить фотографию в PDF-файл с помощью функции принтера на iPhone
Интересно, что вы также можете использовать встроенную опцию принтера для преобразования изображения в PDF-файл на устройстве iOS или iPadOS. Следуйте приведенным ниже инструкциям, чтобы узнать, как это работает:
1. откройте приложение «Фото» на iPhone и выберите фотографию, которую вы хотите преобразовать в документ PDF. Затем нажмите кнопку «Поделиться» в левом нижнем углу и выберите «Печать» в общем листе.
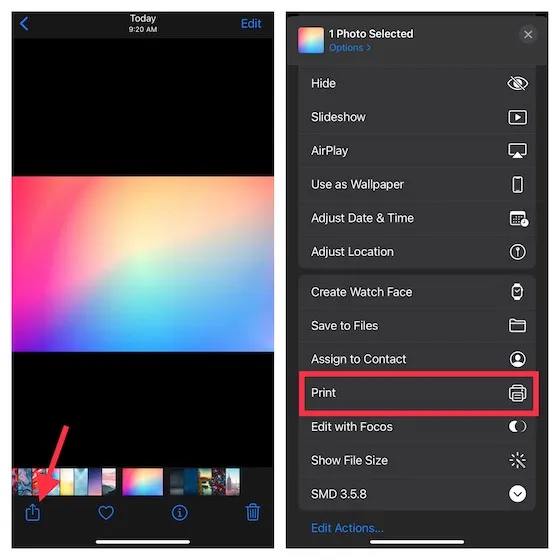
Легко конвертируйте изображения в файлы PDF на iOS и iPadOS
На этом мы завершаем наше руководство по конвертированию фотографий в PDF на iPhone и iPad. Хотя было бы лучше, если бы вы могли выполнить конвертацию из приложения для работы с фотофайлами, есть и другие способы легко выполнить эту задачу. Существуют также удобные сторонние конвертеры изображений в формат PDF, которые могут не только заполнять пробелы. Но какой из четырех описанных выше методов вам больше нравится?
Сообщите нам об этом в комментариях ниже. Есть ли другой метод, который можно использовать для преобразования изображений в PDF на iPhone или iPad? Сообщите нам об этом в комментариях.
















