В новом окне выберите нужный элемент и нажмите кнопку «Применить». При желании можно изменить внешний вид значка, нажав на соответствующую кнопку.
Как вернуть Мой компьютер на Рабочий стол в Windows
По умолчанию операционная система Windows не отображает значок «Мой компьютер» на рабочем столе. Многие пользователи считают эту настройку операционной системы непрактичной для комфортной работы.
Начиная с Windows XP, пользователи привыкли называть этот значок Мой компьютер, хотя он был переименован в Мой компьютер в Windows 7 и Этот компьютер в Windows 8.1 и Windows 10.
Вы можете использовать значок Мой компьютер (Компьютер, Этот компьютер) для открытия Проводника и быстрого входа в управление операционной системой Windows, щелкнув правой кнопкой мыши на значке и выбрав соответствующий пункт контекстного меню.
В этой статье вы узнаете, как восстановить значок «Мой компьютер» на рабочем столе в операционных системах Windows 7, Windows 8, Windows 8.1 и Windows 10.
Как вернуть значок Компьютер на Рабочий стол в Windows 7
В Windows 7 есть три способа восстановить значок системы на рабочем столе.
- Чтобы вернуть значок компьютера на рабочий стол в Windows 7, откройте меню Пуск, найдите в нем Компьютер и щелкните на нем правой кнопкой мыши.
- В контекстном меню активируйте флажок «Показывать на рабочем столе».
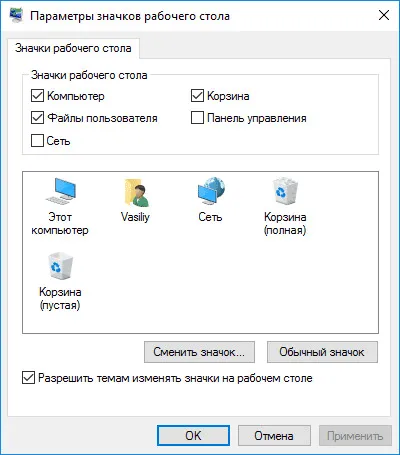
После этого на рабочем столе появится значок «Компьютер».
Способ 2, универсальный для всех версий операционной системы Windows:
- Щелкните правой кнопкой мыши пустое место на рабочем столе компьютера. В открывшемся контекстном меню выберите «Персонализация».
- В окне «Персонализация» нажмите на «Изменить значки рабочего стола».
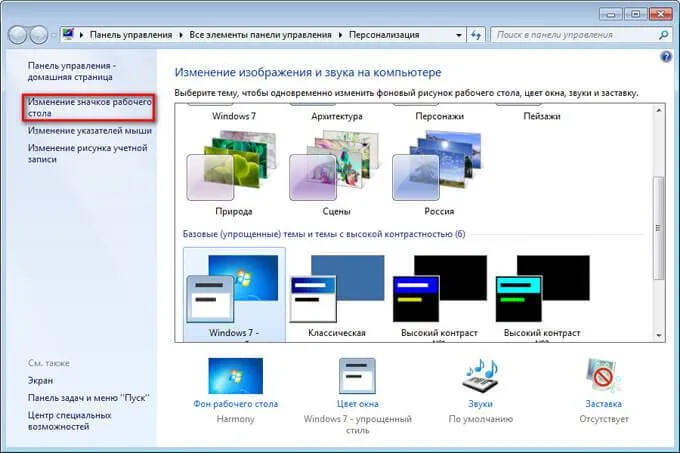
- В окне «Параметры значка рабочего стола» выберите «Компьютер», а затем нажмите «OK».
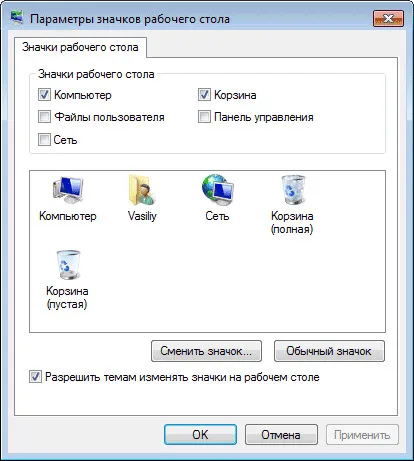
Когда вы это сделаете, на рабочем столе появится значок Компьютер.
- Если перетащить «Компьютер» из меню «Пуск» на рабочий стол, на рабочем столе вместо системного значка появится ярлык «Мой компьютер».
Как вернуть значок Этот компьютер на Рабочий стол в Windows 8.1 или Windows 8
Используйте параметры персонализации, чтобы восстановить значок «Этот компьютер» на рабочем столе в Windows 8.1 или Windows 8.
- Щелкните правой кнопкой мыши по пустому месту на экране и выберите «Персонализация» в контекстном меню.
- В окне «Персонализация» выберите опцию «Изменить значки рабочего стола» (как в Windows 7).
- Поставьте галочку в чекбоксе «Компьютер» в окне «Параметры значка рабочего стола». Сохраните изменения.
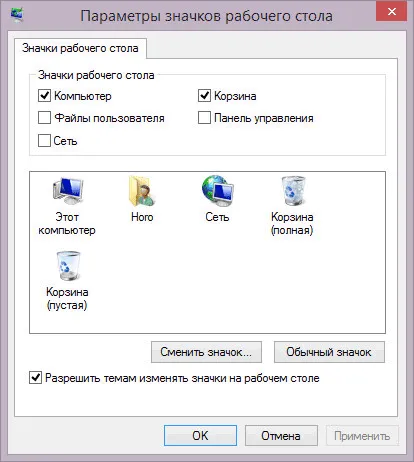
- Щелкните правой кнопкой мыши пустую область на рабочем столе,
- В контекстном меню найти « Персонализация » и выбрать;
Как установить плитку «Компьютер» на начальный экран в Windows 10
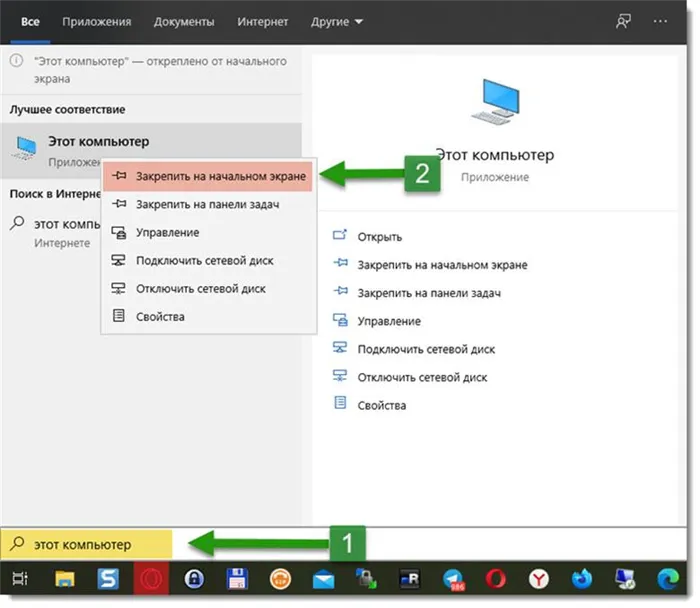
Зачем загромождать рабочий стол, если можно разместить ярлыки на главном экране, т.е. в главном меню? На первый взгляд, вы можете подумать, что это решение непрактично, так как путь к вашему «компьютеру» на один клик длиннее. Однако со временем эта идея может вам понравиться. В конце концов, для доступа ко всем дискам не обязательно сворачивать все окна, можно просто зайти в главное меню.
Чтобы настроить плитку, нажмите кнопку «Пуск» и введите в строке поиска «Компьютер». В поисковой выдаче для «этого компьютера» откройте меню правой кнопки мыши. В нем нам нужна опция «Pin to Start Screen».
Как добавить ярлык компьютера в Виндовс 10 на рабочий стол
Способ #1. Через «Персонализацию»
Для этого метода откройте рабочий стол, а затем выполните следующие действия:
- Щелкните правой кнопкой мыши на любом свободном месте на рабочем столе.
- Появится экранное меню. Здесь нужно открыть настройки под названием «Персонализация».
- На экране появится диалоговое окно с несколькими вкладками. Все, что нам нужно, находится в разделе «Темы».
- В открывшемся разделе найдите опцию «Параметры значка рабочего стола».
- Появится меню со всеми предустановленными ярлыками, которые система может установить на вашем рабочем столе. Нам остается только активировать флажок «Мой компьютер», подтвердить изменения нажатием «OK», а затем закрыть все окна.
Настройки «Персонализация» также можно найти через меню «Пуск». Их можно найти в разделе «Настройки». Там, в меню «Темы», найдите вкладку «Связанные настройки» и измените настройки по необходимости.
Обратите внимание! При работе в режиме планшета могут возникать помехи и исчезать все значки на рабочем столе. В этом случае необходимо найти нужное приложение, введя его название. Чтобы изменить режим экрана, нужно нажать на значок центра уведомлений в правом нижнем углу панели задач, а затем снять флажок с опции «Режим планшета» в появившемся меню.
Способ #2. Через меню «Пуск»
Для этой опции нам нужно найти ее в меню Пуск.
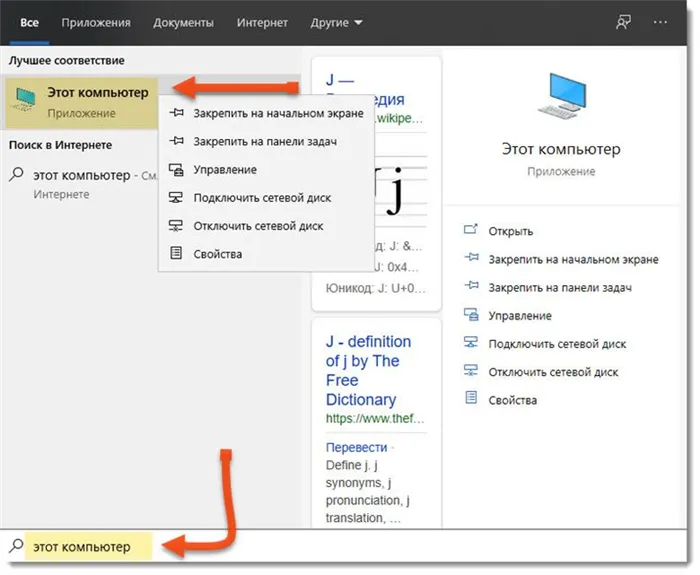
- Откройте «Пуск» и введите в строке поиска «comp…».
- В списке подсказок выберите «Этот компьютер» и щелкните правой кнопкой мыши.
- В открывшемся списке опций нам нужен этот список — «Показывать на рабочем столе».

IT-специалист. Администратор сайта. Он проконсультирует вас по многим вопросам в области информационных технологий!
Как вы можете видеть, в моей версии Windows 10 1909, когда я щелкаю правой кнопкой мыши на ярлыке «Этот компьютер», нет опции «Показать на рабочем столе». Проверьте свою версию и сообщите мне, в какой версии эта опция еще доступна!
Вы можете сделать нечто подобное в меню «Пуск» Windows 10 в панели «Плитка» — установите опцию «Прикрепить к начальному экрану» через меню правой кнопки мыши. Но и там у вас может не быть компьютерной плитки. Затем в том же меню «Пуск» найдите в левой колонке раздел «Все приложения» и в нем сначала «Утилиты», а затем «Windows».
Существует еще один вариант настроек через меню Пуск. Итак, введите слово «Icons» в строке поиска. В поисковом запросе появится полоса:
«Показать или скрыть обычные значки рабочего стола».
Открыв эту опцию, вы попадете в диалоговое окно «Параметры значка», где для размещения на рабочем столе следует выбрать «Компьютер».
Как сменить значок для ярлыка «Компьютер»
Если вам надоест стандартный значок компьютера, вы можете заменить его на любой из коллекций значков Microsoft по умолчанию. Этот метод можно применить как к Windows версий 10, так и 7.
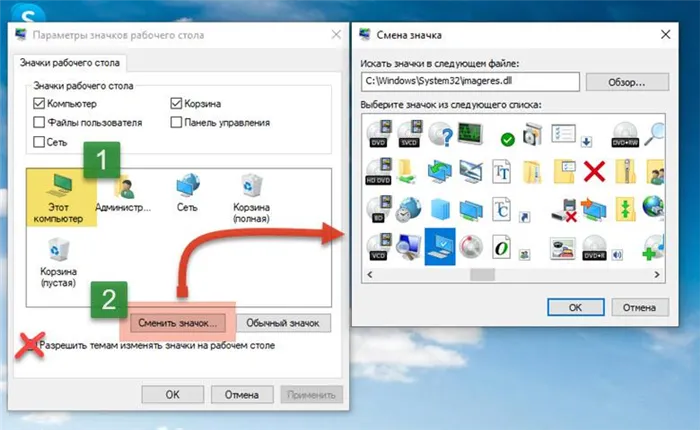
Для этого вызовите диалоговое окно «Изменить значки рабочего стола». Там нажмите на ярлык, который вы хотите изменить, и нажмите Изменить значок под ним. Отображаются доступные графики. Теперь вам остается только выбрать нужную версию и произвести обновления.
Внимание! По умолчанию окно редактора настроено так, что темы могут изменять расположение ярлыков. Если вам это не нужно, отключите его.
В этой операционной системе достаточно открыть меню START, щелкнуть правой кнопкой мыши на меню «Компьютер» и выбрать пункт «Показать на рабочем столе». См. пример ниже. 👇
Как вывести «Мой Компьютер» в Windows 11 на рабочий стол?

Добрый вечер, друзья. Как и в Windows 10, значок «Компьютер» из заводских настроек исчез со стартового экрана Windows после новой установки. Однако, используя те же системные настройки, можно вернуть его на рабочий стол. В этой статье вы узнаете, как настроить значок «Мой компьютер» в Windows 11? Мы также рассмотрим, как можно заменить его на другой значок.

Возвращаем ярлык мой компьютер в Windows 11
Чтобы вернуть элемент «Компьютер» на экран, мы поступим следующим образом:
- Щелкните несколько раз в пустой области экрана,
- В появившемся выпадающем меню перейдите на вкладку «Персонализация»,
- То же действие можно выполнить с помощью кнопки «Старт»,
- Нажмите на эту кнопку и выберите вкладку «Настройки»,
- В открывшемся окне необходимо выбрать «Персонализация» в левой колонке,
- В правом окне выбираем вкладку «Темы»,
- Теперь нас интересует пункт «Параметры значков рабочего стола». Нажмите на него,
- Появится окно, в котором мы должны обратить внимание на раздел «Значки рабочего стола». В этом разделе есть команда «Калькулятор». Над этой командой мы должны поставить галочку. При необходимости проверьте и другие элементы,
- Нажмите на кнопку «Применить» и OK.
Задание выполнено, на экране появляется значок «Этот компьютер».
Если операционная система не активирована, вы не сможете получить доступ к значкам рабочего стола через настройки.

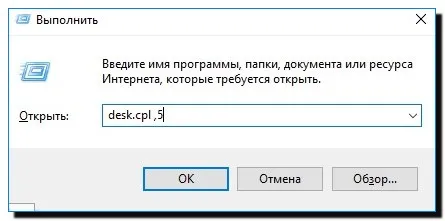
- Для этого нажмите Win+R на клавиатуре,
- В появившемся окне введите следующую команду: desk.cpl,5 (убедитесь, что после запятой стоит пробел),
- Нажмите на Enter.
Меняем значок на другой
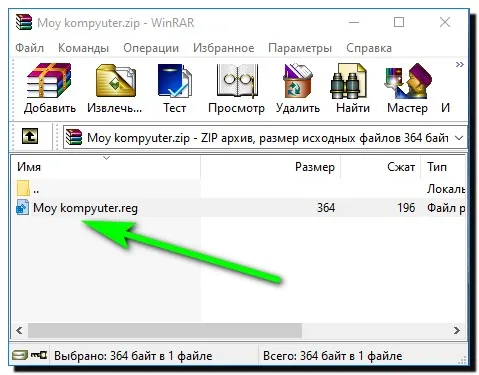
Возможно, значок компьютера не появляется на экране, несмотря на предпринятые вами шаги. В этом случае для его создания можно использовать реестр. В этом случае вам не нужно запускать реестр или вносить какие-либо изменения вручную. Я уже подготовил специальный файл для этой цели. Чтобы внести изменения, необходимо скачать эту запись реестра, разархивировать ее и дважды щелкнуть по ней, чтобы активировать запись реестра.
Чтобы он вступил в силу, просто перезагрузите компьютер (достаточно «Исследовать»). После перезапуска вы увидите результат своей работы. Для закрепления материала рекомендую вам посмотреть видео, которое я подготовил по этой теме.
Чтобы настроить плитку, нажмите кнопку «Пуск» и введите в строке поиска «Компьютер». В поисковой выдаче для «этого компьютера» откройте меню правой кнопки мыши. В нем нам нужна опция «Pin to Start Screen».
Windows 7
В этой операционной системе достаточно открыть меню START, щелкнуть правой кнопкой мыши на меню «Компьютер» и выбрать пункт «Показать на рабочем столе». См. пример ниже. 👇
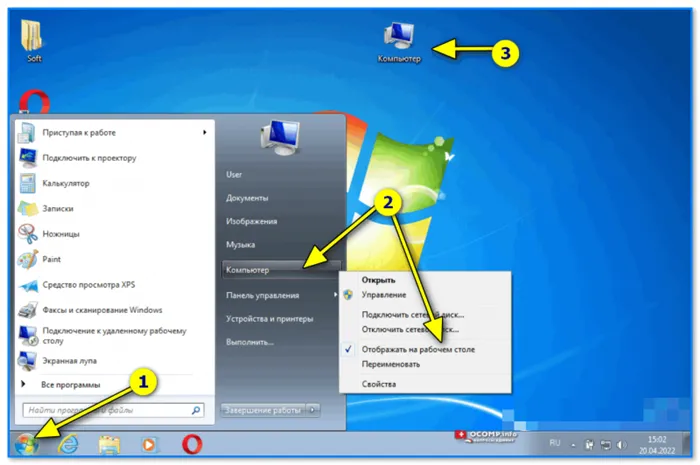
Компьютер — показать на рабочем столе (Windows 7)
Кроме того, можно щелкнуть правой кнопкой мыши в любом месте рабочего стола, выбрать «Настроить» и щелкнуть «Изменить значки рабочего стола» в меню слева. Все, что вам нужно сделать, это поставить галочки напротив нужных пунктов.
















