Это первое, что я бы рекомендовал установить на ноутбук (а также на ПК). Кстати, многие пользователи недооценивают SSD и считают, что особого выигрыша в удобстве и простоте использования не будет. Однако хочу вас заверить, что даже невооруженным глазом видно, как ноутбук начинает работать гораздо быстрее:
Как ускорить работу ноутбука с Windows
Многие пользователи задаются вопросом, как ускорить работу ноутбука, потому что компьютер стал работать медленнее, а программы Windows и операционная система не реагируют на действия пользователя напрямую. Возникает закономерный вопрос, что делать, если ноутбук отстает.
Причины медленной работы ноутбука могут быть самыми разными, в зависимости от функционирования аппаратного и программного обеспечения этого устройства. Сам ноутбук может быть старым или новым и иметь различные функции.
Со временем технологии устаревают, потребность в программном обеспечении и системах возрастает, а производительность компьютера постепенно снижается. Не всегда есть возможность купить новый ноутбук взамен устаревшего.
Все рекомендации по ускорению работы ноутбука сводятся, по сути, к следующему:
- Замените неисправные аппаратные компоненты на новые и более мощные.
- Настройте параметры операционной системы Windows для оптимальной производительности компьютера.
В этом учебнике мы рассмотрим причины замедления работы ноутбуков. Вы найдете информацию о различных методах, позволяющих ускорить работу ноутбука с Windows.
Аппаратное обеспечение, влияющее на скорость работы ноутбука
Когда пользователь замечает, что его ноутбук замедляет работу, одной из основных причин может быть проблема с аппаратными компонентами компьютера. Например, производительность ноутбука снижается из-за устаревшего оборудования.
Операционная система Windows должна работать на всех компьютерах для удовлетворения потребностей пользователей. Каждая версия операционной системы, Windows 10, Windows 8.1, Windows 8, Windows 7 и т.д., имеет свои рекомендуемые минимальные системные требования для работы системы и другого программного обеспечения.
Производители устройств собирают компьютеры из различных компонентов. Модификации ноутбуков значительно отличаются по своим техническим характеристикам в зависимости от модели, даже от одного и того же производителя. Все эти компоненты должны функционировать должным образом и обеспечивать работу Windows и программного обеспечения.
Когда владельцы MacBook говорят о том, что macOS стабильно работает на их устройствах, в отличие от проблемных Windows-устройств, они забывают сравнить количество аппаратных конфигураций на устройствах Apple и Microsoft. Цены несопоставимы, разница огромна. Мы не можем сказать, как macOS будет работать с таким количеством изменений в аппаратном обеспечении устройств.
Поэтому неизбежно, что некоторые компьютеры будут испытывать различные сбои из-за специфической аппаратной конфигурации этих устройств. Невозможно заранее проверить взаимодействие программного и аппаратного обеспечения для всех модификаций компьютера.
Следующие аппаратные компоненты оказывают значительное влияние на скорость работы компьютера:
- ПРОЦЕССОР.
- Ниже перечислены некоторые из наиболее важных факторов, влияющих на производительность оборудования: Аппаратное обеспечение: процессор; память.
- Память.
- Жесткий диск.
Процессор: скорость процессора, заряд батареи, система охлаждения, система охлаждения, скорость процессора, компоненты процессора, мощность процессора, система охлаждения процессора, компоненты процессора, мощность процессора, система охлаждения процессора, компоненты процессора, компоненты процессора, компоненты процессора, компоненты процессора, компоненты процессора, компоненты процессора, компоненты процессора, компоненты процессора, компоненты процессора. Заменить процессор сложно и зачастую нерентабельно.
Если это возможно, рекомендуется сделать следующее
- Добавьте слоты для оперативной памяти, если они есть на материнской плате.
- Если на материнской плате есть модули оперативной памяти, если на материнской плате есть модули оперативной памяти, если на материнской плате есть модули оперативной памяти, если на материнской плате есть модули оперативной памяти, замените жесткий диск (HDD) на быстрый SSD.
- Выполните полную физическую очистку машины.
Добавление оперативной памяти (рабочей памяти) увеличивает скорость работы ноутбука. Вы можете заменить старые слоты оперативной памяти на другие, более быстрые и объемные, если материнская плата поддерживает этот тип памяти. Предпочтительно, чтобы карты памяти работали в двухканальном режиме.
Замена жесткого диска на более быстрый SSD-диск заметно увеличит скорость загрузки Windows и установленных программ. В ноутбуках, оснащенных CD/DVD-приводом, вместо оптического привода можно установить SSD-диск. В этом случае устройство остается со старым жестким диском для хранения данных и новым SSD для операционной системы Windows и программ.
Ноутбук необходимо регулярно очищать от пыли. Пыль препятствует теплопередаче, нагревает компоненты накопителя и может вызвать сбои в работе и повлиять на скорость работы ноутбука. В некоторых случаях может потребоваться замена термопасты на процессоре и видеокарте.
Если вы не можете почистить компьютер самостоятельно, обратитесь в мастерскую по ремонту компьютеров. В большинстве случаев вы заметите результат этой процедуры.
Если тормозит ноутбук, как ускорить его работу
Если ваш ноутбук тормозит, причина часто кроется в настройках программного обеспечения вашего компьютера. Следующие факторы оказывают наибольшее влияние на скорость работы вашего ноутбука:
- Версия операционной системы Windows,
- Версия операционной системы, Версия операционной системы Windows, Совместимость драйверов,
- Оптимальная конфигурация Windows,
- Оптимальная операционная система, совместимость драйверов Windows, совместимость драйверов Windows, оптимальная конфигурация драйверов, оптимальная конфигурация драйверов, оптимально установленное программное обеспечение,
- вирусы,
- полнота системного раздела.
На более новых устройствах устанавливается операционная система Windows 10, особенно 64-разрядная версия, которая требует больше памяти и оперативной памяти, чем 32-разрядная версия. 2-3 Гб оперативной памяти, установленных на дешевых ноутбуках, недостаточно для одновременного запуска на компьютере многих программ и комфортной работы с ними.
Поскольку поддержка Windows 7 сворачивается, Microsoft рекомендует перейти на современную операционную систему Windows 10. Для старых и слабых устройств это не всегда стоит делать.
Подходящих драйверов для оборудования ноутбука нет, так как производители отказываются выпускать драйверы для устаревших аппаратных компонентов для новой операционной системы. Поэтому существует риск, что после перехода на «10» некоторые аппаратные компоненты на компьютере перестанут работать из-за отсутствия драйверов.
Другой случай: «слабый» ноутбук не обладает достаточной мощностью, чтобы соответствовать требованиям Windows 10. При такой конфигурации оборудования система, как известно, работает медленно. Некоторые устройства не отвечают современным требованиям, они даже не работают с Windows 7. В этом случае имеет смысл перейти на один из легких дистрибутивов Linux.
Важным моментом является тонкая настройка Windows на использование меньшего количества ресурсов для ускорения работы компьютера.
Некоторые пользователи вынуждены покупать дешевые ноутбуки из-за нехватки денег. Многие относительно дешевые модели не имеют достаточного объема оперативной памяти.
В настоящее время программы стали более «прожорливыми». Они требуют гораздо больше компьютерных ресурсов, чем это было не так давно. Сейчас каждый браузер использует в 2-3 раза больше памяти, чем пять лет назад.
На скорость работы влияет вредоносное ПО, проникшее на компьютер. Необходимо проверить ноутбук на наличие вирусов, например, с помощью антивирусного сканера. Читайте наш обзор лучших антивирусных сканеров здесь.
Для нормального функционирования операционной системы Windows необходимо свободное пространство в системном разделе, обычно на диске «C:». У вас должно быть 15-20% свободного места, которое используется для различных задач на компьютере. Вам нужно будет перенести некоторые данные на другой носитель (флэш-накопитель, внешний жесткий диск и т.д.). Я рекомендую почистить ваш компьютер, это окажет положительный эффект.
Чтобы установить SSD вместо старого жесткого диска, необходимо его клонировать. Потому что в противном случае вам придется переустанавливать все важные программы. Я не говорю об антивирусных программах, расширениях и дополнениях, а также о Photoshop и Corel Draw. Клонирование — это перенос операционной системы, программ и данных с одного жесткого диска на другой.
Как можно повысить производительность
В целом, ноутбуки «плохо» поддаются модернизации; на них мало что можно заменить. Однако большинство ноутбуков можно модернизировать, добавив больше оперативной памяти и твердотельных накопителей.
👉 Помогите!
Как определить, установлен ли у меня SSD (жесткий диск) или HDD (обычный жесткий диск) — простые способы.
*
И я должен сразу же отметить, что модернизация сделает ваш ноутбук лучше и быстрее, чем это можно сделать с помощью программных настроек. Вот почему я поместил его в начало этой статьи. 👌
👉 Установка SSD (т вердотельного накопителя)

SSD (выглядит как обычный жесткий диск).
Это первое, что я бы рекомендовал установить на ноутбук (а также на ПК). Кстати, многие пользователи недооценивают SSD и считают, что особого выигрыша в удобстве и простоте использования не будет. Однако хочу вас заверить, что даже невооруженным глазом видно, как ноутбук начинает работать гораздо быстрее:
- Windows загружается быстрее (вместо минуты или двух загрузка занимает всего 7-10 секунд),
- программы запускаются быстрее: одни и те же документы открываются сразу, а не после паузы, как при использовании жесткого диска,
- После загрузки Windows жесткий диск уже не занят на 100% (такое часто случается при наличии большого количества программ в автозагрузке).
И в целом ноутбук реагирует гораздо лучше. Я также хотел бы отметить, что SSD стали более доступными по цене: системный жесткий диск объемом 100-200 ГБ может позволить себе практически каждый пользователь.
Постскриптум.
📌 👉 Если вы думаете об установке SSD, я рекомендую прочитать эти статьи:
- Если у вас более или менее современный ноутбук, возможно, в нем есть специальный порт M2 для подключения SSD-накопителя. Как выбрать SSD M2 и какие «тонкости» нужно учитывать 👉 вы узнаете в этой статье,
- Если у вас нет разъема M2, вы можете подключить второй диск (например, SSD) к ноутбуку другим способом 👉.
👉 Установка дополнительной планки (ОЗУ)

A1278 A1286 DDR3 SODIMM 4GB / RAM диск, как пример.
В ноутбуках недостаток оперативной памяти — не редкость: большинство продаваемых ноутбуков (сегодня) имеют 4-8 ГБ, чего зачастую недостаточно.
Вот пример тривиальной ситуации. Например, у вас на ноутбуке 4 ГБ оперативной памяти, а вы хотите поиграть в игру, для нормальной работы которой требуется 6 ГБ. Некоторые текстуры, игровые данные и т.д., конечно, не могут быть загружены в оперативную память и находятся в файле подкачки (расположенном на жестком диске).
Оперативная память в десятки раз быстрее жесткого диска. Когда эти данные нужны игре и она начинает загружаться, она естественным образом замедляется (и обычно вы сразу же замечаете, что активность жесткого диска возросла).
В целом, увеличение объема памяти всегда положительно сказывается на производительности. Однако я хотел бы отметить, что разница между 3 и 8 ГБ оперативной памяти (например) видна невооруженным глазом, в то время как разницу между 8 и 16 ГБ заметит далеко не каждый «средний» пользователь.
Оптимизация ПО
Под этим я подразумеваю «оптимизацию» операционной системы Windows (и, возможно, ее замены) и прикладных программ, которые вы используете. Благодаря такому «шаманству» можно легко увеличить скорость и производительность и уменьшить количество лагов и тормозов. Даже если у вас старый ноутбук, скорость его работы должна увеличиться (хотя и не значительно).
👉 Проверка автозагрузки ОС, удаление ненужного софта
Во-первых, я рекомендую удалить все неиспользуемые программы и оставить только необходимый для работы минимум. Если некоторые программы еще не удалены, рекомендую эту статью: 👉 https://ocomp.info/programma-dlya-udaleniya-programm.html
Затем проверьте автозагрузку Windows: в ней часто содержится много программ, которые вы редко используете.
Чтобы увидеть автозагрузку в Windows 10, откройте диспетчер задач (комбинация клавиш Ctrl+Shift+Esc ). Затем на вкладке «Автозагрузка» отключите все ненужное (обратите внимание: даже если вы отключите здесь все программы, ноутбук все равно должен работать) 👇.
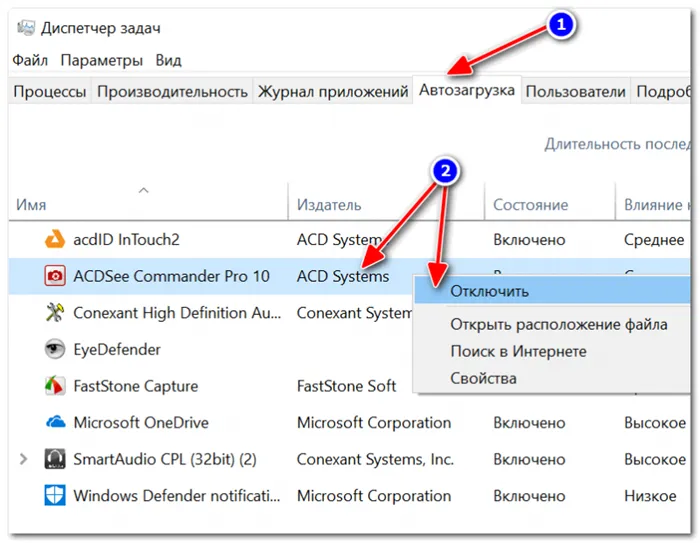
Деактивация ненужных программ в автозагрузке
Вы также можете увидеть автозагрузку в утилите AIDA 64: Раздел Программы/Автозагрузка (пример ниже 👇).
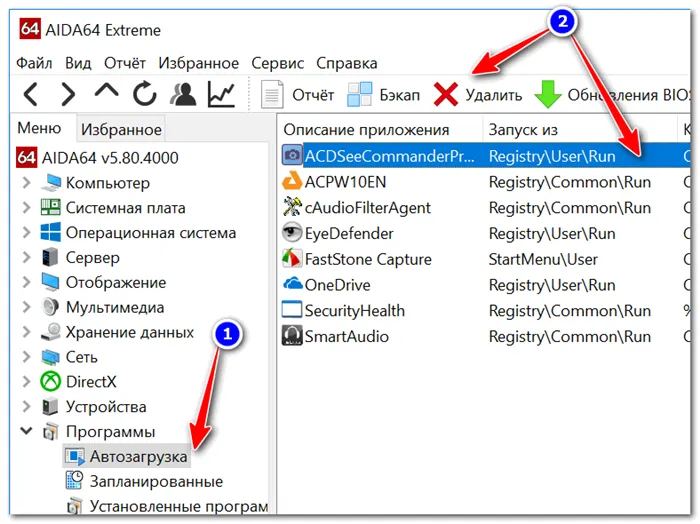
AIDA 64 — Программы, автозагрузка
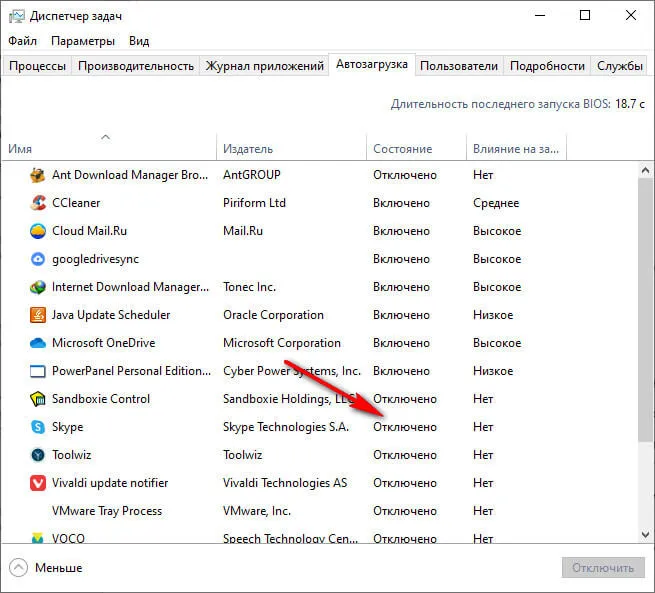
Дополнительно.
Утилиты для просмотра технических характеристик компьютера (включая AIDA64) — https://ocomp.info/harakteristiki-kompyutera.html.
👉 Чистка ОС Windows от «мусора»
Далее я бы рекомендовал очистить систему от «мусора» (различных временных файлов, пустых папок, ярлыков, неправильных записей в реестре и т.д.). Все это вместе может оказать значительное влияние на производительность системы.
Дополнительно.
Я рекомендую использовать специальные программы очистки Windows (любая из них справляется с этой задачей лучше, чем встроенные инструменты Windows)!
Очистка моего ноутбука удалила около 6 ГБ мусора!!! // Утилита Advanced SystemCare
👉 Электропитание — выбираем режим максимальной производительности
Ноутбуки часто имеют один краеугольный камень — блок питания. Некоторые производители устройств добавляют в программное обеспечение различные функции, например, одну для максимального срока службы батареи (но с низкой эффективностью) и вторую для высокой эффективности (которая разряжает батарею гораздо быстрее).
По умолчанию обычно выбирается либо режим низкой эффективности, либо сбалансированный режим.
Как проверить настройку мощности и изменить ее при необходимости:
-
Во многих случаях достаточно нажать на значок батареи на панели задач рядом с часами (пример ниже 👇). Если вы соскучились по иконам, прочтите это,
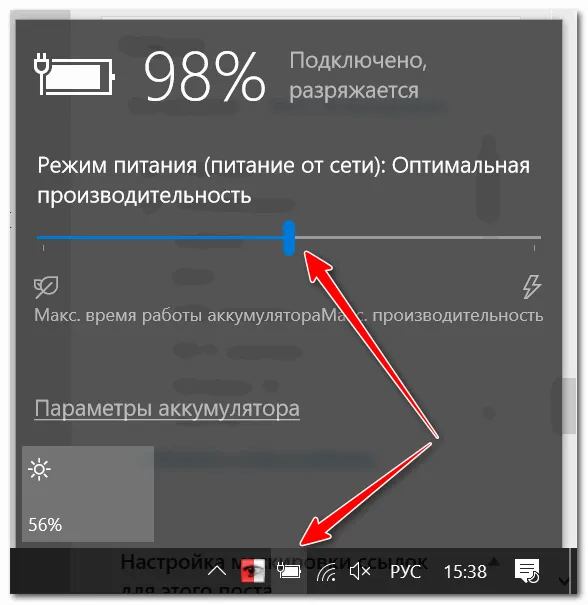
Профилактика и чистка
Интересная статистика. Более половины «старых» ноутбуков никогда не чистились (за исключением протирания корпуса/экрана).
Независимо от того, насколько хорошо вы заботитесь о своем ноутбуке, время от времени следует вытирать с него пыль и менять термопасту (обычно достаточно проводить эту процедуру раз в 2-3 года). Это особенно актуально для игровых ноутбуков, которые, как правило, нагреваются сильнее, чем другие модели.
Как правило, перегрев устройства (из-за отсутствия профилактического обслуживания) заметен по громкому гулу вентиляторов, снижению эффективности (троение), резкому закрытию/перезапуску устройства (во время работы, без запроса) и выходу горячего воздуха из вентиляционных отверстий.
Если вы заметили похожие симптомы, я определенно рекомендую вам проверить температуру процессора, видеокарты и других компонентов и почистить их. Запишите ниже, чтобы помочь! 👇 (Конечно, такое профилактическое обслуживание может повысить* (восстановить) производительность как старого, так и нового оборудования. )
На момент написания статьи цена моделей SATA SSD объемом 120-128 ГБ составляет 1600 рублей. Это минимально необходимое количество, исходя из объема. Стоимость моделей 240-256 ГБ начинается от 2500 рублей.
Фоновый режим
Работа с программами, запущенными в фоновом режиме. В большинстве случаев процессы, запущенные в фоновом режиме, все же необходимы для стабильной работы устройства. Поэтому, отключая их, будьте осторожны и внимательно читайте описание каждой службы. Всегда лучше очистить их, чем потом бороться с нестабильной работой системы.
Прежде всего, вы можете безопасно отключить программы, которые не имеют отношения к системе Windows. Различные торренты, клиенты онлайн-игр, мессенджеры, поисковые системы и тому подобное. То есть программы, которые вы лично знаете по имени, установленному на вашем ноутбуке.
В каком порядке нужно действовать, чтобы вызвать меню «Услуги»?
- Откройте окно «Выполнить».
- Откройте окно «Службы». Откройте окно «Службы».
- Откройте другое окно под названием «Службы». Отображается список всех процессов, запущенных в фоновом режиме.
Затем вы можете остановить или перезапустить их одним щелчком мыши. Это означает, что процесс полностью обратим — при необходимости вы всегда можете вернуться в это меню и запустить остановленное.
Для программ, связанных с системой, определенно стоит отключить опцию «Удаленный реестр». По крайней мере, из соображений безопасности, поскольку это может быть использовано злоумышленниками для получения несанкционированного доступа к устройству.
Параметры энергосбережения
Изменение настроек энергосбережения также может повысить производительность ноутбука. В системе предопределены два профиля по умолчанию: Экологичность и сбалансированность. Первый используется, когда устройство работает от батареи, а второй активируется, как только устройство подключается к сети. Другой пункт меню изначально скрыт, но, перейдя на вкладку Advanced Options, можно активировать третий профиль под названием High Performance. В этом режиме компьютер работает быстрее, чем обычно, но за счет более высокого потребления энергии от сети.
Настройки энергосбережения можно найти в Панели управления, перейдя на вкладку Электропитание.
Если задать профили вручную, можно также ускорить работу ноутбука в режиме работы от батареи. Для этого нажмите на «Изменить расширенные настройки питания».
Мы хотели бы отметить, что изменять эти настройки следует с осторожностью, только если вы не уверены в том, что делаете. Однако всегда есть возможность восстановить изменения настроек по умолчанию с помощью кнопки «Сброс настроек по умолчанию».
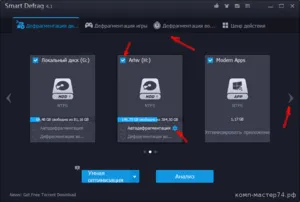
Дефрагментация
Ускорить работу можно путем реконструкции. Со временем данные на носителе становятся «фрагментированными». Отдельные сегменты хранятся в редких областях диска, что увеличивает время, необходимое головке диска для считывания информации. Это замедляет их работу.
Чтобы привести данные на диске в порядок, необходимо перекомпилировать его. Это может значительно ускорить работу.
Для дефрагментации можно использовать такие утилиты, как Defraggle от создателей CCleaner, о которой говорилось ранее в этой статье, а также стандартные системные инструменты.
Если вы используете Defraggle, просто откройте программу, выберите диск и щелкните правой кнопкой мыши в контекстном меню, чтобы запустить процесс дефрагментации.
Если вы предпочитаете использовать стандартные инструменты Windows, просто перейдите на вкладку «Утилиты» в меню «Пуск» и нажмите на «Дефрагментация жесткого диска». Далее процесс аналогичен описанному в случае с Defraggle.
Если дефрагментация отключена, включите ее. Выделите диск, нажмите «Анализ», если обнаружены фрагментированные данные, нажмите «Оптимизировать». Для восстановления дисков можно использовать программное обеспечение сторонних производителей, например Defraggler.
С помощью аппаратного обеспечения
Вы можете увеличить скорость работы ноутбука, улучшив и оптимизировав его внутренние компоненты. Это самый безопасный вариант, если предыдущие методы не сработали или сработали слабо. В первую очередь следует увеличить объем оперативной памяти и заменить жесткий диск.
Жесткий диск и объем оперативной памяти
Это два элемента внутренней конструкции ноутбука, которые напрямую влияют на его скорость и стабильность.
Лучшие ноутбуки для геймеров рекомендуются к покупке здесь.
Оперативная память — это память, в которой временно хранятся запущенные процессы. Чем больше у него оперативной памяти, тем больше задач он может охватить и тем быстрее он может реагировать и выполнять их. В настоящее время нет причин иметь оперативную память с 4 ГБ памяти. А если устройство используется уже давно и такая планка уже стоит, чтобы ускорить ваш старый ноутбук — рекомендуем сменить ее на 8, 16 гб. Если есть дополнительный слот для оперативной памяти, существующую память можно расширить, добавив еще один чип.
За скорость отвечает также оперативная память, вернее, ее отсутствие. В том смысле, что жесткий диск уходит в прошлое для современного программного обеспечения. В настоящее время все стремятся установить SSD-накопитель. В то время как скорость передачи данных на жестких дисках составляет от 150 до 200 МБ/с, твердотельные накопители обеспечивают скорость 3 800 МБ/с. Разница хорошо заметна.
Система охлаждения
Третий компонент, который необходимо заменить или модернизировать, чтобы сделать ноутбук быстрее, — это система охлаждения.
В целом, система охлаждения и ее конструкция являются слабым местом некоторых ноутбуков. Производитель пытается создать мощное устройство, но забывает установить вентиляторы, соответствующие его производительности. В результате повышается не только температура одного элемента, но и температура всей начинки устройства. Это приводит к снижению эффективности и, в худшем случае, к перегоранию устройства.
Лучшие ноутбуки для геймеров рекомендуются к покупке здесь.
Если система охлаждения не справляется со своей задачей, ее можно модернизировать. Не рекомендуется делать это самостоятельно, так как средний пользователь не разбирается в современной электронике. Эксперт также предложит возможные «хитрости», с помощью которых вы сможете снизить общую температуру ноутбука на несколько градусов.
Важно содержать внутреннюю поверхность ноутбука в чистоте. А для этого его необходимо регулярно чистить.
Если ваши игры тормозят, в дополнение к вышеперечисленным мерам я рекомендую настроить видеокарту и саму игру соответствующим образом. То есть, установите максимальную производительность в настройках драйвера видеокарты, и наоборот, установите минимальную производительность в настройках игры.
Почему ноутбук теряет производительность?
Если ноутбук не работает, это не значит, что пришло время «сжечь его». Существуют причины, устранение которых может увеличить его скорость.
- Перегрев. Повышение температуры в ноутбуке негативно сказывается на работе его компонентов, что приводит к снижению его производительности. Перегрев может быть вызван скоплением пыли в системе охлаждения, неисправным радиатором или другими компонентами.
Рекомендация: Держите ноутбук чистым от пыли и замените термопасту, чтобы снизить риск перегрева.
- Засорение системы. Вредоносные программы, ограниченное пространство на жестком диске системы и преждевременная очистка кэша снижают производительность ноутбука.
- Устаревшая операционная система. Старая операционная система может замедлить работу компьютера. Современное программное обеспечение, включая антивирусные программы и браузеры, со временем теряет поддержку «старых» операционных систем и перестает функционировать должным образом.

Советы по улучшению производительности
Чтобы повысить производительность ноутбука, в первую очередь необходимо очистить его от пыли. После того как внутренняя поверхность ноутбука очищена, следует использовать один из следующих методов.
Чистка ноутбука от лишних программ
На большинстве ноутбуков и ПК установлено программное обеспечение, которое редко используется или забывается. Сюда входят предустановленные утилиты, которые ни разу не открывались с момента приобретения машины. Такое программное обеспечение — это мусор, который перегружает систему и расходует ее ресурсы.
Удалить такие приложения очень просто: перейдите в меню Пуск → Панель управления → Удаление программ. Появится список, из которого можно удалить все ненужное.
Совет: Перед удалением утилиты необходимо прочитать ее описание, чтобы не удалить ничего важного для работы операционной системы.
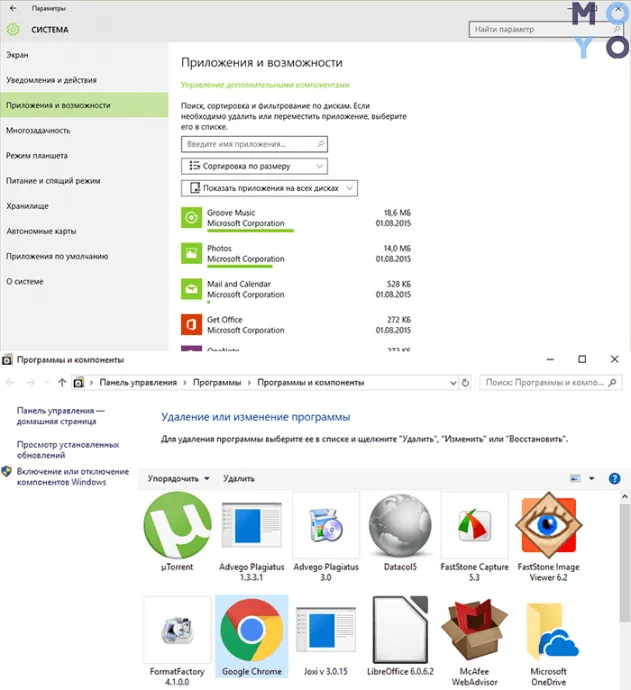
Дефрагментация жесткого диска
На жестком диске ноутбука скапливается множество фрагментированных файлов. Они создаются в результате удаления различных программ, перезаписи и т.д., занимают лишь небольшую часть места на жестком диске и разбросаны повсюду. Тогда доступ к ним отнимает время диска. В результате компьютер часто зависает.
Вы можете повысить производительность, оптимизировав свою систему путем изменения конфигурации файлов. Этот процесс поддерживает порядок на жестком диске, удерживая программы и фрагментированные файлы рядом друг с другом и подальше от используемого программного обеспечения. В результате ваш жесткий диск не будет тратить на них время. Эту операцию можно выполнить с помощью стандартных инструментов Windows.
Это важно: твердотельные накопители не нуждаются в восстановлении: Они уже сейчас быстрее, чем жесткие диски, считывают данные. Кроме того, дефрагментация может сократить срок службы твердотельных накопителей из-за ограниченного количества циклов чтения/записи.
Инструкции применимы к операционным системам OS 7 и OS 10. Немного отличаются только названия компонентов.
Совет: Вы также можете найти нужные разделы через Пуск. Способ такой.
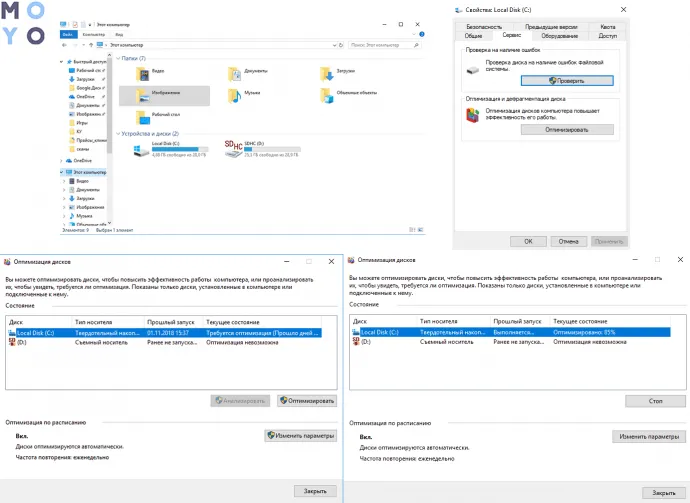
Сторонние программы для оптимизации ОС
Существует широкий спектр мощного программного обеспечения для оптимизации операционной системы.
Одним из самых популярных является CCleaner. Вы можете использовать его для:
- Очистите реестр и исправьте ошибки в нем,
- настройка меню загрузки,
- избавиться от кэша,
- удалить нежелательное программное обеспечение.
Также хорошо работают Wise Disk Cleaner и Glary Utilities. Функции этих утилит и принцип их работы идентичны, за исключением некоторых опций. WDC, например, также может восстанавливать жесткие диски.
Совет: Когда вы чистите систему, она может автоматически удалить историю посещений и сбросить пароли учетных записей. Поэтому перед использованием этого программного обеспечения следует ознакомиться с его возможностями.
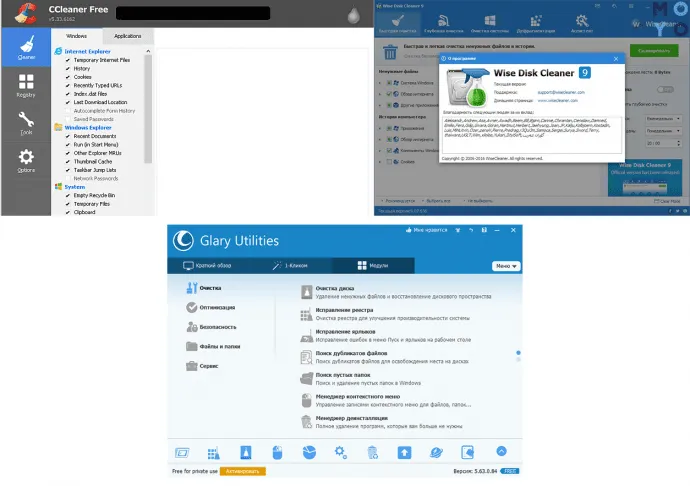
Радикальные меры с 100% результатом
Не помогают ли вышеперечисленные методы? Возможно, это связано с аппаратной частью ноутбука. Если аппаратное обеспечение слабое, выход только один: модернизация.
Увеличение оперативной памяти
Если ваш ноутбук имеет от 2 до 4 гигабайт, но материнская плата поддерживает больше, вам следует обновить оперативную память как минимум до восьми гигабайт.
Совет: Лучше всего покупать не один слот, скажем, на 16 Гб, а два слота по 8 Гб. Это позволяет активировать двухканальный режим, который обеспечивает более высокую производительность по сравнению с одной картой. В то же время карты должны быть идентичными: это позволяет избежать рассогласования частоты и времени.
При покупке памяти следует также учитывать, что модели DDR4 быстрее, чем карты DDR3. Однако следует учитывать совместимость памяти с материнской платой.
Замена жесткого диска на SSD
Классические жесткие диски по-прежнему важны, но значительно теряют в скорости по сравнению с твердотельными моделями. Это не означает, что от жестких дисков следует отказаться совсем, особенно если устройство работает стабильно и его емкости достаточно для пользователя.
Если в ноутбуке есть место для второго носителя, можно дополнительно установить SSD-накопитель. Например, чтобы установить там операционную систему. Вы получаете мгновенный прирост производительности операционной системы, игр и других требовательных программ, которые запускаются за считанные секунды.
Рекомендация: Для геймеров можно приобрести большой SSD, например SAMSUNG USB 3.1 T5 2TB, чтобы увеличить производительность ноутбука в играх.
Повысить производительность ноутбука очень просто: достаточно отключить его от сети. А если внешний вид операционной системы не важен, можно отключить визуальные эффекты. В большинстве случаев этого достаточно для ускорения работы устройства. Если нет, вы можете заменить компоненты.
Совет: Лучше всего покупать не один слот, скажем, на 16 Гб, а два слота по 8 Гб. Это позволяет активировать двухканальный режим, который обеспечивает более высокую производительность по сравнению с одной картой. В то же время карты должны быть идентичными: это позволяет избежать рассогласования частоты и времени.
Почему ноутбук медленно работает и тормозит?
В 90 % всех случаев старение аппаратного обеспечения влияет на производительность ноутбука. Остальные 20% — это проблема программного обеспечения (накопление ненужных файлов в системе, засорение жесткого диска C, ошибки операционной системы, вирусы и т.д.). Это также может относиться к перегреву ноутбука из-за неисправной системы охлаждения или загрязнения.
Как это проявляется?
Обычно с недавно приобретенным ноутбуком проблем не возникает. Возраст оборудования не превышает одного года. Операционная система чистая. Все игры и приложения летают. Но со временем на жестком или твердотельном диске устройства оседают всевозможные файлы удаленных приложений, система охлаждения постепенно покрывается пылью, появляются новые версии программ и игр, которые предъявляют повышенные требования к аппаратному обеспечению.
И вот ваш некогда крутой и быстрый ноутбук вдруг замирает в программах, тормозит и лагает при воспроизведении видео, снижается производительность в играх, система долго загружается и т.д. И чем дальше, тем хуже.
Когда большинство обычных пользователей сталкиваются с этой проблемой, они стараются использовать все свои знания и умения для ее решения, но без правильной информации и лишних затрат ничего не получится.
Ниже я подробно и пошагово объясню, как повысить производительность вашего ноутбука.
Как оптимизировать ноутбук на максимальную производительность
Есть категория пользователей, которые применяют радикальный подход к повышению производительности ноутбука. Когда они понимают, что их ноутбук уже не справляется со своей задачей, они просто заменяют его на более новую и эффективную модель. Этот вариант идеален, но есть один небольшой недостаток: он стоит больших денег.
Для тех, у кого ничего не осталось, читайте дальше ⇒.
Устраняем тормоза при помощи апгрейда и своевременного обслуживания начинки ноута

Лучший способ ускорить старый ноутбук — заменить обычный жесткий диск (HDD) на гораздо более быстрый SSD. Также при необходимости добавьте оперативную память. 4 ГБ — это минимум на сегодняшний день, но 8 ГБ лучше. Стоимость этой манипуляции чрезвычайно мала по сравнению с достигнутым результатом.
На момент написания статьи цена моделей SATA SSD объемом 120-128 ГБ составляет 1600 рублей. Это минимально необходимое количество, исходя из объема. Стоимость моделей 240-256 ГБ начинается от 2500 рублей.
Карта памяти SODIMM DDR3, DDR3L и DDR4 объемом 4 ГБ стоит от 1400 рублей. В ноутбуках, которые мне доводилось ремонтировать, обычно установлено 1 такое устройство, а место свободно для двух (обычная практика производителей).
В общей сложности нам придется потратить максимум 4000 рублей, чтобы сделать ноутбук гораздо более производительным в работе и быстрым в эксплуатации. Я думаю, что это не очень большие деньги за качественную замену дисплеев вашего ноутбука.
Кроме того, я советую вам обслуживать ноутбук, если ему 3 года или больше. Лучше сделать это в хорошей ремонтной мастерской. Пусть они очистят внутреннюю часть вашего ноутбука от пыли. Если возможно, смажьте вентиляторы. Они заменят тепловой интерфейс.
Кстати, вместо обычной термопасты хорошие и опытные мастера используют специальные составы, которые обладают отличной теплопроводностью и сохраняют ее неизменной в течение очень долгого времени. Их цена достигает 20000 тысяч рублей за стакан.
Как я модернизировал свой 8 летний ноутбук и сделал его намного быстрее
Я не буду вдаваться в технические подробности. Если у кого-то возникнет необходимость, он может погуглить полные характеристики моей Sonya по номеру модели, который я выделил в верхней части статьи.
Изначально он имел стандартный жесткий диск емкостью 500 ГБ со скоростью вращения шпинделя 5400 об/мин. Это немного скучно.
Жесткий диск (HDD) — до появления твердотельных накопителей (SSD) был самым узким местом всех ноутбуков и нетбуков.
Я заменил его на SSD Samsung, модель EVO 850, который ранее работал в настольном компьютере и был заменен на гораздо более быстрый M.2 SSD того же производителя.
Жесткий диск был извлечен и использовался в качестве переносного хранилища. Для этого я купил внешний бокс для 2,5″ жестких дисков. Я заказал его на Aliexpress, но вы также можете купить его в наших магазинах. Если вы хотите купить его, пожалуйста, покупайте только модель с поддержкой USB 3.0. Все они имеют одинаковую набивку, и вы можете выбирать в зависимости от внешнего вида.

Я также купил 4 ГБ оперативной памяти DDR 3L. Всего у меня 8 ГБ. О том, как важно правильно выбрать оперативную память DDR3 и 3L для ноутбука, я рассказывал в этой статье.
Что делать, если ноутбук сильно тормозит, виснет и долго грузиться — мои советы
Прежде всего, вам определенно нужно понять и осознать, что вы собираетесь делать со своим ноутбуком. Какие программы вам необходимы для выполнения определенных действий. Подумайте, можно ли заменить их менее прожорливыми аналогами без ущерба для качества их работы.
- Например, вы много печатаете, периодически смотрите много видео или фильмов на YouTube, работаете в Интернете. В этом случае, если у вас очень слабый ноутбук, я бы посоветовал вам перейти на операционную систему из семейства Linux. Она бесплатна, и есть много отличных дистрибутивов операционных систем, которые прекрасно работают с 1-2 ГБ оперативной памяти. При необходимости вы можете запустить Microsoft Office 2013 на Linux через Wine.
- На ноутбуки с 2-4 ГБ памяти также лучше устанавливать 32 (x86) битные версии Windows.
- Для более современных ноутбуков лучшим вариантом является Windows 10 LTSB (Enterprise).
- На компьютерах со слабыми процессорами, такими как AMD E-1-2100 APU или Intel Celeron N4120, производительность может быть значительно повышена за счет оптимизации и отключения различных расширений операционной системы.
- Если возможно, замените медленный процессор на более быструю версию.
- Чем меньше разрешение экрана, тем менее требователен ноутбук. Это особенно влияет на производительность видеокарты. На примере моего Sony я могу сказать, что его разрешение составляет всего 1600×900 для 17″ дисплея. Выбор такого разрешения обоснован тем, что мой ноутбук будет превосходить модели с разрешением 1920×1080 по производительности при одинаковой комплектации.
- При выборе современного ноутбука обратите внимание на интерфейс подключения SSD-накопителя — SATA или M.2. Последний предпочтительнее, так как позволяет использовать более быстрые NVMe-накопители.
- Если на вашем компьютере мало оперативной памяти, не следует открывать слишком много вкладок в браузере. В зависимости от открытого на нем веб-сайта или сервиса они могут потреблять значительное количество ресурсов оперативной памяти.
- Если онлайн-видео не работает, проблему можно решить, установив в браузер расширение h264ify. Он поддерживает Chrome и Firefox. Идеально подходит для просмотра Youtube в формате 1080p на слабых устройствах. 4k не поддерживается. Расширение заменяет кодек декодирования VP9 на h264 во время работы, снижая нагрузку на процессор на 20-30%.
- Не блокируйте вентиляционные отверстия ноутбука.
- Не устанавливайте более одной антивирусной программы.
- Установите источник питания на максимальную мощность. Этот режим рекомендуется для работы в сети. Всего есть три режима — экономичный, сбалансированный и высокоэффективный.
Теперь вы знаете, почему ваш ноутбук может работать медленно и как его ускорить. Если что-то осталось неясным, вы можете задать вопросы в комментариях.
Кроме того, машина может работать медленно из-за перегрева процессора и жесткого диска. Необходимо проверить температуру процессора и жесткого диска. При необходимости очистите систему охлаждения и установите дополнительное охлаждение для жесткого диска. Проверьте это с помощью программы измерения температуры процессора.
Установка SSD для ускорения ноутбука
Твердотельные накопители для ноутбуков бывают трех типов:
- Слот M.2 (шина PCI-E) на материнской плате,
- Разъем SATA и форм-фактор mSATA,
- Жесткий диск типа SATA 2,5″, установленный на жестком диске.
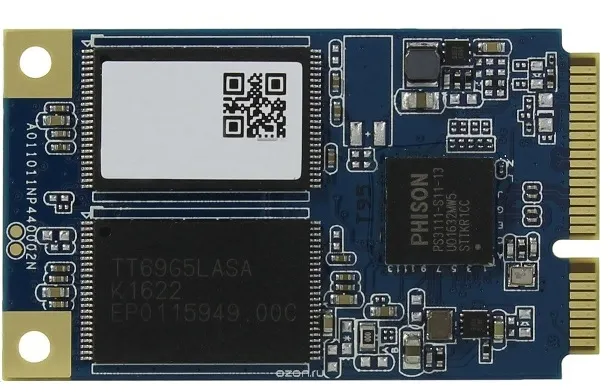

Быстрый твердотельный накопитель NVMe M.2
NVMe — это новый интерфейс для энергонезависимой памяти. В основном он применяется к стандарту M.2. SSD с более быстрым интерфейсом NVM Express, кстати, обеспечивают скорость в 2-5 раз выше, чем SATA.
Слоты для mSATA или M2 можно найти на большинстве современных материнских плат для ноутбуков. Проверьте описание вашего ноутбука, выберите SSD, установите его в качестве первого диска, установите на него операционную систему и часто используемые приложения.
Но М.2 не так прост. Во-первых, они имеют разные ключи подключения: A, B, E, M. Самые распространенные — B и M.
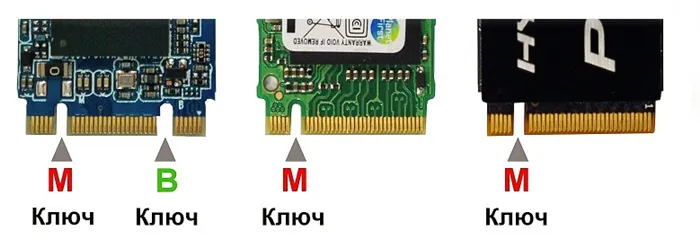
Ключ M+B подходит для большинства твердотельных накопителей M.2.
Но это только ключи. Мы еще не писали о ширине, длине, толщине и расположении 2-стороннего диска. Поэтому лучше доверить выбор специалисту.
Для моделей, не имеющих таких слотов, подойдет модель SATA.

Как ускорить работу ноутбука с помощью твердотельного накопителя SATA
Такое устройство устанавливается вместо старого жесткого диска или вместо DVD через специальный адаптер в качестве первого загрузочного диска.

DVD-привод практически не используется в современных ноутбуках. Это повод заменить его на SSD.
Какого размера должен быть твердотельный накопитель? Устройство устанавливается для операционной системы, поэтому на данном этапе нет причин использовать устройство объемом 120 ГБ или меньше. Причина в том, что самой операционной системе требуется всего около 100 Гб. В целом, вам следует выбирать накопители объемом 240 ГБ и более, предпочтительно M.2. Цена: Достойные, надежные устройства начинаются примерно от 6000 руб.
Как склонировать ЖД на SSD
Чтобы установить SSD вместо старого жесткого диска, необходимо его клонировать. Потому что в противном случае вам придется переустанавливать все важные программы. Я не говорю об антивирусных программах, расширениях и дополнениях, а также о Photoshop и Corel Draw. Клонирование — это перенос операционной системы, программ и данных с одного жесткого диска на другой.
Однако клонирование на SSD не работает с обычными программами клонирования, такими как Norton Ghost. Например, подойдут Macrium Reflect или MiniTool Partition Wizard.
Как ускорить ноутбук со старым процессором

Слабый процессор может быть причиной замедления работы ноутбука. Это особенно заметно в играх, видео, фотографиях и компьютерных задачах, где важна скорость.
Во многих ноутбуках процессор расположен в специальном слоте и может быть заменен. Однако его можно заменить только тем процессором, который поддерживается чипсетом материнской платы. Чтобы заменить его, необходимо снять систему охлаждения, извлечь старый чип, вставить новый, нанести термопасту и снова установить систему охлаждения. Лучший способ сделать это — обратиться в сервисный центр по обслуживанию ноутбуков. Возможно, вам потребуется обновить BIOS, чтобы убедиться, что материнская плата вашего ноутбука поддерживает новый процессор.
К сожалению, тенденция в ноутбуках такова, что большинство процессоров теперь припаяны к материнской плате. Для их замены необходимо специальное оборудование для ремонта материнской платы ноутбука.
Как ускорить старый тормозящий ноутбук программно
Просмотрите вкладку «Процессы» в диспетчере задач и посмотрите, что занимает особенно много процессорного времени. Удалите все ненужные программы, которые занимают это время. Выполните восстановление, если у вас нормальный жесткий диск. Твердотельный накопитель не нуждается в перекомпиляции, поскольку время доступа к его ячейкам памяти не зависит от их расположения.
Здесь подробно описаны наиболее распространенные причины замедления работы программного обеспечения ноутбука. Основные проблемы, вызывающие медлительность:
- Вирусы, трояны, шпионские программы — удалите все вредоносные файлы.
- Конкурирующие программы, например, две работающие антивирусные программы на одном ноутбуке. Разрешить только одну антивирусную программу.
- Ненужные постоянные пользовательские программы, занимающие память и другие ресурсы. Удалите все загрязнения из автозаправки. Оставьте только то, что вам нужно.
- Неправильный режим питания ноутбука, например, «энергосбережение» — выберите «высокая производительность».
- Обновление продолжается. Дождитесь завершения обновления.
- Если у вас недостаточно памяти, удалите ненужные файлы — временные файлы, куки, загрузки.
Что нельзя делать
Никогда не редактируйте реестр Windows. Вы не сможете ускорить машину, но сможете все уничтожить.
















