Но бывает и так, что это не приносит никакой пользы. Пользователь может включить компьютер и обнаружить, что система работает хуже, чем раньше. Например, могут возникнуть проблемы со звуковой картой. В этом случае следует установить ту же версию BIOS, что и до обновления. За эту функцию отвечает бэкфлэш BIOS.
Как настроить БИОС на ноутбуке Леново, чтобы всё работало правильно

Как настроить BIOS на ноутбуке Lenovo? Войдите в раздел BIOS во время загрузки, нажав F1/F2 или другим способом, установите конфигурацию оборудования и задайте источник, с которого будет загружаться система. Установите параметры безопасности и при необходимости отобразите информацию о системе. Далее мы рассмотрим Lenovo B70 в качестве примера. Для других моделей названия и структура данных могут немного отличаться.
Как войти
Прежде чем настраивать биос на ноутбуке Lenovo, необходимо получить к нему доступ. Здесь вы можете выбрать один из следующих вариантов:
- Нажатие функциональной клавиши F1 или F2 во время запуска.
- Нажатие клавиши Shift и перезагрузка через Пуск. Нажмите и удерживайте клавишу Shift или нажмите Start, а затем выберите Restart Now в окне Select Actions, затем Troubleshooting, Advanced Options и UEFI Firmware Specifications.
- Нажмите кнопку Novo рядом с кнопкой питания и в появившемся меню выберите раздел Boot Bios ноутбука Lenovo.
После входа в систему вы можете настроить биос ноутбука Lenovo IdeaPad или других моделей, в зависимости от поставленной задачи. Как правильно это сделать, описано ниже.

Настройки
Чтобы установить правильные параметры, важно знать специфику управления. В BIOS все значения задаются с клавиатуры, а привычная мышь не работает. Исключением являются новые версии биоса (UEFI), где эта опция доступна. Следует сразу отметить, что описание кнопок находится внизу или сбоку экрана, чтобы пользователи не запутались в этих элементах.
Чтобы настроить параметры BIOS на ноутбуке Lenovo, необходимо использовать следующие кнопки:
- Клавиши со стрелками — позволяют перемещать курсор в нужном направлении,
- Enter — клавиша для ввода интересующей вас категории,
- Esc — выход из BIOS с сохранением или без сохранения нужных данных,
- +/PgUp, -/PgDn — изменение цифры нужного параметра, Переключатель,
- F1 — краткая информация,
- F2 — Справка по выбранной категории (работает не всегда),
- F5/F6 — изменение свойств выбранного элемента,
- F9 — Информация о системе или загрузка быстрых настроек,
- F10 — Сохранить настройки с последующим выводом.
На некоторых моделях ноутбуков для настройки BIOS необходимо нажать функциональные клавиши вместе с Fn. Обычно это делается в сочетании с другим вариантом.
Для настройки параметров BIOS на ноутбуке Lenovo также важно знать, какие разделы существуют и в чем их особенности.
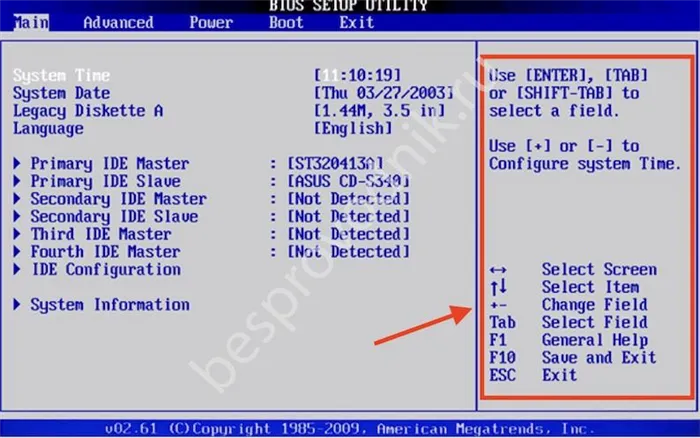
Information
Самая важная категория — это биос вашего ноутбука Lenovo. Здесь ничего нельзя настроить, но можно загрузить данные об устройстве:
- Марка/модель — требуется для установки программного обеспечения,
- Версия BIOS — требуется для обновления,
- Серийный номер — обычно не требуется,
- Модели оборудования, такие как процессор, жесткий диск, CD-привод и т.д.
В этом разделе вы найдете информацию об аппаратном обеспечении, технических характеристиках и функциях.
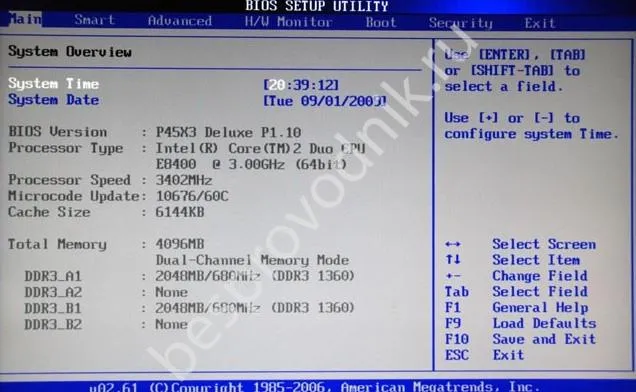
Configuration
Если вам нужно настроить биос, владельцам ноутбуков Lenovo стоит заглянуть сюда. Выделим наиболее важные параметры:
- Системное время/дата — для установки даты/времени,
- Беспроводной — включение/выключение модуля Wi-Fi. Если вы не используете устройство, лучше отключить его (Disabled). Чтобы включить его, выберите Включено.
- Sata Conroller Mode — это режим работы жесткого диска. Чтобы настроить этот параметр, необходимо знать производительность оборудования. Настройки влияют на работу привода, например, на скорость.
- Настройки графического устройства — Настройка видеокарты: дискретная или интегрированная. Выберите соответствующий вариант здесь.
- Power Beep — включение/выключение звукового сигнала, который сегодня не нужен.
- Виртуальная технология Intel — опция, позволяющая использовать несколько операционных систем на одном ноутбуке Lenovo. Для установки этого параметра требуются определенные знания.
- BIOS Back Flash — если вы включите эту функцию, вы сможете обновить старый BIOS.
- Режим горячих клавиш. Здесь вы можете настроить работу функциональных клавиш F1 — F12 и назначить им различные функции.
Этот раздел можно не трогать, если вы не хотите вносить глобальные изменения в видеокарту или модуль Wi-Fi.
Примечание: В новой версии UEFI опция увеличения пунктов меню с помощью клавиши F6 больше не доступна, но доступна опция уменьшения другого пункта с помощью клавиши F5.
Основные разделы и настройки
Думаю, статью следует начать с вопроса о том, как попасть в BIOS (иначе нечего будет настраивать ✌).
На большинстве моделей ПК/портативных компьютеров для входа в BIOS необходимо сразу после включения машины нажать F2 или Del (иногда F1 или Esc).
Некоторые ноутбуки (например, Lenovo) имеют специальную кнопку восстановления (нажимается вместо кнопки питания). После этого обычно появляется панель (как на фото ниже) — нужно выбрать пункт BIOS Setup для настройки BIOS.
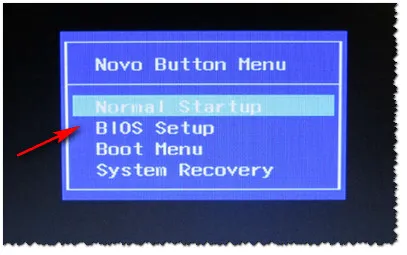
Я также рекомендую прочитать статьи в моем блоге, в которых описывается, как войти в BIOS (ссылки ниже).
👉 Помогите!
1) Как получить доступ к BIOS вашего компьютера/ноутбука.
2) Как получить доступ к BIOS ноутбука Lenovo.
Кнопки управления
В BIOS все настройки необходимо выполнять с помощью клавиатуры (что немного пугает неопытных пользователей, которые привыкли все делать в Windows с помощью мыши).
Примечание: Более современные версии BIOS (например, UEFI) поддерживают управление мышью.
Стоит также отметить, что все настройки сделаны на английском языке (но большинство настроек легко понять даже людям, не изучающим английский язык).
А теперь о кнопках.
Обратите внимание, что почти в каждой версии BIOS в нижней части экрана (или с правой стороны) есть все основные кнопки, которые используются для настройки.
Кнопки управления в нижней части окна / Ноутбук Dell Inspiron.
В целом, кнопки выглядят следующим образом:
- Стрелки →↓↑← — для перемещения курсора (изменение настроек),
- Enter — основная клавиша для ввода разделов (а также для выбора определенных параметров, переключения элементов),
- Esc — выход из BIOS без сохранения настроек (или выход из определенного раздела),
- +/PgUp или -/PgDn — увеличить/уменьшить числовое значение определенного параметра или переключить его,
- F1 — быстрая справка (только для страниц конфигурации),
- F2 — подсказка по выделенному элементу (доступно не во всех версиях BIOS),
- F5/F6 — изменить настройки выделенного элемента (в некоторых версиях BIOS можно сбросить измененные настройки),
- F9 — информация о системе (настройки безопасности загрузки),
- F10 — сохранить все изменения в BIOS и выйти.
👉 Важно!
На некоторых ноутбуках необходимо нажать комбинации клавиш Fn+F1, Fn+F2, Fn+F12. Обычно эта информация всегда отображается у нижнего (правого) края окна.
Разделы и вкладки
Information
Главная вкладка BIOS ноутбука, которая отображается при входе в систему. Она позволяет получить доступ к основной информации о ноутбуке:
- Его марка и модель (см. рисунок ниже: название продукта Lenovo B70-80). Эта информация может быть очень полезной, например, при поиске водителей,
- Версия BIOS (если вы хотите обновить BIOS, эта информация может быть очень полезной),
- Серийный номер вашей машины (он доступен не везде, и эта информация практически бесполезна),
- Модель процессора (Intel Core i3-5005U 2.00GHz ? )
- Модель жесткого диска,
- Модель CD/DVD-привода и другая информация.
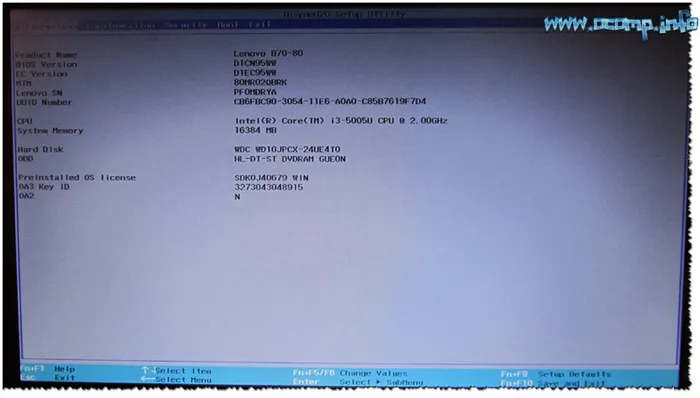
В общем, эта вкладка настоятельно рекомендуется, если вам нужна информация о вашем оборудовании. Это также настоятельно рекомендуется, если вы подключаете новое оборудование и не знаете, правильно ли оно распознано.
Configuration
Одна из самых важных вкладок для настройки многих параметров. Разные ноутбуки имеют разные настройки на этой вкладке, которые мы можем выделить из основных настроек:
- Системное время/дата — установка даты и времени (в Windows время часто путается, а иногда вообще не может быть установлено, если в BIOS не установлена соответствующая вкладка),
- Wireless — адаптер Wi-Fi, здесь его можно отключить (примечание: Enabled, Disabled). Если вы не пользуетесь сетями Wi-Fi, рекомендуется отключить адаптер, так как он потребляет много энергии от батареи (даже если вы не подключены к сети Wi-Fi),
- Режим контроллера Sata — режим жесткого диска. Это довольно обширная тема. Здесь я хотел бы отметить, что выбранные вами настройки оказывают значительное влияние на производительность вашего HDD (например, скорость). Если вы не знаете, что установить, оставьте значение по умолчанию,
- Настройки графического устройства — эта опция позволяет настроить работу графических карт (для ноутбуков с двумя видеокартами: интегрированной и дискретной). В некоторых случаях (например, при использовании Windows XP или если вы хотите сэкономить заряд батареи) вы можете отключить дискретную видеокарту (обратите внимание: это, вероятно, снизит производительность в играх),
- Режим звукового сигнала — включение/выключение динамика со звуковым сигналом. На мой взгляд, для современного ноутбука в повседневном использовании — эта вещь бесполезна (она была актуальна раньше, лет 10 назад),
- Виртуальная технология Intel — аппаратная виртуализация, позволяющая запускать несколько экземпляров операционной системы (гостевой ОС) на одном физическом компьютере. Как правило, не подходит для неопытных пользователей,
- BIOS Back Flash — если вы хотите обновить (т.е. прошить) ваш старый BIOS до новой версии, активируйте эту опцию,
- HotKey mode — режим работы функциональных клавиш. Когда эта опция включена, вместо обычных клавиш F1-F12 для обновления страницы браузера или получения справки можно использовать мультимедийные режимы — включить или выключить звук, яркость и т.д. Чтобы использовать обычные значения F1-F12, нажмите их в сочетании с клавишей Fn.
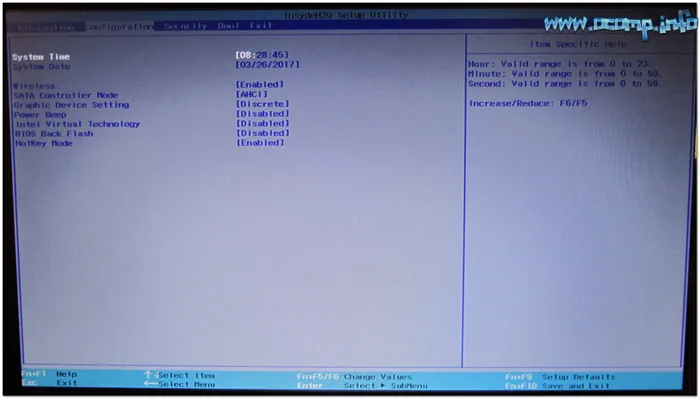
Security
Вкладка Безопасность (одна из основных вкладок для некоторых пользователей). Здесь можно установить пароль администратора для доступа к настройкам BIOS или жесткому диску.
Это также распространенная практика, связанная с тем, что у пользователя есть «Fast Boot», что означает режим быстрого запуска. Он может нажимать нужные комбинации клавиш, но окно либо быстро исчезает, либо вообще не появляется.
Вывод
Как видите, опция Bios Backflash необходима для снятия защиты от установки старых версий прошивки BIOS. Если вы не собираетесь восстанавливать прошивку BIOS до более старой версии, лучше всего установить для этого параметра значение Off, т.е. отключить его.
Хммм… но я читал на другом сайте, что BIOS Back Flash предназначена для обновления BIOS до более новой версии. Нет, я все еще думаю, что это обновление старой версии, потому что там есть слово «back», которое переводится как «назад/назад».
Ребята, ура, я нашел форум oszone и там тоже написано прошить BIOS Back до более старой версии и вот подтверждение этому:
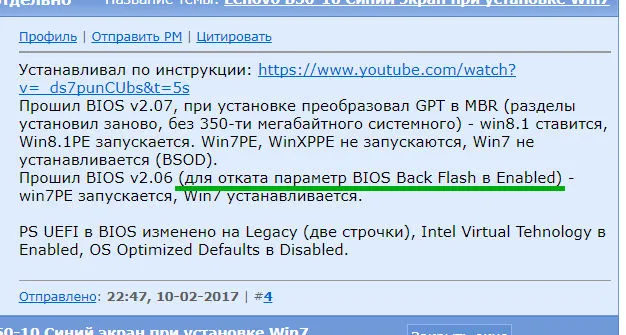
Для меня очень важно предоставить вам правдивую и точную информацию.
И вот еще один комментарий, подтверждающий это:
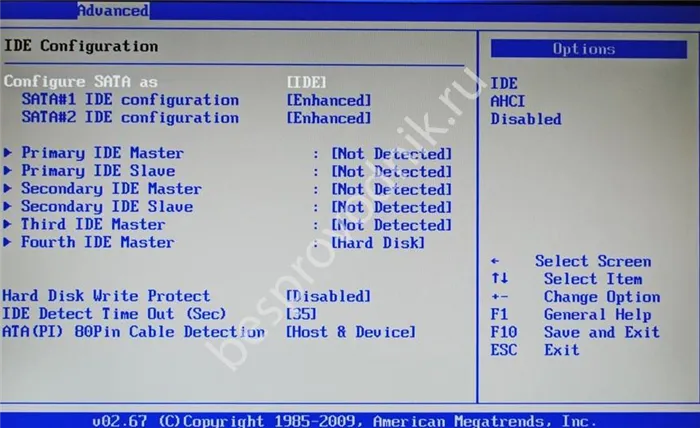
Вот еще одно подтверждение:
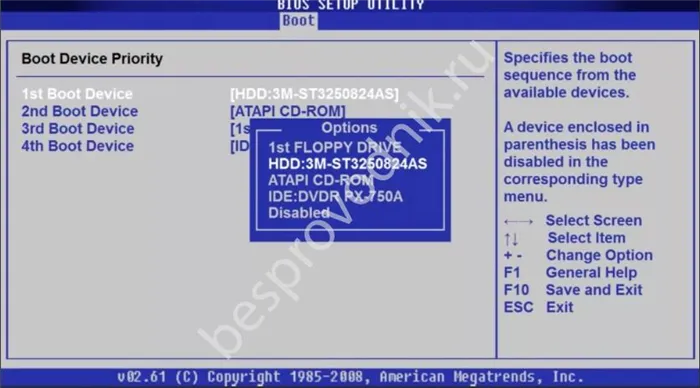
В общем, думаю, теперь все понятно =)
Но знаете что? Когда вы обновляете биос… Будьте осторожны… на всякий случай. Биос — это такая штука, какая-то ошибка, я даже не знаю какая (прошивал биос только один раз), это может быть серьезная проблема. Сейчас я написал это и подумал… а может быть, это уже в прошлом? Например, если сейчас при прошивке индикатор биоса гаснет, может прошить еще раз и все заработает? Я не знаю. Я просто помню, что в эпоху Pentium 4 говорили, что нужно быть осторожным при прошивке, потому что иначе будет ошибка… и могут возникнуть проблемы… тогда прошивка не пройдет и компьютер не загрузится… это то, что я помню =) В любом случае, мой совет — не обновляйте биос без веской причины, а если вы не знаете лучше, даже не прикасайтесь к нему. Это мой совет.
Итак, вот в чем суть Back Flash BIOS в биосе:
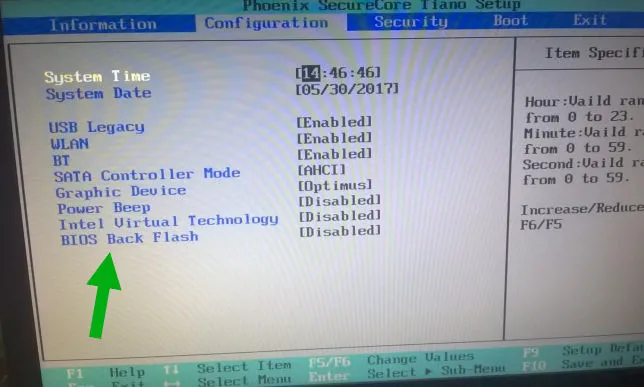
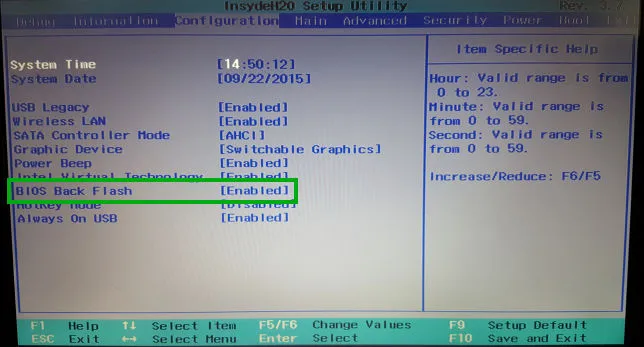
Ребята, это прощание =) Мы выяснили, что такое BIOS Back Flash. Будьте осторожны с этими биосами и удачи!
Вот, пожалуйста: BIOS. Некоторые пользователи могут быть незнакомы с этой аббревиатурой. В нем также говорится о возможности загрузки с флэш-накопителя. Дьявол не так черен, как вы думаете. Итак, сначала о главном.
Что такое BIOS
На материнской плате каждого компьютера или ноутбука находится специальная микросхема памяти, в которой хранится BIOS. BIOS (Basic Input/Output System) означает базовую систему ввода/вывода. BIOS обязательно содержит программу SETUP для управления различными параметрами системы, такими как дата, время, скорость охлаждения и приоритеты загрузки.
Давайте подробнее рассмотрим приоритеты загрузки устройства.
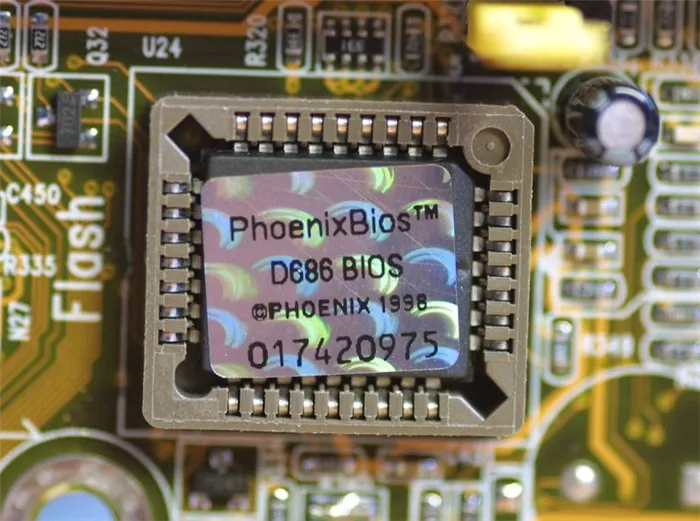
С какого устройства BIOS пытается загрузить компьютер по умолчанию
Обычно первым загрузочным устройством на компьютере является жесткий диск. Однако если вам необходимо установить на компьютер операционную систему, следует настроить параметры BIOS таким образом, чтобы CD-ROM или флэш-накопитель был первым загрузочным устройством, в зависимости от того, с какого носителя вы хотите установить операционную систему.
Проблема в том, что для установки первого загрузочного устройства необходимо вызвать программу SETUP. Для этого после включения компьютера необходимо нажать определенную комбинацию клавиш. Какой из них?
USB BIOS Flashback — это самый простой способ обновления BIOS на материнских платах ASUS. Все, что вам нужно для обновления, — это USB-накопитель с файлом BIOS и блок питания. Не требуется процессор, оперативная память или другие компоненты.
Включение в AMI BIOS
Для этого необходимо выполнить следующие простые действия:
-
При нажатии комбинации клавиш пользователь переходит к настройкам BIOS. Пользователь видит главное меню со всей необходимой информацией. После этого пользователь получает доступ к главному меню, в котором содержится вся необходимая информация.
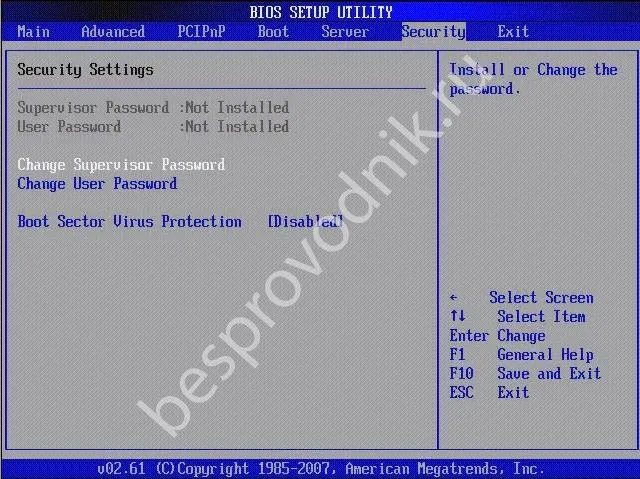
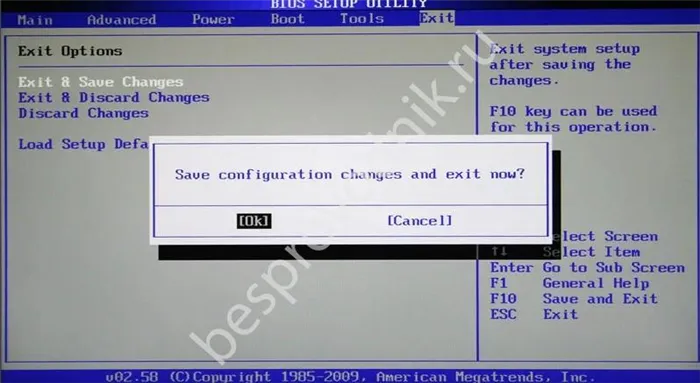
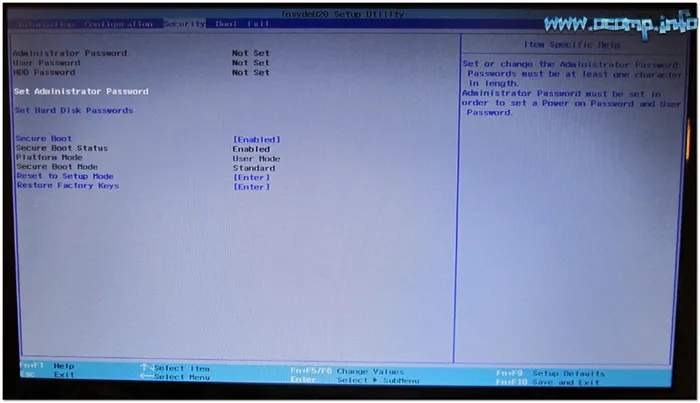
После выполнения всех необходимых настроек необходимо нажать клавишу «F10», чтобы выйти из BIOS и возобновить нормальную работу компьютера.
Как включить в Award BIOS
Многие пользователи не предпочитают AMI, а используют BIOS Award. В этом случае алгоритм будет совсем другим, но не менее простым.
- Вызовите настройки BIOS описанным выше способом.
- Откроется главное меню настроек, разделенное на две колонки. В левой колонке есть 7 вкладок, в данном случае вам нужен раздел «Integrated peripherals».
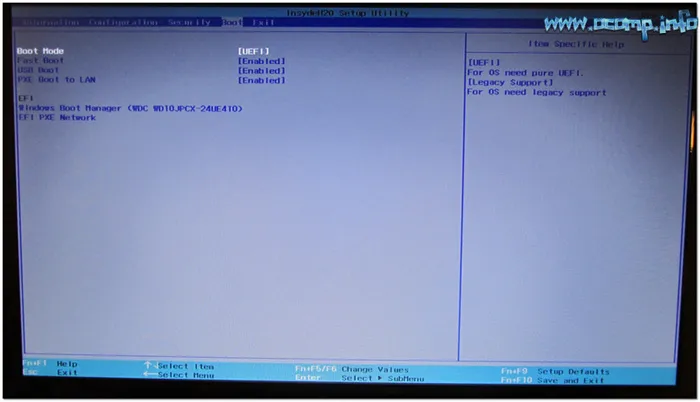
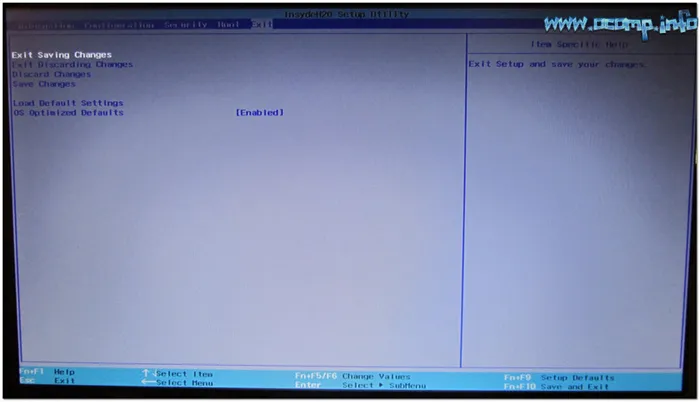
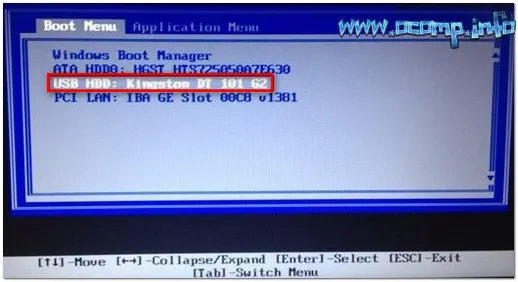
Внимание. В редких случаях эта настройка имеет другое название, несколько отличающееся от обычного. В любом случае, однако, он содержит функцию «Auto», которая может быть использована для активации звуковой карты.
Как включить в UEFI BIOS
Некоторые пользователи используют эту версию, и процесс включения и выключения звуковой карты здесь также отличается.
- Запись в биосе везде практически одинакова. Вы можете войти в главное меню настроек, следуя приведенным выше инструкциям.
- Как только появится главное окно, нажмите на «Расширенный режим». Это область расширенных настроек, где можно выполнить все необходимые действия.
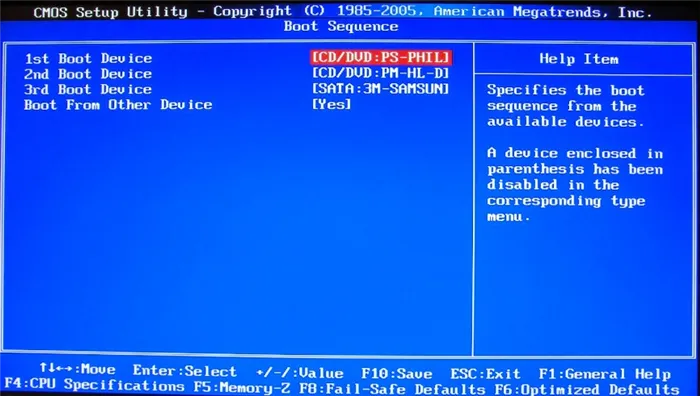
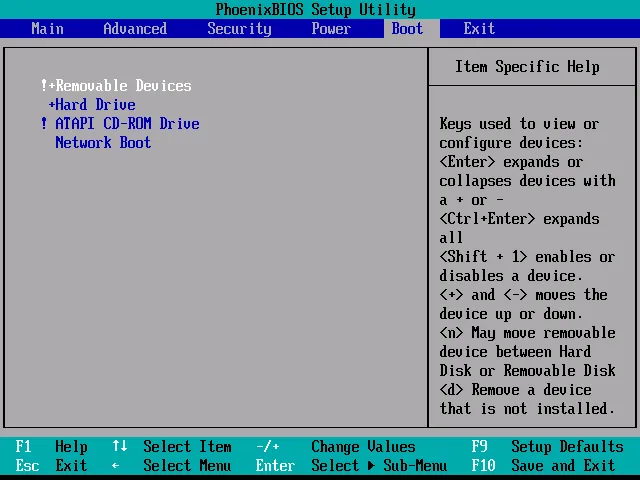
После этих действий пользователю остается только нажать клавишу F10. Пользователь выходит из настроек, а внесенные изменения сохраняются.
Если вы когда-либо заходили в настройки BIOS и видели опцию Bios Back Flash, вам может быть интересно, что это такое и что она делает. По умолчанию он всегда отключен.
Как войти в BIOS для настройки загрузки с флешки
BIOS разных производителей материнских плат имеют различные комбинации клавиш для входа в SETUP, например, клавиша «DEL» (наиболее распространенная в настольных системах) или клавиша «F2» (наиболее распространенная в ноутбуках). BIOS обычно предлагает вам нажать клавишу при запуске компьютера, например, нажмите DEL для входа в SETUP.
Если запрос на вход в программу настройки не появляется или появляется только на короткое время, следует обратиться к документации к материнской плате. Однако не стоит торопиться. Обычно достаточно нажать клавиши » F10 » (производитель HP), » F1 » (производитель IBM и Phoenix) или » Esc » (производитель Toshiba). Если эти ключи вам не помогут, воспользуйтесь официальной документацией производителя.

Как активизировать загрузку с флешки в BIOS
Теперь мы поняли, как вызвать программу установки. Теперь нам нужно активировать загрузку с USB-накопителя. И здесь меню установки отличается для каждого производителя материнской платы. Поэтому я должен описать шаги для разных производителей.
Обратите внимание, что со временем вы научитесь интуитивно включать приоритеты загрузки независимо от производителя, поскольку в BIOS каждого производителя вы найдете одни и те же знакомые имена устройств: Hard Disk — жесткий диск, CD-ROM — компакт-диск, Floppy или FDD — флоппи-дисковод, Removable Devices — съемные носители и Flash Drives — флеш-накопители.
В BIOS некоторых производителей вы увидите приоритеты в виде фраз First Boot Device, Second Boot Device, Third Boot Device, Boot Other Device, Hard Disk Boot Priority, в то время как в BIOS других производителей вам придется переместить названия устройств сверху вниз, чтобы увеличить их приоритет загрузки.
Используйте клавиши курсора для перемещения по пунктам меню BIOS и выберите пункт меню, нажав клавишу Enter. Клавиша Esc используется для перехода на один уровень вверх (или назад). Изменения настроек можно сохранить, выбрав SAVE и Exit SETUP в меню Exit или нажав клавишу «F10».
Предупреждение. Прежде чем активировать BIOS для загрузки с USB-накопителя, необходимо вставить его в USB-порт компьютера. В BIOS некоторых производителей USB-накопитель отображается как отдельный жесткий диск в пункте меню Hard Disk Priority только в том случае, если он физически подключен к компьютеру.
Как многие из вас должны знать, на каждой материнской плате есть так называемая базовая система ввода/вывода, или сокращенно BIOS. Эта функция очень важна и обеспечивает загрузку компьютера до запуска операционной системы.
Время от времени производители материнских плат выпускают обновления BIOS. В этих обновлениях исправляются ошибки на материнской плате. При этом происходит обновление BIOS.

Однако обновление BIOS не всегда приводит к улучшению ситуации. Иногда после установки новой версии BIOS возникают проблемы с производительностью, которых не было до обновления BIOS.
В этом случае единственным решением является установка более ранней версии прошивки. Или, выражаясь компьютерным языком, сбросьте BIOS. Именно здесь вступает в игру опция обратной прошивки биоса.
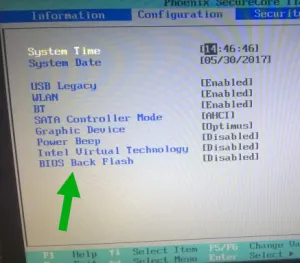
Прошивка Bios обратно в Bios
Чтобы система позволила вам установить более раннюю версию прошивки BIOS, вы должны установить для параметра Bios back flash значение Enabled.
Одна из самых важных вкладок для настройки многих параметров. Разные ноутбуки имеют разные настройки на этой вкладке, которые мы можем выделить из основных настроек:
Fastboot Mode на Андроид — как выйти?
Итак, вы находитесь в режиме fastboot, но не знаете, как вернуться к нормальной работе устройства. Вот краткое руководство, которое поможет вам:
- Попробуйте нажать кнопку питания примерно на 30 секунд. В большинстве случаев устройство выключается, не проявляет никаких признаков активности, а затем внезапно включается, и все в порядке. Самое главное — ждать и держать палец на кнопке,
- Если первый способ не сработал, выньте аккумулятор (к счастью, если он съемный) и отложите его в сторону на 5-10 секунд. Затем установите его обратно, закройте крышку корпуса и удерживайте кнопку питания не менее 20 секунд,
- В случае ошибки подключите смартфон к компьютеру после загрузки драйверов для вашей модели телефона. Это можно сделать, перейдя по ссылке, справа вы увидите красную форму «Download Android drivers», где можно выбрать производителя и т.д. из списка. Затем необходимо открыть окно консоли на компьютере (командная строка) с помощью команды любой известный вам методи введите команду:
Планшет будет принудительно перезагружен, и последующая загрузка займет больше времени, чем обычно.
Как выйти с Fastboot Mode – видео
Я постарался подробно объяснить, что такое режим fastboot в Android, зачем он нужен, как его отключить и как из него выйти. К сожалению, некоторые случаи единичны. Так что если вы столкнетесь с подобными проблемами, дайте мне знать в комментариях.
Флешмоб — это заранее спланированная массовая акция, в ходе которой большая группа людей (мобберы) внезапно появляется в общественном месте, проводит пятиминутный сбор, выполняет заранее подготовленное действие (сценарий) и затем расходится. Смартмоб — это разновидность флешмоба. Участники флешмоба встречаются посредством общения (в основном через интернет).
Интересный факт: Английское слово «mob» (толпа) с немецкого означает перевод: Мафия, сброд, отбросы.
Основными принципами флешмоба являются:
1. спонтанность в самом широком смысле, никакой стандартизации с клише. 2. отсутствие центрального руководства, выборный командир. 3. отсутствие политических, экономических или рекламных целей (должно быть понятно, что «аполитичный» — утопический термин в данном контексте). 4. деперсонализация. Участники флешмоба (в идеале совершенно незнакомые люди) не должны показывать ничего, что их связывает во время акции. 5. отсутствие освещения флешмоба в СМИ,
Производители материнских плат регулярно выпускают различные обновления, которые также обновляют и сам биос. Это необходимо для того, чтобы убедиться, что система работает должным образом, и что все ошибки обнаружены и исправлены. Процесс обновления происходит следующим образом.
Как активизировать загрузку с флешки в BIOS
Теперь мы поняли, как вызвать программу установки. Теперь нам нужно активировать загрузку с USB-накопителя. И здесь меню установки отличается для каждого производителя материнской платы. Поэтому я должен описать шаги для разных производителей.
Обратите внимание, что со временем вы научитесь интуитивно включать приоритеты загрузки независимо от производителя, поскольку в BIOS каждого производителя вы найдете одни и те же знакомые имена устройств: Hard Disk — жесткий диск, CD-ROM — компакт-диск, Floppy или FDD — флоппи-дисковод, Removable Devices — съемные носители и Flash Drives — флеш-накопители.
В BIOS некоторых производителей вы увидите приоритеты в виде фраз First Boot Device, Second Boot Device, Third Boot Device, Boot Other Device, Hard Disk Boot Priority, в то время как в BIOS других производителей вам придется переместить названия устройств сверху вниз, чтобы увеличить их приоритет загрузки.
Перемещайтесь по пунктам меню BIOS с помощью клавиш управления курсором, выбирая пункт меню нажатием клавиши Enter. Для перехода на следующий уровень (или обратно) используйте клавишу Esc. Изменения настроек можно сохранить, выбрав SAVE и Exit SETUP в меню Exit или нажав клавишу «F10 «.
Предупреждение. Прежде чем активировать BIOS для загрузки с USB-накопителя, необходимо вставить его в USB-порт компьютера. В BIOS некоторых производителей USB-накопитель отображается как отдельный жесткий диск в пункте меню Hard Disk Priority только в том случае, если он физически подключен к компьютеру.
Когда вы покупаете набор новых компонентов, процессор может быть настолько новым, что материнская плата еще не «знает» его. В прошлом для обновления BIOS требовался старый процессор или поход в сервисный центр. С появлением технологии ASUS USB BIOS Flashback эта проблема стала еще проще.
USB BIOS Flashback — это самый простой способ обновления BIOS на материнских платах ASUS. Все, что вам нужно для обновления, — это USB-накопитель с файлом BIOS и блок питания. Не требуется процессор, оперативная память или другие компоненты.
Системные требования
USB-накопитель FAT16, FAT32 или NTFS (для Intel X79 только FAT16 и FAT32); материнские платы ASUS с чипсетами Intel X79, Z77, H77, Q77, B75 (см. таблицу 3 для материнских плат ASUS, поддерживающих технологию USB BIOS flashback).
Загрузите и распакуйте файл BIOS ROM с официального сайта ASUS
Переименуйте файл BIOS так, как написано в таблице, и затем сохраните его на USB накопитель в корневой каталог
| Название модели | Имя BIOS |
| P9X79 Deluxe | P9X79D.ROM |
| P9X79 Pro | P9X79PRO.ROM |
| P9X79 | P9X79.ROM |
| Sabertooth X79 | SABERX79.ROM |
| Rampage IV Extreme | R4E.ROM |
| Тип Rampage IV | R4F.ROM |
| Ген Rampage IV | R4G.ROM |
| P8Z77-V Deluxe | Z77VD.CAP |
| P8Z77-V Pro | Z77VP.CAP |
| P8Z77-V | Z77VB.CAP |
| P8Z77-V LE | P8Z77VLE.CAP |
| P8Z77-V LX | P8Z77VLX.CAP |
| P8Z77-V LK | P8Z77VLK.CAP |
| P8Z77-M Pro | P8Z77MP.CAP |
| P8Z77-M | P8Z77M.CAP |
| Sabertooth Z77 | Z77ST.CAP |
| Колено Maximus V | M5G.CAP |
| P8H77-V | P8H77V.CAP |
| P8H77-V LE | P8H77VLE.CAP |
| P8H77-M Pro | P8H77MP.CAP |
| P8H77-M | P8H77M.CAP |
| P8H77-M LE | P8H77MLE.CAP |
| P8B75-V | P8B75V.CAP |
| P8B75-M | P8B75.CAP |
| P8B75-M LE | P8B75LE.CAP |
| P8Q77-M | P8Q77.CAP |
| P8H77-I | P8H77I.CAP |
Подключите разъемы питания материнской платы 24-pin и процессоры 8-pin
Подключите USB накопитель в разъем USB BIOS Flashback/ROG Connect
На платах Intel X79 это белый порт USB 2.0; на других чипсетах это порт USB 2.0 с цветным индикатором USB BIOS Flashback/ROG Connect на Q-Shield) и нажмите и удерживайте кнопку в течение 3 секунд, пока не загорится индикатор.
Подождите завершения световой индикации кнопки USB BIOS Flashback/ROG Connect, которое означает, что обновление успешно выполнено
Важно
1. во время обновления BIOS не извлекайте флэш-накопитель USB, не выключайте материнскую плату и не нажимайте кнопку сброса CLR_CMOS.
Если кнопка USB BIOS Flashback/ROG Connect мигает в течение пяти секунд, возможно, USB BIOS Flashback работает неправильно. Это может быть связано с неправильной установкой устройства, неверным именем файла или несовместимым форматом файла. Перезагрузите систему и проверьте правильность имени и формата файла.
Основные разделы и настройки
Как войти в BIOS
Думаю, статью следует начать с вопроса о том, как попасть в BIOS (иначе нечего будет настраивать ✌).
На большинстве моделей ПК/портативных компьютеров для входа в BIOS необходимо сразу после включения машины нажать F2 или Del (иногда F1 или Esc).
Некоторые ноутбуки (например, Lenovo) имеют специальную кнопку восстановления (нажимается вместо кнопки питания). После этого обычно появляется панель (как на фото ниже) — нужно выбрать пункт BIOS Setup для настройки BIOS.
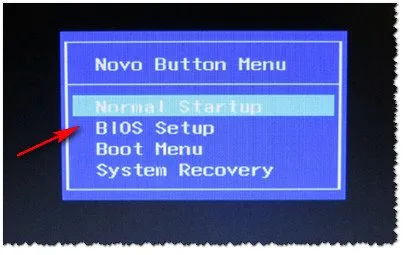
Я также рекомендую прочитать статьи в моем блоге, в которых описывается, как войти в BIOS (ссылки ниже).
Кнопки управления
В BIOS все настройки необходимо выполнять с помощью клавиатуры (что немного пугает неопытных пользователей, которые привыкли все делать в Windows с помощью мыши).
Примечание: Более современные версии BIOS (например, UEFI) поддерживают управление мышью.
Стоит также отметить, что все настройки сделаны на английском языке (но большинство настроек легко понять даже людям, не изучающим английский язык).
А теперь о кнопках.
Обратите внимание, что почти в каждой версии BIOS в нижней части экрана (или с правой стороны) есть все основные кнопки, которые используются для настройки.
















