Второй шаг — определить количество слотов оперативной памяти на вашей материнской плате. Современные материнские платы обычно оснащены от 2 до 4 слотов. Для достижения максимальной производительности памяти рекомендуется использовать не менее двух слотов. В этом случае ОЗУ работает в двухканальном режиме.
Выбор новой оперативной памяти
Как и в большинстве случаев, связанных с модернизацией компьютера, самое сложное — понять, что вам нужно, а затем провести сравнение. После этого физическая установка новой памяти — самая простая часть по сравнению с другими. Вот некоторые моменты, которые следует учитывать при принятии решения.
Сколько оперативной памяти вам нужно?
В целом, чем больше оперативной памяти, тем лучше. Действует закон убывающей отдачи. Переход с 4 ГБ на 8 ГБ оперативной памяти может существенно изменить ситуацию. Если вы перейдете с 8 ГБ на 16 ГБ, прирост производительности все равно будет хорошим, но не таким значительным. А при использовании более 16 ГБ преимущество будет еще меньше. Конечно, это также зависит от того, для чего вы используете свой компьютер.
В настоящее время для большинства пользователей мы рекомендуем не менее 8 ГБ оперативной памяти. Это нечто среднее с точки зрения того, как большинство людей используют свои компьютеры. Если вы геймер, или часто используете несколько программ одновременно, или просто имеете десятки открытых вкладок в веб-браузере, вам, вероятно, потребуется 12-16 ГБ, если это вписывается в ваш бюджет.
А если вы работаете с большими медиафайлами (например, проекты в Photoshop или Lightroom), используете виртуальные машины на своем компьютере или предъявляете другие особые требования, вам нужно столько памяти, сколько вы можете себе позволить (и сколько может вместить ваш компьютер).
Сколько оперативной памяти у вас сейчас (и в какой конфигурации)?
Просто откройте Настройки (Win+i) → Система → Информация и посмотрите, сколько у вас оперативной памяти.
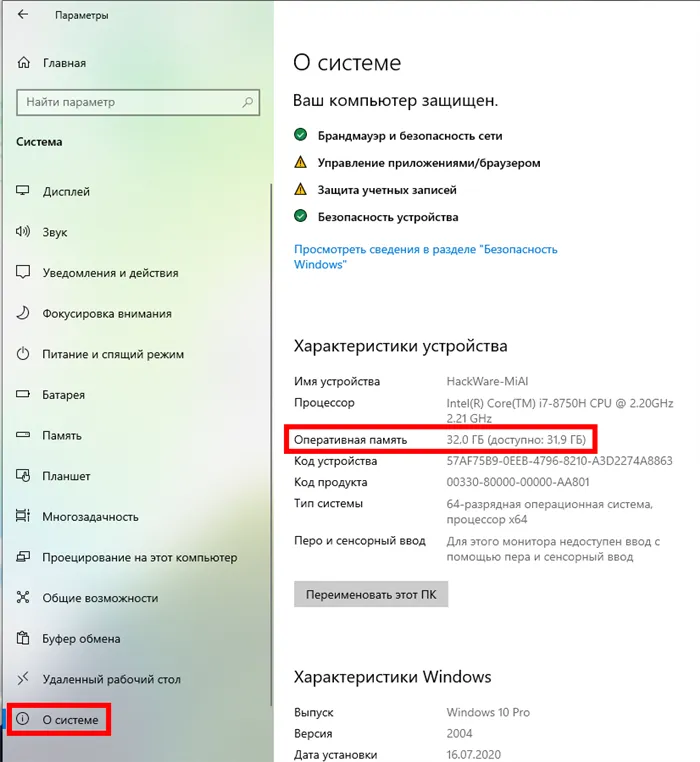
Однако это лишь часть истории. 32 ГБ на скриншоте выше (да, это много — эта система используется для запуска нескольких виртуальных машин одновременно) могут быть четырьмя блоками по 8 ГБ или двумя блоками по 16 ГБ. Это важно при модернизации, так как память обычно устанавливается парами, и в разных системах может быть разное количество доступных слотов.
Если предположить, что мы хотим модернизировать эту систему, добавив еще больше оперативной памяти, нам понадобится больше информации. Сколько всего слотов памяти имеет компьютер? Сколько модулей оперативной памяти установлено? Есть ли бесплатные слоты?
Для этого можно открыть системный модуль и подсчитать количество содержащихся в нем модулей и слотов или воспользоваться другим инструментом. Существует несколько инструментов для получения информации об оборудовании, но нам больше всего нравится бесплатная версия Speccy (разработанная компанией Piriform, создателями CCleaner).
После установки и запуска Speccy мы просто переходим в категорию «RAM» слева, а в середине справа отображается вся необходимая нам информация.
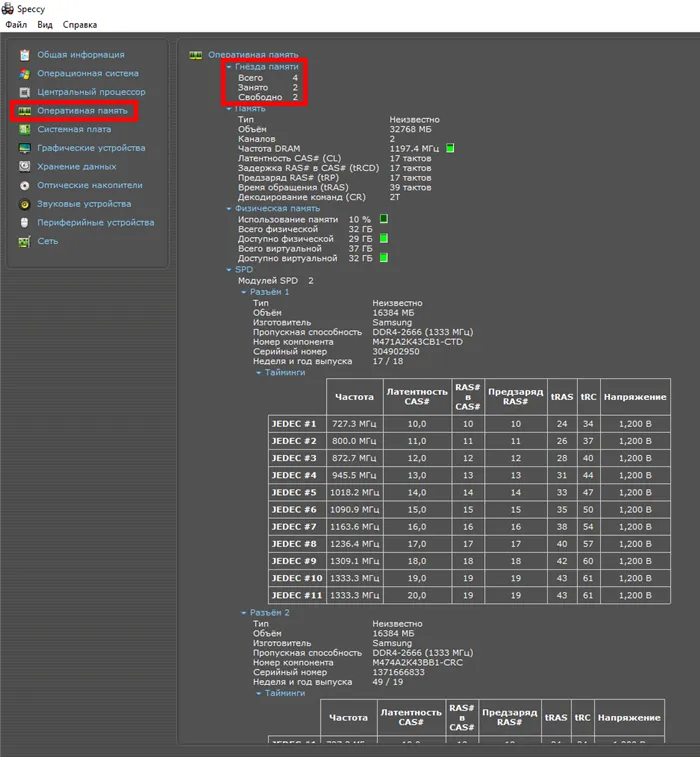
Если только два слота заняты двумя модулями ОЗУ по 16 ГБ, мы можем просто добавить еще пару модулей — два модуля по 8 ГБ для общего объема 48 ГБ или еще два модуля по 16 ГБ для общего объема 64 ГБ.
Если доступно только четыре слота и все четыре заняты модулями памяти, то для увеличения объема оперативной памяти необходимо заменить некоторые или все слоты модулями большей емкости.
Какое максимальное количество памяти может иметь компьютер?
Другой частью уравнения оперативной памяти является знание того, сколько оперативной памяти может поддерживать ваш компьютер в целом. Здесь играют роль два фактора: максимальный объем оперативной памяти, с которым может справиться ваша версия Windows, и максимальный объем, с которым может справиться ваша материнская плата. Вы ограничены нижним пределом каждого из них. Обычно ограничивающим фактором является материнская плата.
Как обновить память настольного компьютера
Заменить оперативную память в настольном компьютере относительно просто. Чтобы открыть корпус, вам понадобится отвертка. Обратите внимание, что эти инструкции предназначены для стандартного корпуса ATX tower — если у вас более экзотический корпус, вам, возможно, придется приложить немного усилий или расположить компьютер странным образом, чтобы открыть его и получить доступ к внутренним компонентам.
Отсоедините все кабели и внешние компоненты от компьютера, затем поставьте его на стол. В идеале вам нужна прохладная, сухая рабочая зона без ковров. Если ваш дом особенно подвержен воздействию статического электричества, вам может понадобиться антистатический браслет для запястья.
Выкрутите винты из задней панели, которые крепят съемную панель. Снимите крышку доступа с левой стороны компьютера (если смотреть спереди). В некоторых случаях может потребоваться снять всю крышку. Затем положите корпус на бок так, чтобы были видны внутренние детали.
Когда вы снимите крышку, вы увидите материнскую плату. Основную память легко найти. Это два или более модулей, торчащих из слотов, обычно рядом с процессором, но ближе к передней части компьютера.
Чтобы извлечь существующую оперативную память, найдите пластиковые выступы на концах слотов оперативной памяти. Просто надавите на эти выступы (в сторону от ОЗУ), пока они не защелкнутся. Устройство должно слегка приподняться, и вы сможете вытащить его. Повторите этот шаг со всеми модулями, которые вы хотите удалить.

Нажмите на эти выступы, чтобы извлечь модуль оперативной памяти.
Затем просто поднимите каждый модуль и извлеките его из слота.

Прежде чем подключать новую оперативную память, осмотрите слоты. Помните, мы говорили, что оперативная память устанавливается парами? Имеет значение, где вы его установите. На материнской плате, изображенной на рисунке ниже, парные разъемы имеют разные цвета: черный для одной пары и серый для другой. Если вы устанавливаете меньше дисков, чем может вместить материнская плата (или если у вас две несочетаемые пары, например, два диска по 8 Гб и два по 4 Гб), необходимо установить пары в соответствующие слоты.

Примечания. Некоторые материнские платы используют разные индикаторы для пар слотов. Если вы не уверены, проверьте технические характеристики вашей материнской платы.
Чтобы установить новую память, совместите электрические контакты с гнездом памяти и убедитесь, что выемка в гнезде расположена правильно — они могут устанавливаться только в одном положении. Затем осторожно нажмите на модуль памяти, пока пластиковые выступы на обоих концах разъема со звуком не встанут на место, чтобы зафиксировать модуль.

Три правильно закрепленных модуля на задней панели и один модуль памяти, устанавливаемый на материнскую плату, на переднем плане.
Защелкните все выступы в соответствующих углублениях модулей оперативной памяти, чтобы убедиться, что они полностью вставлены.
Если вы отсоединяли кабели питания или передачи данных на компьютере, чтобы получить лучший доступ к слотам оперативной памяти, подключите их снова.

Как обновить память ноутбука
Прежде чем начать, необходимо определить, где расположены модули оперативной памяти DIMM в вашем ноутбуке и как вы будете к ним обращаться. Чем больше ваш ноутбук, тем больше вероятность того, что вы сможете получить доступ к памяти, не разбирая его полностью. Чем меньше и легче ваш ноутбук, тем больше вероятность того, что память застряла на материнской плате и не подлежит замене. Ультралегкие ноутбуки почти никогда не имеют доступных пользователю слотов памяти.
В большинстве ноутбуков, позволяющих обновлять память, это можно сделать либо через небольшую панель доступа на дне корпуса, либо путем разборки (иногда снимается все дно, иногда клавиатура, иногда все вместе). Прочитайте руководство пользователя вашего ноутбука или найдите в Интернете информацию о вашей модели.
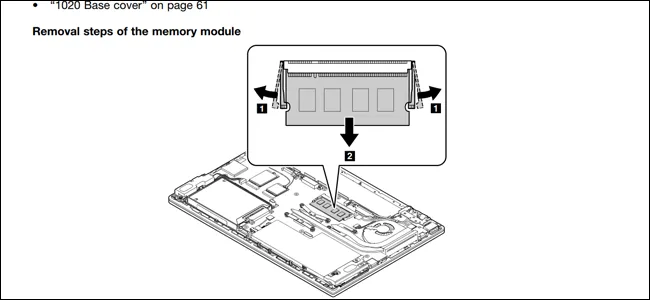
Если вы найдете такой для своей модели, руководство по обслуживанию подскажет вам, где именно находится оперативная память в вашем ноутбуке и как ее заменить.
Перед началом работы выключите ноутбук и отсоедините все кабели, компоненты и батареи.

Мой ThinkPad T450s довольно посредственно справляется с этой задачей: Чтобы добраться до оперативной памяти, мне нужно вынуть аккумулятор, открутить восемь разных винтов и снять металлическое дно. В других моделях мне приходится откручивать только один винт, а затем снимать частичную крышку. У меня есть доступ только к одному слоту DIMM, второй припаян к материнской плате.

Чтобы установить новый модуль DIMM, я должен удалить существующий в слоте. Для этого я осторожно потянул две защелки, фиксирующие модуль DIMM с каждой стороны. ОЗУ DIMM поднимается вверх под углом.

Отсоедините две защелки, чтобы освободить модуль оперативной памяти. После этого он будет стоять под углом.
В таком положении просто аккуратно возьмитесь за карту и вытащите ее из гнезда. Будьте осторожны, не касайтесь электрических контактов и отложите устройство в сторону.
Чтобы вставить новое устройство, вставьте его под тем же углом. Устройство должно лежать в гнезде ровно, а электрические контакты не должны быть видны. Затем надавите на устройство, пока оно не станет параллельно корпусу. Под действием давления зажимы должны автоматически защелкнуться и зафиксироваться на месте. Повторите эти шаги со вторым устройством, если вы устанавливаете несколько устройств одновременно.

Вставьте устройство в гнездо, а затем прижмите его. Убедитесь, что фиксирующие зажимы на месте.
Затем соберите все. После установки батареи можно загрузить ноутбук и проверить, распознает ли операционная система новую память.

















