Итак, мы настроили интернет-соединение TP-Link. Теперь нам нужно заставить маршрутизатор раздавать интернет. Здесь все очень просто. Первое, что вам нужно сделать, это дать сети WiFi имя, а второе — пароль, чтобы никто другой не смог подключиться.
Настройка Роутера tp Link Archer С80 Ростелеком • Настройка телевидения
После настройки веб-интерфейс выглядит следующим образом. В главном окне находится карта сети. Слева направо расположены кнопки разделов: «Интернет», «Беспроводная связь», HomeShield и «Дополнительные настройки». Для быстрой загрузки в документации и на упаковке имеется соответствующий QR-код, который можно отсканировать с помощью камеры мобильного устройства. У большинства действующих провайдеров, за исключением «Ростелекома», для подключения IPTV к маршрутизатору не нужно вводить никаких дополнительных данных.
TP-Link пользуется популярностью у пользователей благодаря своим высококачественным и надежным маршрутизаторам, которые просты и недороги в использовании. Прежде чем использовать маршрутизатор, его необходимо подключить и правильно настроить. Ниже вы узнаете, как это сделать.
Перед использованием и настройкой маршрутизатора необходимо правильно установить его в помещении. Если устройство используется только в качестве беспроводной сети, разместите его в центре комнаты. Это позволит максимально увеличить зону покрытия. Почти все маршрутизаторы можно повесить на стену с помощью отверстий на нижней части устройства.
Также важно следить за тем, чтобы кабели не были слишком тугими. Не располагайте маршрутизатор слишком близко к стене, не устанавливайте его слишком высоко и не располагайте его в углублении — это затрудняет доступ к кнопкам на корпусе.
Выбрав подходящее место, можно подключить устройство. Сначала проведите кабель от вашего интернет-провайдера. Подключите кабель Ethernet к порту WAN, а телефонный кабель — к порту ADSL. Затем подключите кабели от гнезд LAN к компьютеру. Наконец, подключается блок питания. Если на маршрутизаторе есть кнопка питания, нажмите ее.
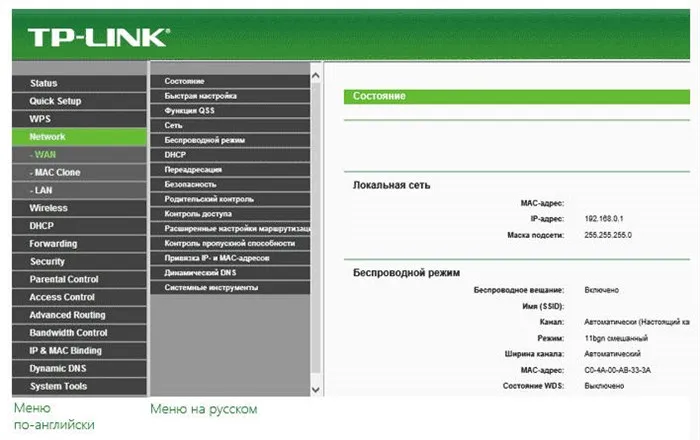
Сначала определите порт, к которому мы будем подключать IPTV-приставку. Например, мы назначаем его на «LAN4». Затем ставим галочку в пункте «Включить»:
Установка защиты на роутере tp link для Ростелеком на Wi-Fi соединение не считается необходимой, но рекомендуется. Если вы не можете решить проблему, напишите мне по электронной почте!
Инструкция по настройке роутера от Ростелеком — как подключить и настроить роутер
- Войдите в интерфейс маршрутизатора под своим именем пользователя и паролем.
- Выберите в меню «Системные настройки», а затем «Заводские настройки».
- Нажмите на «Сброс» в новой вкладке и подтвердите действие нажатием «ОК» во всплывающем окне.
Wi-Fi маршрутизатор TP-Link может быть настроен самостоятельно, без помощи мастера. Производитель сделал все возможное, чтобы даже неопытный пользователь смог справиться с этой задачей.
Способ 1: динамическое подключение
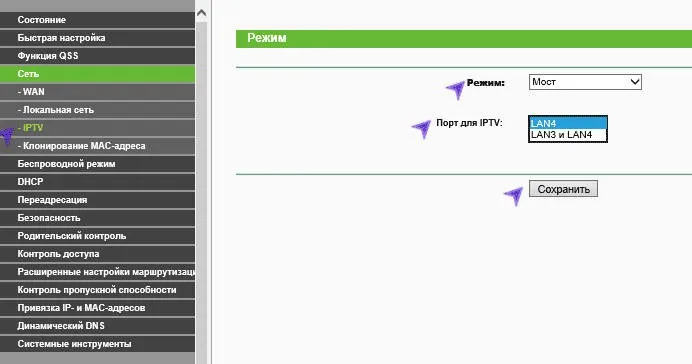
Настройка маршрутизаторов TP-Link Archer и других моделей для динамического подключения — одна из самых простых процедур. Простые пошаговые инструкции позволяют это сделать даже неопытным пользователям. Необходимо выполнить всего несколько шагов:
- Войдите в маршрутизатор через веб-интерфейс.
- Откройте меню «Быстрая настройка» и нажмите «Далее».
- В открывшемся окне выберите «Default Router» и продолжите.
- В появившемся списке выберите «Динамический IP-адрес» и нажмите «Далее».
На этом конфигурация завершена. При необходимости вы можете ввести все данные вручную в полях «Сеть» — «WAN». Чтобы изменения вступили в силу, необходимо перезагрузить маршрутизатор.
Способ 2: статическое подключение
Статистическая связь — это определенный путь для потока информации. Это путь, который должны пройти данные, чтобы достичь определенного компьютера или сети. Это соединение можно установить за несколько минут с помощью быстрой настройки.
Для настройки WR841n или другой модели маршрутизатора:
- Войдите в веб-интерфейс и выберите пункт меню «Быстрая конфигурация».
- В открывшемся окне активируйте флажок «Не удалось найти подходящую конфигурацию» и нажмите кнопку «Далее».
- Укажите тип соединения, в данном случае статистический IP-адрес.
- Введите все необходимые данные от вашего провайдера.
- Сохраните настройки и нажмите «Готово».
Способ 3: подключение через PPPoE
Чтобы подключить маршрутизатор через PPPoE, выполните несколько шагов:
Способ 4: PPtP и L2TP подключение
Если маршрутизатор поддерживает PPtP и L2TP соединения, то настройка не составит труда. Если вы используете PPP2P и соединение PPP2P поддерживается службой PPP2P, вам необходимо:
Наличие на сайте «Ростелекома» списка «Wi-Fi» роутеров не означает, что другие устройства не подходят для подключения. Выбор маршрутизатора лучше всего сделать самому пользователю. От себя могу добавить, что TP-Link добавила во все новые прошивки возможность назначить отдельный LAN порт для работы с IPTV и настроить IGMP прокси. Эти факты побуждают пользователей подключать iptv через маршрутизатор, чтобы обеспечить простоту использования и высокое качество услуг.
Безопасность (установка пароля)
Настройка безопасности на вашем роутере tp link для Ростелеком для Wi-Fi соединения не считается необходимой, но рекомендуется. Если вы не подумали об этом как следует, к вашему маршрутизатору могут подключиться другие пользователи, что негативно скажется на скорости вашего интернета.
- Выберите поле «Безопасность работы сети» и установите флажок напротив «WPA-PSK/WPA2-PSK» (наиболее безопасный тип шифрования).
- В окне «Шифрование» выберите опцию «Автоматически». В окне «PSK Password» установите пароль (запомните его или лучше запишите, иначе вы не сможете подключиться к сети).
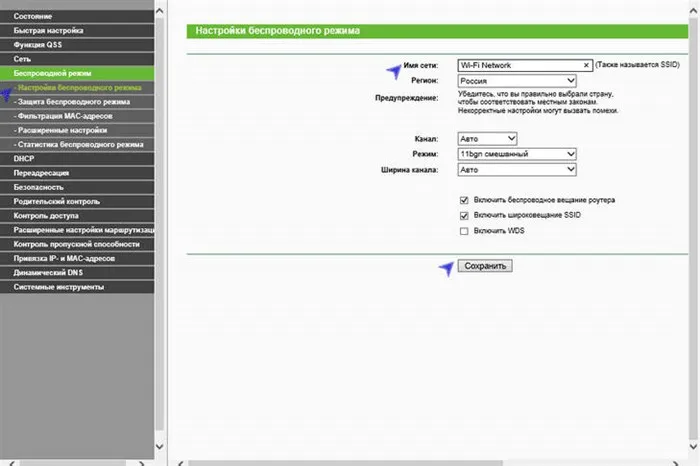
Чтобы настроить необходимые параметры подключения, перейдите в раздел «Беспроводной режим», а затем в «Настройки беспроводного подключения». Откроется новая страница. Введите имя (SSID) используемой сети. Так вы сможете отличить свою связь от чужой.
При желании пользователь может создать список воспроизведения. Для этого необходимо выполнить несколько простых шагов:
Кроме того, в комплект поставки этого маршрутизатора входит небольшой кабель, который подключается к одному из портов LAN на задней панели маршрутизатора с сетевой картой компьютера. Если вы не можете решить проблему, напишите мне!
Еще одна проблема, с которой часто сталкиваются новички, — смена пароля Wi-Fi. Для этого перейдите в раздел «Basic Setup» → «Wireless Mode» веб-интерфейса маршрутизатора Archer C20:
Какие настройки провайдера?!
Чтобы успешно настроить подключение к Интернету и общий доступ к Wi-Fi на беспроводном маршрутизаторе, необходимо знать, какой тип подключения использует ваш провайдер. Вы можете узнать об этом на официальном сайте провайдера в разделе «Поддержка» или позвонить на горячую линию технической поддержки по номеру, указанному на сайте провайдера. Вот некоторая информация об основных интернет-провайдерах в России:
- Ростелеком — в основном PPPoE, но есть филиалы, где используется динамический IP (DHCP).
- Дом.ru — PPPoE — PPPoE, но есть и некоторые динамические динамические передачи данных.
- Билайн — Динамический IP (DHCP)
- МТС — PPPoE
- ТТК — в основном PPPoE, но некоторые филиалы используют динамический IP (DHCP).
Насколько легко определить, какой тип соединения у вас есть? При подключении агенты или установщики должны были предоставить вам договор и данные авторизации. Если есть имя пользователя и пароль, это означает PPPoE, в противном случае это динамический IP. Только не перепутайте пароль для подключения с паролем для сети Wi-Fi.
Как зайти в настройки Tp-Link
Чтобы настроить маршрутизатор TP-Link, необходимо подключить его через LAN-кабель или беспроводную сеть и ввести его настройки через URL tplinkwifi.net или tplinklogin.net, просто набрав их в адресной строке браузера.
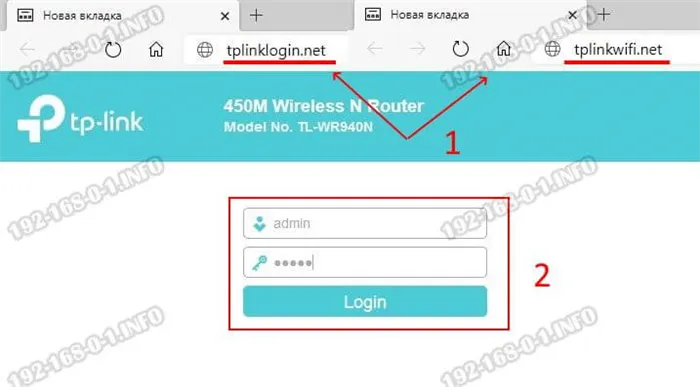
Затем появится форма входа в систему, в которой необходимо ввести имя пользователя и пароль. Если форма не отображается и браузер сообщает, что страница не найдена, попробуйте подключиться к маршрутизатору TP-Link Archer через его IP-адрес. Обычно это 192.168.0.1, но иногда производитель может использовать 192.168.1.1. IP необходимо ввести в адресную строку браузера и нажать клавишу «Enter» на клавиатуре. Например, вот так:
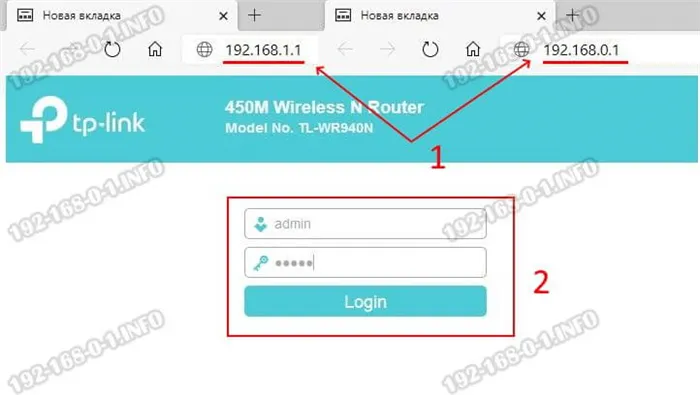
Для авторизации на веб-интерфейсе используйте логин admin и заводской пароль admin. Затем нажмите кнопку «Login» или «Log In». После этого вы получите доступ к так называемой «веб-странице маршрутизатора», т.е. интерактивному интерфейсу для управления устройством.
Как подключить роутер к Интернету
Мы рассмотрим два наиболее распространенных типа подключения — Dynamic IP и PPPoE. Как я уже говорил выше, сначала следует проверить, какой тип соединения используется, и если вы не знаете, позвоните своему провайдеру.
PPPoE
Чтобы настроить подключение к Интернету на маршрутизаторе TP-Link Archer с новой прошивкой, откройте вкладку Основные настройки и выберите раздел Интернет в меню слева:
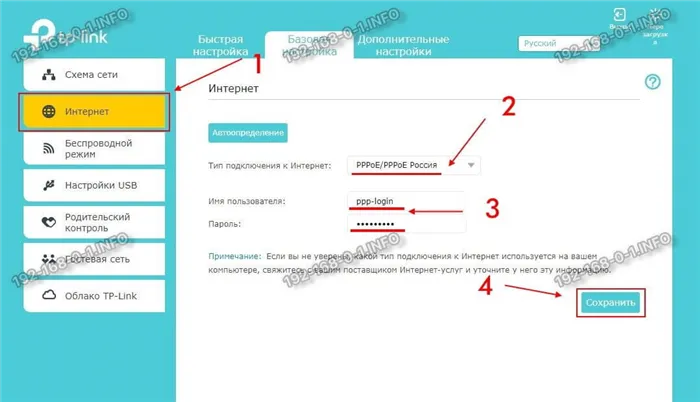
В правой части окна найдите поле «Тип подключения к Интернету» и выберите PPPoE/PPPoE .
Если у старая версия прошивки, то в главном меню роутера справа откройте раздел Сеть -> В правой части окна выберите тип соединения — PPPoE. Ниже вы увидите поля для ввода пароля и пароля для подключения.
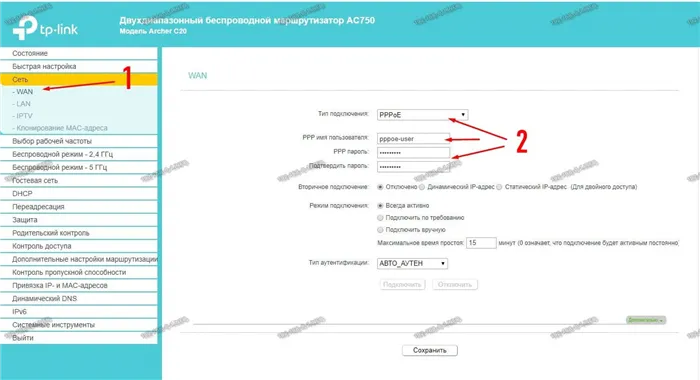
Обычно больше ничего делать не нужно. Нажмите на кнопку «Сохранить», чтобы применить настройки маршрутизатора.
Динамический IP (DHCP IPOE)
Для настройки подключения к провайдеру через динамический IP-адрес — DHCP IPOE — необходимо открыть раздел «Интернет» в настройках маршрутизатора TP-Link:
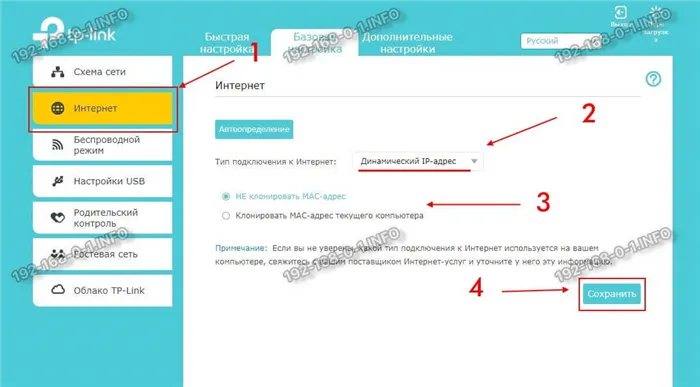
Выберите тип динамического IP-адреса в поле «Тип подключения к Интернету». Если ваш интернет-провайдер привязал ваш MAC-адрес, необходимо активировать флажок «Копировать MAC-адрес текущего устройства». Если вы этого не сделаете, маршрутизатор может не иметь возможности подключиться к устройствам вашего провайдера, поскольку он их блокирует. Однако обычно на экране появляется сообщение о том, что вы подключились с незарегистрированного устройства.
А вот так выглядит настройка IPoE на Wi-Fi маршрутизаторах TP-Link со старой версией веб-интерфейса:
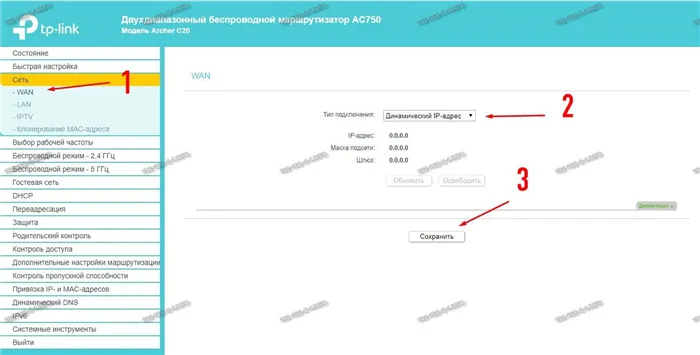
Не забудьте нажать кнопку «Сохранить» после изменения настроек, иначе они не будут применены.
Кроме того, в комплект поставки этого маршрутизатора входит небольшой кабель, который подключается к одному из портов LAN на задней панели маршрутизатора с сетевой картой компьютера. Если вы не можете решить проблему, напишите мне!
Характеристики роутера
В этом разделе рассмотрим характеристики маршрутизатора TP-Link Archer C80. К ним относятся следующие:
- Полное название устройства — TP-Link Archer C Router.
- Альтернативное название — Wi-Fi маршрутизатор AC1900 MU-MIMO Wi-Fi AC1900.
- Одноядерный двухпоточный процессор TP1900BN («MediaTek») с рабочей частотой 1,2 ГГц.
- 32 МБ оперативной памяти и 4 МБ флэш-памяти.
- Две рабочие частоты — 2,4 и 5 ГГц.
- Запатентованная технология MIMO 3×3 — отправка и прием 3 потоков данных. Обеспечивает удобную одновременную работу трех устройств.
- Радиомодуль MediaTek MT7761N для диапазона 2,4 ГГц. Предлагает стандарты Wi-Fi 11 «b/g/n», поддерживает технологию MIMO 3×3 и работает на максимальной скорости 0,6 Гбит/с.
- Радиомодуль MediaTek MT7762N для диапазона 5 ГГц. Предлагает стандарты Wi-Fi11 «a/n/ac», поддерживает технологию MIMO 3×3 и работает на максимальной скорости 1,3 Гбит/с.
- Одновременная работа Wi-Fi на двух частотах с общей скоростью 1,9 Гбит/с благодаря технологии «Wave 2».
- Режим «MU-MIMO» позволяет оптимизировать подключение и производительность клиентских устройств.
- Технология «Beamforming» предназначена для увеличения радиуса покрытия беспроводной сети.
- Имеются только внутренние радиоусилители и никаких внешних усилителей.
- «Умное подключение» позволяет пользователям автоматически переключаться на канал с меньшей нагрузкой и оптимизировать время разговора.
- Класс беспроводной сети — AC1900.
- Шифрование данных — WPA, WPA2 и WEP (64/128 бит).
- Поддерживает цифровое IP-телевидение (IPTV).
- Программное обеспечение устройства поддерживает IPv4 и IPv
- Вес и размеры устройства (WxD) в упаковке — 1,1 кг/35×8×24 см.
- Гарантия — 36 месяцев.
- Антенны — 4 (несъемные внешние). Усиление 5 дБи.
- 5 портов со скоростью 1 Гбит/с каждый (1×WAN и 4×LAN).
- Режим работы — 2 (маршрутизатор и точка доступа).
- Дополнительно: межсетевой экран, QoS, родительский контроль и гостевой контроль, различные фильтры (по MAC и URL), веб-интерфейс, мобильное приложение, поддержка OneMesh, DCHP, статического IP, L2TP, PPTP, PPPoE.
Тест показал, что маршрутизатор Archer C80 от TP-Link обладает хорошей функциональностью и высокой скоростью работы и может обслуживать три подключенных устройства одновременно.
Если производитель упростил некоторые аспекты, то в прошивке это слишком сильно. Если вы посмотрите на обновление прошивки от 27 ноября 2020 года под названием «Archer C80(EU)_V1_201022», то обнаружите, что архив файлов соответствует названию обновления, но в самом файле есть файл с довольно сложным и длинным названием «c80v1-up-noboot_20-10-29_17.26.57.bin». Совершенно непонятно, зачем было создавать такую путаницу. Только определенная степень мастерства позволит пользователям не запутаться и понять его.
Обзор настроек и возможностей роутера
Для удобства настройки маршрутизатора через любое мобильное устройство (смартфон, планшет и т.д.) производитель разработал очень удобное и функциональное мобильное программное обеспечение «Tether». Достаточно функциональное программное обеспечение, позволяющее выполнять начальные настройки и осуществлять ежедневное управление устройством.
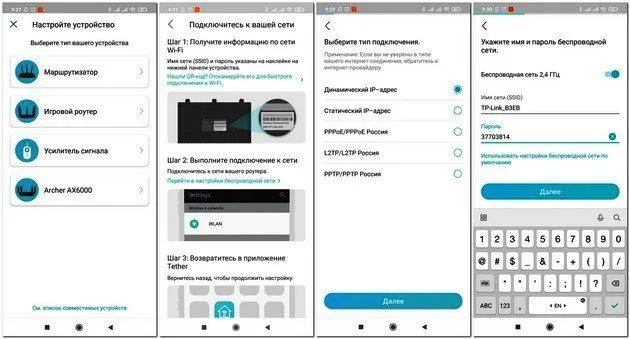
Вы можете подключиться к устройству либо через Wi-Fi, либо через облачный сервис. Возможность удаленной настройки очень практична, так как не всегда есть возможность находиться рядом с устройством в нужный момент. Маршрутизатор можно настроить удаленно, даже если нет «белого» внешнего адреса. Обратите внимание, что первоначальная настройка только что приобретенного устройства и подключение к облаку могут быть выполнены только локально. Некоторые конфигурации не могут быть настроены удаленно по различным причинам, например, при смене режима или подключения к Интернету.
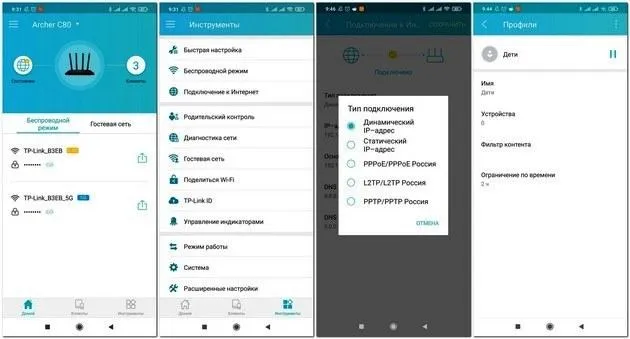
Мобильная утилита может выполнять большинство обычных функций. Здесь вы можете настроить сеть Wi-Fi, управлять гостевыми подключениями, осуществлять родительский контроль, перезагружать маршрутизатор с помощью прошивки и многое другое.
Кроме того, маршрутизатор можно настроить через веб-интерфейс в веб-браузере. Сначала необходимо ввести IP-адрес, а затем выполнить аутентификацию с помощью логина/пароля. Вся эта информация указана на информационной табличке устройства и доступна на специальной карточке, входящей в комплект поставки. Типичные данные для входа в систему — «192.168.1.1» и «admin/admin». Язык веб-интерфейса по умолчанию для пользователей из РФ — русский. При желании вы можете изменить язык на главной странице программы. После входа в веб-интерфейс вам будет предложено изменить пароль администратора. После этого автоматически откроется мастер быстрой настройки.
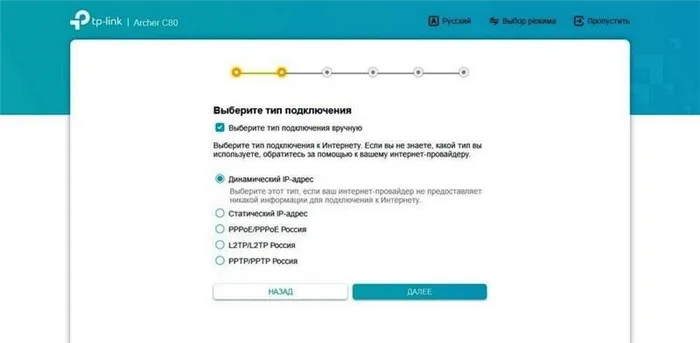
Во время настройки устанавливается часовой пояс, выбирается подключение к сети провайдера (путем выбора провайдера в существующей базе данных или путем ручного ввода параметров подключения), вводится имя и пароль для сети Wi-Fi. Наконец, создается новая или существующая учетная запись TP-Link Cloud для удаленного управления устройством. Если поставщик услуг меняется, устройство необходимо перенастроить.
Веб-интерфейс имеет элегантный брендинг. В верхней части расположены 4 значка: «Схема сети» (для отображения параметров сети), «Интернет» (для управления доступом в Интернет), «Беспроводной режим» (для настройки беспроводного режима) и «Дополнительные настройки» (для расширенных настроек устройства). Особенностью веб-интерфейса также является встроенный поиск по ключевым словам, ссылка на страницу TP-Link Cloud и кнопка «Выход».
Корпус маршрутизатора TP-Link Archer C80 состоит из двух частей: верхней крышки и основания. Они крепятся двумя винтами и несколькими защелками — при небольшом навыке роутер можно довольно легко разобрать.
Вход в настройки роутера
Чтобы настроить подключение к Интернету на маршрутизаторе, вам необходимо знать, как подключиться к TP-Link для выполнения этой задачи. Все операции с машиной выполняются через WEB-интерфейс.
- Запустите любой браузер и введите в адресной строке IP-адрес 192.168.0.1 или 192.168.1.1.
- Появится окно, в котором необходимо ввести данные для входа в систему. Если маршрутизатор новый, заводские настройки — «admin/admin».
- Нажмите клавишу ввода.
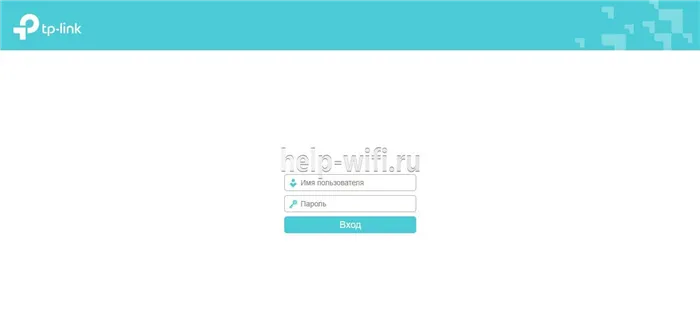
Откроется веб-интерфейс, где пользователь может установить сетевое соединение и настроить маршрутизатор TP-Link для дальнейшей работы.
В зависимости от модели маршрутизатора существует 3 типа интерфейсов — синий, зеленый и черный. Инструкции похожи, но названия и расположение сегментов могут отличаться. Если пользователя интересует настройка конкретной модели маршрутизатора, лучше всего обратиться к руководству для этой модели.
Прочитайте, что делать, если у вас нет доступа к конфигурации TP-Link.
Автоматическая настройка
Автоматическая или быстрая настройка TP-Link — это самый простой способ настроить интернет-соединение маршрутизатора. Пошаговое руководство поможет подключиться даже неопытным пользователям.
- Нажмите «Quick Setup» или «Быстрая настройка».
- Выберите часовой пояс.
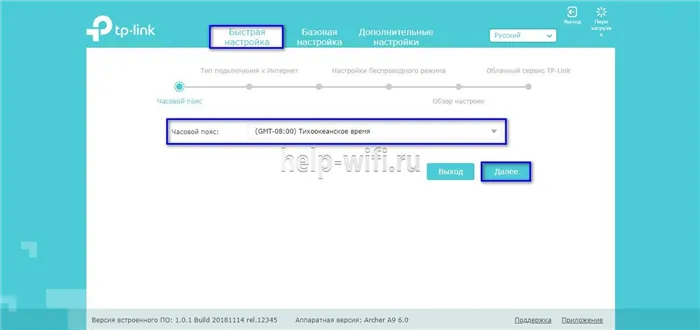
- Установите «Тип соединения». Если маршрутизатор поддерживает эту функцию, нажмите «Auto Detect», чтобы он самостоятельно выбрал тип подключения.
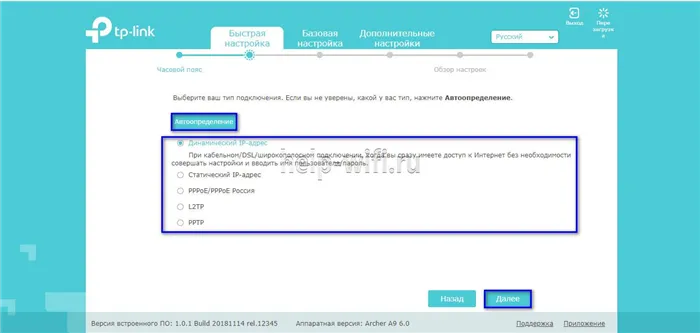
- Если ваш интернет-провайдер использует динамический IP, дополнительная информация не требуется. Если выбраны Static IP, PPPOE, PPTP или L2TP, в зависимости от метода подключения требуются дополнительные данные, такие как логин, пароль, IP-адрес и т.д. Эту информацию можно получить у поставщика услуг.
- Выберите «Не клонировать MAC-адрес».
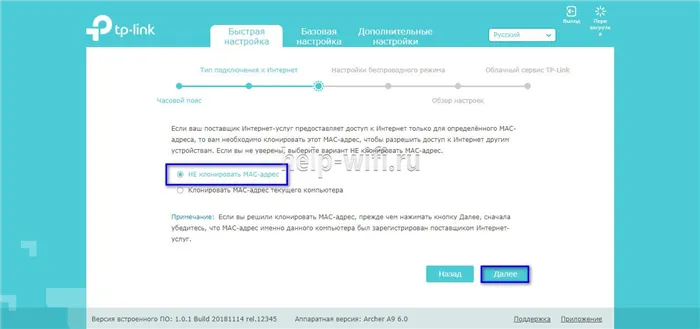
- Настройте беспроводную сеть — введите имя, включите шифрование и придумайте пароль. Если маршрутизатор работает на двух частотах, повторите процесс для беспроводной сети на второй частоте.
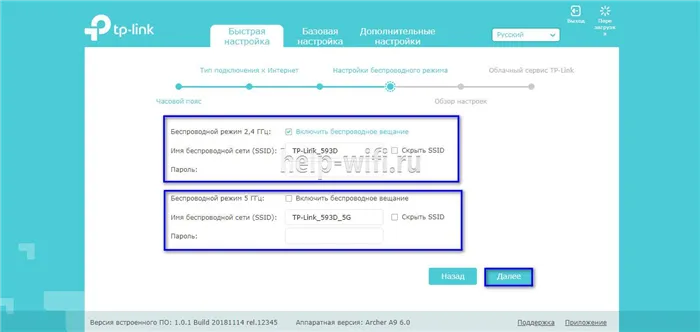
- Проверьте правильность настроек и нажмите кнопку «Сохранить».
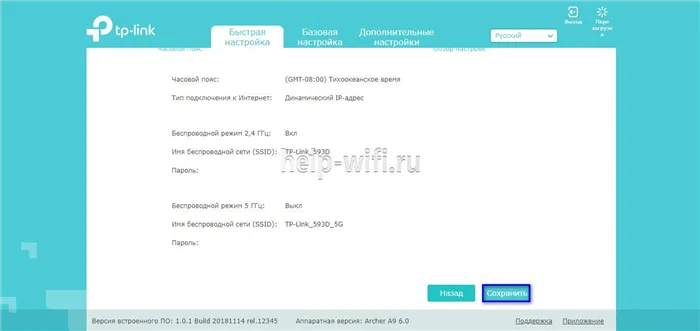
Быстрая настройка маршрутизатора завершена. В зависимости от модели маршрутизатора и типа веб-интерфейса некоторые шаги могут отсутствовать или выглядеть иначе. Если у вас возникнут трудности, более подробное описание вы найдете в инструкции к соответствующей модели.
Ручная настройка
Ручная, пошаговая конфигурация маршрутизатора TP-Link более гибкая, чем автоматическая. В отличие от быстрой конфигурации, где отображаются только основные настройки, здесь пользователь может изменить больше параметров.
Чтобы настроить TP-Link вручную на ноутбуке или ПК, следуйте пошаговым инструкциям:
- Нажмите на «Основные настройки».
- Нажмите на «Auto Detect», чтобы маршрутизатор определял тип подключения вручную. Если эта опция недоступна, необходимо уточнить у поставщика услуг Интернета, какой тип подключения поддерживается, и выбрать нужный тип из списка. Обычно это «Динамический IP», который автоматизирован и не требует ввода данных.
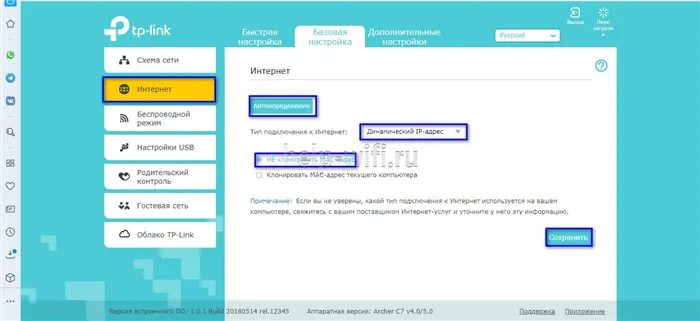
- Если вы выберете «Static IP», вы должны ввести IP, маску подсети, шлюз и DNS-сервер вручную.
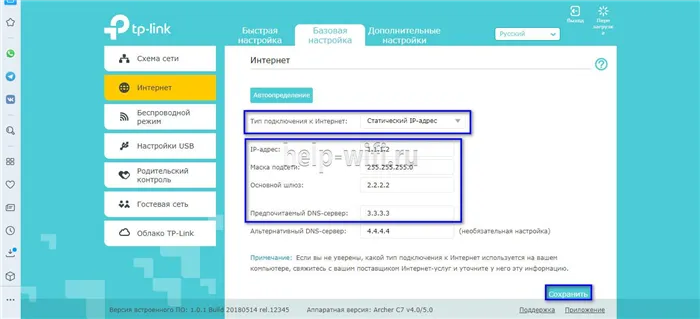
- Для подключения PPPOE вам необходимы имя пользователя и пароль, которые вы получите от поставщика услуг.
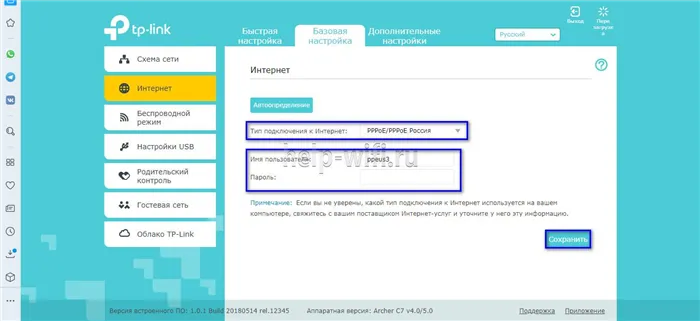
- Если вы настраиваете соединение L2TP или PPTP, введите имя пользователя, пароль и IP. Если IP-адрес статический, введите также маску подсети, шлюз и предпочитаемый DNS-сервер.
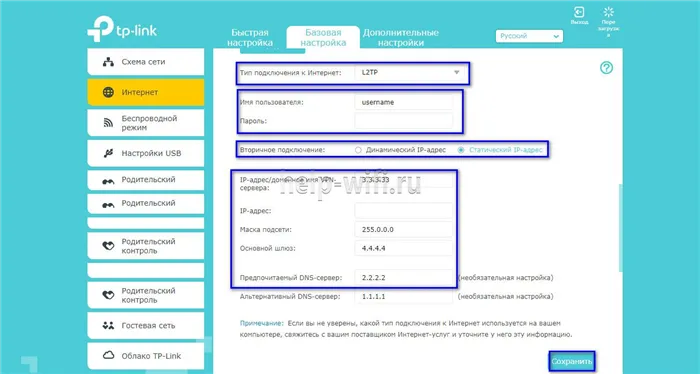
- После внесения изменений в маршрутизатор сохраните изменения.
Маршрутизатор перезагрузится, чтобы настройки вступили в силу.
Вы можете перенастроить маршрутизатор на другой тип подключения на вкладке Сеть, Интернет.
Все настройки Archer C20 осуществляются через веб-интерфейс, доступ к которому можно получить через значок на наклейке — tplinkwifi.net. Также доступно классическое подключение через IP 192.168.0.1. Просто введите его в браузере и нажмите клавишу «Enter».
Методика и описание стенда
Перед началом теста версия прошивки была обновлена с 1.4.4 до 1.4.6 через настройки в веб-интерфейсе. Процесс занимает около 2 минут и не требует внешнего вмешательства.
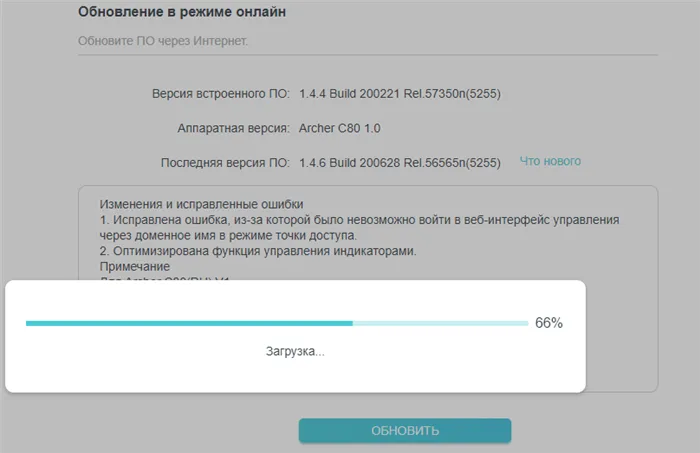
По умолчанию маршрутизатор TP-Link Archer C80 активирует двухдиапазонный режим, чтобы пользователь мог выбирать между сетью 2,4 ГГц и 5 ГГц. Производитель рекомендует подключать мобильные устройства в диапазоне 2,4 ГГц, а компьютеры — в диапазоне 5 ГГц. На практике рекомендуется подключаться к сети на 5 ГГц, когда источник, в данном случае маршрутизатор, виден непосредственно, и только в остальных случаях на 2,4 ГГц, независимо от типа приемника.
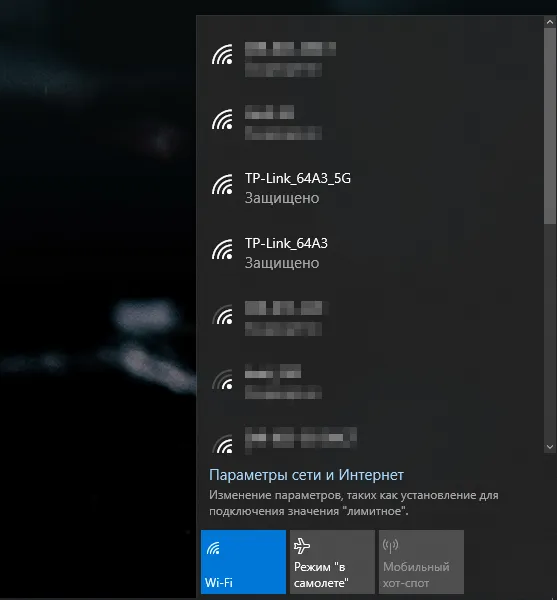
В большинстве случаев существует два сценария использования маршрутизатора: размещение маршрутизатора у входной двери в общем коридоре, где проложен магистральный кабель провайдера, а Интернет раздается по Wi-Fi, или размещение устройства в непосредственной близости от компьютера и разводка соединения.
В нашем случае рассмотрим первый пример. На рисунке показан план этажа с расположением маршрутизатора и двух приемников — компьютера и смартфона:
- ПК на базе материнской платы Gigabyte B450 i Aorus Pro WiFi:
- Беспроводной модуль Intel Wireless-AC 9260 (Intel 9260NGW) = версия драйвера 21.50.1.1
- Intel I211 Gigabit LAN Interface = версия драйвера 12.18.8.22
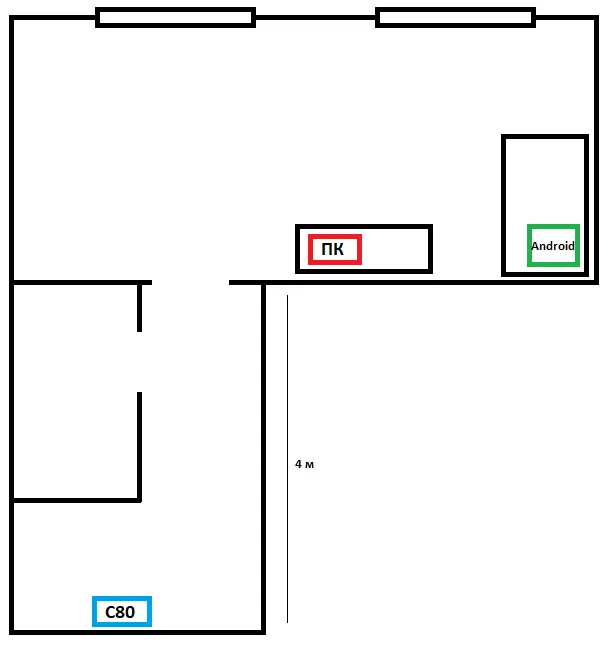
Тестирование производительности при сетевых операциях
Тестирование самого маршрутизатора выявит его сильные и слабые стороны, но обычный пользователь не сможет получить «сухое» представление о его функциях. В этом тесте я протестировал свой домашний маршрутизатор ASUS RT-N12 (с двумя антеннами), который верно использовался более 7 лет, и в этом контексте я показал, стоит ли задуматься о его обновлении.
Первый тест — сила сигнала Wi-Fi от роутера на другом конце квартиры для оценки покрытия смартфоном Xiaomi Mi 8. Уровень сигнала выглядит следующим образом (от наименьшего к наибольшему):
- ASUS RT-N12 со значение м-58 дБ,
- TP-Link Archer C80 с показателе м-52 дБ.
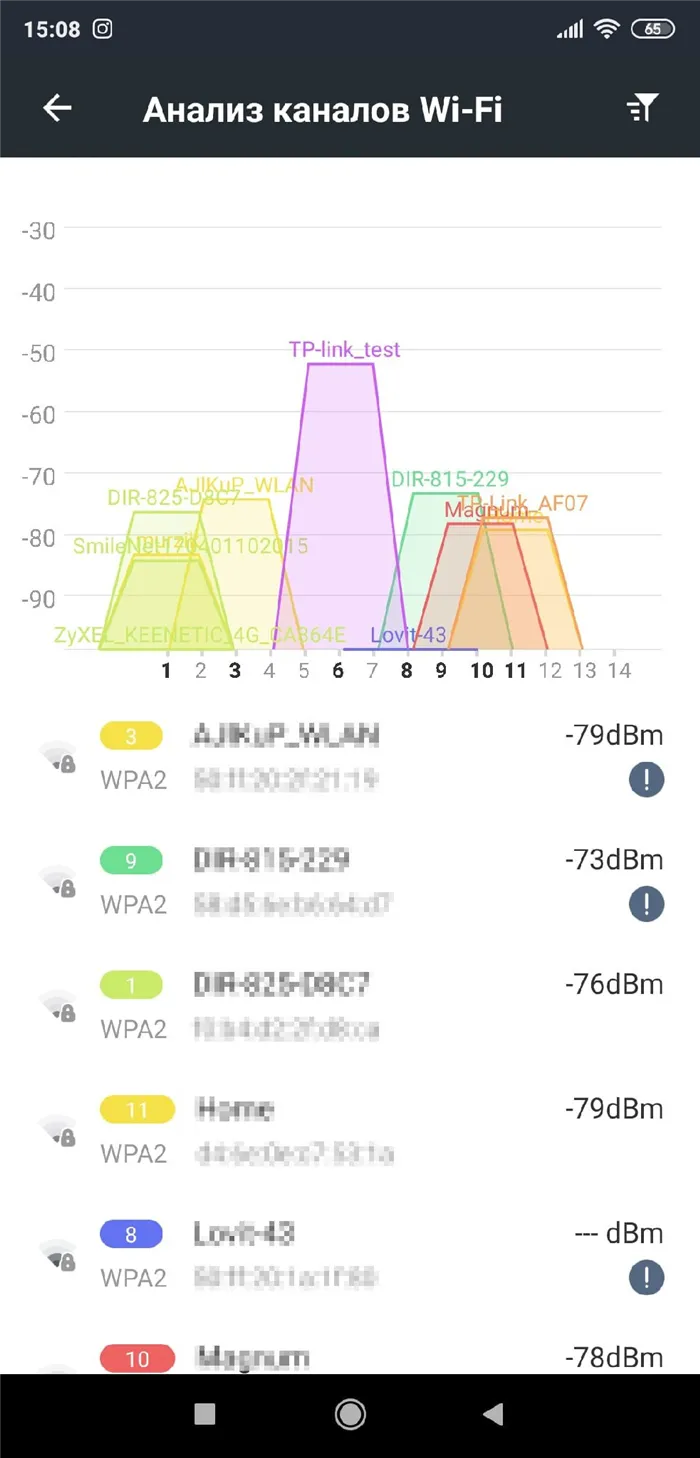
Второй тест — уровень сигнала Wi-Fi от маршрутизатора компьютера в сетях 2,4 ГГц/5 ГГц.
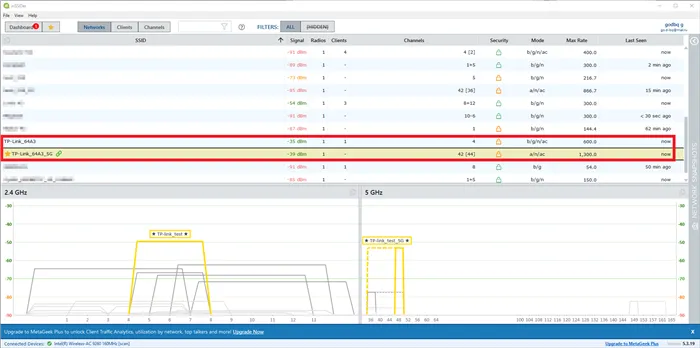
В диапазоне 2,4 ГГц:
- ASUS RT-N12 со значение м-49 дБ,
- TP-Link Archer C80 с уровне м-35 дБ.
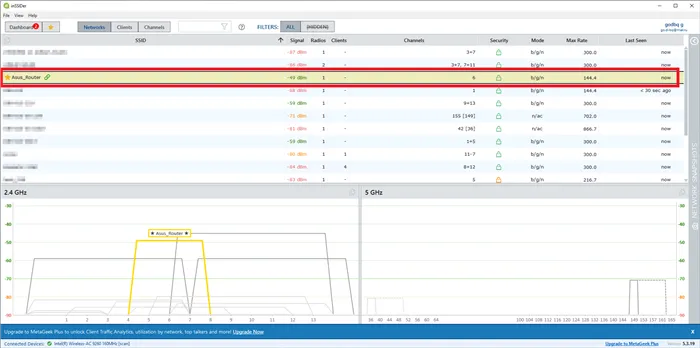
В диапазоне 5 ГГц:
- ASUS RT-N12 — не поддерживается,
- TP-Link Archer C80 с показателе м-39 дБ.
Третий тест был проведен с помощью бесплатного веб-сервиса для анализа скорости интернет-соединения. Во всех случаях для проведения испытаний выбиралась ближайшая тестовая точка «Ростелекома».
Провайдером является Lovit, а интернет-канал подключается по тарифу со скоростью до 100 Мбит/с.
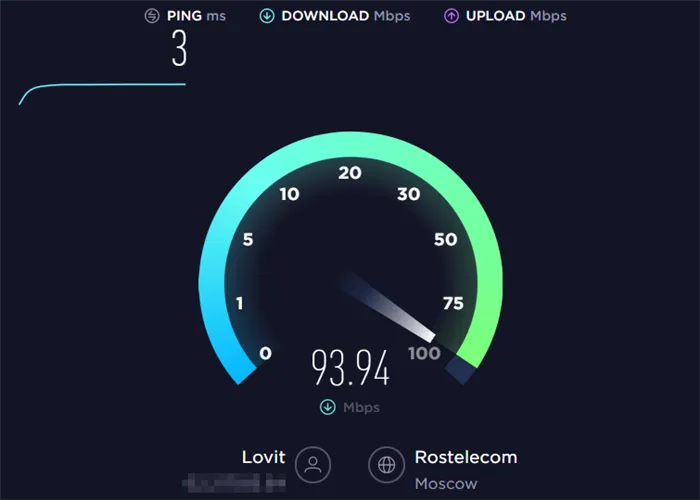
Для наглядности все данные представлены в виде диаграмм. Поскольку результаты повторных тестов различаются, берется среднее значение, не включая лучшие и худшие результаты.
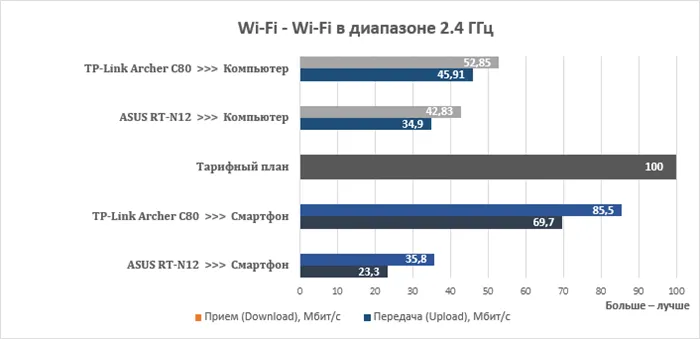

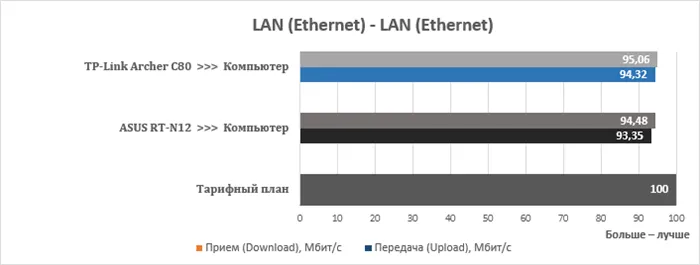
Окончательные скорости требуют комментариев:
- Скорость трафика для интернет-соединений (WAN) была ограничена пропускной способностью интернет-канала в соответствии с тарифным планом поставщика услуг 100 Мбит/с.
- В диапазоне 2,4 ГГц скорость смартфонов значительно выше благодаря более мощным антеннам, большему количеству антенн и лучшему покрытию.
- В диапазоне 5 ГГц наблюдается значительное увеличение скорости благодаря более совершенной технологии.
Заключение
Разнообразие современного сетевого оборудования с обилием новых технологий настолько велико, что очень легко потеряться в этом многообразии, иногда пугающем для понимания и простой мысли «а что такого в маршрутизаторе?». » откладывает столь необходимое обновление на второй план. Но, как показывают сегодняшние тесты, современные маршрутизаторы добились значительных успехов: они увеличили пропускную способность, повысили стабильность, получили поддержку полезных и практичных функций, а беспроводные модели улучшили зону покрытия. И вот герой этого обзора доказывает это во всей красе.
Маршрутизатор TP-Link Archer C80 — отличный представитель своего рода; он относится к категории доступных устройств и обладает, помимо прочего, двухдиапазонной функциональностью. По своему прямому назначению в большинстве случаев его пропускная способность не позволит вам восхититься показателем класса AC1900, а будет ограничена каналом провайдера, в моем случае 100 Мбит/с, и с практической точки зрения не покажет явного преимущества перед вашим устройством. Однако ситуация полностью меняется, когда речь заходит о беспроводных соединениях. Современные материнские платы оснащены модулем Wi-Fi с достаточной мощностью, а возможности использования смартфона также растут, поэтому хорошее покрытие диапазона Wi-Fi в вашем доме очень важно. И именно здесь TP-Link Archer C80 показал свои лучшие стороны: стабильный сигнал, хороший доступ, быстрый интернет, сделанный еще быстрее. Не стоит забывать и о различных дополнительных функциях и технологиях, поддерживаемых этой новинкой.
В итоге: TP-Link Archer C80 — хороший маршрутизатор для современного человека с высокими требованиями к сети Wi-Fi и более широкими функциональными требованиями. Есть ли у модели слабые места? Вероятно, нет, если не считать отсутствия USB-портов, но это скорее преимущество, чем недостаток, поскольку большинство пользователей не используют эти порты на маршрутизаторах и пользуются разъемами на передней панели компьютеров.
















