Затем вы можете запустить приложение «Реестр» на вашем Mac и удалить все ненужные реестры. Не забудьте удалить папку «Недавно удаленные», как при удалении фотографий на iPhone.
Как очистить “Другое” на Mac
Если вы проверяли использование диска на вашем Mac, вы, вероятно, заметили, что некоторые файлы, занимающие много места, называются «Другое». Узнайте, что это за файлы и как их очистить, в этой статье.
Если у вас нет времени копаться в категории «Другое» в памяти вашего Mac, но вам нужно быстро освободить место, воспользуйтесь специальным инструментом MacCleaner Pro. MacCleaner Pro — это лучшее решение для очистки вашего Mac и удаления тысяч нежелательных файлов, таких как кэш, расширения, служебные файлы, дубликаты и другие нежелательные файлы.
Как проверить использование дискового пространства на Mac
Выполните следующие действия, чтобы проверить использование дискового пространства на компьютере Mac:
В нашем случае категория «Другое» занимает больше места, чем другие категории файлов.
Если вы оказались в такой же ситуации, не волнуйтесь! Сейчас мы расскажем вам, как очистить Other на Mac. С нашим путеводителем все будет просто!
Что такое «Другое» на Mac
Обратите внимание, что в macOS Monterey категория «Другое» называется «Системные данные». Читать далее «Как очистить системное хранилище на вашем Mac».
Согласно Apple, категория «Другое» включает все файлы, которые не соответствуют следующим основным типам:
- Документы (PDF, .doc, .psd и т.д.)
- (PDF, .doc, .doc, .doc, .doc и т.д.) Дискеты и образы (.zip, .iso и т.д.)
- Файлы, файлы, файлы (например, файлы, образы дисков, файлы, файлы и т.д.)
- Системные папки и временные файлы MacOS
- Архивные файлы пользователя (поддержка приложений, файлы iCloud, заставки и многое другое)
- Кэш
- Шрифты, плагины, расширения
- Другие файлы, не распознанные поиском Spotlight
Как видите, содержимое macOS, помеченное как «Другое», не всегда является нежелательными файлами. В эту категорию система обычно отправляет все файлы, которые не являются фотографиями, видео, приложениями, музыкой или хотя бы резервной копией. Если вы хотите очистить память вашего Mac, вы можете удалить ненужные файлы из категории «Другое». Давайте рассмотрим, где хранятся нежелательные файлы и как вы можете избавить от них память вашего Mac.
Вы можете удалить нежелательные программы непосредственно из папки /Applications, но лучше использовать бесплатное приложение AppCleaner. Он может удалять приложения со всеми их дополнениями, зависимостями и «хвостами» из вашей системы.
Проверьте, сколько у вас свободного места на диске
Прежде чем мы перейдем к первому трюку по освобождению памяти, давайте проверим, сколько у вас свободной памяти.
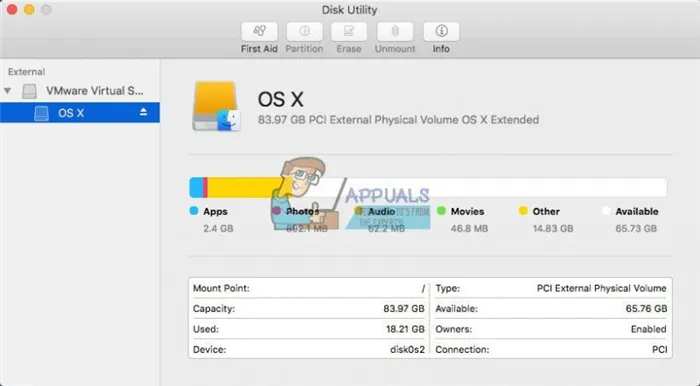
Здесь вы можете увидеть, сколько места занимают приложения, фотографии, аудиофайлы, фильмы и т.д.
Удалить элементы в корзине
Когда файл нам больше не нужен, мы обычно перемещаем его в корзину. Но если мы не удаляем объекты из корзины, они все равно занимают место на жестком диске. Поэтому не забывайте регулярно очищать корзину для мусора.
Также помните, что некоторые приложения, например, iMovie, Mail и iPhoto, имеют свои собственные папки Trash. Если вы также хотите очистить Корзину, выполните следующие действия.
iMovie
iPhoto.
Вместо удаления можно восстановить адрес электронной почты. Чтобы узнать, как это сделать, см. раздел Сжатие больших файлов. В противном случае выполните процедуру удаления.
Удалить загрузки
В разделе «Загрузки» ваш Mac хранит все файлы, загруженные из Интернета. Большинство загружаемых файлов — это документы, видео и фотографии, которые вы больше не можете использовать. Поэтому если вы хотите удалить эти элементы, посмотрите, что вам нужно сделать.
Примечания. Перед удалением папки «Загрузки» еще раз убедитесь, что вам не нужны никакие файлы или папки в этой папке. Теперь давайте удалим ненужные файлы.
Многие пользователи больше не страдают от нехватки свободного места на компьютере после активации автоматической очистки Корзины в macOS. Регулярное ручное удаление ненужных данных прекрасно дополняется плановой очисткой корзины.
7 способов, как освободить место на жестком диске Mac

Большинство пользователей Mac (и PC) рано или поздно сталкиваются с одной и той же проблемой: свободное место на жестком диске буквально тает на глазах, и уже через полгода вас раздражает сообщение типа «Память почти заполнена». Сегодня я расскажу, как выяснить, что занимает место на вашем Mac, и как устранить проблему.
Очистите папку Загрузки
Удивительно, но папка, в которую по умолчанию загружаются все файлы вашего браузера, является настоящей «черной дырой», засасывающей электронный мусор. Каждый день он увеличивается на несколько десятков мегабайт и за несколько недель превращается в свалку документов, дистрибутивов приложений и старых фотографий.
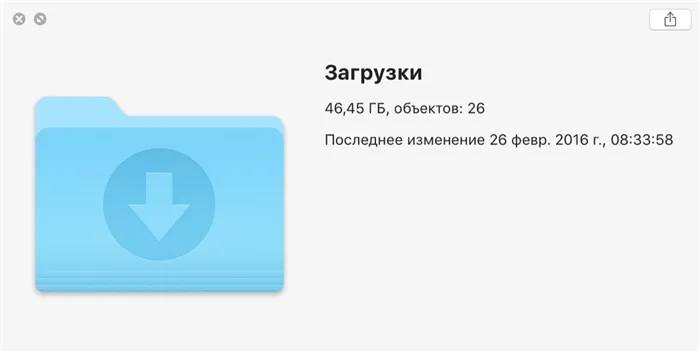
Поэтому следует регулярно посещать эту папку и либо удалять ненужные файлы, либо перемещать важные файлы в другое место. Чтобы облегчить этот процесс, используйте Hazel.
Избавьтесь от ненужных приложений
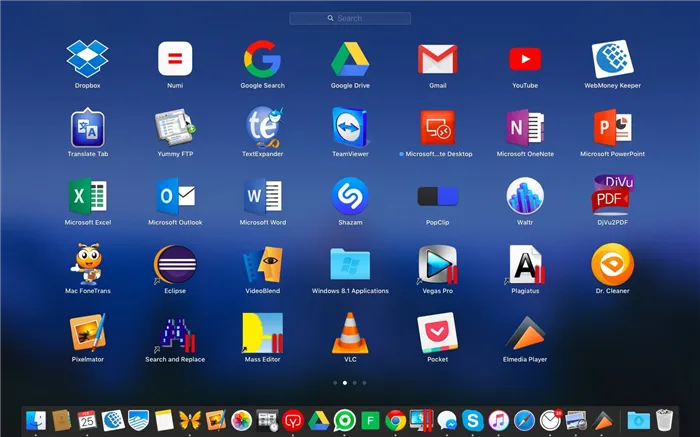
Это может показаться очевидным, но это одно и то же: просмотрите папку приложений и удалите приложения, которые вам больше не нужны. И не говорите «все они очень важны», потому что мы знаем, что это не так, и при желании вы легко найдете несколько бесполезных программ, которые вы не запускали месяцами. Dr. Cleaner выполняет глубокую очистку, удаляя внутренние данные, кэш и другие элементы.
3. Удалите большие неиспользуемые файлы с помощью DaisyDisk
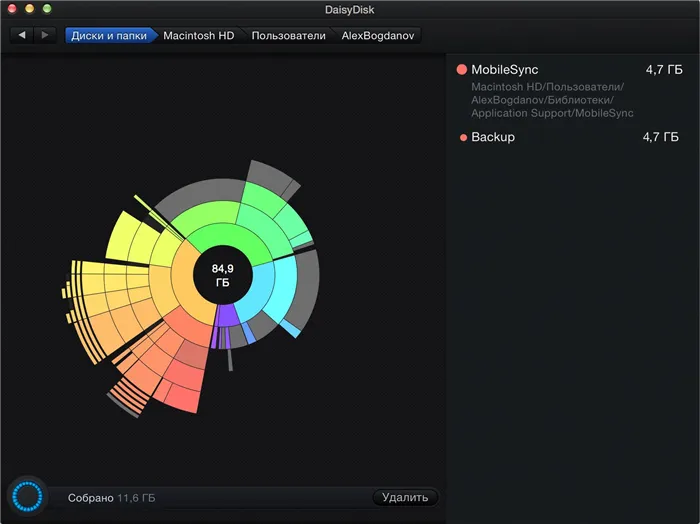
Может случиться так, что на вашем Mac содержатся файлы, о которых вы либо не знаете, либо забыли. Таким образом, у вас могут быть десятки гигабайт бесполезного информационного хлама. Такие утилиты, как DaisyDisk, отлично подходят для поиска таких файлов и показывают, какие именно файлы занимают больше всего места на жестком диске.
4. Настройте синхронизацию с Dropbox и Google Drive
За прошедшие годы объем нашего облачного хранилища вырос до значительных размеров, в основном благодаря многочисленным предложениям бесплатного хранения данных (например, недавно запущенному компанией Google). Тем не менее, по умолчанию копии всех «облачных» файлов хранятся на локальном жестком диске Mac, который занимает значительную его часть.
Если вы не часто используете определенные файлы, вы можете отключить синхронизацию ненужных папок в Dropbox: Перейдите в «Параметры», затем «Учетная запись» и установите параметр «Выборочная синхронизация».
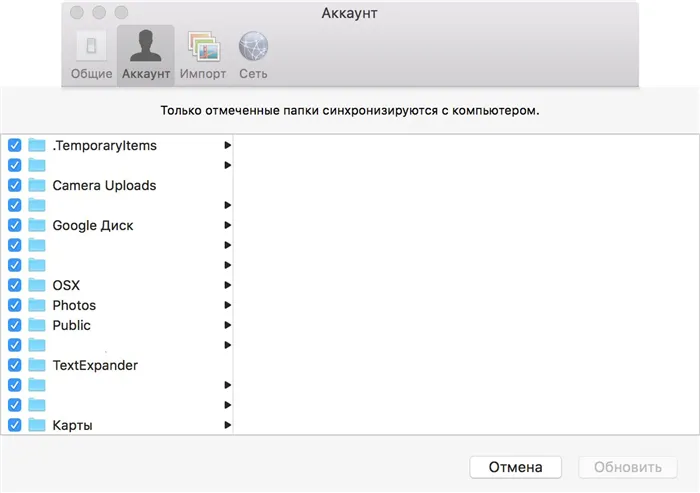
Вы также можете пойти глубже и полностью удалить локальное хранилище копий файлов, установив ExpanDrive. Эта утилита монтирует ваше облачное хранилище как обычный флеш-накопитель: все данные загружаются в режиме реального времени. Все, что вам нужно, — это быстрое подключение к Интернету.
5. Отправьте медиатеку iTunes в облако
Для тех, кто покупает фильмы и музыку в iTunes Store, есть отличный способ освободить лишние гигабайты, отказавшись от локального хранения копий на Mac. Все, что вам нужно сделать, это вручную удалить копии файлов и использовать встроенный в iTunes онлайн-сервис потокового вещания или подписаться на Apple Music.
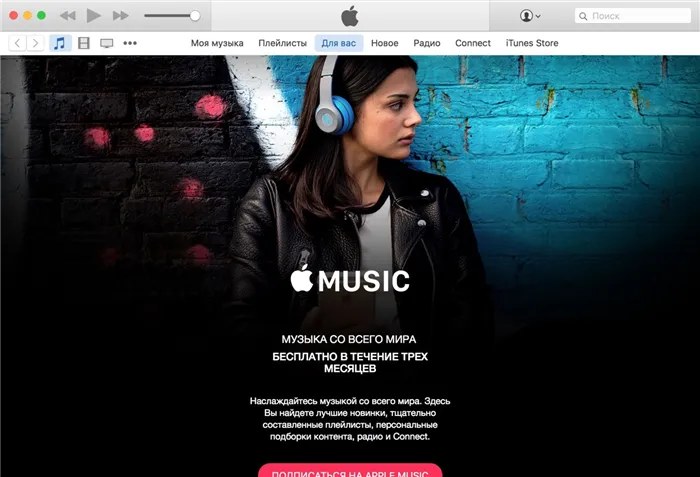
6. Уберите фото и видео в долгий ящик
Вряд ли вы каждый день просматриваете свою последнюю праздничную фотографию или видео с дня рождения брата, но ваш Mac занимает много места в памяти. Необязательно хранить их на локальном жестком диске, их можно перенести на внешний жесткий диск или SSD, или в специальные облачные медиатеки, такие как Apple Photos или Google Photos. Чтобы выбрать лучшую услугу, прочитайте наше сравнение этих услуг.
7. CleanMyMac 3 сделает за вас всю работу
Самый простой вариант — CleanMyMac 3, который специально разработан для очистки вашего Mac и освобождения столь необходимых гигабайт. Он делает все: от очистки кэша и нежелательной памяти до поиска больших файлов и дубликатов фотографий. Она не дешевая и стоит довольно дорого, но вы навсегда забудете о ручной очистке вашего Mac.
Чтобы удалить неиспользуемые языки, перейдите в Системные предпочтения — Универсальный доступ — Устный контент и выберите Настроить из списка доступных языков.
Настройте автоматическую очистку корзины
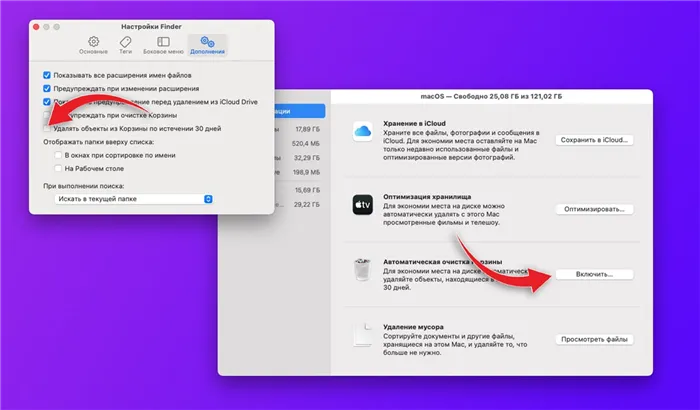
Многие пользователи больше не страдают от нехватки свободного места на компьютере после активации автоматической очистки Корзины в macOS. Регулярное ручное удаление ненужных данных прекрасно дополняется плановой очисткой корзины.
Чтобы активировать этот трюк, перейдите в раздел — Об этом Mac — Хранилище — Управление и активируйте опцию Автоматически очищать корзину. Этот же параметр можно найти в настройках приложения Finder на вкладке Advanced.
Установите или удалите загруженное обновление macOS
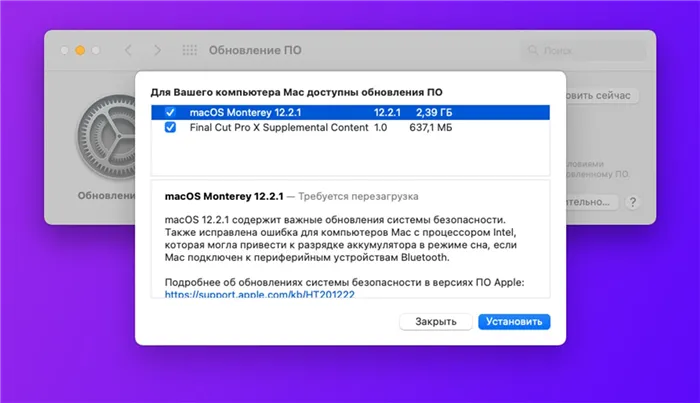
Установочный файл обновления системы может занимать много свободного места на диске. Лучше всего запускать обновление macOS после его загрузки, тогда установочные данные будут удалены автоматически.
Однако иногда именно нехватка места на встроенном диске не позволяет обновить систему. Некоторые обновления системы и программного обеспечения хранятся во временной папке, которую можно найти с помощью следующей команды терминала:
Предупреждение. Ручная очистка данных может быть небезопасной. Лучше установить обновление системы, чтобы удалить программу установки.
Удалите старые локальные копии iPhone и iPad
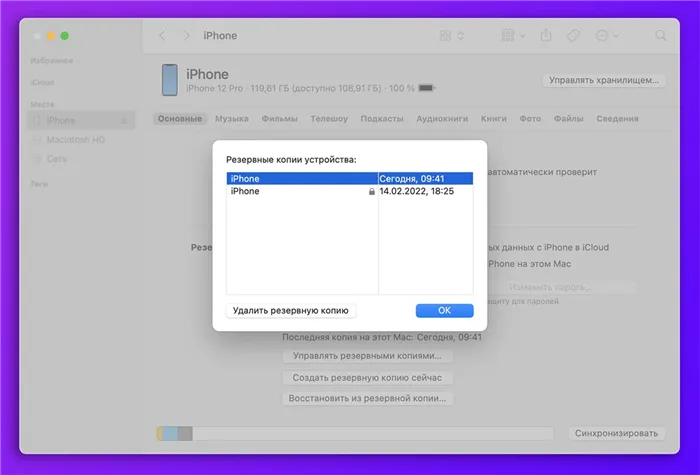
Резервные копии мобильных устройств Apple могут храниться как в облаке iCloud, так и локально на компьютере. В последнем случае они занимают почти столько же места, сколько iPhone или iPad.
Если на компьютере имеется несколько резервных копий, занимаемое ими пространство для хранения значительно увеличивается. В то же время теряется ценность старых резервных копий.
Чтобы найти и удалить старые резервные копии, выполните следующее
▶ Подключите нужное устройство к компьютеру Mac с помощью кабеля.
Найдите подключенный гаджет в боковом меню Finder.
▶ На вкладке Основы нажмите Менеджер резервного копирования .
Выберите старую, ненужную резервную копию и нажмите Удалить резервную копию .
Если вы используете macOS Mojave и более старые версии операционной системы, сделайте то же самое в iTunes.
















