В конце 2016 года новый эмулятор Android для Windows — Leapdroid — начал получать положительные упоминания в комментариях к этой статье. Отзывы очень хорошие, поэтому мы решили взглянуть на эту программу.
Как открыть файл APK на компьютере: программы и расширения
Привет всем, сегодня я расскажу вам, как и чем можно открыть APK-файл в Windows 10. Давайте сначала разберемся, что это такое? Проще говоря, APK — это специальный файл, используемый телефонными системами Android для установки приложений и других библиотек. Поэтому если вы хотите использовать этот файл на своем смартфоне, прочитайте эту статью:
Затем вам останется только запустить этот файл из встроенного проводника. В Windows 10 файл можно открыть, но при его использовании могут возникнуть проблемы. APK для системы Windows — это, по сути, файл с множеством вспомогательных файлов. Некоторые APK-приложения для телефонов компилируются и создаются в среде Windows. Однако вы также можете применить сам файл для установки приложения с помощью эмулятора Android.
В этой статье я расскажу обо всех способах открытия APK-файла на компьютере. Если вы заметили какую-то ошибку или у вас есть вопросы — пишите в комментариях. Поехали.
Способ 1: Архиватор
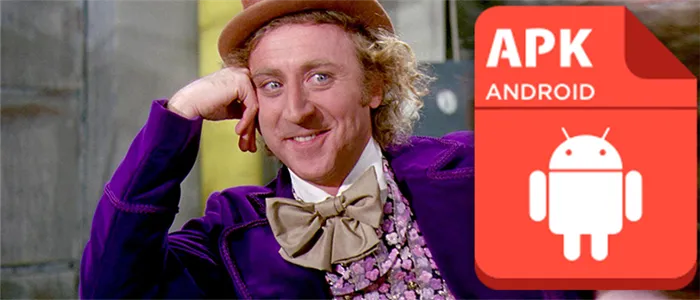
В самом начале я упомянул, что APK — это тип файла. Поэтому вы можете использовать архиватор. Я лично пробовал этот способ со стандартным WinRAR. Если у вас нет этой программы, вы можете попробовать WinZIP или 7-ZIP. Однако вы должны знать, что эта опция предназначена только для просмотра содержимого файла, для ее использования нужны другие программы. Мы рассмотрим их в следующих методах.
- Щелкните правой кнопкой мыши (ПКМ) на файле и выберите «Свойства».
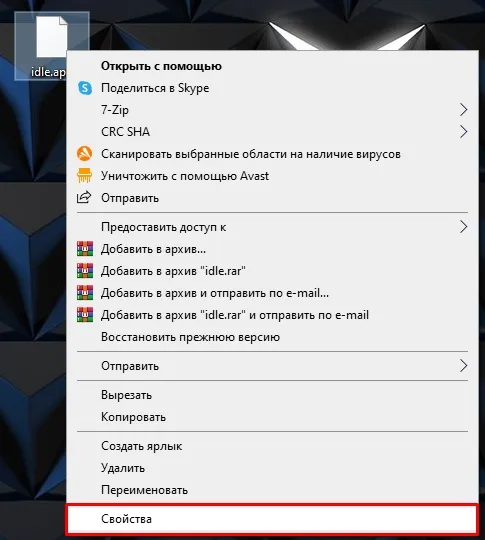
- Здесь нажмите кнопку «Изменить» на первой вкладке.
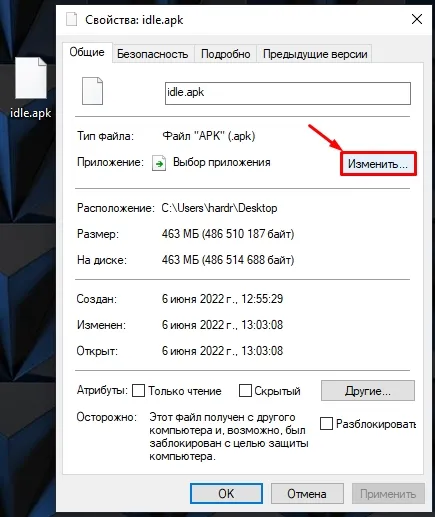
- Нажмите на «Другие приложения», чтобы открыть весь список.
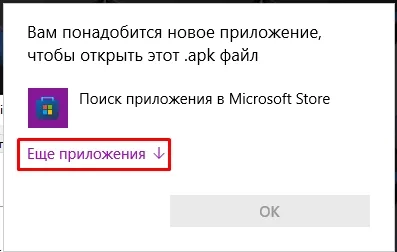
- Скорее всего, вашей программы архивации нет в списке, поэтому прокрутите вниз и нажмите на ссылку, как показано на изображении ниже.
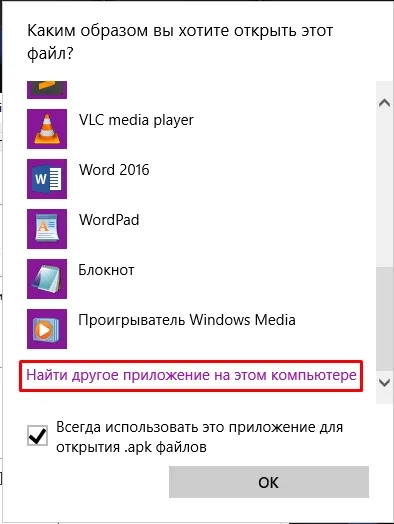
- Вы попадете прямо в «Программы» — найдите там файл, откройте папку и щелкните левой кнопкой мыши на exe-файле, запускающем программу. Затем нажмите кнопку «Открыть».
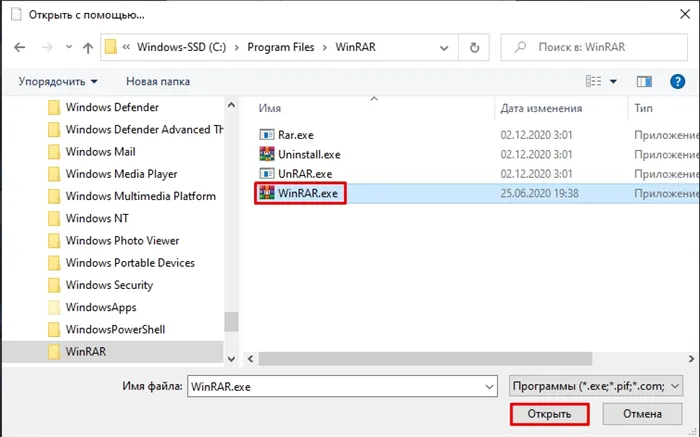
- Не забудьте нажать кнопку «Применить», чтобы применить изменения.
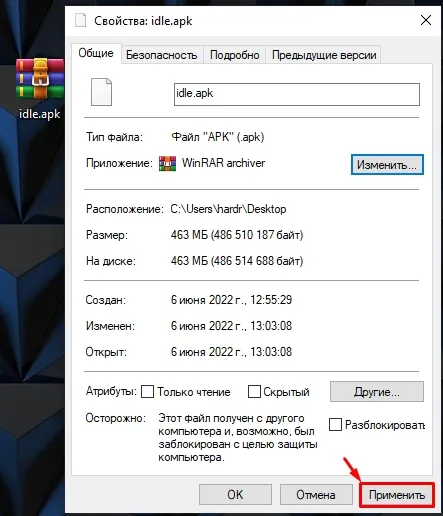
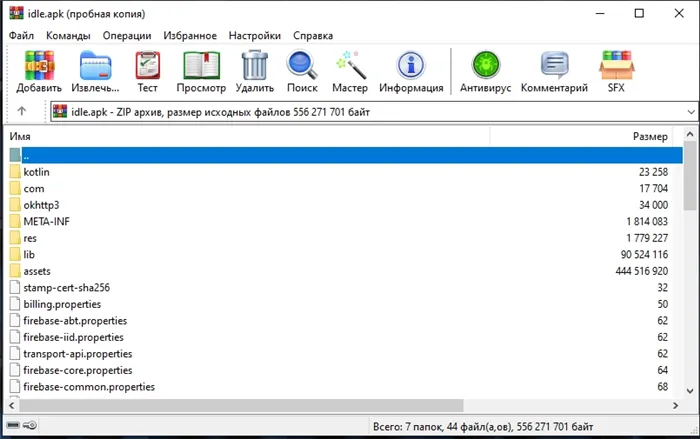
Затем вы увидите файл со всеми файлами и данными этого APK. Как я уже сказал в самом начале — это не принесет вам большой пользы. Для установки этого приложения вам, вероятно, потребуется отдельная программа. Тем не менее, лучше использовать APK по назначению и установить программу на свой телефон. В любом случае, давайте рассмотрим другие варианты.
Способ 2: BlueStack
BlueStack — это эмулятор Android, который можно запустить на Windows. Вы можете использовать его для запуска всех программ и приложений, которые доступны только для планшетов и телефонов с системой Android. Их также можно установить через Google Play Market, так что мы уже можем не просто открыть APK-файл, а использовать его в полной мере. Преимущество этой программы в том, что она совершенно бесплатна. Иногда отображается реклама, но за пределами использования приложений и игр это не так уж плохо. Плюс BlueStack в том, что это полноценная программа для установки APK-файлов на ваш компьютер.
- Скачайте программу с официального сайта (ссылка).
- Запустите программу установки и следуйте инструкциям.
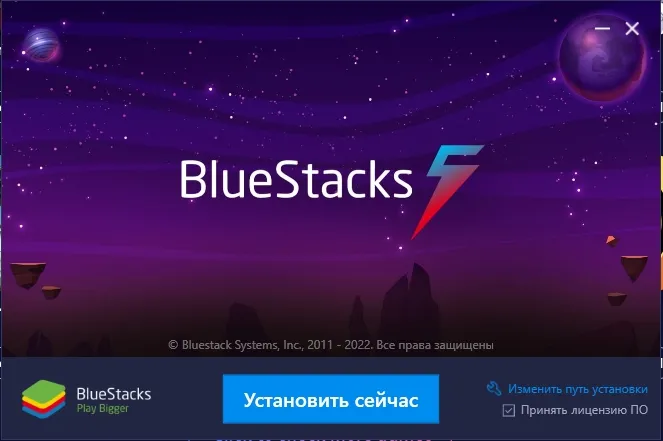
- После установки программа должна запуститься автоматически. Если нет, просто сделайте это.
- И сразу хочу обрадовать многих — для установки на эмулятор не нужно использовать APK-файл, так как он свободно поддерживает «Play Маркет». Просто запустите его с главного экрана.
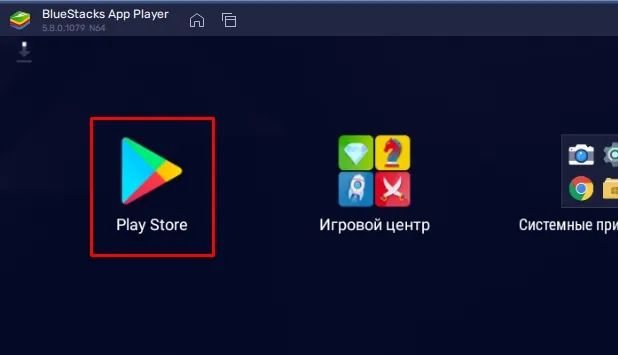
- Затем просто зайдите в любой аккаунт Google, найдите приложение или игру, скачайте ее, установите и запустите.
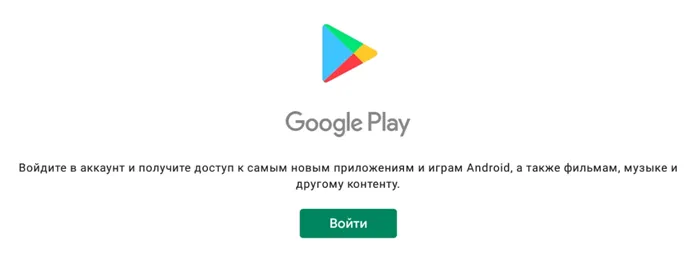
- Если вы хотите установить APK-файл, просто перетащите его в окно запущенного приложения.
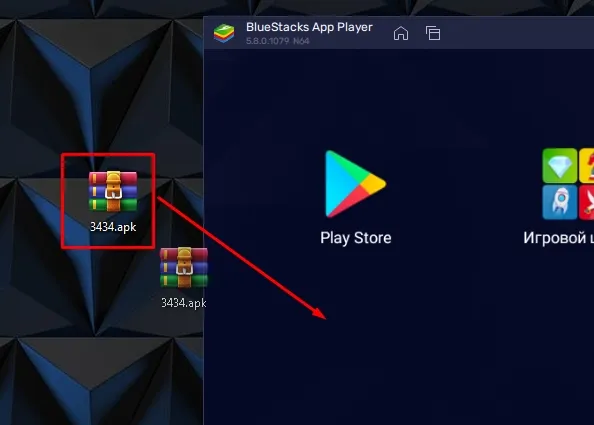
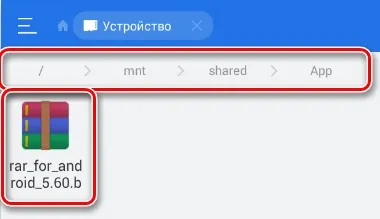
- По завершении процесса появится значок установленного приложения.
Поскольку мы использовали версию программы по умолчанию, вы можете не увидеть это уведомление.
Как открыть APK файл на Windows 10
Вы можете открыть APK-файл с помощью одного из лучших эмуляторов Android для Windows 10. Для большинства приложений для Android пользователям даже не нужен современный игровой компьютер для полноценной работы. Мобильные приложения могут работать даже на малобюджетных ноутбуках и обеспечивают комфортную частоту кадров.
Перед установкой эмулятора BlueStacks 4 убедитесь, что у вас достаточно оперативной памяти, отключите все антивирусные программы и отключите виртуализацию Hyper-V на Windows 10. Вместо полного отключения можно просто добавить исключение в Defender или любую другую антивирусную программу, установленную на вашем компьютере. Для получения более подробной информации см. руководство: BlueStacks 4 virtualization engine will not start. Также обратите внимание на минимальные системные требования текущего эмулятора для компьютера пользователя.
Дождитесь окончания установки эмулятора BlueStacks 4. Затем выполните еще несколько шагов для настройки самого эмулятора. Пользователю придется не только создать аккаунт Google, но и немного изменить параметры эмулятора.
Как настроить BlueStacks 4
После первого запуска пользователю предлагается войти в систему через Google. Только с учетной записью Google можно загружать приложения непосредственно из Google Play и сохранять данные приложений прямо в учетной записи. Для этого выберите нужный язык пользовательского интерфейса и нажмите Пуск. В текущем окне просто используйте данные для входа в систему.
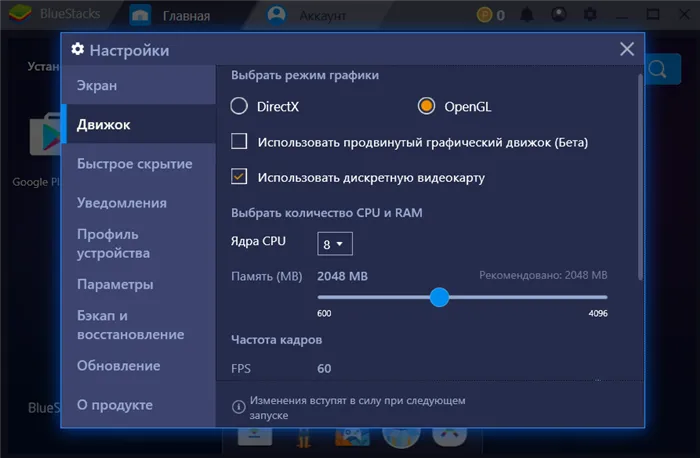
Следующим шагом будет настройка не только пользовательского интерфейса, но и самого эмулятора BlueStacks 4. Далее перейдите в настройки программы и выберите количество ядер процессора и оперативной памяти в разделе Engine. Несмотря на большое количество процессорных ядер, эмулятор не использует их по умолчанию.
Как установить APK файл на BlueStacks 4
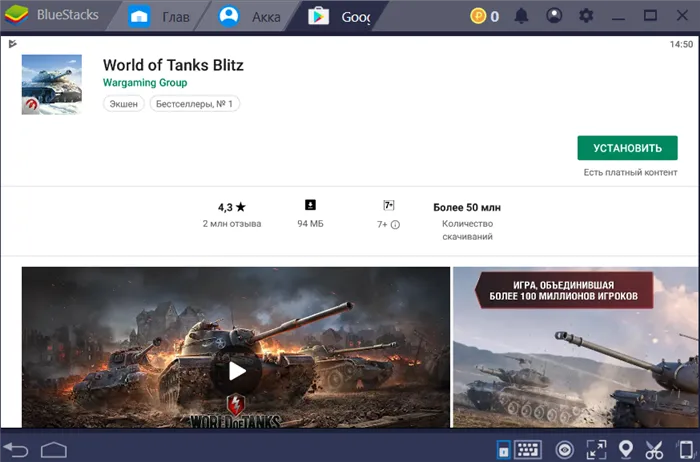
Теперь вы можете запустить APK-приложение на компьютере. Существует несколько способов загрузить приложение в эмулятор. Самый простой способ — найти нужное приложение в Google Play Store. Пользователю достаточно открыть магазин Google Play и найти нужное приложение, как на мобильном устройстве. Простым нажатием кнопки Install программное обеспечение загружается на ваш компьютер.
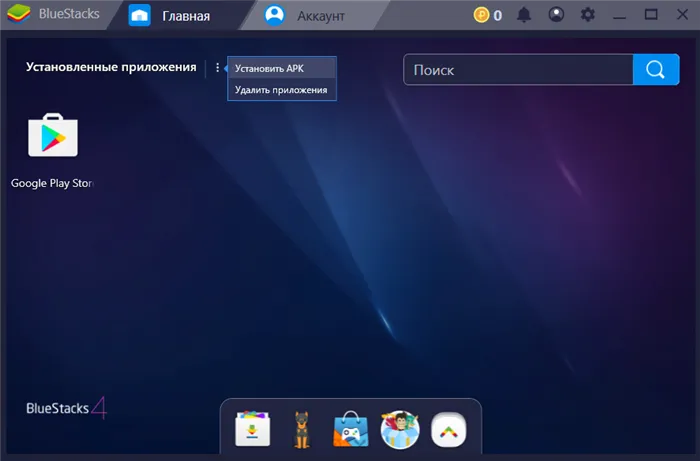
Второй, более трудоемкий метод — загрузить APK-файл из других источников. Не имеет значения, откуда загружается файл, лишь бы он был из надежного источника. Теперь нажмите кнопку Install APK в эмуляторе вместо Google Play Store и выберите нужное приложение в открывшемся окне проводника.
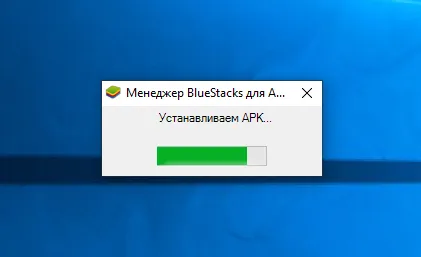
Последний способ заключается в установке стандартных приложений на Windows 10. Сразу после установки эмулятора выбираются ассоциации для файлов APK. Таким образом, пользователю достаточно открыть APK-файл непосредственно в Проводнике, после чего запускается менеджер установки APK-файла. Файл может быть запущен из интерфейса эмулятора BlueStacks 4, в котором установлено приложение.
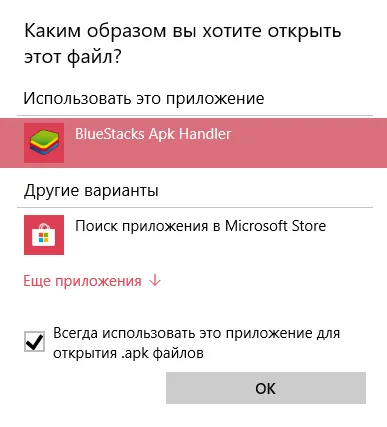
Если на вашем компьютере установлено несколько приложений, которые могут запускать APK-файлы, выберите Open with…. в контекстном меню приложения. В открывшемся окне укажите, каким образом вы хотите открыть файл. Используйте BlueStacks Apk Handler для установки файлов APK в эмуляторе. Мы также рекомендуем установить опцию Всегда использовать приложение для открытия файлов .apk, чтобы сохранить связь между расширением файла и приложением.
Встречайте эмулятор BlueStacks 4. Он обладает широким набором функций, позволяющих не только запускать любые мобильные приложения, но и легко настраивать элементы управления. Поэтому мы рассмотрели, как открыть любой APK-файл на ПК с Windows 10 на примере BlueStacks 4. См. также.
















