В настройках памяти («Настройки» — «Память») мобильного устройства найдите карту памяти и настройте ее, затем извлеките (через те же настройки). Перезагрузите смартфон, вставьте карту памяти и сначала настройте ее нужным образом, т.е. выберите опцию второго использования.
Как подключить СД-карту и пользоваться ею на Андроиде
При выборе мобильного телефона покупатели в первую очередь обращают внимание на технические характеристики устройства. Неопытным новичкам трудно отличить мегапиксели, типы оперативной памяти и названия процессоров. По этой причине чаще всего рассматривается размер внутренней памяти. Но закон зла гласит, что эта память иногда заканчивается. Эту проблему можно решить с помощью SD-карты. Мы объясним, как подключить SD-карту к телефону Android.
Существование внешних носителей информации является сюрпризом для неопытных пользователей. Они убеждены, что память, указанная в спецификациях устройства, никак не расширяется. Карты SD разрушают это представление, увеличивая общий объем памяти на 4, 8, 16, а иногда даже на 512 ГБ (полтерабайта). Более того, расширение памяти — не единственное преимущество.
Все карты SD являются универсальными и делятся только на карты microSD и обычные карты. Таким образом, если карта памяти извлечена из телефона, ее можно легко подключить к другому телефону или компьютеру (через специальный адаптер). С помощью этой функции можно использовать внешний диск в качестве хранилища для фотографий. Ваш телефон сломался, но вам нужно достать фотографии? Нет проблем, просто извлеките диск и подключите его к другому устройству. Этот процесс занимает не более 10 минут.
Однако у SD-карт есть и свои недостатки. Во-первых, они более склонны к неисправностям. Иногда это можно устранить перезагрузкой, иногда необходимо переформатировать внешний диск. В последнем случае, кстати, лучше не использовать ту же SD-карту снова, так как она может снова выйти из строя. Второй недостаток — скорость записи. При копировании на внешний жесткий диск скорость записи обычно ниже. Если фотографии хранятся на SD-карте, при открытии галереи их загрузка занимает больше времени.

Как ее подключить
Алгоритм физического подключения может отличаться в зависимости от модели вашего устройства. Однако существует два основных метода:
- Через щель на правой или левой стороне корпуса. Он вытаскивается с помощью ключа (обычный твердый штырь), который нужно вставить в отверстие рядом с гнездом.
- Через щель под батареей. Такие слоты больше не используются в современных устройствах. Поэтому мы не будем их рассматривать.

После извлечения слота необходимо вставить SD-карту в правильный слот. Не перепутайте слоты для SIM-карт (они помечены). На карточках обычно есть угол, показывающий, как правильно их вставлять. Последний шаг — установить слот обратно. Для этого не нужен ключ, просто отодвиньте паз до щелчка.
Дальнейшая настройка
Как только телефон включается, внешний накопитель сразу же распознается в системе. Первое, что предлагает машина, это настроить флешку для устранения проблем совместимости. Помните, что все данные на флешке будут окончательно удалены.
Второй шаг настройки — выбор файлов, которые будут храниться на SD-карте. Да, вы можете перемещать файлы вручную, но этот процесс можно настроить и автоматизировать. На нашем сайте вы найдете множество решений для оптимизации SD. Вот некоторые из них:
- Как установить SD в качестве основного места хранения фотографий, читайте здесь. Как выбрать SD в качестве основного места хранения приложений?
- Объедините здесь внутреннее и внешнее хранилище.

Выполнять эти действия необязательно, они лишь увеличивают полезность карты.
Примечание: Когда карта памяти используется таким образом, ее нельзя использовать на других устройствах, т.е. ее можно извлечь и вставить (точнее, прочитать) в компьютер через кардридер только после полного форматирования.
Родной проводник или Google Files Go
Все мобильные устройства имеют встроенный просмотрщик файлов. Обычно он называется «File Explorer» и находится в главном меню. В чистом смартфоне Android используется, например, Google Files Go.
С помощью Any Explorer можно просматривать подключенные карты памяти. Для этого откройте приложение и выберите раздел под названием «SDcard» или что-то подобное (в зависимости от системы и прошивки). После выбора пользователь может просматривать информацию, хранящуюся на съемном носителе, и выполнять любые операции с файлами.
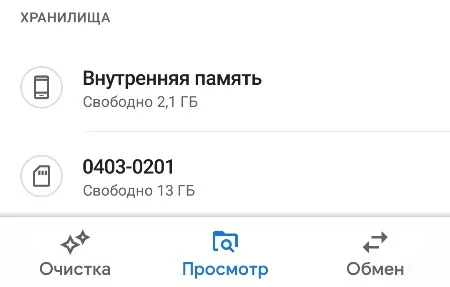
Приложение ES Проводник
В качестве альтернативы можно установить приложение стороннего производителя. Вы можете найти и загрузить бесплатное приложение стороннего производителя в Google Play. После установки пользователь получает полноценный файловый менеджер для управления внутренним и внешним хранилищем. Файлы и каталоги можно копировать, удалять и переименовывать. Разработчики также предлагают возможность создавать избранные списки или работать с файлами. Программа отличается простым интерфейсом, поэтому она понятна даже новичкам.
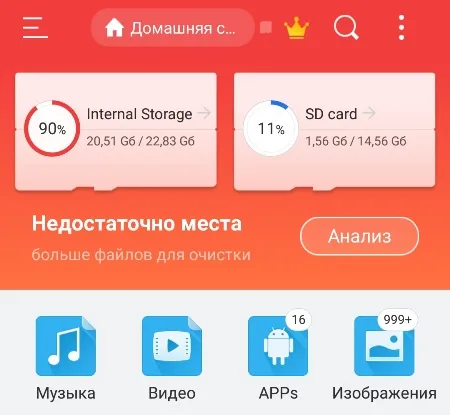
Программа X-Plore
Альтернативный файловый менеджер для телефонов X-Plore отличается широкой функциональностью и простым интерфейсом. После запуска приложения пользователь может просматривать внутреннюю память и карту памяти. Программа позволяет пользователю создавать новые папки, удалять файлы, переименовывать каталоги и копировать информацию. Файлы также можно передавать на другие мобильные устройства через приложение. Чтобы открыть карту памяти на смартфоне через X-Plore, необходимо нажать на название съемного накопителя в главном меню.
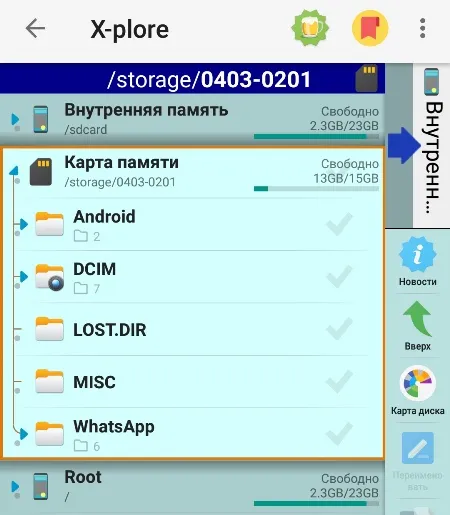
Если вы решили использовать SD-карту в качестве съемного накопителя, вам может быть интересно, можно ли настроить ее на загрузку файлов. Эта опция доступна, но должна быть выполнена для каждого приложения, использующего карту памяти. В качестве примера возьмем Google Chrome.
Настройка карты памяти в Android
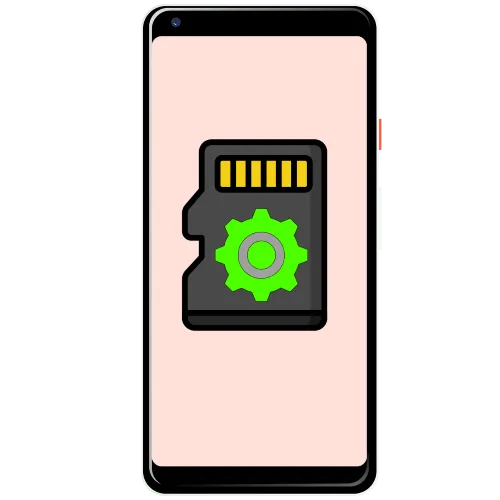
С «чистой» Android 10 начальная конфигурация карты памяти выглядит следующим образом:
Предупреждение. Если вы выполняете дальнейшие инструкции, вам придется отформатировать SD-карту. Поэтому перед началом работы убедитесь, что на нем нет важных или ценных данных!
Карту памяти можно использовать в двух положениях: как съемный носитель или как внутреннее хранилище телефона/планшета. Носитель позволяет передавать файлы с одного устройства на другое. В этом режиме карта памяти работает по умолчанию.
Особенности работы карты памяти в качестве внутренней памяти Android
Можно предположить, что если емкость внутренней памяти Android N объединить с емкостью карты памяти M, то общая доступная емкость внутренней памяти должна составлять N+M. Более того, это также приблизительно отображается в информации о памяти устройства, но в действительности все работает немного иначе:
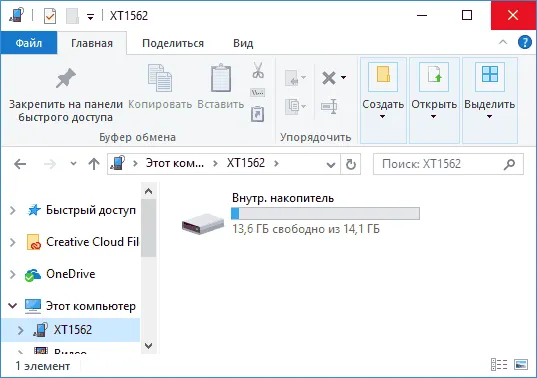
- Все, что возможно (за исключением некоторых приложений, обновлений системы), сохраняется во внутренней памяти на SD-карте без какого-либо выбора. Однако внутренняя память все равно будет занята: Не все данные и приложения можно хранить на SD-карте.
- Если вы подключаете Android-устройство к компьютеру, то в этом случае вы можете «видеть» и получать доступ только к внутренней памяти карты. То же самое относится и к файловым менеджерам на самом устройстве (см. Лучшие файловые менеджеры для Android).
Как только SD-карта используется в качестве внутренней памяти, пользователь, соответственно, больше не имеет доступа к «настоящей» внутренней памяти, и если предположить, что внутренняя память устройства была больше, чем память MicroSD, то после описанных действий доступная внутренняя память будет не больше, а меньше.
Еще одной важной особенностью является то, что вы не сможете восстановить данные телефона, даже если вы извлекли карту памяти перед сбросом настроек, а также в некоторых других сценариях; читайте подробнее: Данные могут быть восстановлены с SD-карты, настроенной как внутреннее хранилище на Android.
Форматирование карты памяти для использования в качестве внутреннего хранилища в ADB
Для устройств Android, где эта функция недоступна, таких как Samsung Galaxy S7-S9, Galaxy Note, можно настроить SD-карту как внутреннее хранилище через ADB Shell.
Поскольку этот метод может вызвать проблемы с телефоном (и работает не на всех устройствах), я пропущу подробности об установке ADB, включении отладки USB и запуске командной строки в папке adb (если вы не знаете, как это сделать, лучше не беспокоиться. Если вы это сделаете, делайте это на свой страх и риск).
Сама команда будет выглядеть следующим образом (карта памяти должна быть вставлена):
- Adb-shell
- sm list-disks (эта команда выдаст вам идентификатор диска вида disk:NNN,NNN, который понадобится вам в следующей команде)
- sm partition disk:NNN,NNN private
После завершения форматирования выйдите из оболочки adb и откройте опцию SD-карты в опциях хранения данных телефона, нажмите кнопку меню в правом верхнем углу и выберите «Передать данные» (это обязательно, иначе будет использоваться внутренняя память телефона). После завершения перевода процесс можно считать законченным.
Другой вариант для этих устройств, если у вас есть root-доступ, — использовать приложение Root Essentials и включить в нем функцию Adoptable Storage (потенциально опасная функция, которую не следует выполнять на свой страх и риск на старых версиях Android).
Как вернуть обычное функционирование карты памяти
Если вы решили отсоединить карту памяти от внутреннего хранилища, сделать это просто: перенесите все важные данные с карты на компьютер, а затем перейдите к настройкам SD-карты, как и в первом способе.
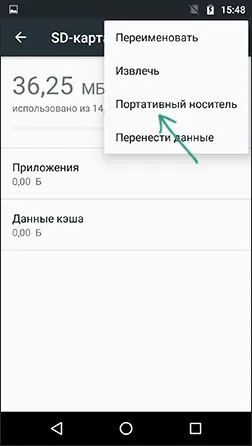
Затем в меню действий карты памяти выберите «Портативный носитель» и следуйте инструкциям по настройке карты памяти.
У каждого смартфона есть память. Он нужен для хранения всего: Фотографии, видео, контакты, приложения и ваша система. Без памяти ничего не работает. Чем больше памяти, тем лучше для пользователя, поскольку можно хранить больше информации.
Как снова сделать хранилище обычной флешкой?
При желании вы можете отменить изменения, сделанные вами в Adoptable Storage. Выполните следующие действия:
- Выполните описанный выше способ до шага «Нажмите имя …».
- Нажмите на него.
- Нажмите на три точки в правом верхнем углу экрана.
- Нажмите «как внутренний формат».
- Нажмите на «Формат». Процесс занимает всего несколько минут.
Теперь вы можете использовать компакт-диск в качестве переносного диска и установить его на любое другое устройство Android.
















