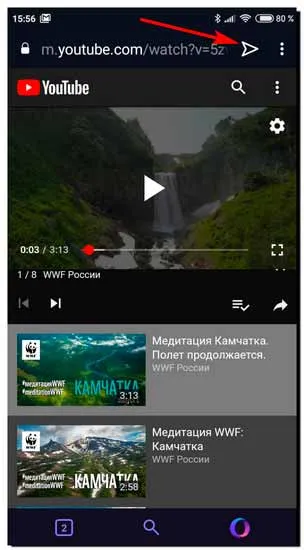Сначала нужно установить Chrome на оба устройства и войти в систему (т.е. войти в свой аккаунт). Я думаю, что у большинства людей он уже есть, поэтому здесь не описывается, как его получить.
Как скопировать ссылку в телефоне Андроид
Сегодняшние телефоны могут полностью заменить настольные компьютеры. С их помощью можно отправлять сообщения, редактировать документы, смотреть видео, слушать музыку и пользоваться веб-браузером. Поскольку смартфон не имеет привычной клавиатуры и мыши, некоторые пользователи не знают, как выполнять те или иные действия. В этой статье объясняется, как скопировать ссылку на телефоне Android.
Прежде всего, принцип копирования ссылок напрямую зависит от конкретного приложения. Если в браузере нужно выделить адресную строку и нажать одноименную кнопку, то в приложении YouTube этого недостаточно. Здесь вы найдете инструкции для наиболее распространенных услуг и программ.
Вариант 1: в браузере
Следует отметить, что имя браузера не имеет значения. Часто алгоритм выглядит следующим образом:
- Откройте браузер и перейдите на интересующий вас сайт.
- Откройте браузер, откройте браузер, а затем щелкните в адресной строке, где находится URL-адрес ресурса.
- Затем выберите название веб-сайта с помощью кнопки «Копировать» или аналогичного значка.
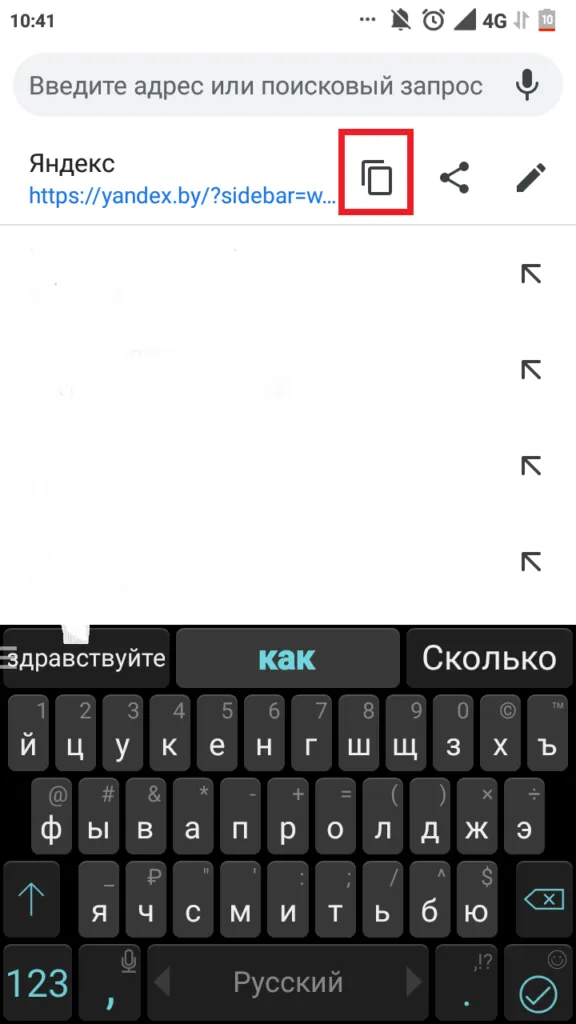
Нажмите на значок «Копировать».
Затем должно появиться сообщение с аналогичным текстом «URL скопирован».
Вариант 2: в Инстаграме
Затем перейдите сначала к мобильному клиенту:
- Откройте интересующее вас видео или фотографию.
- Затем нажмите на «три точки» в правом верхнем углу рядом с постом.
- Теперь выберите «Копировать ссылку» в открывшемся списке. Вы также можете нажать «Поделиться ссылкой». Затем система предложит вам отправить URL-адрес сообщения.
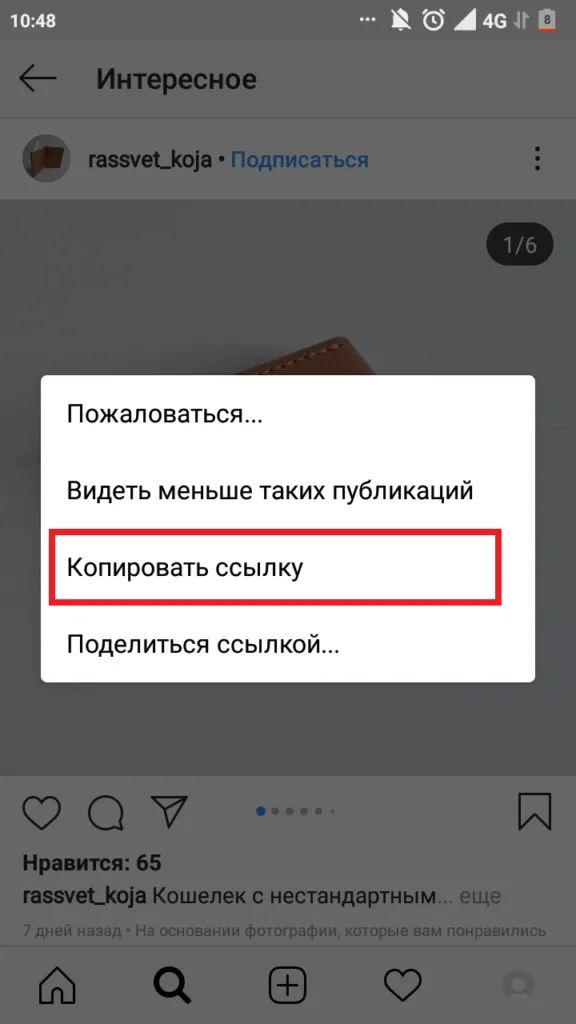
Нажмите «Копировать ссылку».
Теперь перейдите к интересующему вас разговору и отправьте ссылку своему собеседнику.
Вариант 3: в приложении YouTube
Сначала запустим клиент мобильного видеохостинга, в котором перейдем к нужному видео. Затем следуйте инструкциям. 2:
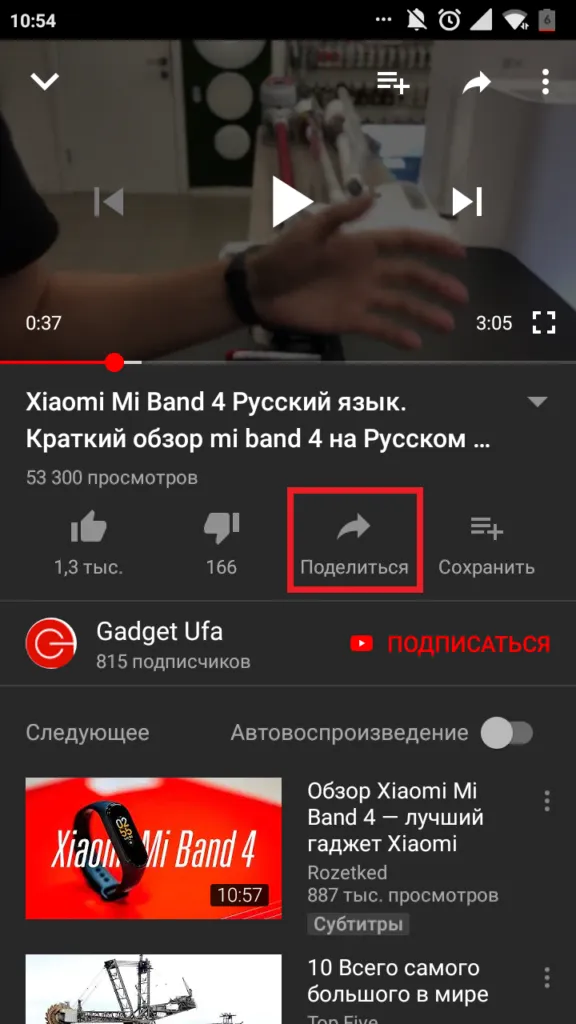
2. В открывшемся меню выберите «Копировать ссылку».
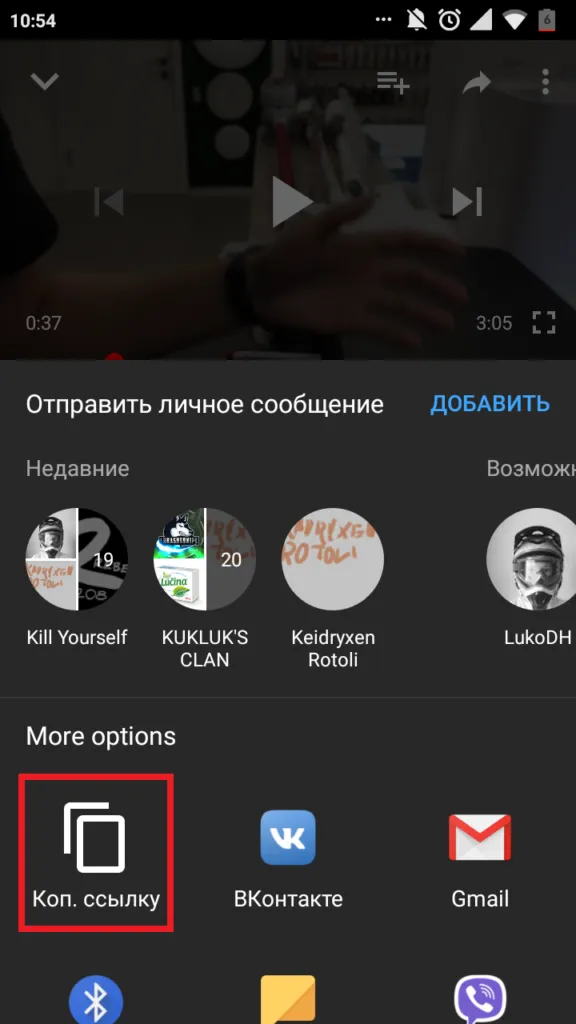
Нажмите «Копировать ссылку».
Когда система успешно выполнит копирование, на экране появится сообщение «Copy». Затем его можно вставить в адресную строку браузера или отправить другу.
Вариант 3: в приложении «ВКонтакте»
Сначала мы открываем приложение и переходим к интересующему нас посту, видео или фотографии. Затем выполните следующие действия:
- Нажмите на «три точки» в правом углу рядом с названием сообщения.
- Затем в открывшемся списке выберите «Копировать ссылку».
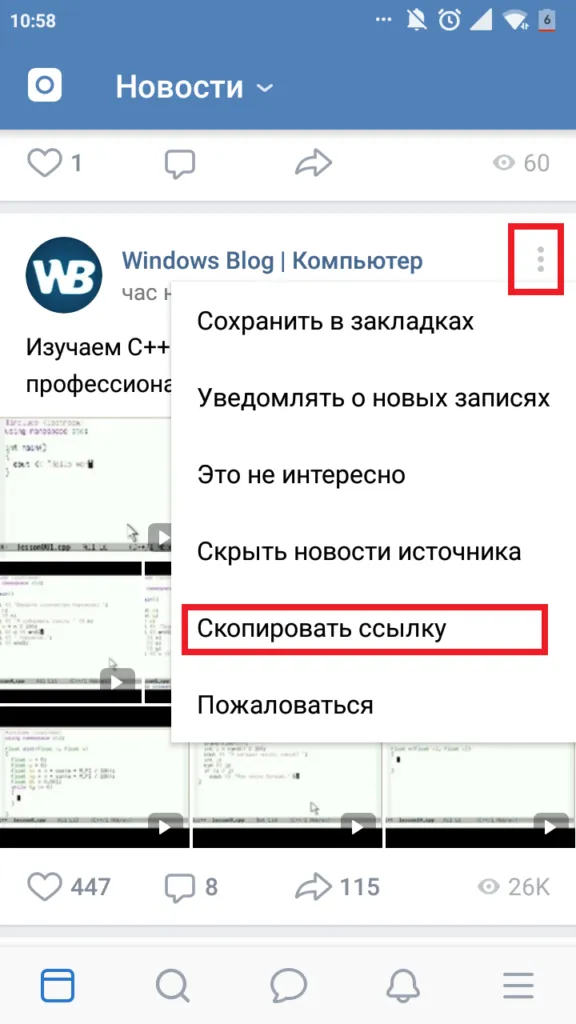
Наконец, давайте посмотрим, как можно перенести видеоролики YouTube с устройства Android на компьютер. Потоковая передача по сети — передача с использованием технологии DLNA. Работает как с проводной, так и с беспроводной локальной сетью. Потоковая передача DLNA имеет некоторые преимущества перед описанными выше механизмами отправки ссылок.
Способы передать ссылку (и не только) с ПК на телефон (и обратно)
Большинство современных браузеров поддерживают функцию синхронизации (т.е. если вы установите браузер на компьютере и мобильном телефоне, вы сможете обмениваться ссылками и избранным).
Конечно, Chrome также имеет эту функцию (поскольку это самый популярный браузер, я остановлюсь на нем).
Через меню «отправка»
Рассмотрим пример передачи ссылки с компьютера на телефон в Chrome:
-
Сначала нужно установить Chrome на оба устройства и войти в систему (т.е. войти в свой аккаунт). Я думаю, что у большинства людей он уже есть, поэтому здесь не описывается, как его получить.
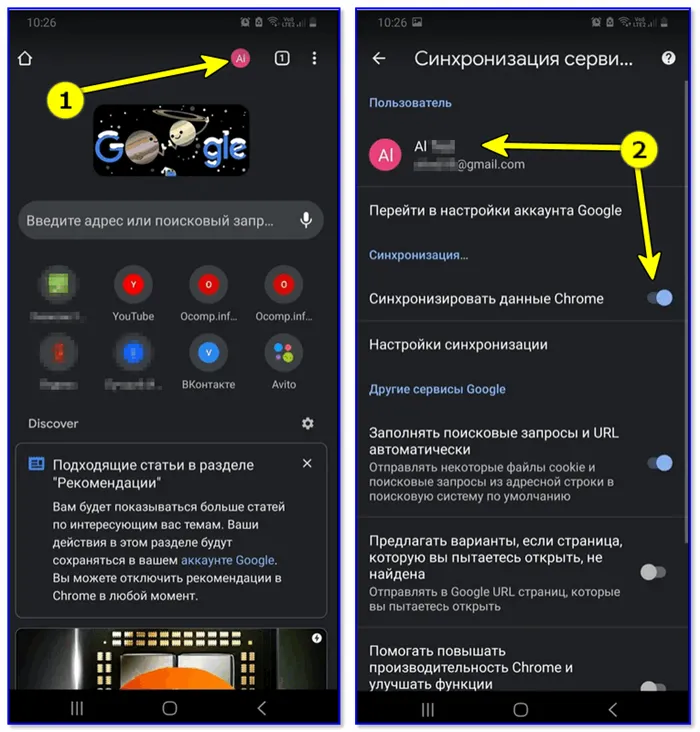
Вход в Chrome с телефона
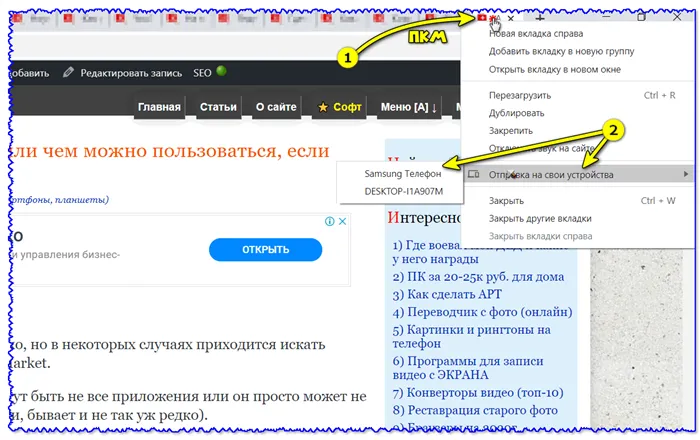
Перейдите на вкладку в браузере на вашем компьютере.
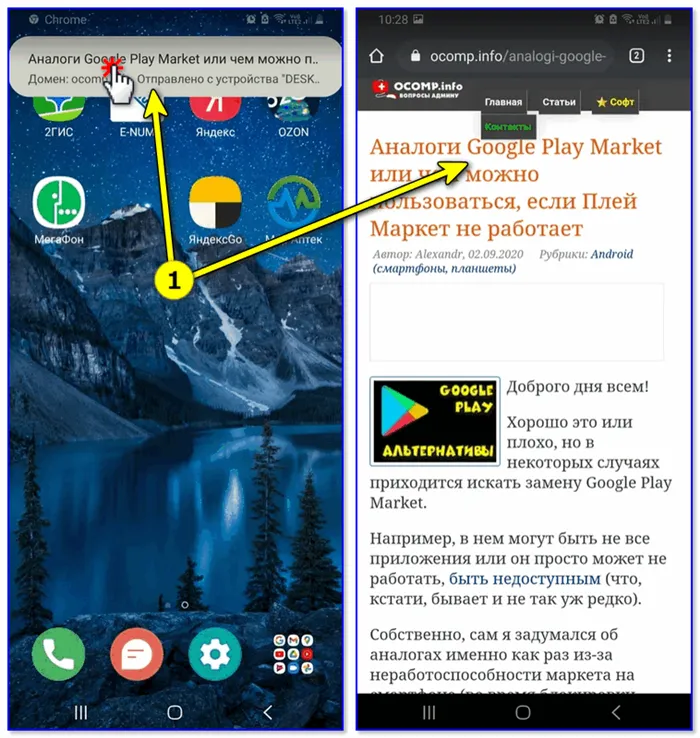
Ссылка появится в верхнем меню вашего телефона.
Обратный режим (с телефона на компьютер):
- Сначала также установите Chrome на оба устройства и авторизуйте приложения,
- после в браузере на телефоне открываем вкладку настроек и выбираем пункт «Поделиться —> Также примените приложения на обоих устройствах и используйте приложения «Отправить на ваши устройства»,
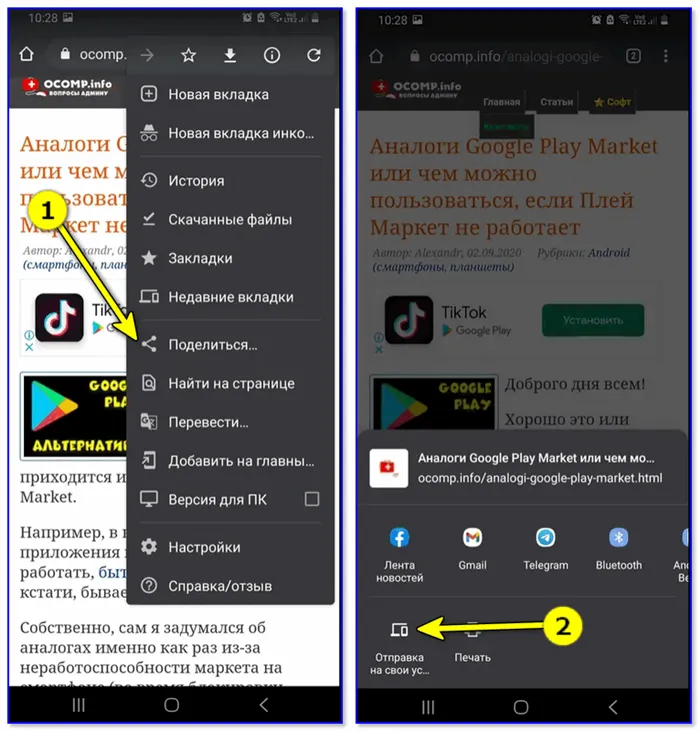
Отправка на ваши устройства
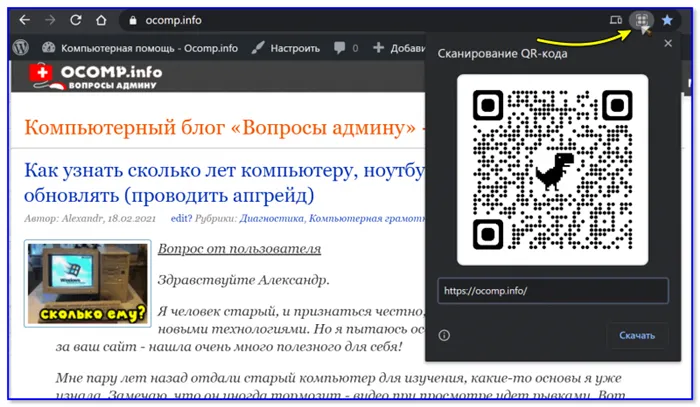
Windows 10 — Уведомление.
Через «общее» избранное
Если Chrome установлен на телефоне и компьютере, вы можете добавить нужную страницу в избранное (👇), а затем открыть ее на другом устройстве.
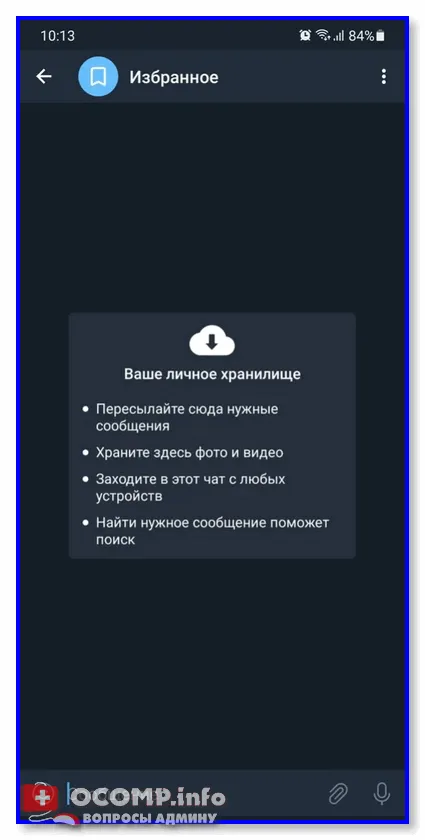
Добавить в избранное — нажмите на звездочку
Чтобы просмотреть избранное в Chrome на компьютере, необходимо открыть менеджер закладок (нажмите Ctrl+Shift+O в браузере). 👇
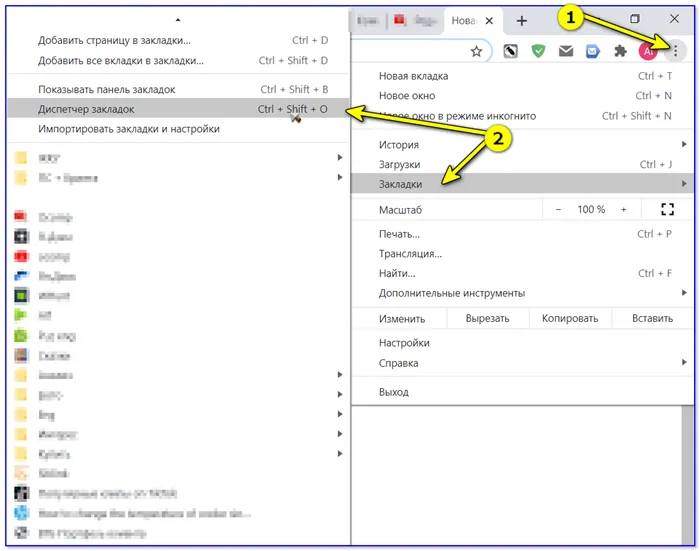
Менеджер закладок Chrome
Затем перейдите на вкладку «Мобильные закладки». .
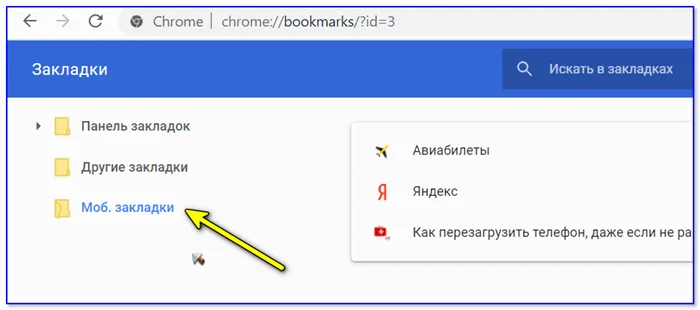
На телефоне просто откройте вкладку Закладки.
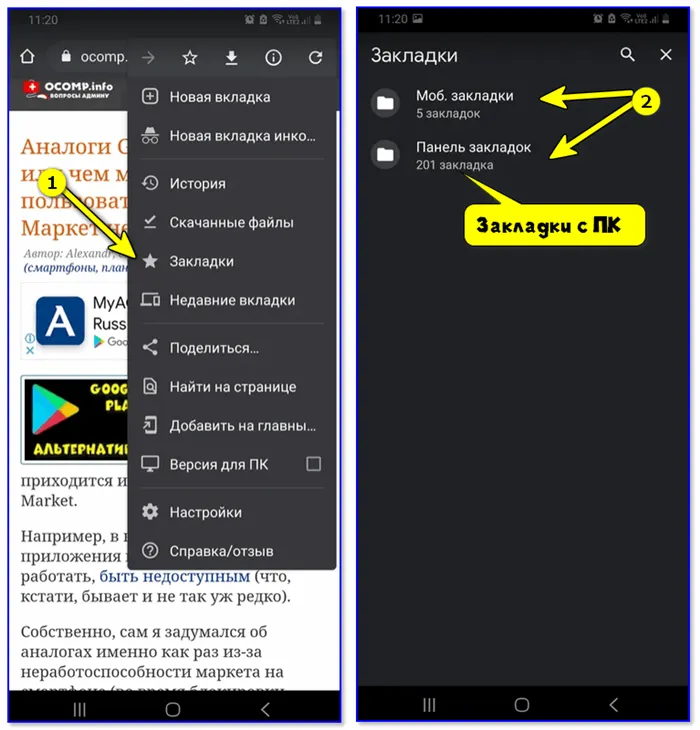
Телефон — браузер Chrome
Через создание QR-кода (с адресом странички)
В настройках Chrome можно включить QR-коды с адресом страницы (для этого введите в адресной строке браузера: chrome://flags/#sharing-qr-code-generator и включите опцию).
Вариант 2 (ссылки, текст, документы и пр.)
Более гибкий вариант — использовать один из 👉 почтовых сервисов (да, Яндекс, Mail, Google имеют приложения для Android/iOS).
Самое главное: напишите письмо самому себе! Хорошо то, что это не запрещено ни одной из служб. Конечно, вы можете не только скопировать ссылку и вставить ее в текст письма, но и прикрепить любые файлы (фотографии, документы, видео и т.д.).
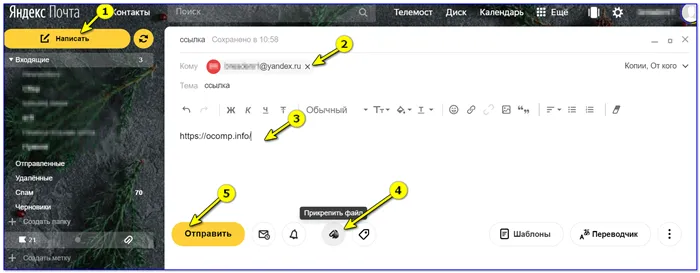
Создать электронную почту — Яндекс-почта
Письмо придет очень быстро и может быть переслано другим пользователям (вы можете добавить их адреса электронной почты в список).
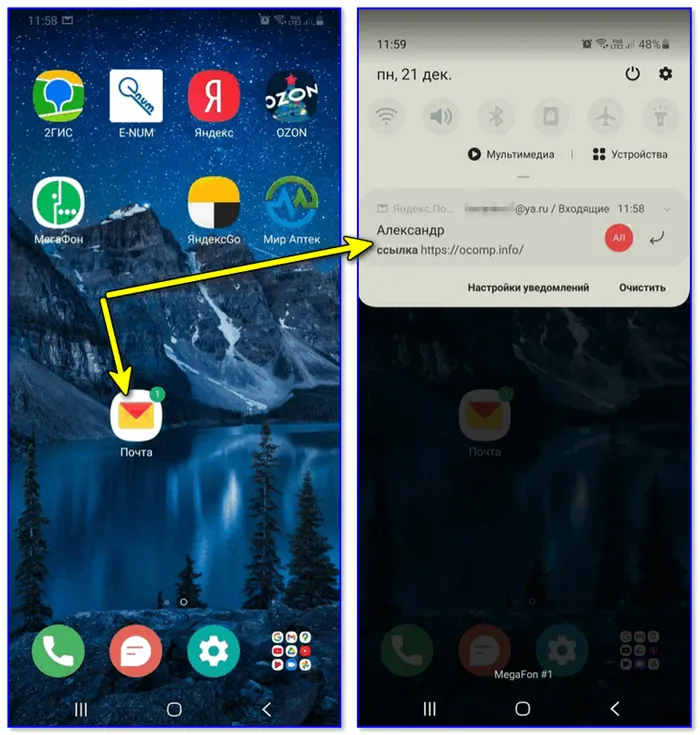
Электронная почта на ваш телефон
Примечание: Конечно, с телефона (как и с компьютера) также можно отправлять электронные письма (и импортировать ссылки и файлы).
Вариант 3 (универсальный способ)
Еще один простой и гибкий вариант — использовать 👉 Cloud Drive (обратите внимание: вам нужно только установить специальное приложение на компьютер и телефон).
Кроме того, пользоваться этим «добром» очень просто: на компьютере вы можете зайти на диск (например, от Яндекса 👇), создать документ с нужными вам ссылками, а затем открыть его на телефоне и перейти по ним. (несколько скриншотов ниже).

Yandexdisk (Мой компьютер)
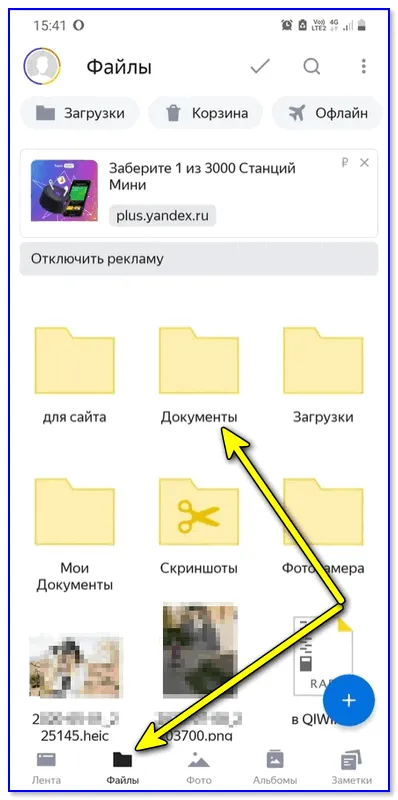
ЯндексДиск на вашем телефоне
Я не думаю, что этот метод нуждается в дополнительных объяснениях. 👌
👉 Помогите!
Как скачать фотографии и файлы с телефона на компьютер — 7 способов!
Таким образом, QR-код содержит информацию, необходимую вашему телефону для отправки ссылки на ваш компьютер. Вам не придется создавать и вводить короткие ссылки.
Видео об отправке ссылки на ПК с Edge Android
Здесь представлено короткое видео о том, как отправить ссылку на веб-сайт из браузера Android Edge на компьютер или устройство Windows с подключением Microsoft. Таким образом, при необходимости вы сможете читать с компьютера или телефона.
Надеюсь, вам понравилось видео. Поделитесь им с друзьями или членами семьи, которым может пригодиться функция телефонного мессенджера Microsoft Edge.
Итог: Edge Android Отправить ссылку на ПК
Если вы установите приложение для своего телефона или даже войдете в свою учетную запись Microsoft в браузере Edge, обмен и отправка ссылок станет довольно простым и незаметным процессом.
Если я читаю статью на компьютере и по какой-то причине вынужден выйти из дома, я использую опцию Edge send на телефоне, чтобы продолжить работу на телефоне. Все может быть и наоборот. Таким образом, это чрезвычайно эффективная функция.
Аналогичным образом можно отправить ссылку с компьютера на мобильный телефон или даже на другой компьютер на компьютере Edge. Однако для этого необходимо войти в систему с той же учетной записью Microsoft и использовать мобильное приложение.
Нравится ли вам функция обмена ссылками в Edge Android? Как часто вы переключаетесь между мобильным браузером и Edge?
В заключение, вот рекомендуемые веб-браузеры для вашего ПК и мобильного телефона, которые вы можете попробовать.
Приложения для Windows, мобильные приложения, игры — ВСЕ БЕСПЛАТНО, на нашем закрытом Telegram-канале — Подписывайтесь:)
Прежде всего, принцип копирования ссылок напрямую зависит от конкретного приложения. Если в браузере нужно выделить адресную строку и нажать одноименную кнопку, то в приложении YouTube этого недостаточно. Здесь вы найдете инструкции для наиболее распространенных услуг и программ.
Отправка ссылок в браузере Google Chrome
Одной из функций механизма синхронизации данных Google Chrome является удаление соединений между компьютером и мобильными устройствами. Для этого необходимо войти в учетную запись Google как в настольном, так и в мобильном Chrome. Просматривайте YouTube в окне мобильного Chrome, и если вы хотите отправить видео для воспроизведения на компьютере, выберите «Поделиться» в меню браузера. Нажмите «Отправить на ваши устройства» и укажите свой компьютер.
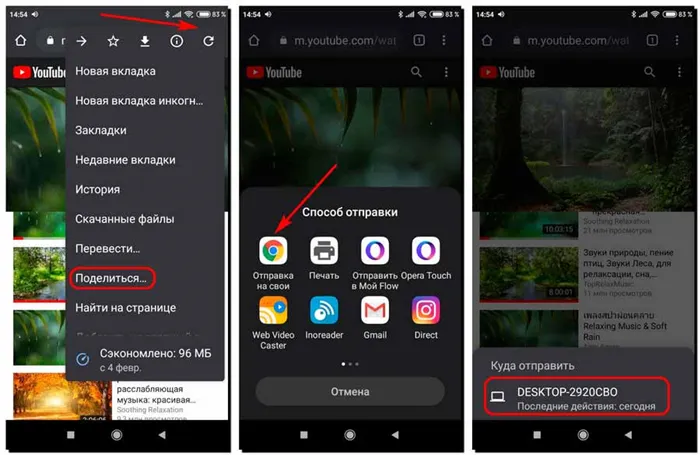
На компьютере найдите ссылку на видео в области уведомлений.
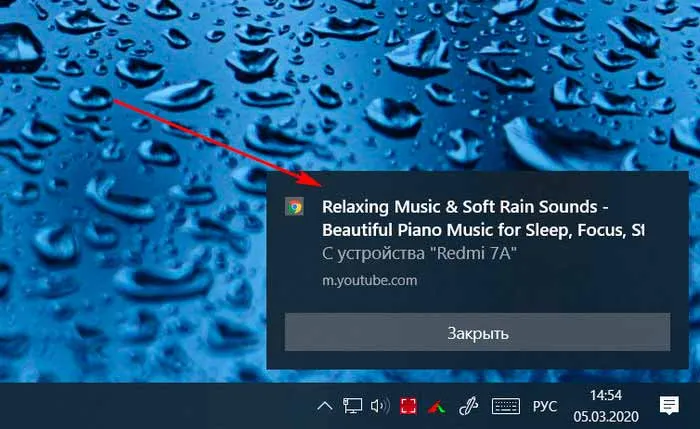
И откройте его в браузере.
Функция «Мой Flow» в браузере Opera
В настольном браузере Opera и версии плеера Opera GX есть «Мой поток» — функция обмена ссылками между браузерами на компьютере и мобильном устройстве. На вашем устройстве Android «Мой поток» доступен не во всех версиях Opera Mobile, а только в Opera Touch. В Opera и Opera GX, если эта функция не включена по умолчанию, ее необходимо включить, чтобы она появилась в боковой панели.
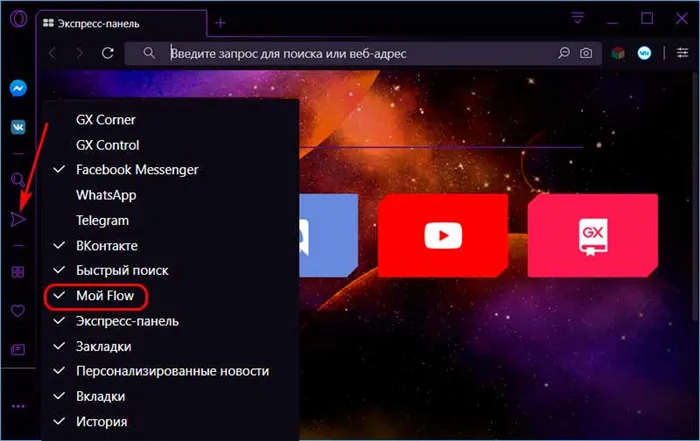
Затем в блоке «Мой поток» подключите телефон к установленному мобильному браузеру Opera Touch.
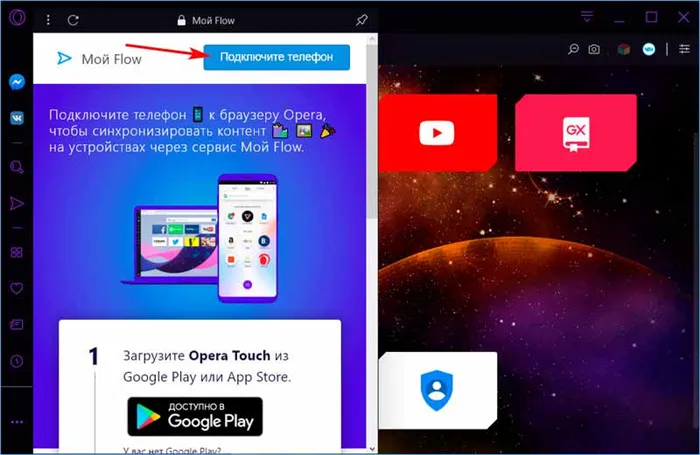
Вы получите QR-код, который необходимо отсканировать с помощью Opera Touch для подключения компьютера к устройству Android.
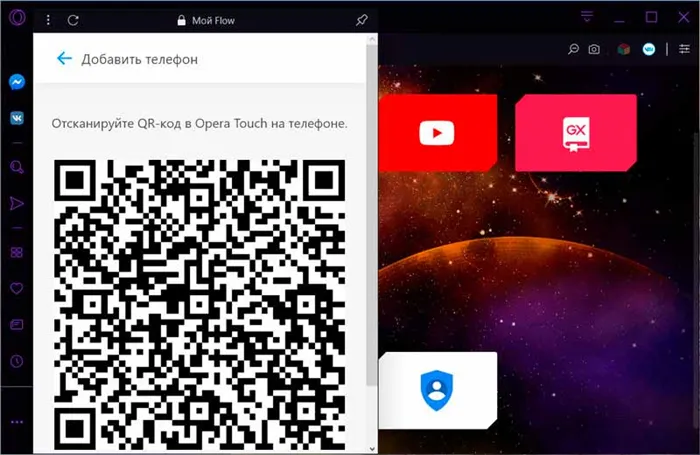
Запустите «Мой поток» в мобильном браузере Opera Touch.
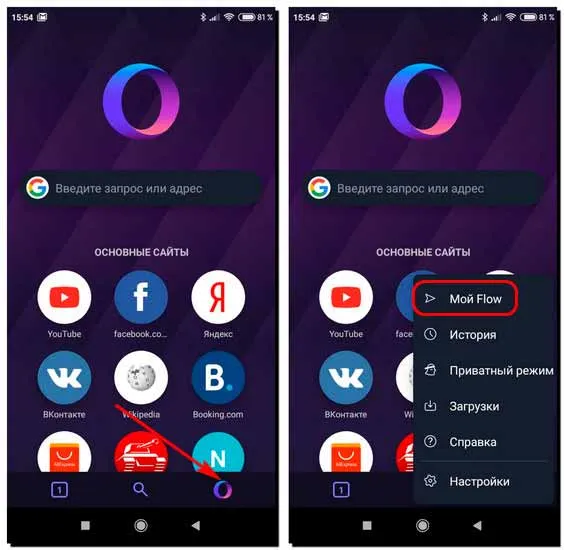
Подключитесь к компьютеру и отсканируйте QR-код.
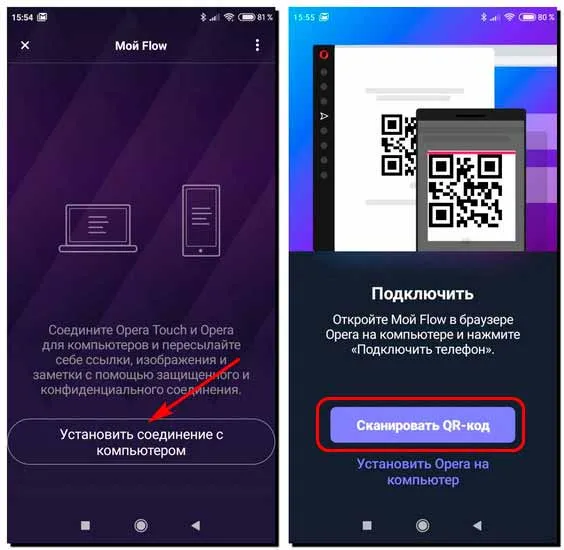
Просматривайте YouTube с помощью Opera Touch, и если вы хотите перенести видео на компьютер, просто нажмите кнопку «Мой поток» в нижней части адресной строки браузера.