Помимо камеры, существует также программа, которую можно установить на компьютер. Зачем она нужна, если есть браузерная «камера»? Дело в том, что полноценный WhatsApp для ПК имеет немного больше возможностей, например, аудио- и видеозвонки.
Как отправить файл с компьютера на Whatsapp
Разработчики популярного мессенджера добавляют все больше функций с каждым новым обновлением, постепенно расширяя целевую аудиторию приложения. Если раньше Whatsapp использовался в основном для неформального общения, то теперь он все чаще используется деловыми людьми для общения с коллегами и партнерами, проведения групповых видеоконференций и отправки документов. Важно знать, как отправить PDF через Whatsapp, чтобы максимально использовать возможности мессенджера.
Через iPhone
Владельцы Apple очень фанатичны в вопросах конфиденциальности и авторских прав, поэтому владельцам устройств на iOS сложнее ответить на вопрос, как отправить PDF в Whatsapp. Наконец, они должны загрузить файлы в виртуальное хранилище ICloud Drive, чтобы воспользоваться функцией загрузки файлов и тем самым загрузить документы в чат.
Через Android
Загружать PDF-файлы в приложение, поддерживающее Android, намного проще. Чтобы отправить документ:
- Загрузите документ на свой телефон,
- Откройте приложение, а затем общайтесь с нужным пользователем или группой,
- нажмите значок ярлыка в правом нижнем углу окна чата,
- выберите «Документы» из списка отображаемых форматов,
- откроется список всех файлов в выбранном формате, в котором нужно найти файл, который вы хотите отправить,
- нажать на него и отправить пользователю.
Можно отправить документ от другого получателя. Для этого нажмите на сообщение, содержащее файл, после чего рядом с текстом появится стрелка. Выберите разговор, который вы хотите переслать, и нажмите кнопку «Переслать».
Мы часто используем текстовые документы для решения повседневных жизненных и деловых вопросов. Поэтому для деловой переписки может возникнуть вопрос: Как отправить PDF-файл через Whatsapp? В настоящее время это единственный текстовый формат, поддерживаемый Messenger, но есть надежда, что в будущем список доступных форматов файлов будет расширяться.

Как отправить PDF-файл по Ватсапу
Механизм отправки файла очень прост — вы легко сможете понять, что и как делать на любой платформе, поскольку процесс мало чем отличается от отправки фотографии или видео. Ниже приведены схемы-инструкции для телефонов с различными операционными системами, а также для компьютерной версии.
Через iPhone
Чтобы поделиться PDF-документом с устройства Apple, необходимо открыть Messenger и выбрать чат с нужным собеседником. К сожалению, вы не можете отправить данные непосредственно из памяти телефона, а должны загрузить их в облачное хранилище. После загрузки отправьте ссылку на документ в виде сообщения в чате. Когда ваш собеседник нажимает на ссылку, он может сразу же открыть или скачать файл. Вы также можете нажать кнопку «Добавить», а затем выбрать строку «Общий доступ к документам» и одно из облачных хранилищ. В открывшемся окне отобразится список данных, хранящихся на диске. Выберите нужный файл и нажмите кнопку Отправить.
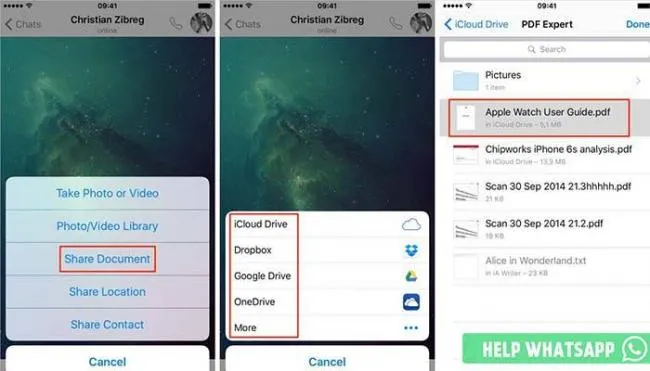
Через Android
На телефонах Android экспортировать PDF-файл гораздо проще, поскольку его можно загрузить непосредственно в память телефона и прикрепить к сообщению. Просто нажмите на значок плюса рядом с полем ввода текста, найдите нужный документ в проводнике и нажмите на него — он автоматически загрузится в диалог.
WhatsApp остановлен: причины и что делать
Отправка PDF через Whatsapp Web
Если вы используете версию мессенджера для ПК, перешлите документ следующим образом:
- Откройте веб-версию приложения на своем ПК,
- Найдите нужный файл в памяти компьютера,
- Щелкните на нем один раз и перетащите его в диалоговое окно. Элемент автоматически загружается и становится доступным для просмотра.
Аналогичным образом можно экспортировать файлы в этом формате. Файлы Pdf позволяют собирать большие объемы информации в одном месте — это могут быть таблицы с иллюстрациями, тексты — статьи или даже книги и отсканированные документы. Поэтому возможность отправлять файлы такого типа очень полезна, особенно для общения на профессиональном уровне или в учебных целях. Остается надеяться, что в будущем разработчики добавят эту опцию и для других форматов, например, Microsoft Word. Теперь, когда вы знаете, как отправить PDF-файл в WhatsApp, вы можете в полной мере воспользоваться этой возможностью.
news.detail : ajax-tape. –> НовостиWhatsAppAndroidiOS –>
С последним обновлением мессенджера WhatsApp пользователи устройств на базе iOS и Android получили возможность отправлять файлы.
Чтобы отправить документ в приложении WhatsApp для Android, необходимо нажать на «Clip» в диалоговом окне, после чего появится меню с «Document» в качестве первого пункта. На iPhone соответствующее меню можно вызвать, нажав на «стрелку» слева от поля ввода сообщения. В появившемся списке выберите опцию «Общий доступ к документам».
Кроме того, теперь пользователи могут отправлять любые фотографии и изображения без сжатия качества и выбирать стиль шрифта (жирный или курсивный), щелкнув на нужном слове или участке текста.
Отправить фотографии с компьютера в WhatsApp несложно и не занимает много времени. Это можно сделать двумя способами.
Чтобы воспользоваться программой, вам необходимо:
- Загрузите правильную версию программы для операционной системы вашего компьютера.
- После установки приложения на экране вашего компьютера появится QR-код.
- Запустите WhatsApp Web на своем телефоне.
- Нажмите на три точки в правом верхнем углу WhatsApp на вашем смартфоне и выберите «WhatsApp Web».
- Наведите камеру смартфона на экран компьютера с QR-кодом. Ваш компьютер и телефон синхронизируются, и на компьютере откроется приложение WhatsApp.
Затем на компьютере выберите получателя, которому вы хотите отправить видео или фото в приложении, и нажмите на опцию «Скрепить» в правом верхнем углу. Откроется окно с доступными действиями (Фото и видео, Камера, Документ, Контакт), нажмите на «Фото и видео». На вашем компьютере откроется проводник, и вам нужно будет выбрать фотографию или видео, которые вы хотите отправить. Можно добавить текст, и контент готов к отправке.
С помощью эмулятора BlueStacks
BlueStacks — это утилита, которая позволяет запускать мобильные приложения Android на компьютере под управлением Windows. Вы можете синхронизировать свои приложения и сервисы на разных устройствах, если BlueStacks подключен к учетной записи вашего мобильного телефона.
Перед установкой необходимо ознакомиться с минимальными настройками, необходимыми на вашем компьютере для установки утилиты.
Установите и используйте эмулятор:
- Загрузите эмулятор BlueStacks на свой компьютер.
- В открывшемся окне согласитесь с политикой конфиденциальности и условиями использования.
- В следующем окне установленной программы введите имя пользователя и пароль вашего аккаунта Google.
- После подтверждения учетной записи нажмите на значок Google Play в приложении и введите «WhatsApp» в строке поиска.
- Когда появится файл «WhatsApp Messenger», нажмите на кнопку «Установить».
- После установки откроется окно приложения, и эмулятор попросит вас ввести номер телефона для отправки кода по SMS.
- Затем введите полученный по SMS код в соответствующее поле, и Ватсап будет активирован в эмуляторе BlueStacks.
Если у вас есть резервная копия контактов в аккаунте Google, WhatsApp синхронизирует их автоматически. Если у вас нет резервной копии, вам придется ввести все контакты вручную. Это делается так же, как в WhatsApp на вашем телефоне.
Загрузка и установка Ватсапа на компьютер
Пользователям доступны две версии WhatsApp — приложение и веб-сервис. Вы можете загрузить мессенджер с официального сайта https://www.whatsapp.com/download. После загрузки необходимо щелкнуть по файлу и дождаться завершения установки. Версия для браузера доступна по адресу https://web.whatsapp.com.
В обоих случаях появится регистрационная форма с QR-кодом, который необходимо отсканировать с помощью мобильного приложения Вацап следующим образом:
- Откройте мессенджер и нажмите на многоточие в верхней части экрана.
- Перейдите в WhatsApp Web и нажмите на знак «плюс».
- Наведите камеру на экран компьютера и дождитесь вибрации, после чего учетная запись будет синхронизирована.
Кстати: Интерфейс браузерной версии и настольной версии WhatsApp не отличается. Поэтому, если вы не хотите перегружать свой компьютер, достаточно первого варианта.
Отправка сообщения
Когда вы вступаете в диалог, в нижней части экрана есть текстовое поле, в котором нужно написать хотя бы один символ. Затем в правом нижнем углу экрана появится символ стрелки, который нужно нажать, чтобы отправить сообщение. Космос не считается таким символом. Количество символов не ограничено.
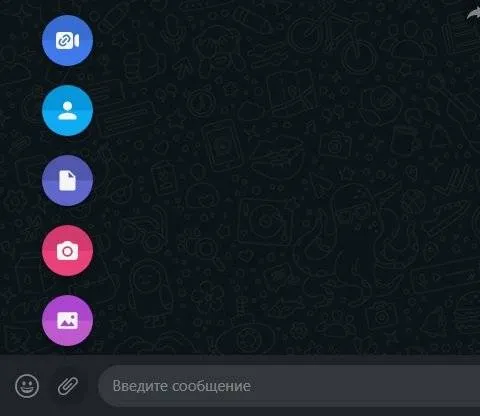
| Параметры форматирования текста | |
| Сообщение для отправки | Результат |
| ~SMS~ | SMS |
| * SMS | SMS |
| _CMS_ | SMS |
Чтобы начать запись голосового сообщения, нажмите на символ микрофона в правом нижнем углу. Чтобы отправить, нажмите на зеленую галочку. Продолжительность таких SMS-сообщений неограниченна.
Отправка объектов
Вы можете отправить файл с компьютера в WhatsApp, нажав на значок скрепки слева от поля ввода текста. Варианты отображаются на экране:
- Фото и видео. Откроется проводник, в котором нужно выбрать соответствующий элемент для отправки.
- Камера. При выборе этого параметра необходимо активировать камеру. На экране отображается изображение. Нажмите на значок камеры, чтобы сделать снимок. Если снимок получился неудачным, необходимо нажать на опцию повторного снимка. Добавить текстовое сообщение к фотографии можно только перед ее отправкой.
- Документ. Этот вариант аналогичен первому.
- Контакт. Откроется окно со списком контактов, которые используют Messenger. Вы можете отправить данные от одного или нескольких пользователей. Имя, аватар и номер телефона отображаются на карточке. Ниже предлагаются два действия: «Написать» и «Добавить в группу».
- Номер. Возможность создания отдельного чата доступна для пользователей Facebook Messenger.
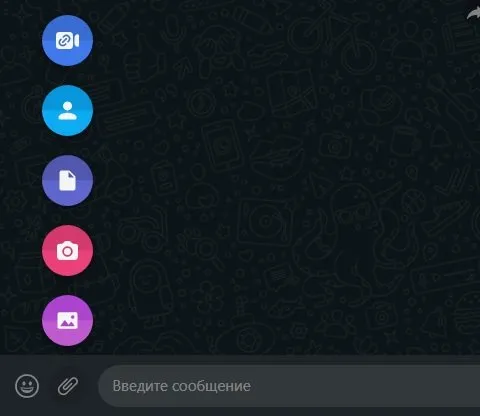
Это важно: чтобы отправить аудиофайл, необходимо выбрать «Документы». В разговоре MP3-файл будет доступен не для прослушивания, а только для скачивания.
WhatsApp поддерживает отправку основных типов медиафайлов и документов. Если элемент не может быть передан, поскольку имеет неправильный формат или слишком большой размер, можно воспользоваться облачным хранилищем. Самым популярным сервисом является Google Drive.
Инструкции по отправке файла через облако:
- Перейдите на веб-сайт Google Drive https://www.google.com/drive, нажмите «Открыть диск» и войдите в систему под своей учетной записью Google.
- Нажмите кнопку «Создать» в левом верхнем углу страницы, выберите опцию «Загрузить файлы», найдите элемент через «Исследовать».
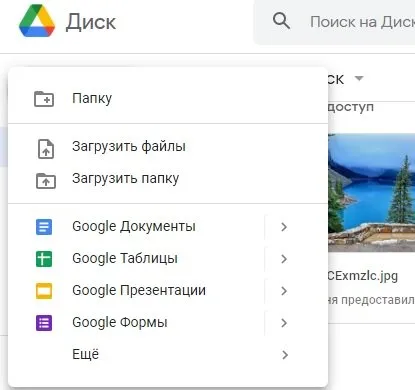
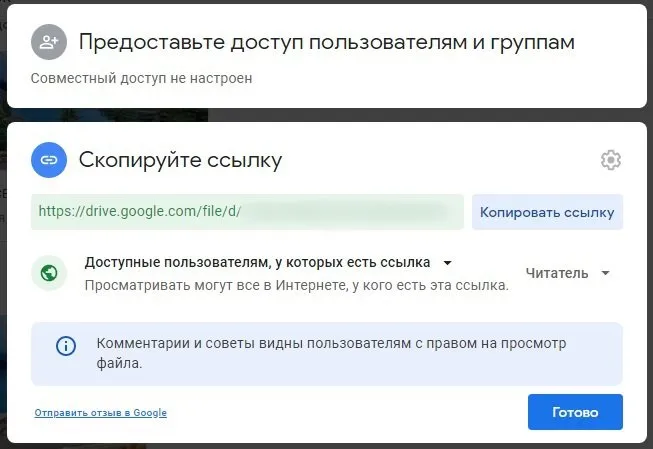
Читайте также.
















