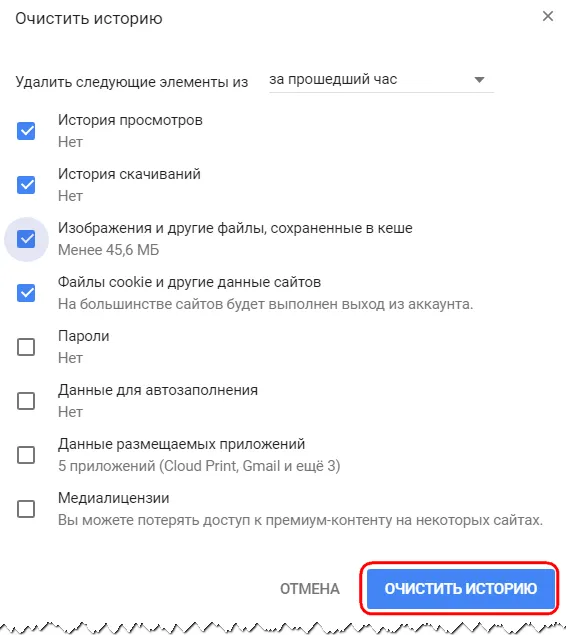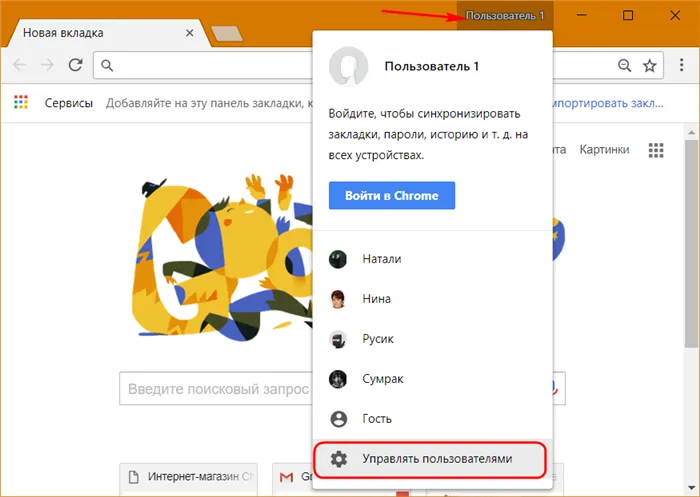Теперь вы знаете, как удалить историю в Chrome на компьютерах и смартфонах. На нашем портале вы также можете прочитать другие статьи об этом продукте Google и компьютере.
Как очистить историю в Гугл Хром 🌏 на компьютере и телефоне
Все пользователи Интернета знают, что при посещении различных ресурсов в браузере сохраняется информация о ваших визитах. Это полезно, когда вы работаете на компьютере. Однако бывают случаи, когда хранение этих данных может только навредить. В этой статье мы рассмотрим все способы очистки истории Chrome как на компьютерах, так и на телефонах.
Существует несколько способов решения этой задачи:
- Используя встроенные инструменты самого Google Chrome,
- Использование встроенных инструментов в самом Chrome,
- Использование специальных утилит (CCleaner).
Давайте рассмотрим каждый метод подробнее.
В браузере
Это самый простой способ решения проблемы. Сделайте это в открытом окне интернет-браузера:
- Откройте «Меню». Для этого нажмите на символ с тремя точками в правом верхнем углу.
- Найдите пункт «История» и выберите его. Выберите «История», как показано на следующем рисунке.
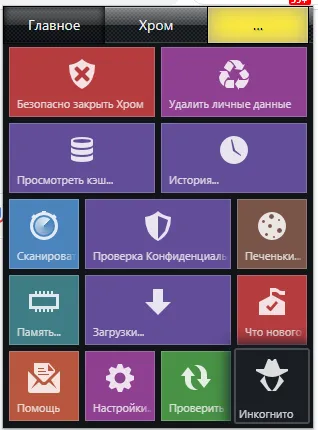
Предупреждение. Вы также можете использовать комбинацию клавиш CTRL+H для перехода к нужному разделу.
На открывшейся вкладке вы увидите подробную информацию о посещенных вами веб-сайтах. Здесь вы можете увидеть:
- Дата и время посещения,
- Все адреса (URL).
- Чтобы полностью удалить эти данные, нажмите на кнопку «Очистить историю» в левой колонке внизу.
Полностью
Откроется окно, в котором нужно выбрать элемент с таким же названием. Вы также должны выбрать временной интервал «Все время». Затем нажмите «Удалить данные». .
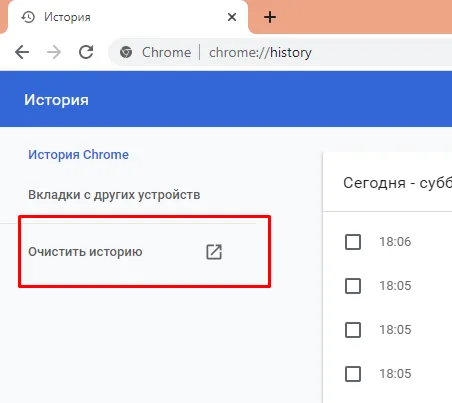
Часто возникают ситуации, когда необходимо удалить информацию о посещениях определенного ресурса. Чтобы решить эту проблему:
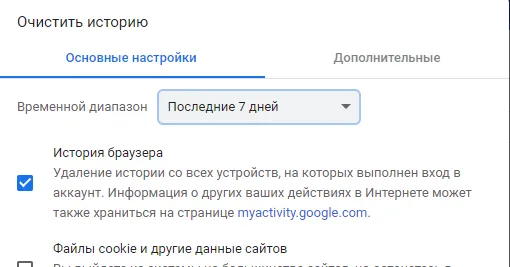
Для определенного сайта
Повторите первые два пункта вышеприведенной инструкции или используйте комбинацию клавиш CTRL+H.
- Щелкните левой кнопкой мыши на трех точках рядом с нужным URL-адресом, а затем выберите «Другие записи для этой страницы».
- В Google Web Store есть большое количество дополнений, которые помогут вам полностью очистить журнал посещений и кэш. Самым популярным из них является дополнение Click&Clean.
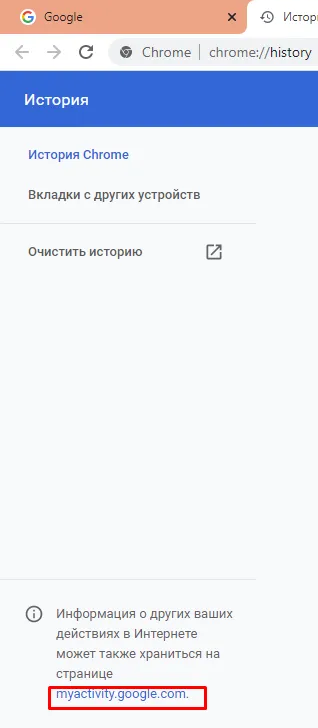
Удалить, используя расширения и сторонние программы
Чтобы установить его, перейдите по ЭТОЙ ссылке и нажмите на кнопку «Установить».
Очистить используя Click&Clean (оценка пользователей: 🌟🌟🌟🌟🌟)
- Выберите значок мозаики и найдите нужное дополнение.
- Нажмите на штифт, чтобы прикрепить расширение к верхней планке.
- Чтобы удалить файл журнала на телефоне, Android или IOs, необходимо выполнить несколько простых шагов.
Как очистить на телефоне
В браузере перейдите в «Меню» (треугольник в правом углу) и выберите «Настройки». .
- Перейдите в раздел «Конфиденциальность и безопасность». Первым в списке идет пункт «Очистить историю». .
- Теперь вы знаете, как удалить историю в Chrome на компьютерах и смартфонах. Вы также можете прочитать другие статьи об этом продукте от Google и компы на нашем портале.
Теперь вы знаете, как удалить историю в Chrome на компьютерах и смартфонах. На нашем портале вы также можете прочитать другие статьи об этом продукте Google и компьютере.
Как удалить историю в браузере Гугл Хроме?
- Нажмите на значок с тремя точками и перейдите к разделу Дополнительные инструменты.
- Выберите вкладку «Удалить данные».
- Появится окно, в котором можно удалить ненужные страницы в браузере. Найдите выпадающий список. Здесь вы можете выбрать период времени, в течение которого вы хотите удалить данные:
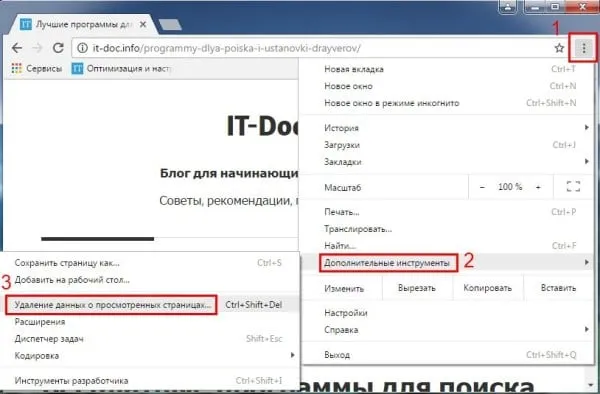
Если вы хотите полностью удалить историю Google Chrome, рекомендуется выбрать последний вариант («Всегда»).
Последний вариант должен быть последним выбором. Рекомендуется отключить флажки «Пароли» и «Автозаполнение данных».
Это необходимо для того, чтобы все сохраненные пароли были сохранены. Он также гарантирует, что вам больше не придется входить в социальные сети, веб-сайты и форумы.
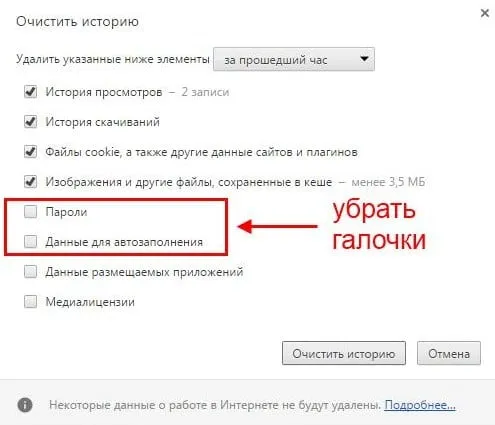
Вы проверили коробки? Нажмите «Очистить историю», и все посещенные вами сайты будут удалены.
Существует и другой способ их удаления. Нажмите Ctrl+H и выберите пункт «Очистить историю». После этого появится знакомое окно.
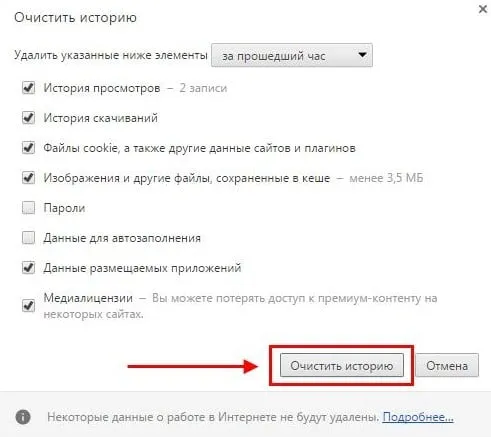
Что делать, если вам нужно удалить не все сайты, а только некоторые из них? Например, последние 3 сайта, которые вы недавно посетили? Браузер Google Chrome поддерживает эту функцию.
Как удалить отдельные сайты в Google Chrome?
Откройте окно, в котором хранится история в Chrome. Вы можете сделать это из меню, но самый простой способ — нажать Ctrl+H.
- Установите флажки напротив каждой веб-страницы, которую вы хотите удалить.
- Нажмите кнопку «Удалить выбранные элементы».
- Процедура одинакова, но есть небольшие различия.
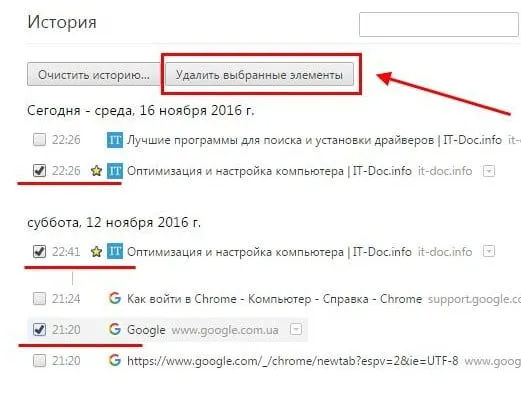
Учимся удалять историю в Chrome на смартфоне или планшете?
Нажмите на значок с тремя точками и перейдите в раздел «История».
- В открывшемся окне вы можете сразу удалить последние посещенные страницы, нажав на крестик в правой части.
- Для полного удаления нажмите «Удалить историю».
- Это означает, что человек может в любое время найти то, что он искал один, два или три года назад. Конечно, если вы ранее удалили историю просмотров, удаленные данные не будут отображаться.
Понятие «история просмотров Google Chrome» имеет два значения. В узком смысле это список веб-страниц, которые вы посещали в прошлом (в других браузерах это называется файлом журнала). В более широком смысле она включает все данные о просмотре веб-страниц, которые браузер записал за время своей работы. Сюда входят: — хронология ранее посещенных веб-страниц; — время загрузки; — содержимое кэша — расположенного на жестком диске рабочего стола браузера компьютера, где хранятся отдельные данные, такие как текст, изображения, звуки и другие элементы веб-страниц, для ускорения доступа к ранее посещенным страницам; — cookies — данные, идентифицирующие пользователя (пароли и пароли, введенные в формы авторизации, предопределенные
Как очистить историю в браузере Google Chrome
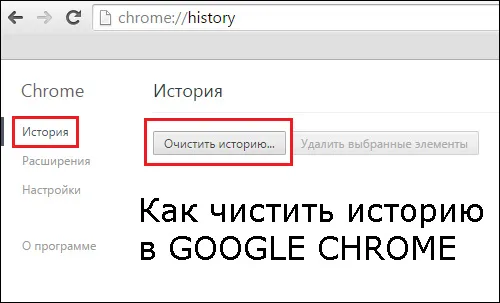
Как очистить историю в Chrome, зачем это нужно делать и нужно ли вообще — эти вопросы рассмотрены ниже.
Есть две основные причины, по которым полезно регулярно очищать историю любого веб-браузера. Это безопасность и производительность. Но они не просты.
Зачем избавляться от истории браузера
С точки зрения безопасности важно понимать, что регулярный сбор информации о том, что мы искали и скачивали в интернете, с кем общались и с какой целью, является лишь защитой от обычного человека. Если есть опасения, что личная информация прослушивается высокопоставленными экспертами, лучше вообще не записывать данные о просмотре веб-страниц. Для этого в Chrome есть функция инкогнито.
Чтобы избавиться от уже имеющейся опасной информации, недостаточно просто очистить кэш в Chrome. И кэш, и другие данные браузера должны быть удалены с помощью специального программного обеспечения, способного заменить сектора жесткого диска нулями.
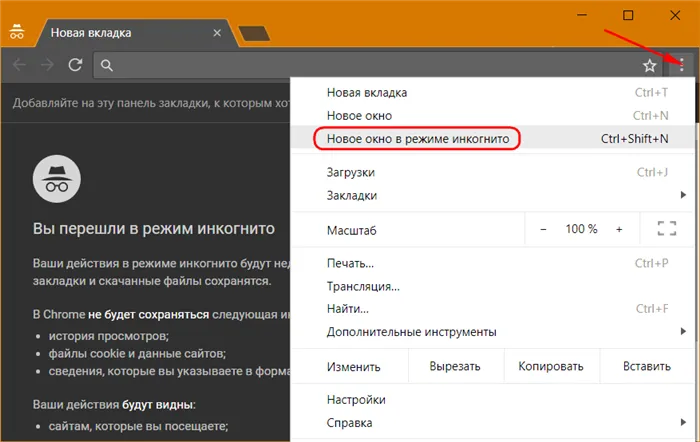
Тем, кто интересуется, как очистить историю в Google Chrome, чтобы ускорить его работу, советуем не рассчитывать на значительные результаты от этой операции. Эффект скорости будет временным и заметным только для владельцев маломощных компьютеров. Со временем кэш снова наполнится информацией. Кроме того, в устройствах с SSD-диском частая перезапись данных браузера приводит к износу ячеек диска.
Не основной мотивацией для поиска инструкций по очистке кэша в Google Chrome, вероятно, является корректное отображение содержимого веб-сайтов. Веб-сайты регулярно меняют свой дизайн, организацию и обновляют информацию. Чтобы все это отображалось правильно и регулярно, необходимо очистить кэш любого веб-браузера.
Что ж, мотивы выяснены, теперь давайте поговорим непосредственно о том, как очистить историю в Google Chrome. Для этого нажмите Ctrl+Shift+Del в окне браузера. Перед нами появится небольшое окно с выбором параметров для очистки. Прежде всего, необходимо выбрать период, который будет очищен. И выберите его из выпадающего списка. Оптимальным вариантом здесь является «навсегда».
Как очистить историю в Гугл Chrome
Затем нужно отметить галочками те записи, которые будут удалены. Формат очистки по умолчанию предусматривает удаление информации, мешающей работе браузера, и оставление тех, без которых могут возникнуть проблемы при посещении определенных веб-ресурсов. Вы должны снять и отметить соответствующие флажки.
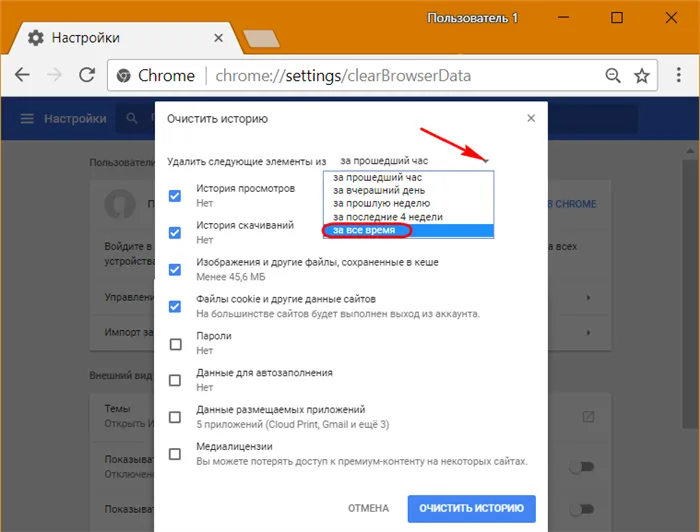
2.1 Удаление истории в Chrome Если вы хотите удалить только историю ранее посещенных веб-сайтов, оставьте отмеченными только флажки для истории просмотров и истории загрузок. Хотя загруженные файлы уже удалены с компьютера, историю загрузок следует удалить, поскольку она содержит ссылки на источники загрузки. Это может выдать нас, если, например, мы хотим скрыть от своих близких, что мы делали, пока их не было дома.
2.2 Как очистить кэш в Google Chrome
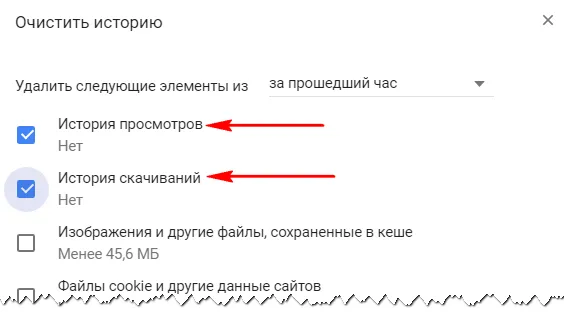
Если вы хотите освободить место на жестком диске или зайти на сайт с обновленным содержимым, оставьте флажок очистить данные кэша установленным.
2.3 Очистка файлов cookie в Chrome
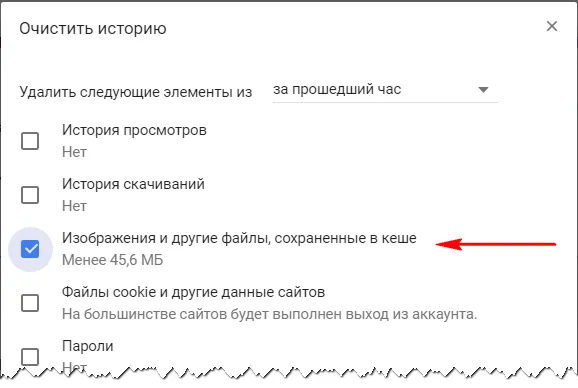
Вам следует оставить флажок для очистки файлов cookie, если: — вам надоели все сайты, которые, кажется, предлагают вам что-то соответствующее вашим недавним поискам; — вы хотите выйти из всех своих учетных записей на сайте; — вы хотите сбросить все настройки сайта, которые не соответствуют вашим учетным записям, в исходное состояние.
Отключение других элементов, таких как пароли, автозаполнение форм веб-сайта и идентификаторы лицензий СМИ, может привести к потере этих данных. А удаление данных из размещенных приложений, таких как облачные принтеры, удаленный доступ, голосовые заметки и подобные сервисы, приведет к необходимости их перенастройки. Последние четыре пункта следует выбрать для удаления, если мы никогда больше не будем использовать Chrome на этом компьютере.
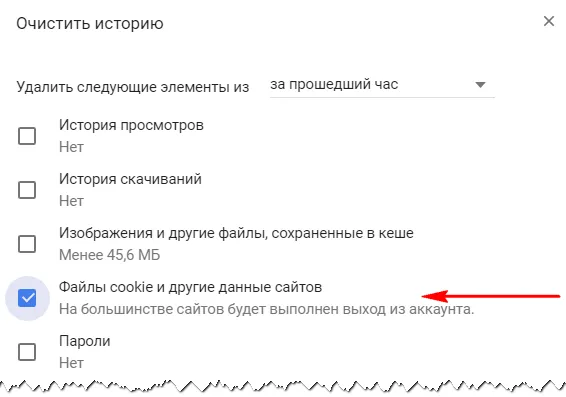
Определив содержимое, которое вы хотите удалить, нажмите «Очистить историю» внизу.
Совет: Если очистка истории просмотров была выполнена в связи с последним посещением конкретного компьютера или ноутбука, вы можете в конечном итоге удалить следы своего посещения, удалив свой профиль. Это особенно актуально, если вы входите в систему с учетной записью Google и используете службу синхронизации.