(config)> schedule rebootroute (config-sched)> action start 57 23 * (config-sched)> action stop 58 23 * (config-sched)> exit (config)> system reboot schedule rebootroute (config)> system configuration save (config)>Выход
Как Перезагрузить Роутер Через Компьютер или с Телефона Удаленно?
Вопрос о том, как сбросить настройки роутера с помощью ПК или ноутбука, не является постоянным. Однако во время работы это иногда необходимо, даже удаленно через телефон. Например, возникают ошибки в работе — прерывается интернет-соединение, перестает работать WiFi или подключенное устройство хранения данных или мобильный модем. Перезапуск маршрутизатора — это первое, что необходимо сделать для устранения этих проблем. В большинстве случаев это помогает. В этой статье я собрал наиболее распространенные маршрутизаторы от TP-Link, Asus, D-Link, Zyxel Keenetic, Tenda, Netis, Apple, Mercusys, Huawei и Netis, чтобы показать вам, как происходит процесс перезагрузки маршрутизатора.
Функция перезагрузки маршрутизатора может также понадобиться для применения определенных сетевых настроек после их изменения через панель управления. В зависимости от модели маршрутизатора, например, может потребоваться перезагрузка:
- Изменения в настройках подключения к Интернету
- Изменение настроек DHCP-сервера для управления панелью управления
- Изменение пароля маршрутизатора
- Измените настройки безопасности и шифрования WiFi.
- Включите или отключите дополнительные функции, такие как FTP-сервер, WPS, QoS и т.д.
Прежде чем выполнять какие-либо действия с нашим маршрутизатором, необходимо войти в панель управления. Я подробно объяснил, как это сделать в отдельной главе, поэтому прочитайте руководство, если вы не знаете, как это сделать.
Способы перезагрузки роутера
Всего существует четыре способа перезагрузки маршрутизатора. Первые два способа предназначены только для устранения возникающих проблем в работе — их нельзя использовать для изменения конфигурации.
- Отключение от электросети
- Через кнопку включения/выключения.
- Через панель управления
- Через командную строку на компьютере или ноутбуке.
Пожалуйста, будьте осторожны! Не перезагружайте маршрутизатор вручную во время обновления прошивки!
Отключить от питания
Самый простой способ сбросить настройки маршрутизатора — отключить шнур питания и снова включить его в розетку. Честно говоря, именно так я поступаю в большинстве случаев, и у меня еще не было никаких проблем с этим простым и надежным методом.
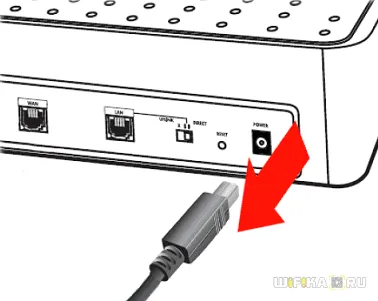
Перезагрузка маршрутизатора кнопкой включения
Другой вариант — выключить маршрутизатор, а затем снова включить его с помощью специальной физической кнопки питания на корпусе, которая имеется на некоторых моделях. Важно не перепутать ее с кнопкой сброса — хотя производители делают все возможное, чтобы защитить последнюю от случайных нажатий, они часто похожи, и вы можете неосознанно нажать не ту кнопку.
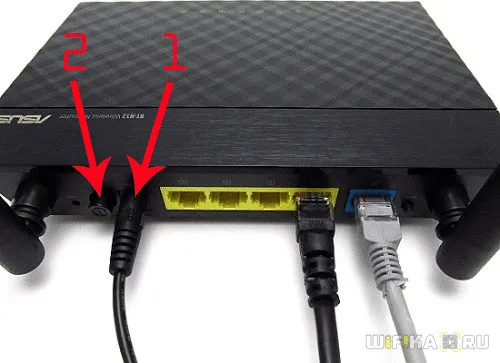
Перезагрузка роутера через компьютер или ноутбук
Наконец, можно сбросить настройки маршрутизатора непосредственно с ноутбука или ПК. Каждая модель имеет специальную функцию в панели управления для перезагрузки. Это опция, позволяющая вносить изменения в параметры и настройки, если после этого устройство не перезагрузится в автоматическом режиме.
Это также лучший вариант, если у вас нет физического доступа к самому маршрутизатору. Часто после ремонта в квартире она прячется в труднодоступном серверном шкафу. Однако доступ к нему можно получить с помощью компьютера или ноутбука.
Как перезагрузить роутер через командную строку Windows удаленно из интернета?
Как и все цифровые устройства, маршрутизатор работает, выполняя математические команды по протоколу Telnet. Это позволяет управлять маршрутизатором удаленно через командную строку. К сожалению, в Windows 10 или 8 нет встроенной программы, работающей с этим протоколом. Чтобы перезапустить маршрутизатор через командную строку на подключенном компьютере, загрузите и запустите программу «PuTTY».
В главном окне найдите поле ввода «Имя хоста (или IP-адрес)» и введите IP-адрес вашего маршрутизатора. Установите «Тип соединения» на «Telnet» и нажмите на кнопку «Открыть».

Откроется черное окно командной строки — введите здесь логин, а затем пароль для подключения к маршрутизатору. Затем введите команду «# reboot» или «# restart» или «# reload» — что именно, зависит от модели, попробуйте метод по своему усмотрению.
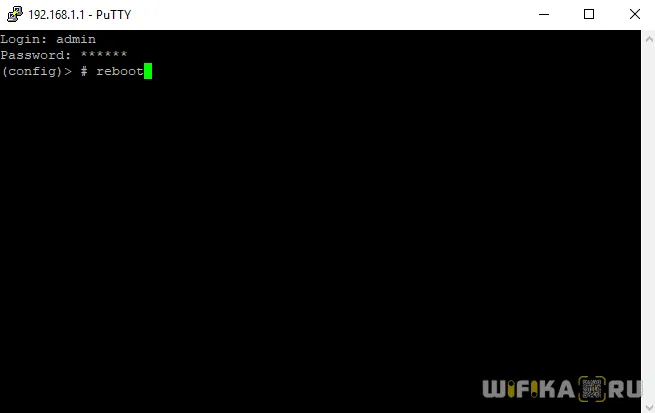
Маршрутизатор Wi-Fi позволяет пользователям выходить в Интернет с различных устройств. Однако, если во время работы возникают проблемы, устройство необходимо перезапустить. Как перезагрузить маршрутизатор, описано в этой статье.
#1. С помощью самого роутера
Самый простой способ перезапустить модем — сделать это непосредственно с устройства. Для этого:
- Осторожно выньте вилку блока питания из розетки,
- Подождите 30 секунд,
- Снова подключите устройство к источнику питания.

У этого метода есть недостаток: некоторые модели не сохраняют настройки. Поэтому они будут сброшены к заводским настройкам, когда модем будет выключен, и вам нужно будет сбросить их снова. Это не сложно, но занимает не менее 5 минут. Есть еще один способ сбросить настройки модема — сделать это с помощью кнопки на устройстве.
- Каждая современная модель имеет кнопку «вкл/выкл» или «питание». Он может выглядеть по-другому, но суть от этого не меняется,
- Нажмите на нее на несколько секунд,
- Светодиоды гаснут, указывая на успех,
- Подождите полминуты и снова щелкните значок.

Некоторые производители маршрутизаторов предполагают, что устройство должно работать 24 часа в сутки, все 7 дней в неделю. По этой причине на некоторых устройствах вы не найдете такой кнопки. Поэтому необходимо либо действовать традиционным способом, отключив устройство от сети, либо узнать, как перезагрузить Wi-Fi роутер удаленно, в том числе через компьютер.
#2. В браузере
Веб-интерфейс имеет множество функций, включая возможность перезагрузки устройства. Мы дадим вам общее руководство, но вы должны помнить, что алгоритм поиска кнопки может несколько отличаться в разных моделях:
- Введите IP-адрес для доступа к меню управления,
Кстати, о том, как найти IP-адрес, мы писали в отдельном посте. Обязательно прочитайте его, если вы не знаете этой информации.
- Введите имя пользователя и пароль в соответствующие поля,
- Перейдите к настройкам системы или расширенным настройкам,
- Выберите нужный значок (он может выглядеть, например, как на скриншоте ниже) и нажмите на него.
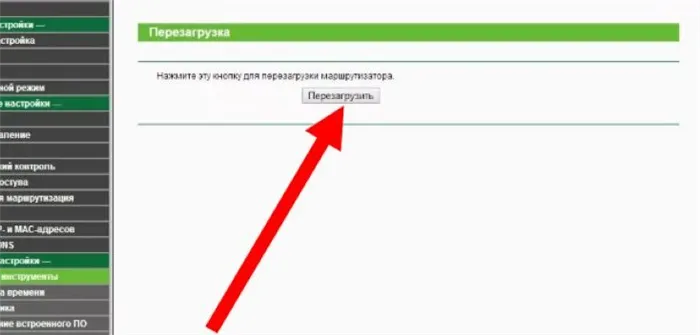
- Готово! Некоторые модели поддерживают сброс на базе маршрутизатора — эта опция отображается в веб-интерфейсе маршрутизатора.
#3. Удаленно через командную строку
Но это еще не все, есть и другие варианты — например, мы объясним, как сбросить настройки маршрутизатора удаленно с помощью командной строки. Telnet (для Windows XP) Слышали ли вы когда-нибудь о Telnet, специальном цифровом протоколе для управления маршрутизатором? Однако он доступен только для пользователей Windows XP — если вы используете версии 7, 8 или 10, вам необходимо загрузить соответствующий PuTTY, который мы приводим ниже.
- Сначала проверьте, активирована ли функция «Telnet» в настройках вашего маршрутизатора,
- Затем нужно перейти в саму командную строку. Для этого нажмите «Выполнить» — «cmd») и введите в поле «telnet»,

- Для подключения устройства введите «open xxx.xxx.xxx.xxx.xxx.xxx». Вместо «x» введите адрес стандартного шлюза,
- Введите здесь имя пользователя и пароль для маршрутизатора,
- После этого необходимо открыть консоль и ввести там «Help».

- Обычно необходимо ввести команду «reboot» или «restart».
В программе PuTTY (для Windows 7, 8 и 10).
Но что делать, если у вас нет Telnet? На самом деле это довольно просто: загрузите соответствующую программу.
- Введите «PuTTY» в поле поиска вашего браузера,
- Найдите официальный сайт разработчика и загрузите утилиту,

- Запустите его, и вы увидите главное окно,
- Найдите «Hostname (или IP address)» и введите IP-адрес вашей машины.
Помните, что адрес находится на специальной наклейке, прикрепленной к задней стороне.
Вернитесь к инструкциям по перезапуску маршрутизатора через командную строку:
- Найдите строку «Тип подключения», установите в ней значение «Telnet» и нажмите кнопку «Открыть»,
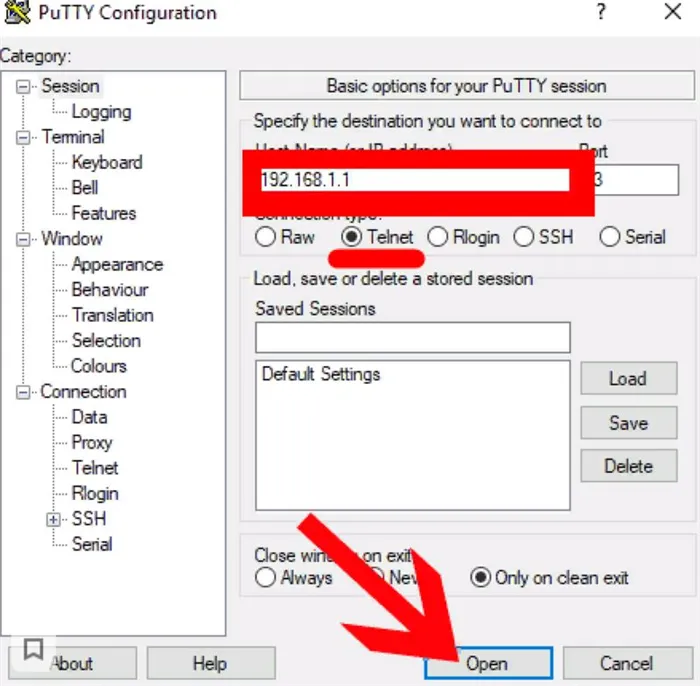
- Откроется запрос на ввод соединения, используемого для авторизации, и сохраненного пароля,
- Затем введите одну из следующих трех команд: # restart, # reboot или «# reload»,
- Проверьте метод выбора — выбор может отличаться в зависимости от модели маршрутизатора.

















