Вы купили новый телефон Android? Добро пожаловать в сообщество! Вам здесь понравится. Но с чего начать? Переход с iPhone на Android может показаться сложным или легким, в зависимости от того, какие шаги вы предпримете.
Как перенести данные с iPhone на Android
Переносимость данных может стать проблемой при переходе от одной системы к другой. Например, переход с iOS на Android может быть крайне проблематичным, если все сохраненные вами данные находятся только на старом телефоне, а вам нужно их перенести.
Возможно, просто нет другого выхода, например, сохранить запись контактной информации пользователя на старом устройстве. Поэтому существует бесчисленное множество способов передачи данных с одного устройства на другое. К ним относятся:
- Использование SIM-карты,
- Использование электронной почты Gmail.
Оба метода имеют свои преимущества и недостатки, которые можно выяснить только путем сравнения. При выборе метода необходимо учитывать множество факторов, таких как доступность электронной почты или соотношение SIM-карт.
SIManager
Если вы переносите контакты через SIM-карту, этот способ непрактичен, поскольку контакты могут храниться в усеченном формате, т.е. часть имен обрезана, а официальная iOS не предлагает такой функции, как копирование SIM-листов.

Чтобы перенести контакты с iPhone на Android-устройство с помощью SIM-карты, необходимо специальное приложение SIM-менеджер, которое можно загрузить из альтернативного маркета Cydia, если ваш iPhone был взломан. Более подробный обзор программного обеспечения можно увидеть в этом видеоролике:
После загрузки приложения вы можете войти в систему, зарегистрироваться и скопировать свои контакты соответствующим образом. После успешного завершения процесса остается только вставить SIM-карту в новый телефон Android.
Через почту Gmail
Второй способ переноса контактов — использование Gmail. К сожалению, этот способ не подходит для пользователей, у которых нет зарегистрированного аккаунта в этой сети, но выход есть — зарегистрироваться во время перевода. Метод заключается в следующем:
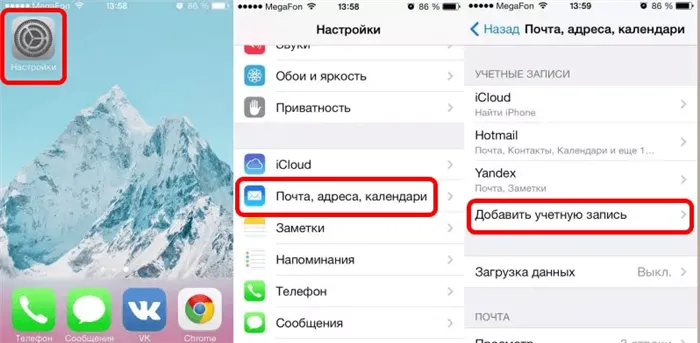
- Вам необходимо зайти в службы настроек вашего iPhone. Значок настроек выглядит как орех на сером фоне. Обычно он расположен на главном экране,
- Затем найдите раздел «Почта». Там есть раздел «Синхронизировать контакты». Пользователь должен снять этот флажок,
- После пункта «Добавить учетную запись» нажмите «+». Когда появится список, найдите учетную запись Google и введите ее.
- После добавления учетной записи система попросит вас выбрать данные, которые будут синхронизированы с этой учетной записью. Выберите нужные записи, в данном случае контакты, и нажмите кнопку «Далее»,
- Теперь вам остается только импортировать учетную запись на устройство Android и синхронизировать контакты с новым телефоном.
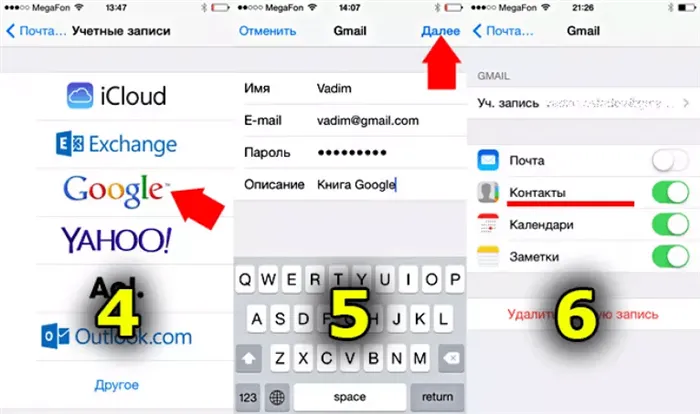
Этот способ более удобен и популярен среди многих пользователей, так как копирование sim-карты обычно занимает много времени и может вызвать системную ошибку.
Как перенести календарь
Перенос календаря с iPhone на Android также важен, поскольку в нем могут содержаться все важные темы, события или дни рождения родственников. Ни один пользователь не хочет переносить все данные вручную. Поэтому существует специальный метод, с помощью которого можно легко и быстро перенести данные календаря с одного устройства на другое.
К счастью, iCloud позволяет обмениваться календарями с другими платформами, включая Google. Если кратко описать весь процесс переноса, то сначала календарь экспортируется из iCloud в виде обычного файла, а затем данные импортируются в Календарь Google.
Если посмотреть на метод более внимательно, то он состоит из нескольких частей:
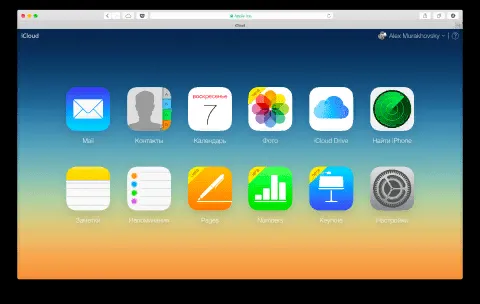
- Сначала открывается Aicloud и отображается значок календаря. Обычно на значке указан сегодняшний день, поэтому найти его не составит труда,
- Далее необходимо найти кнопку «Поделиться». Он расположен в левом верхнем углу рядом с названием календаря,
- Aycloud будет предлагать два типа совместного доступа: открытый и закрытый. Открытый тип предназначен для обмена данными календаря. При нажатии на нее откроется ссылка, которую нужно выделить и скопировать,
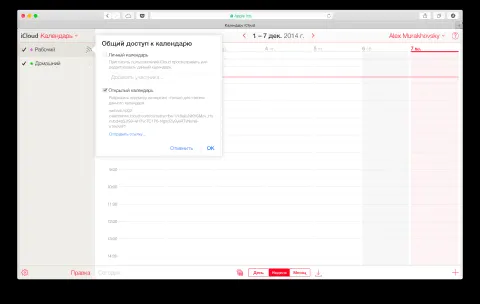
- Затем откройте новую вкладку в браузере и вставьте ссылку прямо в строку поиска.
Не нужно торопиться с поиском! Необходимо заменить исходное слово на «http». Затем нажмите на поиск.
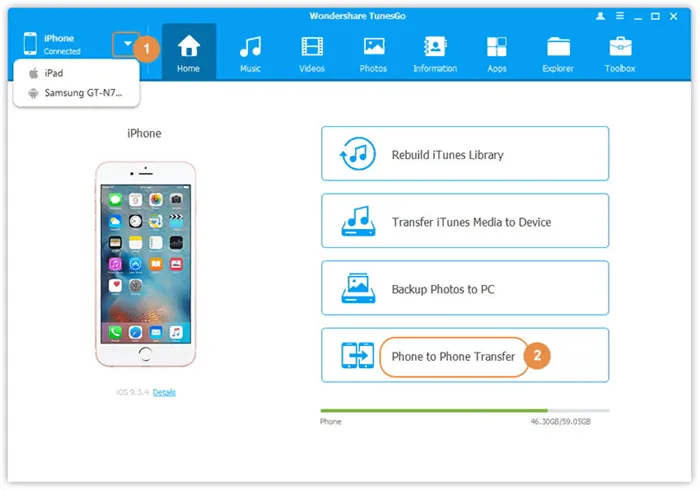
- Теперь календарь будет загружен. Теперь у пользователя есть свой собственный загруженный календарь. Теперь все, что вам нужно сделать, это импортировать его в Google,
- Чтобы импортировать его, откройте Календарь Google и зарегистрируйте его в своем аккаунте,
- Найдите в левом окне кнопку «Другие календари» и выберите «Импорт календарей»,
- После этого достаточно указать календарь, который вы загрузили ранее, и нажать кнопку «Согласен».
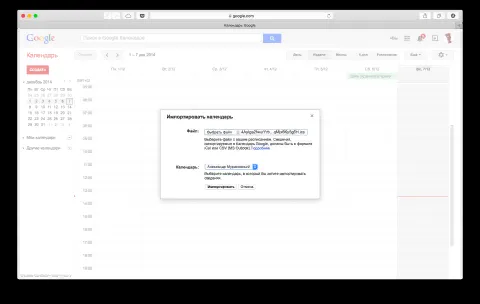
Календарь со всеми данными, импортированными с iPhone на Android!
Как перенести фото с Айфона на Андроид
В качестве посредников для передачи часто используются различные сервисы облачного хранения, в том числе Яндекс Фото. Этот метод намного лучше, чем передача файлов с помощью таких методов, как:
- Передача социальных сетей,
- Социальные медиа, такие как социальные медиа, использование социальных медиа, использование компьютера.
Облачные сервисы облегчат жизнь каждого и сохранят все данные в безопасности. Для полного обзора облачного хранилища посмотрите это видео
Чтобы перенести фотофайлы с iPhone на Android, необходимо выполнить следующие действия:
- Откройте App Store и введите в строке поиска «Яндекс Фото». Эта услуга очень удобна, поскольку занимает мало места на устройстве и предлагает неограниченный доступ к памяти, что означает возможность загрузки файлов с неограниченным количеством МБ,
- После загрузки на iPhone необходимо авторизоваться в Яндекс Фото. Если у пользователя была учетная запись в прошлом, необходимо ввести пароль и войти в систему оттуда.Внимание! Если программа предложит вам создать резервную копию, вы должны согласиться.
- После того как вы вошли в систему, а пользователь вошел в свою учетную запись, вы можете начать передачу фотографий. Как уже упоминалось ранее, на облачное хранилище Яндекса не накладывается никаких ограничений, поэтому вам не придется беспокоиться о том, что на вашем диске закончится место,
- После загрузки всех необходимых файлов вы можете загрузить приложение для Android и также войти в систему,
- Затем загрузите необходимые файлы с диска на свое устройство Android.
Вот и все! Все фотографии были переданы. Качество не изменилось и не ухудшилось, что говорит о простоте метода.
О переносе программ непосредственно с одного устройства на другое можно только мечтать. iOS и Android — очень разные платформы, и одна и та же версия приложения не может работать на обеих. Однако из этой ситуации можно выйти без потерь.
Экспорт контактов на Android через iCloud
Второй способ переноса телефона и адресной книги с iPhone на Android — это использование сервиса iCloud. Откройте его в браузере на компьютере или мобильном устройстве, войдите в свою учетную запись и перейдите в раздел «Контакты».
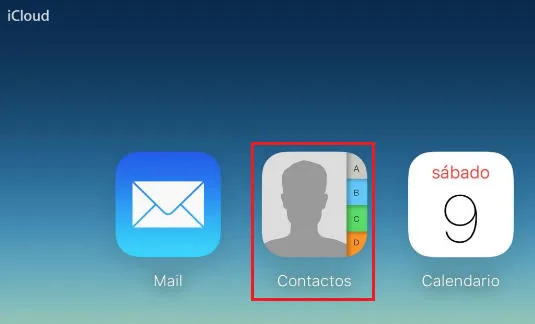
Выделите нужные адреса в списке (или все адреса, если хотите) и нажмите на значок шестеренки в левом нижнем углу страницы. Выберите опцию «Экспорт vCard».
Сохраните файл в подходящем месте.
Затем откройте Google Контакты в браузере, войдите в свой аккаунт Gmail, перейдите в раздел «Все контакты» и «Еще». Выберите опцию «Импорт».
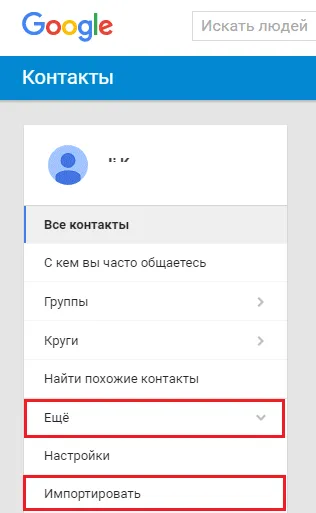
В окне «Импорт контактов из других аккаунтов» нажмите на «из vCard» и введите путь к сохраненному файлу.
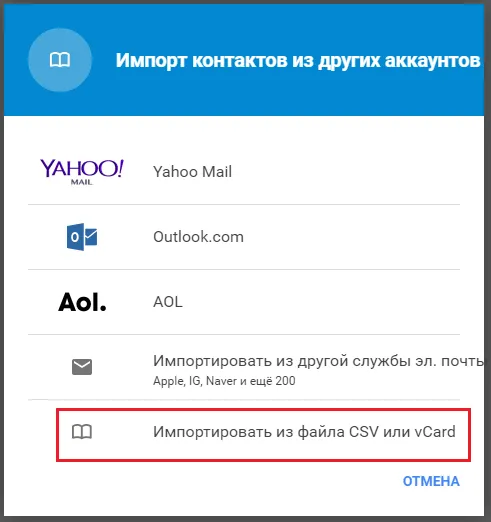
Теперь зайдите в ту же учетную запись Android и убедитесь, что данные, хранящиеся в базе vCard, были успешно перенесены. Кстати, файлы vCard можно передавать с одного мобильного телефона на другой, если соединить их, например, через Bluetooth.
Этот вариант также подходит для использования на устройствах разных поколений.
Импорт контактов в Gmail из других почтовых сервисов на примере Яндекса
Если на iPhone вы пользовались почтовым сервисом, отличным от Gmail, для переноса контактов на Android необходимо сначала экспортировать адресную книгу Yandex в Gmail.
- Перейдите в раздел «Контакты» в вашем почтовом ящике Yandex.
- Нужная опция находится в меню «Еще» и называется «Сохранить контакты в файл».
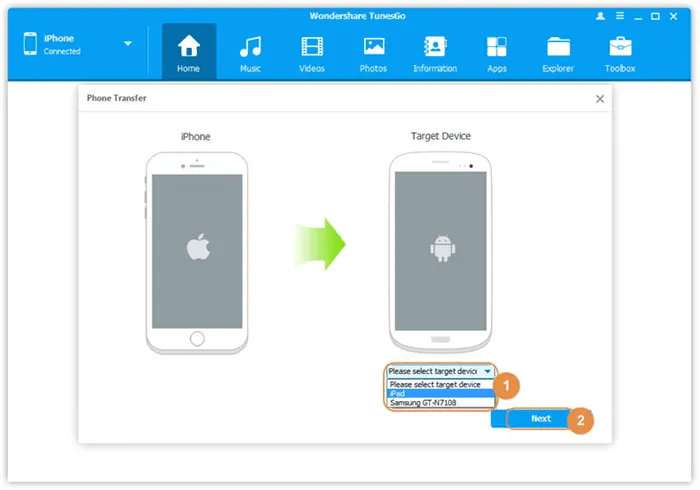
- При сохранении выберите формат vCard из списка «Почтовый клиент».
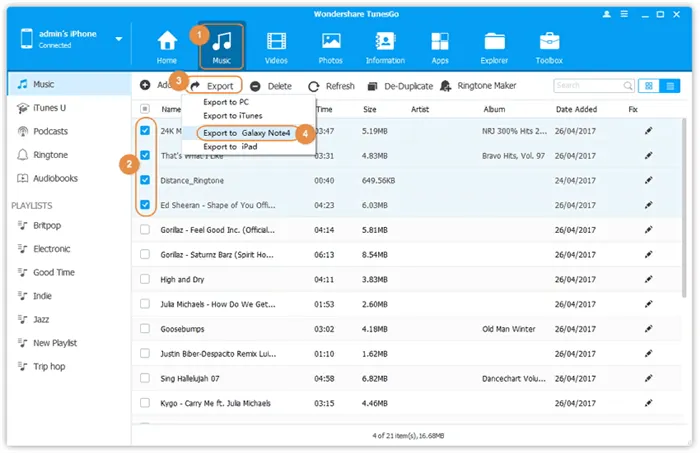
- Затем импортируйте этот файл в Google Контакты, следуя приведенным выше инструкциям.
Экспорт контактов в другие почтовые службы осуществляется аналогичным образом. Различия очень незначительны.
Перенос контактов через iTunes
Вы также можете использовать iTunes для переноса адресной книги с устройства Apple в Gmail, предварительно подключив устройство к службе.
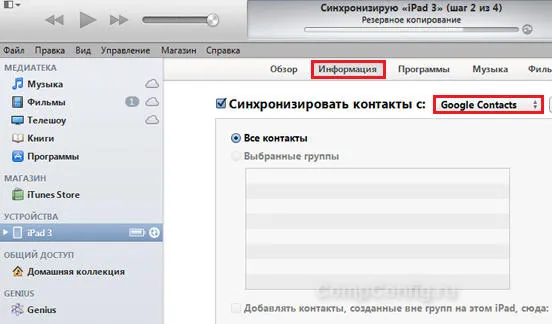
После подключения iPhone или iPad к iTunes перейдите в меню iTunes и выберите «О программе». Выберите «Синхронизировать контакты с» и в раскрывающемся списке выберите «Контакты Google». Затем проверьте их доступность на Android.
При передаче файлов через iCloud необходимо сначала загрузить все данные в облачное хранилище. Мы уже объясняли, как это сделать.
Перенос контакт из Gmail
Дальнейшие действия не требуются. После входа в систему с помощью учетной записи Google все контакты Gmail и Gmail автоматически загружаются в Android.
Если вы не используете контакты iCloud или Gmail и храните номера только в памяти iPhone, вы можете перенести контакты на Android с помощью iTunes на компьютере.
- Подключите iPhone к компьютеру.
- В iTunes выберите подключенное устройство в правом верхнем углу.
- Откройте вкладку «Информация» и выберите «Синхронизировать контакты с…».
- Выберите «Контакты Google» и настройте свою учетную запись Google.
Перенос фотографий
- Установите приложение Google+ из магазина AppStore.
- Войдите в систему с помощью своего аккаунта Google.
- Активируйте опцию «Автоматическая загрузка» в настройках.
Постепенно фотографии будут загружаться в облако Google Cloud, а через некоторое время все они будут доступны в приложении Photos на Android. Если вы активируете опцию «Автоматическая загрузка», вам, возможно, придется выполнить дополнительное действие в настройках вашего устройства — опцию «Конфиденциальность». Затем включите приложение Goolge+ в разделе «Фото».
Перенос приложений
В Google Play более миллиона приложений. И почти все разработчики публикуют приложения как для iOS, так и для Android. Это означает, что у вас будут одни и те же приложения.
Если вы не отключите iMessage, сообщения по-прежнему будут приходить на ваше старое устройство iOS, но не на новое устройство Android.
Перед извлечением SIM-карты из iPhone или iPad необходимо отключить iMessage. Перейдите в Настройки, а затем в Сообщения. Здесь вы можете отключить iMessage.
















