Доступ к нему можно получить и через мобильные устройства: на смартфонах с операционными системами Android и iOS ссылку на приглашение на встречу можно открыть через мобильные приложения Яндекс.Почта и Яндекс.Диск.
Что такое Яндекс Телемост?
Яндекс Телемост — это онлайн-платформа для организации видеовстреч, собеседований, видеообучения и многого другого быстро и легко.
Удобство этой услуги заключается в том, что любой желающий может буквально двумя щелчками мыши организовать видеоконференцию и работать как с компьютерами, так и со смартфонами.
ВАЖНО!!!
Время проведения видеоконференции не ограничено.
Доступ к Яндекс Телеконференции можно получить через браузер на ПК, а на смартфоне необходимо установить одноименное приложение.
Главное преимущество этой услуги заключается в том, что для участия в видеоконференциях не нужно регистрироваться; просто нажмите на следующую ссылку, чтобы получить доступ к этому онлайн-сайту.
Как пользоваться Яндекс Телемост?
Когда речь идет о новых услугах, всегда возникают вопросы о том, как ими пользоваться, куда нажимать и для чего нужны различные кнопки.
В этой статье мы ответим на эти вопросы. Ниже вы найдете пошаговые инструкции и описание функции Ya.Teleconference на вашем компьютере.
Внимание!
Яндекс Телемост официально гарантированно работает только с двумя браузерами: Яндекс (версия 17+) и Google Chrome (версия 70+).
Вы можете войти в этот сервис через Яндекс Почту, Яндекс Диск (см. верхнюю панель личного кабинета) или по прямой ссылке.
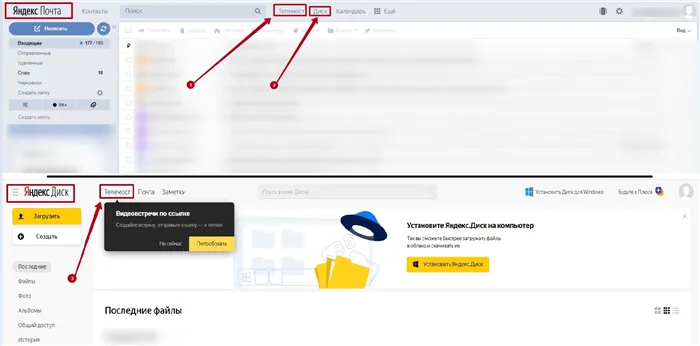
Когда я вхожу в Яндекс Телеконференцию, я вижу только одну кнопку «Создать видеоконференцию» — есть ли более простой способ?
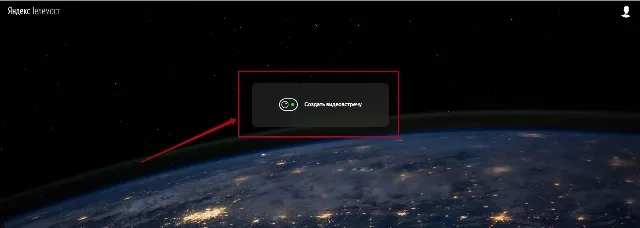
Чтобы начать онлайн-трансляцию, просто нажмите на нее, разрешите использование микрофонов и видеокамер (если это не было разрешено ранее), и через несколько секунд автоматически будет создана комната для общения.
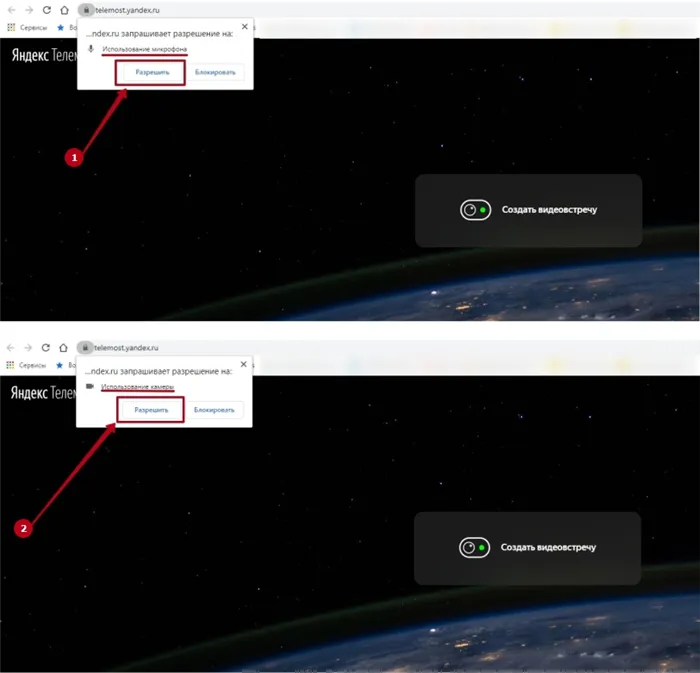
Конференц-зал готов, вам остается только пригласить участников.
Просмотр сервиса осуществляется в браузере Google Chrome без регистрации аккаунта. Как уже упоминалось, вы можете присоединиться к конференциям других пользователей по ссылке, но вы не можете создать свою собственную конференцию без авторизованной учетной записи.
Как запланировать или создать видеовстречу через Яндекс Телемост
Вы можете начать пользоваться услугой по этой ссылке (https://telemost.yandex.ru/). Важным условием является то, что вы, организатор онлайн-встречи, должны быть авторизованы в аккаунте Яндекса. Проще говоря, вы должны иметь учетную запись электронной почты и войти в систему.
Обратите внимание, что участники, приглашенные по ссылке, не обязаны быть авторизованными этой поисковой системой.
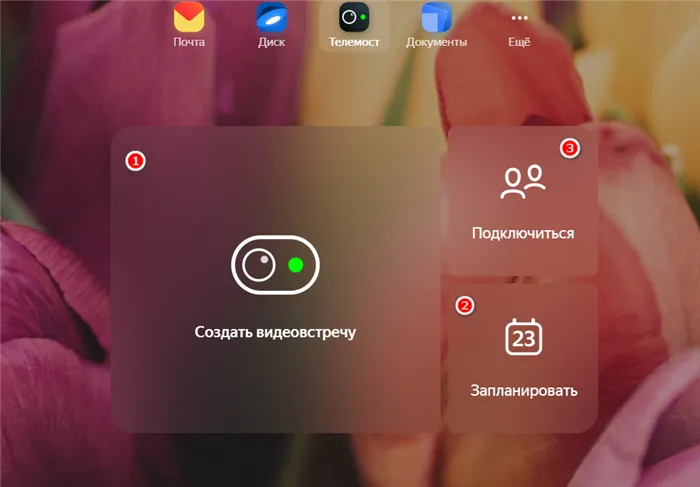
Нажмите на активное окно «Создать видеоконференцию», чтобы увидеть комнату для вебинаров. Как его использовать, описано ниже.
Второе активное окно «Расписание» позволяет предварительно запланировать новую видеоконференцию и оповестить будущих участников. Обратите внимание, что вы не обязаны это делать, особенно если вы не зарегистрировали их адрес электронной почты на Yandex.com. Достаточно, например, отправить ссылку в начале трансляции, чтобы пригласить их в приватный чат в социальной сети или мессенджере.
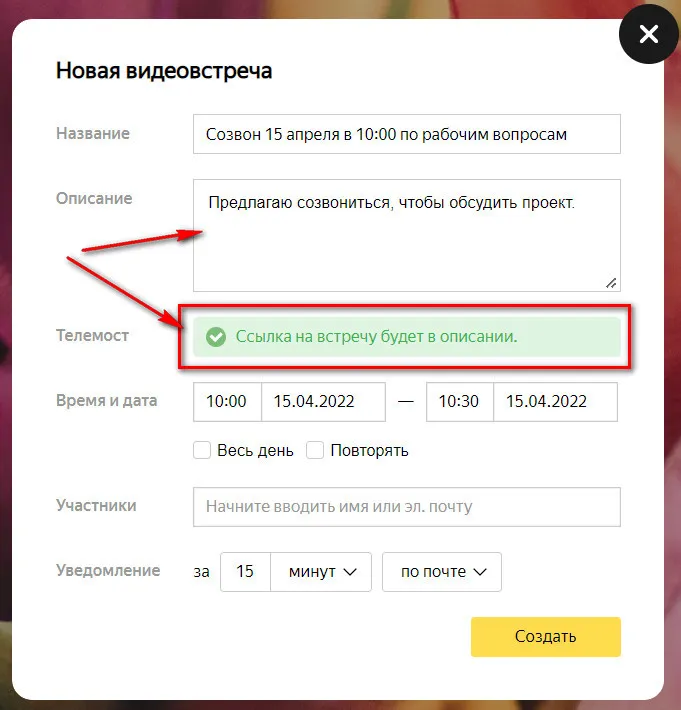
Третье окно, Connect, предназначено для участников звонка. Как он используется? В пустом месте вставьте ссылку от организатора для присоединения к видеоконференции или введите номер конференции.
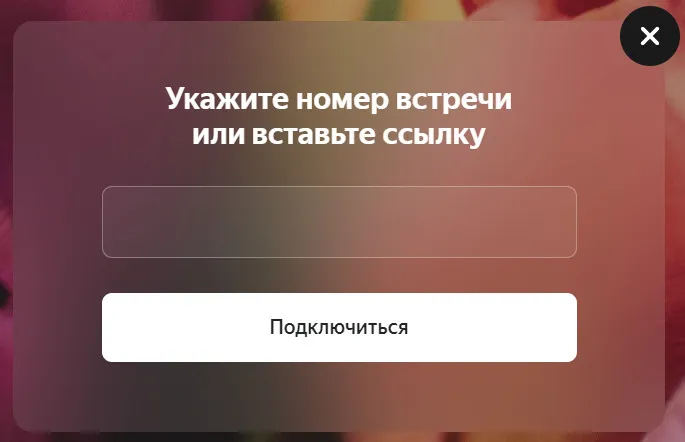
Как пользоваться комнатой для проведения трансляций
При первом входе в систему у вас запросят права доступа к микрофону и видеокамере на вашем компьютере. Все настройки выполняются автоматически, и в процессе работы у вас не должно возникнуть трудностей с использованием системы. Просто нажмите на кнопку [Разрешить].
Если камера подключена правильно, вы увидите себя на экране в вебинарной комнате.
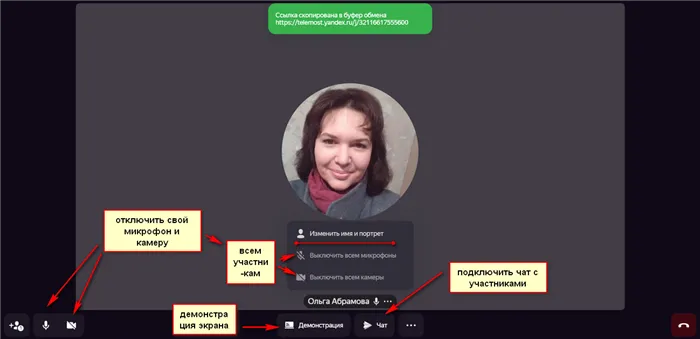
Ссылка для приглашения
В верхней части экрана появится сообщение о том, что ссылка на приглашение была скопирована в буфер обмена. Если по какой-то причине она «потеряется», эта ссылка будет продублирована в левом нижнем углу при нажатии на значок плюса.
Камера и микрофон
Вы также можете отключить камеру в левом нижнем углу трансляции. После этого на экране появится ваша фотография, установленная в профиле Яндекса. Если фотографии нет, будет отображаться аватар с изображением животного. Например, Яндекс «обозвал» меня обезьяной🙂.
Рядом со значком камеры находится значок микрофона. Если в комнате говорят другие люди, вы можете отключить звук и в своей комнате.
При наведении курсора мыши на ваше имя появляется дополнительное меню. Здесь вы можете изменить свое имя и портретную фотографию на Яндексе. Эти изменения будут отображаться в вебинарной комнате. Вы также можете отключить микрофоны и камеры всех участников одним щелчком мыши.
Демонстрация экрана
Если вы проводите вебинар или делаете звонок по рабочим вопросам, вам может пригодиться функция демонстрации. Эта функция позволяет участникам разговора видеть экран вашего компьютера, вкладки, выбранные в браузере, открытые программы и т.д.
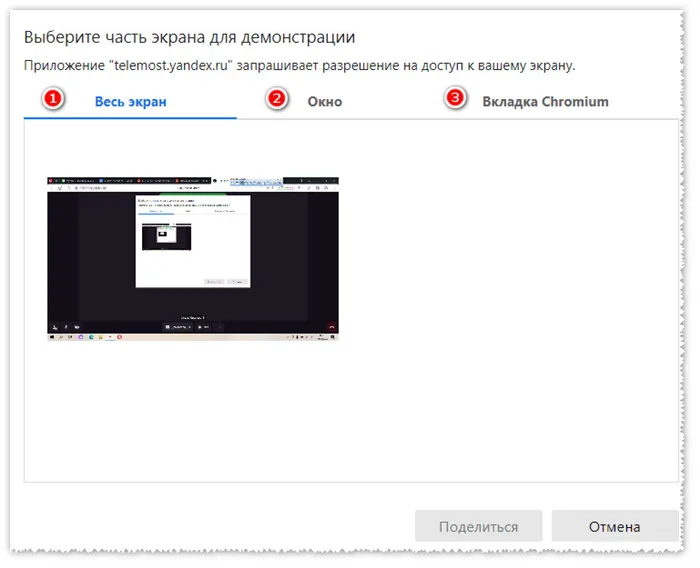
Вы можете сделать доступным живой чат, чтобы получить живую обратную связь от всех зрителей. Все участники могут пользоваться чатом. Можно прикреплять текстовые сообщения, а также файлы. Также можно отмечать сообщения как важные. Это необходимо, например, для того, чтобы люди, участвующие в онлайн-встрече, не пропустили эту информацию.
Организатор трансляции может указать администратора.
Справа от значка, отвечающего за чат, доступно дополнительное всплывающее меню.
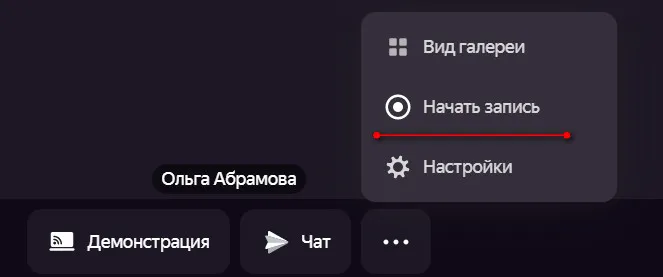
В разделе «Настройки» найдите раздел «Камеры». Здесь вы можете отключить функцию «Показать мое видео» на собраниях.
Если вы хотите просмотреть несколько абонентов одновременно, выберите опцию просмотра галереи.
Запись прямого эфира
Одна из самых крутых функций Yandex Teleconference — возможность записывать онлайн-трансляции. После завершения записи служба попросит вас указать, где вы хотите ее сохранить.
Кстати, все сообщения чата можно также сохранить в виде отдельного документа.
Чтобы завершить вызов, просто «Повесить трубку». За эту функцию отвечает соответствующий значок в правом нижнем углу комнаты.
«Яндекс» разработал сервис видеоконференций под названием Telebridge, чтобы конкурировать с Zoom и Skype. Он позволяет пользователям подключаться к чату без регистрации. Этот сервис находится в стадии разработки — Mail.ru Group запустила аналогичный проект в апреле 2020 года, а Zoom и Skype имеют похожие функции.
Как пользоваться сервисом?
- Зайдите на сайт, введя в браузере запрос, например, «Установить телеконференции Яндекса на свой компьютер». Появится окно с предложением создать конференцию.
2. разрешите использование микрофона и видеокамеры, нажав соответствующие клавиши, как показано ниже.
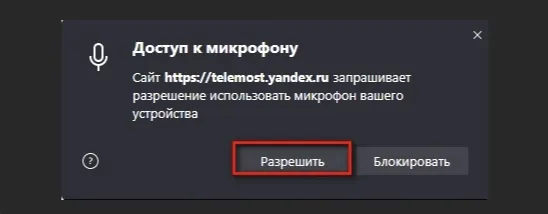
3. панель инструментов в нижней части экрана позволяет добавлять участников трансляции, включать и выключать экран и включать/выключать камеру. Обратите внимание, что белый значок на красной трубке позволит вам нажать на него, чтобы покинуть собрание, даже если вы являетесь организатором собрания, но собрание будет продолжаться для других участников.
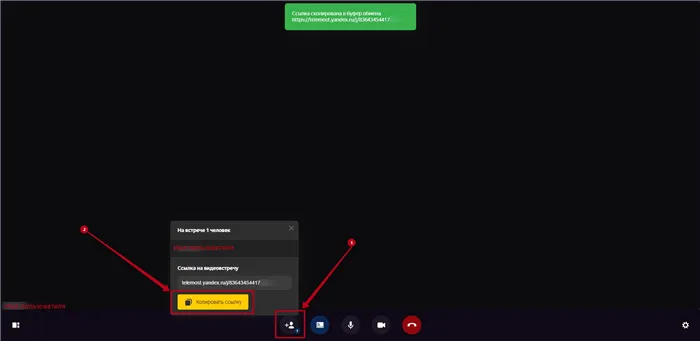
4. в левом нижнем углу находится значок окна для переключения между форматами видео.
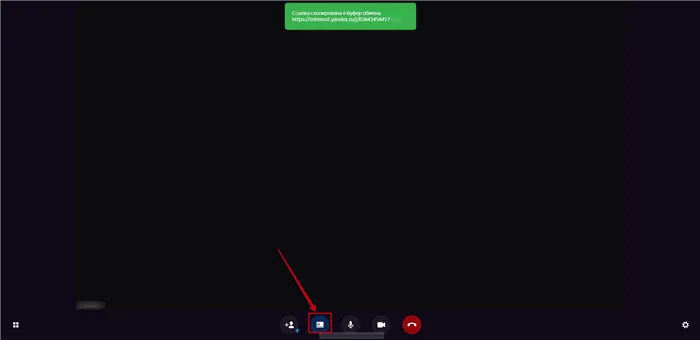
5. в правом нижнем углу находится изображение «шестеренки». Нажмите на нее, чтобы изменить свой профиль, настроить параметры видео и звука и написать в службу технической поддержки.
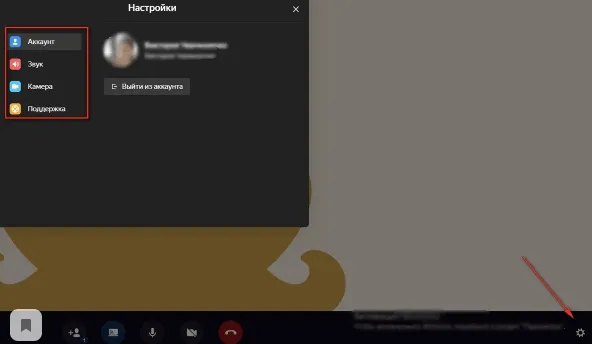
Можно ли использовать Телемост в онлайн-обучении?
Существует множество специализированных платформ для проведения вебинаров и тренингов, таких как GetCourse, Emdesell, Bison 365, Antitraining и Gurucan. Эти платформы имеют множество инструментов для создания презентаций, списков рассылки, интеграции с платежными системами, автоматической проверки домашних заданий и т.д.
Кстати, вы можете узнать больше о 10 самых популярных платформах онлайн-обучения по этой ссылке (link to top 10 online learning platforms).
На мой взгляд, использование телеконференций для дистанционного обучения возможно, но не всегда удобно. Во-первых, существует ограничение на количество участников — максимум 35 человек. В крупных онлайн-школах с сотнями или тысячами студентов невозможно вместить всех в формат телеконференции.
Однако здесь можно разделить всех студентов на небольшие группы или организовать индивидуальные занятия для проведения встреч. Это может быть подробный мини-курс с полезными раздаточными материалами, бонусами и обсуждением дальнейшей работы. Это также может быть возможность вместе смотреть фильмы или новости и коллективно обсуждать их.
В настоящее время многие бизнес-компании уже используют видеоконференции со своими сотрудниками — считается, что их сложнее взломать, чем Zoom, поэтому конфиденциальность гарантирована.
Разработчики Яндекса не прекращают работу над новым продуктом для системы: в июне 2020 года пользователям был предложен новый сервис под названием Яндекс Телемост, который по некоторым функциям похож на Zoom.
Создать видеовстречу
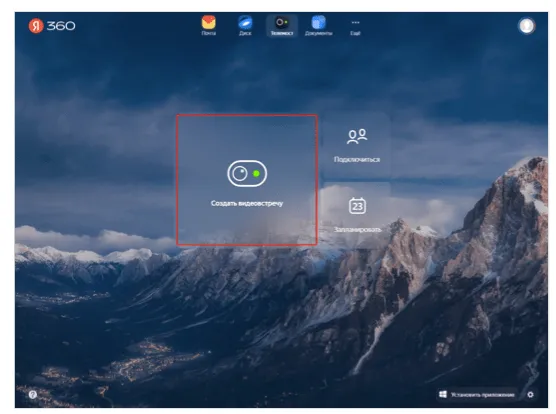
- Нажмите «Создать видеоконференцию».
- Если вы подключаетесь впервые, Telemost предоставит вам доступ к микрофону и камере.
- Если вы хотите присоединиться к собранию без видео, отключите камеру. Нажмите на кнопку со значком камеры в нижней части экрана.
- Если вы хотите присоединиться к конференции без звука, отключите микрофон. Нажмите кнопку со значком микрофона в нижней части экрана.
- Ссылка на конференцию автоматически копируется в буфер обмена вашего устройства.
Самый простой способ присоединиться к видеоконференции — перейти по ссылке на конференцию.
- Перейдите по ссылке, присланной вам организатором конференции.
- Если вас попросят открыть программу конференции в приложении для компьютера или мобильного телефона, согласитесь или нажмите «Отмена и продолжение в браузере», чтобы открыть видеоконференцию в браузере.
- Если вы подключаетесь впервые, Telemost предоставит вам доступ к микрофону и камере.
- Если вы подключаетесь к конференции без видео, отключите камеру. Нажмите на кнопку со значком камеры в нижней части экрана.
- При подключении к конференции без звука отключите микрофон. Коснитесь кнопки со значком микрофона в нижней части экрана.
- Нажмите пункт Подключить.
Поделиться экраном на компьютере
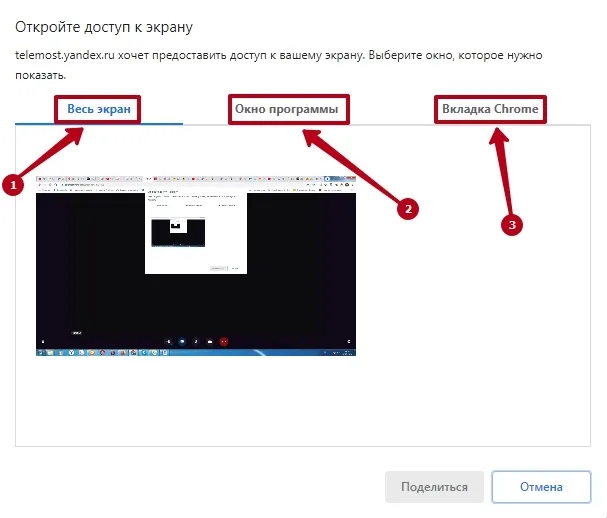
- Создать собрание или присоединиться к собранию
- Нажмите кнопку демонстрации со значком экрана.
- Если вы впервые предоставляете общий доступ к своему экрану, разрешите Teleconference доступ к вашему экрану.
- Выберите, хотите ли вы поделиться открытой программой, вкладкой браузера или экраном.
- Нажмите Поделиться.
- для видеозаписи встречи.
- Вы можете отправлять сообщения в чате, отвечать на них и прикреплять файлы.
- Вы можете отключить звук и видео участников собрания.
- Запланируйте встречу заранее, чтобы она появилась в календаре сотрудников, проводящих встречи.
- Подключение к конференции по номеру.
Дополнительную информацию об этих и других функциях телеконференций см. в справке по адресу https://yandex.ru/support/telemost/.
Не можете найти ответ на свой вопрос? Свяжитесь с нами
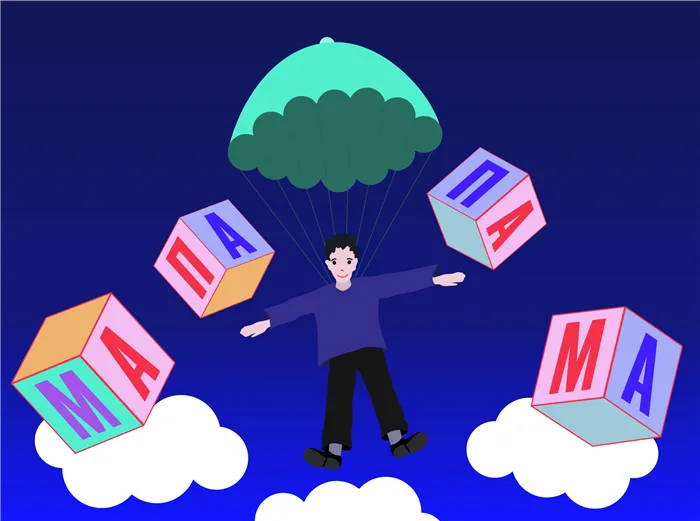
Знания
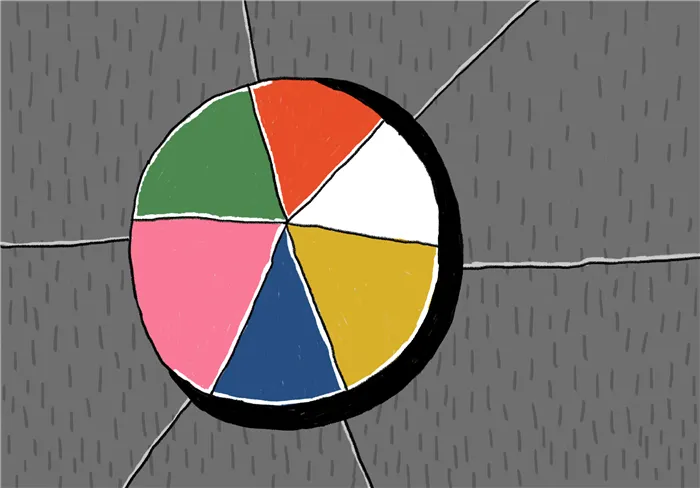
Опыт
Как и почему измеряется социальное воздействие при социальной адаптации людей с нарушениями интеллекта
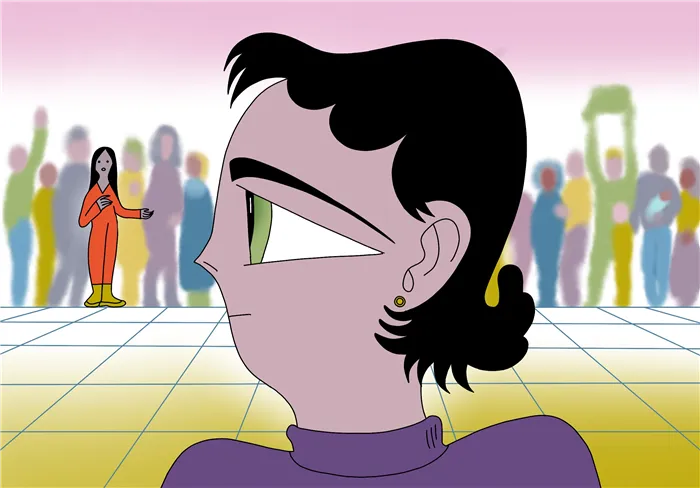
Знания
«Помогают не деньги, а люди»: почему доноры охотнее делают целевые пожертвования, чем поддерживают организационную помощь?
Исключительные права на фотографии и другие материалы принадлежат авторам. Любое повторное размещение материала на сторонних ресурсах должно быть согласовано с правообладателем.
Пожалуйста, свяжитесь с нами по электронной почте.
А как насчет типографских ошибок? Выделите слово и нажмите Ctrl+Enter
А как насчет типографских ошибок? Выделите слово и нажмите Ctrl+Enter
Утвержден Советом благотворительного фонда помощи уязвимым людям «Нужна помощь» (2021.03.19 Протокол № 1).
- Последствия этого публичного призыва
- Настоящий публичный призыв («Призыв») обращен Благотворительным фондом «Нужна помощь» для социально уязвимых лиц («Фонд»), как описано в разделе 5 настоящего Призыва, с целью заключения соглашения («Соглашение») с лицом, откликнувшимся на настоящий Призыв («Жертвователь»), о пожертвованиях для реализации уставных целей Фонда. Цель Оферты — заключить соглашение между Фондом и Донором относительно цели Фонда — поддержка уязвимых групп общества, а Донор («Жертвователь») сделает пожертвование в соответствии с целью Фонда.
- Предложение является тендерным предложением в соответствии со статьей 437, пункт 2 Гражданского кодекса Российской Федерации.
- Оферта вступает в силу с даты публикации на сайтах takiedela.ru, sluchaem.ru, 365.nuzhnapomosh.ru, beznadege.net, nuzhnapomosh.ru, https://nuzhnapomosh.ru/donate/. Предложение вступает в силу на следующий день после.
- Предложение действует бессрочно. Фонд может отменить Предложение в любое время без объяснения причин.
- В Оферту могут быть внесены изменения, в этом случае они вступают в силу на следующий день после даты публикации на сайте.
- Недействительность одного или нескольких условий Предложения не означает, что все остальные условия Предложения являются недействительными.
- Местом проведения Тендерного предложения является город Москва, Российская Федерация.
- Сумма пожертвования: донор определяет сумму пожертвования.
- Цель пожертвования: реализация уставных целей Фонда.
















