При нажатии кнопки «Загрузить» начнется восстановление видео, ход которого отображается индикатором выполнения в верхней части, время зависит от размера резервной копии.
Восстановление удаленных фотографий и видео на iPhone и iPad
Здравствуйте, читатели. Сегодня мы поговорим о том, как восстановить удаленные фотографии и видео с iPad или iPhone. Существует несколько способов сделать это. В этом документе каждый метод будет подробно объяснен, но вы сами должны выбрать, какой метод вам больше нравится. Как восстановить удаленные фото- и видеоданные.
- С устройства Вы можете восстановить фотографии и видео с вашего устройства. Это самый простой метод, не требующий использования дополнительных инструментов. Это лучший способ начать восстановление фотографий.
- Использование iTunes. Этот метод позволяет восстановить любые удаленные файлы на iPhone или iPad, включая фотографии и видео. Этот метод доступен, если у вас есть резервная копия вашего мобильного устройства (iPhone или iPad).
С устройства
Чтобы восстановить фотографии и видео с iPhone или iPad без использования внешних инструментов, выполните следующие действия.
-
Возьмите ваше Apple устройство iPhone или iPad и е=перейдите в раздел “Фото”;
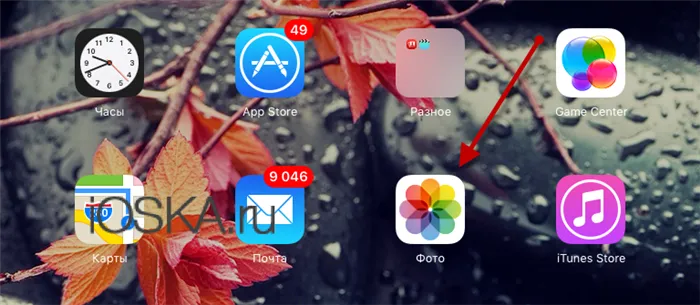
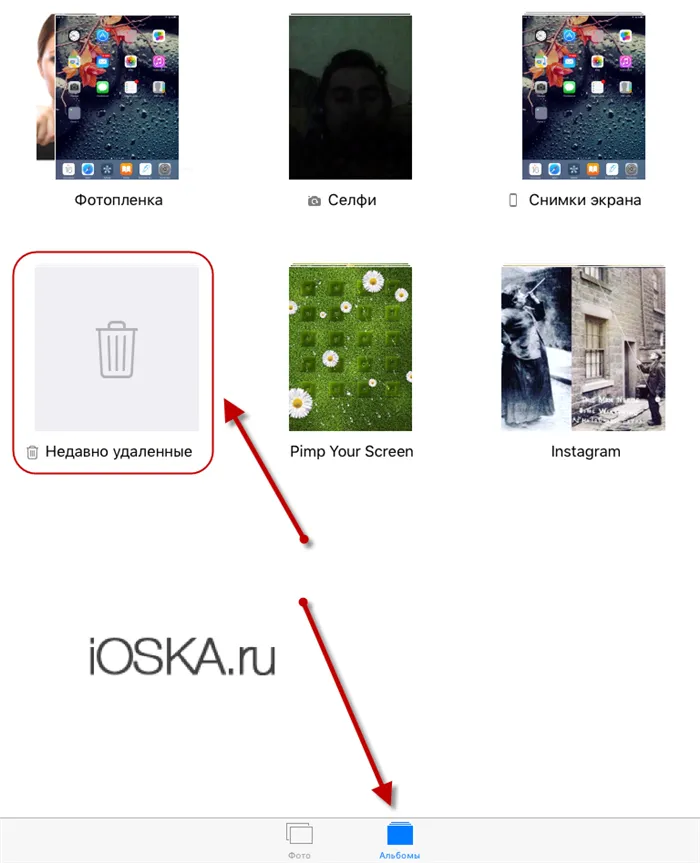
Эти шаги позволят восстановить ранее удаленные фото- и видеоданные.
Все статьи Сергей Кролл Владелец ATs, автор сайта COMPLITRA.RU Веб-разработчик Studio ATs Media — Я работаю с WordPress с 2007 года — в Studio ATs Media я работаю в основном с WordPress.
Только с использованием смартфона
Как восстановить удаленные видео на мобильном телефоне? Вы можете восстановить видео без дополнительного программного обеспечения. Все очень просто. Следуйте инструкциям.
- Войдите в раздел «Фото» вашего устройства.
- Переключите режим изображения на «Альбомы».
- Найдите папку «Недавно удаленные». Выберите его.
- Отобразится полный список удаленных файлов.
- Выполните поиск нужного видеофайла.
- Внизу появится кнопка «Восстановить». Нажмите на нее.
Файл будет восстановлен в исходное место в Галерее.
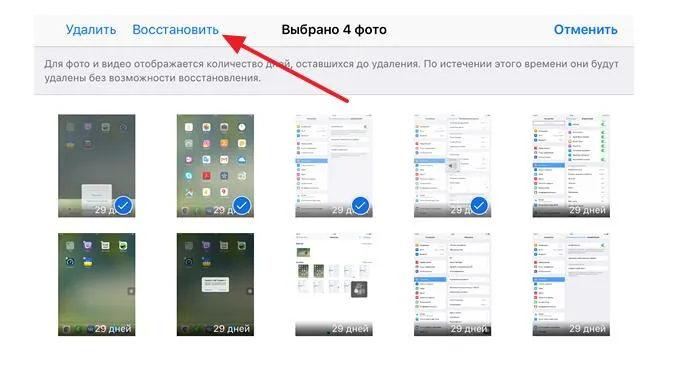
Используем iTunes
Можно ли восстановить удаленные видео с iPhone с помощью iTunes? Как можно «восстановить» видео с помощью специального приложения? Для этого вам необходимо.
- Сначала сопрягите «iPhone» с ПК (ноутбуком); на ПК должно быть установлено приложение iTunes; если у вас нет «iTunes», этот метод не сработает, так как вы не сохраните копию информации о вашем устройстве.
- Итак, как только соединение будет установлено, запустите приложение iTunes.
- Нажмите CTRL+B на клавиатуре, и сбоку появится меню.
- В открывшемся меню нажмите на значок гаджета, чтобы отобразить главную страницу.
- В нижней части страницы есть кнопка «Резервное копирование».
- Нажмите «Восстановить из копии».
Обратите внимание, что если iTunes создал резервную копию вашего мобильного телефона, вы сможете восстановить потерянные видео и фотографии без каких-либо проблем. Если вы не сохранили файлы заранее, то восстановить их вряд ли удастся.
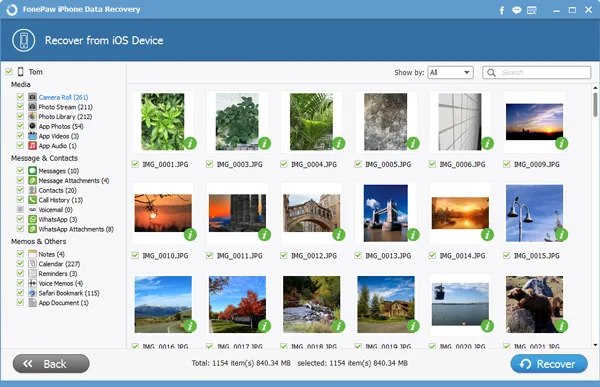
Но не отчаивайтесь — есть и другие способы восстановить удаленные видео с «айфона», если вы полагаетесь на специализированное программное обеспечение.
Важно: Если программа ранее создала резервную копию вашего iPhone или iPad, вы сможете без труда восстановить все удаленные данные, фотографии и видео. Если резервная копия отсутствует, восстановить ее с помощью этого метода невозможно.
Как вернуть видео из недавно удалённых
В iOS нет системной корзины, но есть корзина для фотографий и видео. Это как отдельный альбом, куда временно помещаются все удаленные файлы, прежде чем окончательно стереть их из памяти. Они хранятся там в течение 30 дней после того, как вы впервые нажали кнопку «удалить». В течение этого времени они все еще занимают место в хранилище и могут быть восстановлены. Вам нужно лишь выполнить несколько простых шагов.
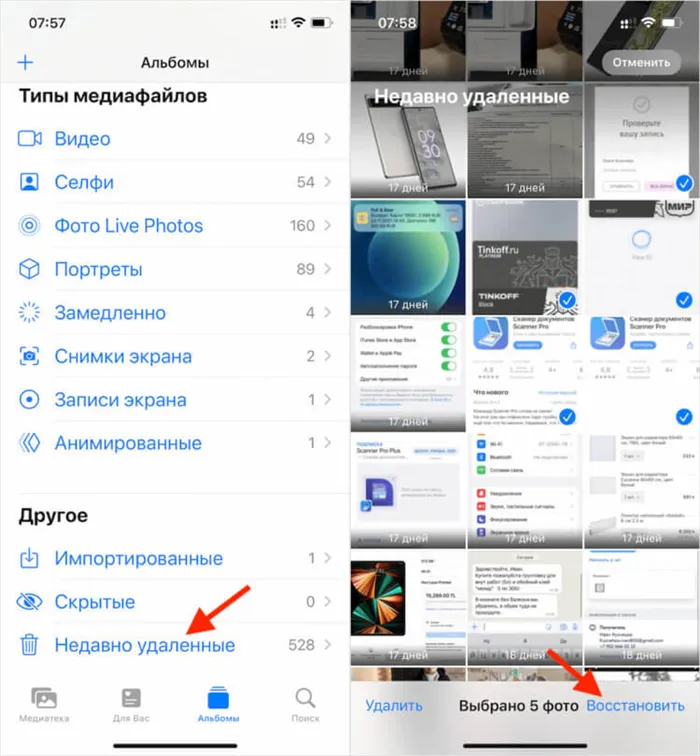
Недавно удаленные фото- и видеоальбомы могут быть восстановлены в течение 30 дней
- Прокрутите вниз и выберите «Недавно удаленные».
- Отметьте нужные файлы и нажмите ‘Restore’.
После удаления фотографии не сразу исчезают из памяти iPhone. После удаления они остаются на вашем устройстве еще 30 дней, в течение которых их можно восстановить.
Фотографии и видео, восстановленные после удаления, восстанавливаются в исходные альбомы и показывают оригинальную дату создания. Таким образом, у вас есть уверенность, что вы их не потеряете. А для будущих селфи и видео, которые не занимают места на iPhone, Google Фото предлагает 15 ГБ бесплатного облачного хранилища и автоматически загружает ваши фотографии и видео в высоком или оригинальном качестве.
Как скачать видео из Айклауд
Даже если недавно удаленные элементы уже пусты, удаленные фотографии и видео могут по-прежнему храниться в облаке, если включена медиатека iCloud. Это означает, что вы можете легко получить их, загрузив снова.
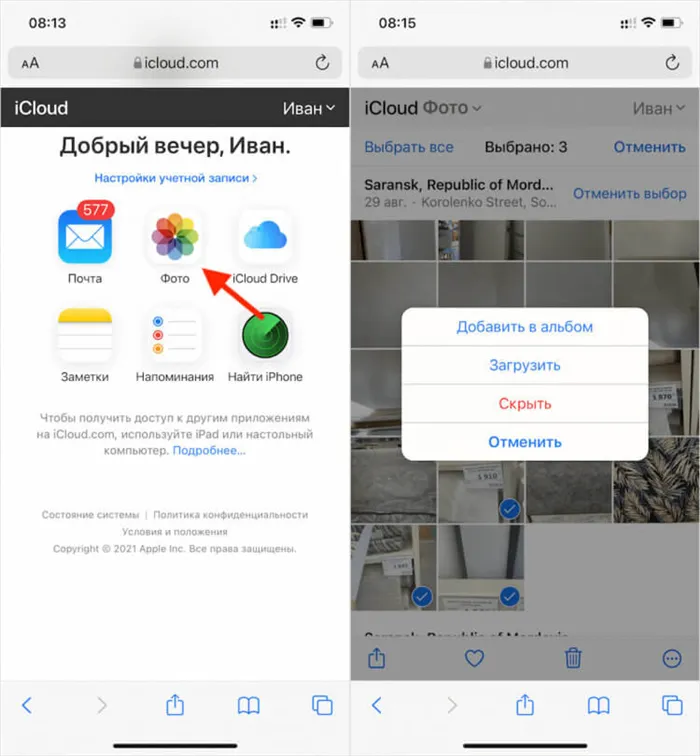
Действительно, все ваши фотографии, включая удаленные, хранятся в iCloud.
- Найдите нужную фотографию или видео и отметьте ее.
- Нажмите на три точки в левом нижнем углу и нажмите «Загрузить».
Неудобно, что единственный способ получить доступ к фотографиям iCloud — открыть сайт в браузере. Отдельного приложения для iOS для той же цели не существует. Это прискорбно.
Если вы пометили несколько файлов, они автоматически объединяются в ZIP-архив, который вы можете распаковать на своем устройстве. Если файл один, он будет загружен в формате HEIC для фотографий и в формате HEVC для видео. Однако файл будет загружен не в приложение «Фото», а в приложение «Загрузки». Это можно сделать двумя способами: нажав на значок стрелки, который появляется в левой части адресной строки, или с помощью приложения «Файлы».
Там запустите программу и перейдите на вкладку «Восстановление данных из iCloud». Затем вам нужно будет войти в свою учетную запись iCloud, введя свой Apple ID и пароль. После этого необходимо выбрать тип данных, которые вы хотите восстановить, как при восстановлении непосредственно со смартфона, в данном случае «Фото» и «Видео».
Способ 3: iCloud
Этот метод восстановления видео работает только в том случае, если вы предварительно включили автоматическое копирование фотографий и видео в медиатеку iCloud.
-
Чтобы проверить активность этой функции, откройте настройки Айфон, а затем выберите наименование своей учетной записи.
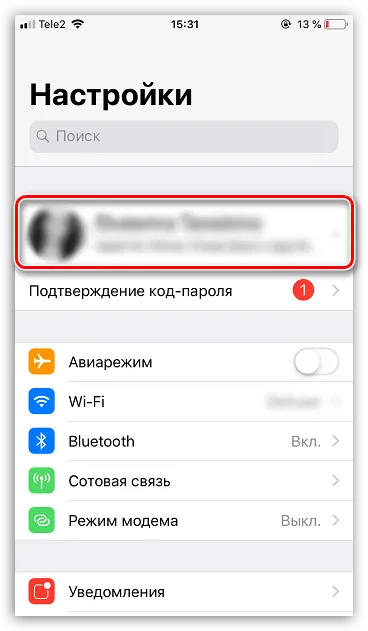
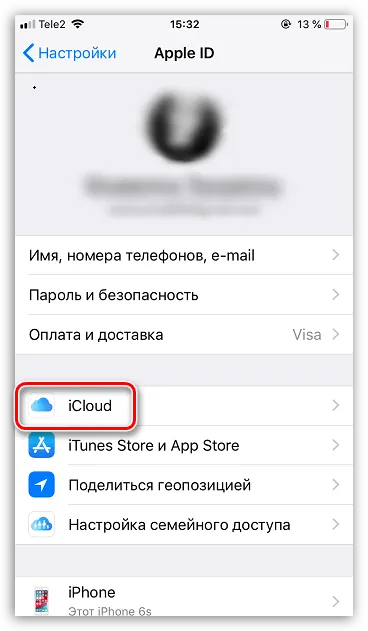
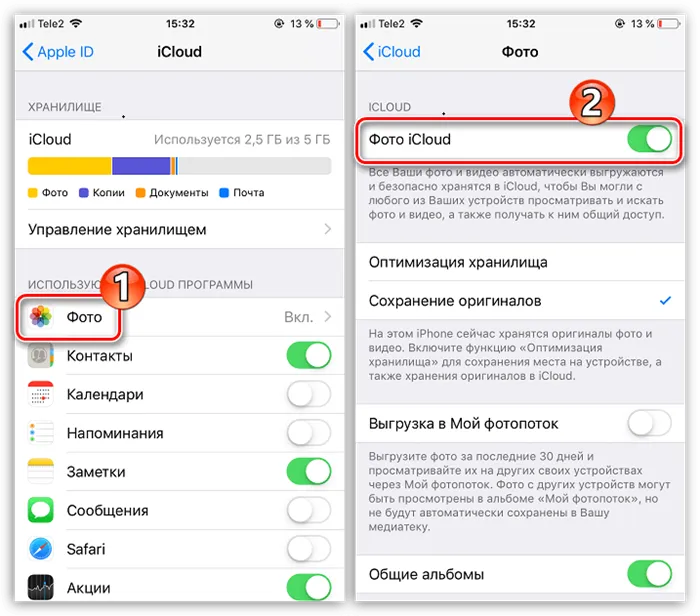
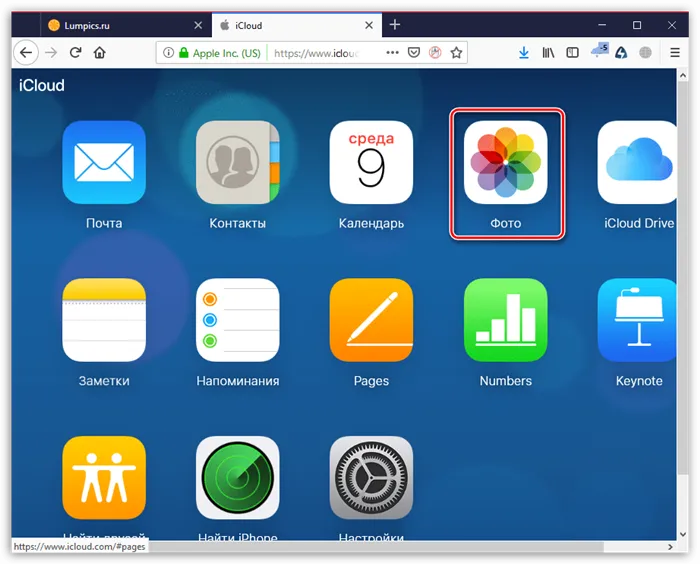
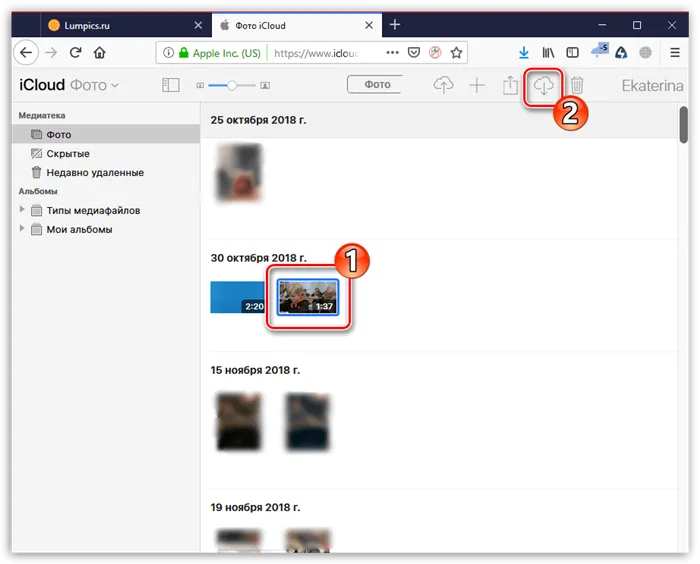
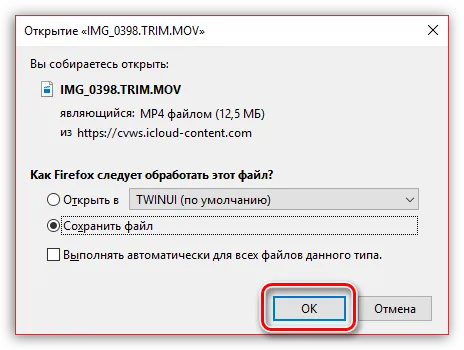
Если вы столкнулись с описанной нами ситуацией и смогли восстановить видео другим способом, пожалуйста, сообщите нам об этом в комментариях.
Мы рады, что смогли помочь вам решить вашу проблему.
В дополнение к этой статье было опубликовано еще 12790 полезных объяснений. Пожалуйста, добавьте Lumpics.ru в закладки (CTRL+D), и мы обязательно поможем вам снова.
Важно: Если программа ранее создала резервную копию вашего iPhone или iPad, вы сможете без труда восстановить все удаленные данные, фотографии и видео. Если резервная копия отсутствует, восстановить ее с помощью этого метода невозможно.
Как синхронизировать видео в iCloud
Поскольку большинство владельцев iPhone/iPad редко подключают свое мобильное устройство к компьютеру, настоятельно рекомендуется синхронизировать смартфон с облачным сервисом, который автоматически получает уникальный Apple ID каждого пользователя.
Если ваш iPhone замедляется, что крайне мало, это может значительно повысить безопасность вашего iPhone во время использования. В этом разделе объясняется, как работает синхронизация с iCloud.
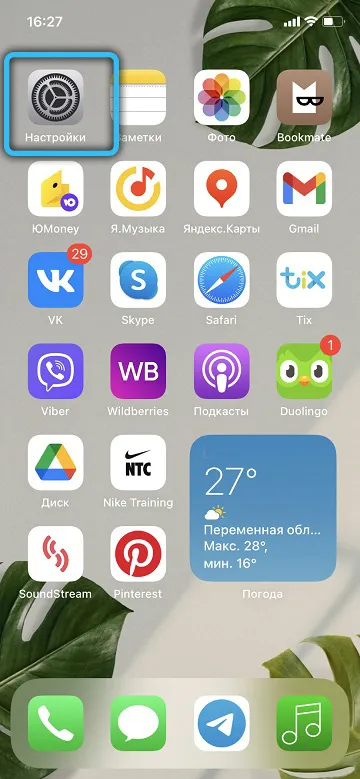
На устройствах с iOS 10.3 и более поздними версиями зайдите в «Настройки», выберите свое имя и нажмите iCloud. В более ранних версиях ОС вы попадете в «iCloud» сразу после нажатия кнопки «Настройки».
Перед вами откроется страница с вариантами использования облачного хранилища.
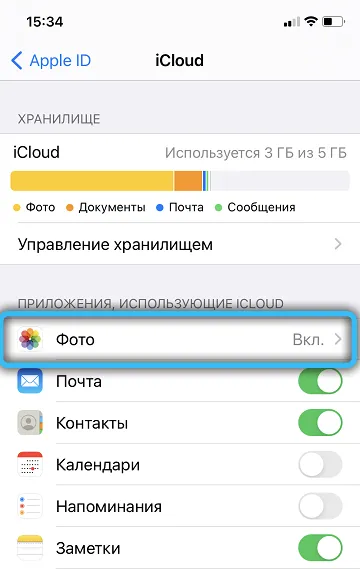
В нашем случае это раздел «Фото», который предлагает два режима хранения видео и фотографий, причем можно выбрать один из них или оба одновременно.
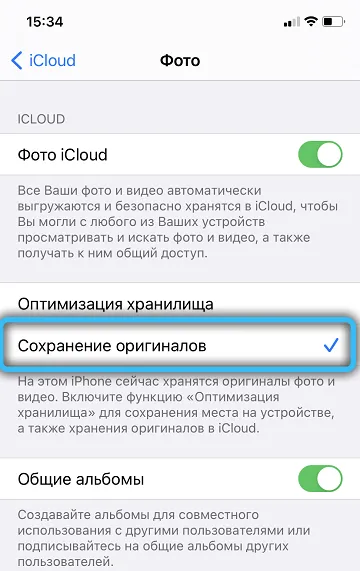
Давайте рассмотрим его характеристики.
Медиатека iCloud
Активация этой опции позволяет сохранять все видео и фотографии на устройстве в облаке. Однако здесь необходимо учитывать, что емкость, предлагаемая серверами Apple, ограничена 5 ГБ, что, честно говоря, не так уж и много. Вы можете уместить около 1 000 фотографий (среднего качества), но ситуация еще хуже с видео, так как камера iPhone довольно хороша. Кроме того, как только у вас заканчивается дисковое пространство, вы получаете предупреждение и вам предлагается дополнительное дисковое пространство, за которое нужно заплатить.
Мой фотопоток
Условия хранения здесь немного другие. Видео не допускается, фотографии должны быть сделаны в течение последнего месяца, но количество фотографий может достигать 1000. Однако следует учесть, что выделенные на диск 5 Гб сюда не входят, более того, в этом режиме можно хранить фотографии в самом высоком качестве без ограничения занимаемого пространства, главным критерием является количество.
Опять же, можно включить обе опции, но поскольку видео можно хранить только в медиатеке, места для их хранения там не так много.
Активация слайдера начнет загрузку медиаконтента на сервер, что может занять довольно много времени в зависимости от объема загружаемого видео и скорости сети Wi-Fi.
Если установлен флажок «Оптимизировать», фотографии и видео хранятся на устройстве в сжатом формате, но содержимое загружается в облако в исходном качестве. Это означает, что видео, обрезанные на iPhone, также могут быть восстановлены в исходном разрешении.
Как восстановить видео из iCloud с помощью Ultdata
Основными требованиями для этой операции являются наличие у компьютера подключения к Интернету и включенная функция синхронизации с iCloud.
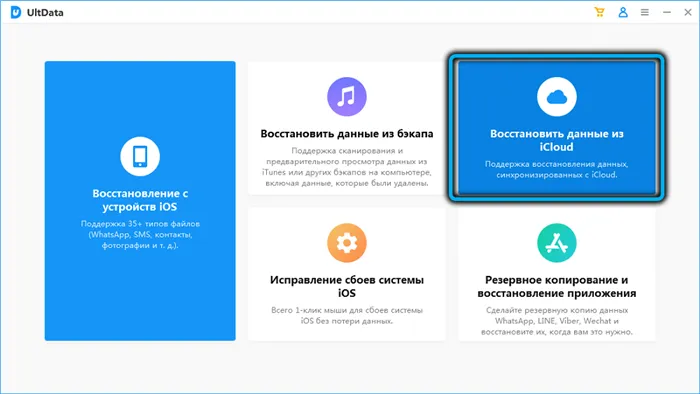
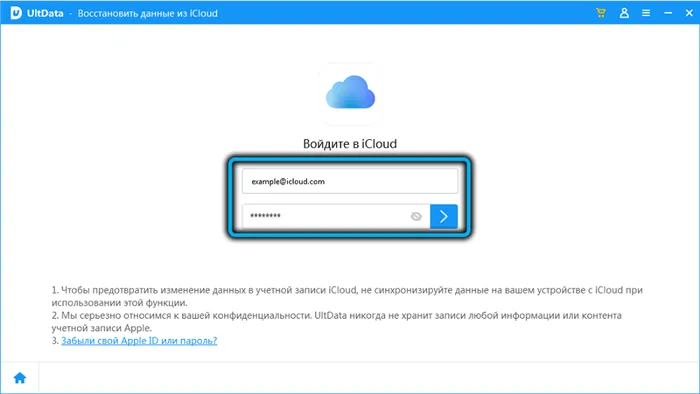
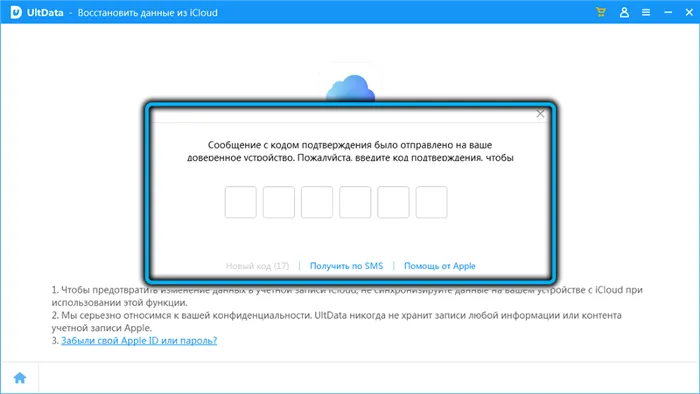
Там запустите программу и перейдите на вкладку «Восстановление данных из iCloud». Затем вам нужно будет войти в свою учетную запись iCloud, введя свой Apple ID и пароль. После этого необходимо выбрать тип данных, которые вы хотите восстановить, как при восстановлении непосредственно со смартфона, в данном случае «Фото» и «Видео».
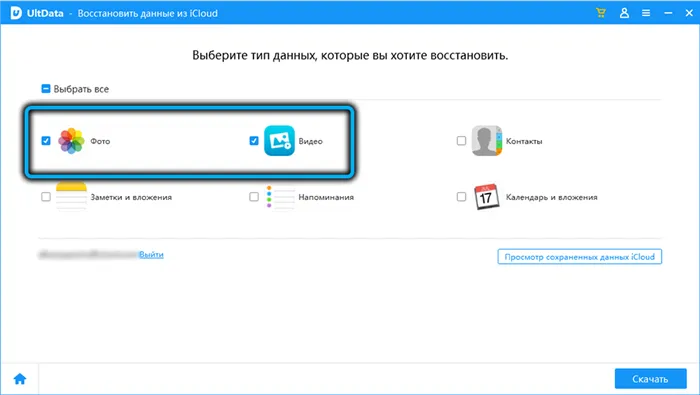
Вы также можете нажать кнопку «Просмотр сохраненных данных» перед началом восстановления, но в этом случае вы не увидите никаких эскизов, только список с размером и датой резервной копии.
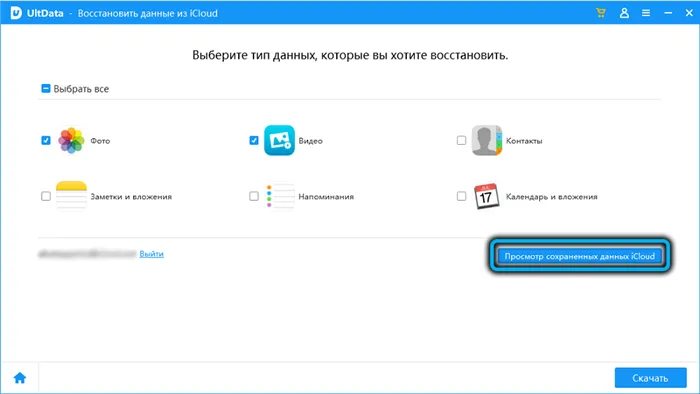
При нажатии кнопки «Загрузить» начнется восстановление видео, ход которого отображается индикатором выполнения в верхней части, время зависит от размера резервной копии.
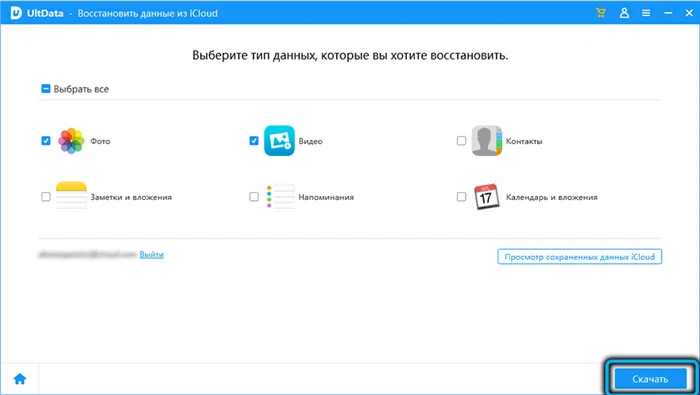
После завершения загрузки откроется страница с эскизами фотографий и видео. Для восстановления необходимо отметить нужные значки, нажать кнопку ‘Восстановить на ПК’ и указать папку, в которой появятся восстановленные файлы. Только контакты могут быть сброшены на смартфон непосредственно из программы, поэтому для восстановления видео на iPhone после удаления вам придется копировать файлы вручную.
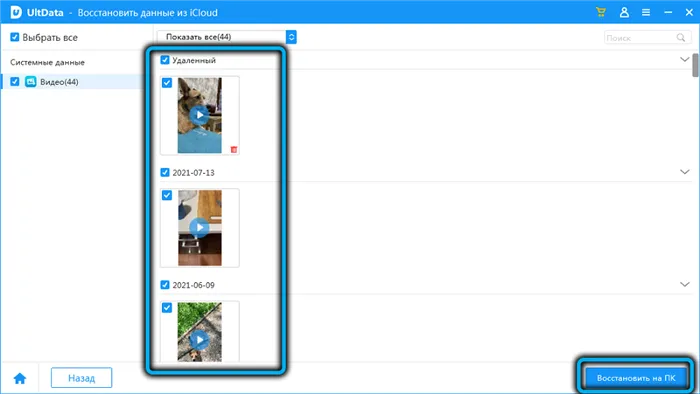
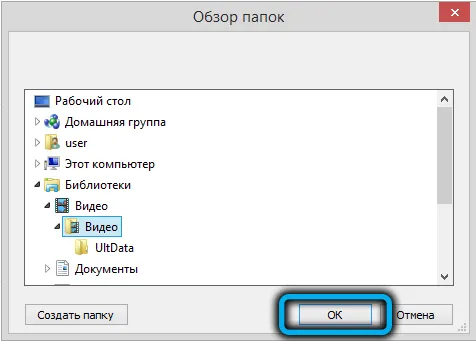
Вы понимаете, что данные могут быть восстановлены только при наличии резервной копии операционной системы iPhone. Поэтому рекомендуется заранее позаботиться именно об этих экземплярах.
iPhone
Чтобы восстановить удаленные фотографии и видео на iPhone, откройте приложение «Фото», откройте «Альбомы», прокрутите в самый низ и нажмите «Недавно удаленные». Любую фотографию или видео можно восстановить, и она снова появится в ваших общих альбомах. Срок восстановления составляет 40 дней, после чего удаленные данные будут безвозвратно утеряны.
На iOS можно также восстановить данные в iCloud, но для этого необходимо иметь достаточно места в облаке и создать резервную копию фотографий и видео.
Android
Запустите приложение Google Фото и нажмите «Корзина» в гамбургерном меню. Здесь удаленные фотографии и видео хранятся в течение 60 дней. Приложение Google Фото также доступно на iOS, но синхронизация контента на этой ОС происходит очень медленно, поэтому вы можете не успеть получить желаемую резервную копию фотографий (но на всякий случай стоит посмотреть).
Вы также можете восстановить фотографии и видео в Google Фото с рабочего стола: откройте сайт photos.google.gom, найдите потерянное содержимое в «Корзине» и верните его в общий альбом.
Большинство других приложений, отправляющих фото и видео в облако, имеют аналогичную корзину, а галереи без облачной синхронизации обычно удаляют содержимое безвозвратно (если только разработчик не предусмотрел такую возможность).
iGuides в Telegram — t.me/iguides_ru iGuides на Яндекс.Дзен — zen.yandex.ru/iguides.ru Приз за лучший пост в блоге
















