Владельцы устройств Apple со временем задаются вопросом, можно ли подключать к ним сторонние устройства. Самый важный вопрос, который всегда задают, — как подключить к iPad мышь и можно ли подключить к iPad клавиатуру. Существует несколько способов решения этой проблемы.
Подключение USB-устройств к iPad
Одна из основных причин, по которой iPad не может стать полноценной заменой ПК или ноутбука, заключается в отсутствии возможности подключения USB-модулей. Обычно Apple не приветствует подключение периферийных устройств к iPad, но в то же время на полках компании можно найти специальный аксессуар под названием «Lightning to USB Camera Adapter».
Из названия понятно, что этот адаптер предназначен для работы с фотоаппаратом, но на какие только изобретения не способен человек, которому действительно необходимо «воткнуть» дополнительную память на свое устройство. Об этом мы поговорим в этой статье.
Фактически, нет никаких ограничений на подключение периферийных устройств к iOS. Единственной проблемой является наличие разъема Lightning, поскольку кроме него других разъемов нет. Для подключения USB-накопителя необходимо приобрести специальный OTG-кабель и сделать джейлбрейк (эта статья не является обязательной, но снимает некоторые ограничения).
Сам кабель называется «Lightning to USB Camera Adapter» и может быть приобретен в магазине Applestore по цене чуть более тысячи рублей. В описании сказано, что этот кабель предназначен для подключения дополнительных камер, но с помощью newhacks все остальные камеры можно подключить «без проблем» (рис. 1, раздел 1).
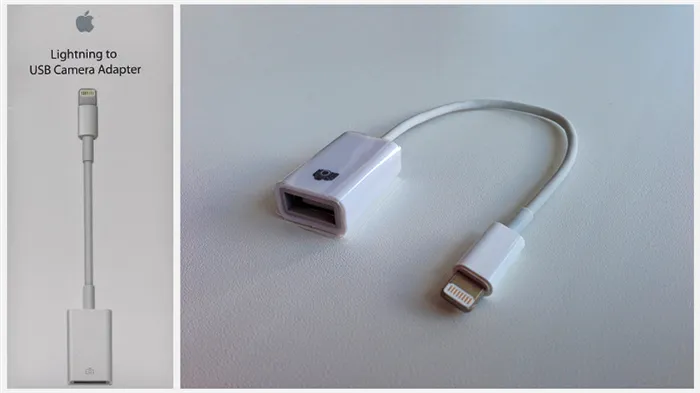
Обратите внимание, что выше был упомянут оригинальный кабель, но есть и более дешевые неоригинальные варианты. Просто зайдите на такие источники, как Avito, Aukro и т.д., где достаточно ввести термин «pad otg» или «apple otg».
Неоригинальный адаптер можно приобрести примерно за 300-500 рублей. При покупке рекомендуется проверить кабель на функциональность и наличие изгибов на концах. Как может выглядеть неоригинальный кабель, можно увидеть на рисунке 1, фрагмент 2.
Подключаем карту micro-SD
Мы предполагаем, что вы уже приобрели адаптер. При подключении обычной камеры iPad открывает приложение по умолчанию для фотографий и видео. Конечно, вы можете просматривать их, но учтите, что отображаемые файлы всегда сначала копируются во внутреннюю память iPad, что не очень практично.
Однако если извлечь карту памяти из камеры и вставить ее в картридер, ситуация не изменится — iPad также послушно распознает медиафайлы.
Так, чтобы ваш планшет корректно считывал медиафайлы, необходимо создать похожую структуру папок, например, «DCIM>100DICAM», и iPad будет думать, что это файлы, созданные с помощью камеры. Кроме того, все видео в папках будут преобразованы в формат MPEG-4 или H.264 и названы DSC_0001, DSC_0002 и так далее.
Конечно, не всегда легко вспомнить, какой файл скрывается за этими странными именами, но если кому-то действительно нужно больше места для хранения, это его не остановит.

Подключаем клавиатуру
Аналогичным образом можно подключить компьютерную клавиатуру. Однако вы получите сообщение: «Устройство не может быть использовано. Подключенное устройство USB не поддерживается». Однако если проигнорировать сообщение и нажать «OK», клавиатура будет работать нормально. Никаких дополнительных настроек не требуется — все прекрасно работает как есть. Для изменения языка используйте комбинацию клавиш Win+пробел.
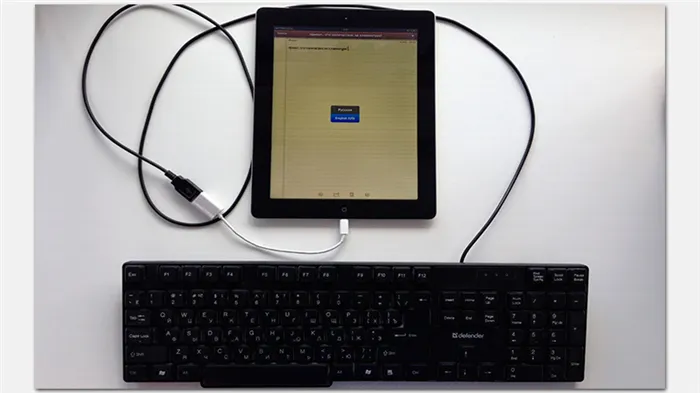
Чтобы не искать ответ на вопрос, как подключить клавиатуру к iPad, просто зайдите в «Основные» в главном меню, прокрутите до «Клавиатура» и выберите «Раздельная клавиатура».
Клавиатура для iPad — какую выбрать

Magic Keyboard для iPad заменяет сразу три аксессуара, но она очень дорогая.
Использование клавиатуры с планшетом никого не удивляет. Самый простой способ получить такое средство ввода для iPad — купить фирменный чехол со встроенной клавиатурой. Она называется Smart Keyboard for iPad и стоит 14 тысяч рублей для обычного iPad, а для планшетов Pro и Air — Smart Keyboard Folio.
Для 10,9 и 11-дюймовых версий стоимость составляет 16 тысяч рублей, а для 12,9 — 19. Вы получаете и чехол, и клавиатуру в одном устройстве. Никаких других настроек для подключения не требуется. Все будет работать, как говорится, «из коробки». Просто подключите его к разъему на передней панели вашего iPad.
❗️ ПОДКЛЮЧАЙТЕСЬ К КАНАЛУ МАГИСТРАЛЬНОГО ТЕЛЕГРАФА ALIBABA, ЧТОБЫ ПОКУПАТЬ ТОЛЬКО ЛУЧШИЕ ТОВАРЫ С ALIEXPRESS.
Если у вас iPad Pro или Air, у вас есть еще один вариант в дополнение к вышеперечисленным клавиатурам. Magic Keyboard для iPad — это комбинированный чехол, клавиатура и трекпад. У вас есть три разные вещи в одном устройстве. Как и в случае с клавиатурой Smart Keyboard, дополнительная настройка не требуется.
Просто подключите устройство к порту. Стоимость этого решения составляет 30 тысяч рублей для 11-дюймового Pro и всех моделей Air и 37 тысяч рублей для 12,9-дюймовой версии. Одна из самых замечательных особенностей Magic Keyboard заключается в том, что планшет сидит на столе, как ноутбук. Дополнительные ножки выдвигать не нужно. Корпус оснащен очень качественной системой противовесов. Но цена за такое решение достаточно высока.
Как подключить клавиатуру к Айпаду
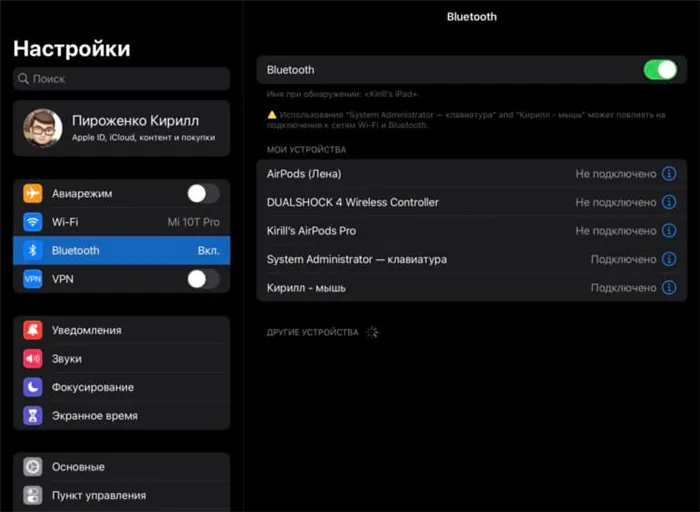
Входящая в комплект клавиатура отображается в разделе «Другие устройства» вместе со всеми устройствами, доступными для подключения.
Это два самых простых, но самых дорогих решения для получения физической клавиатуры на iPad. К счастью, к планшету также можно подключить обычную Bluetooth-клавиатуру от компьютера и использовать ее. В качестве подопытного кролика мы используем беспроводную клавиатуру Magic Keyboard первого поколения, которая поставляется с iMac 2011 года. То же самое можно сделать для любой беспроводной клавиатуры.
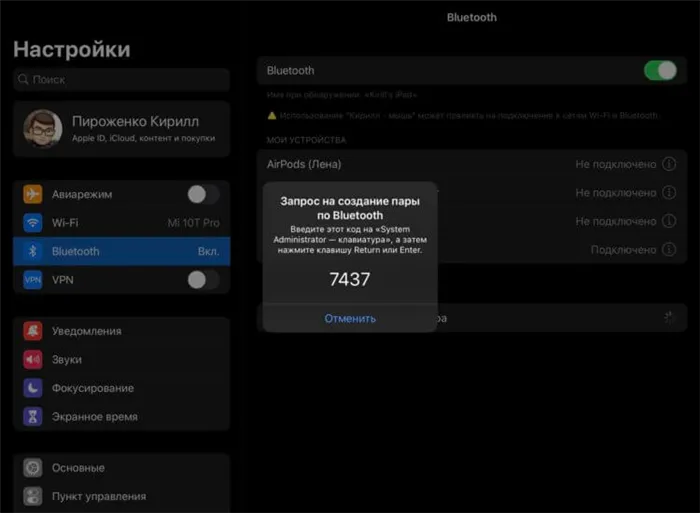
Некоторые модели клавиатур могут потребовать ввода кода на экране.
- Если клавиатура подключена к какому-либо устройству, отсоедините и выключите клавиатуру.
- Перейдите в настройки iPad.
- Перейдите в раздел Bluetooth.
- Включите клавиатуру, и вы сразу же перейдете в раздел «Другие устройства».
- Нажмите на имя и при необходимости введите код, который появится на экране.
- Все сразу же готово к использованию.
Все сочетания клавиш активны. Переключение языка осуществляется нажатием клавиши «Fn». Единственным недостатком является то, что клавиша caps lock не работает. Остальное работает полностью как на обычном компьютере. Стоимость новой клавиатуры Magic Keyboard для Mac составляет 9 тысяч рублей. Это само по себе дешевле, чем все вышеперечисленные варианты. Но вы можете использовать клавиатуру еще дешевле. Apple не ограничивает своих пользователей только своими продуктами. Таким образом, вы можете сэкономить много денег, не покупая фирменный корпус трансформатора.
Мышь для iPad — как подключить

Трекпад на Magic Keyboard можно использовать в качестве замены мыши, но из-за его размера это не всем удобно.
Если вы хотите использовать клавиатуру с iPad, я рекомендую подключить мышь. Исправлять ошибки в середине слов гораздо проще с помощью курсора. Выделение и форматирование текста с помощью мыши выходит на новый уровень. В экспериментах мы использовали мышь Magic Mouse первого поколения от Apple, которая поставляется с iMac 2011 года.
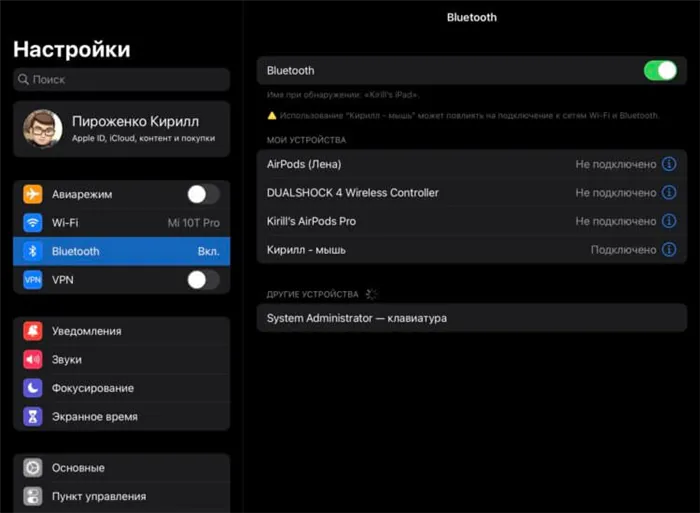
Если iPad не находит нужную мышь, убедитесь, что предыдущее соединение разорвано.
- Если мышь подключена к другому устройству, необходимо отсоединить и отсоединить мышь.
- Откройте настройки на iPad и перейдите в раздел Bluetooth.
- Включите мышь, и она появится в разделе «Другие устройства».
- Нажмите на имя и при необходимости подтвердите сопряжение.
- На экране сразу же появится круглый курсор.
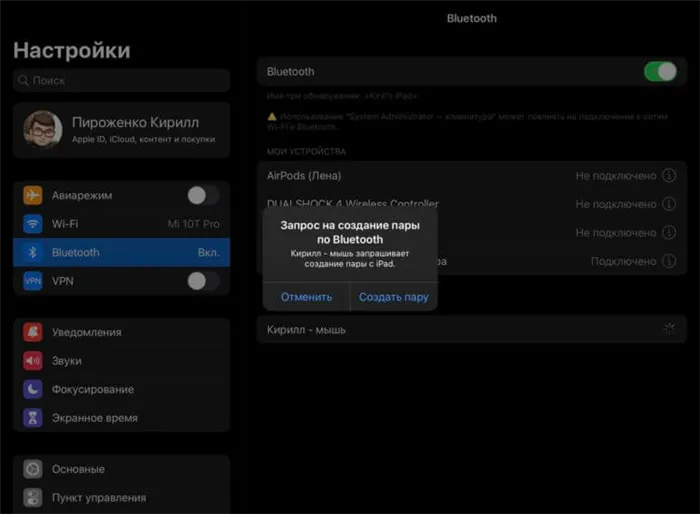
Когда появится запрос на сопряжение, просто согласитесь, вам не нужно ничего вводить.
По умолчанию скорость курсора установлена на среднюю. Большинство пользователей сочтут его слишком медленным. Чтобы повысить чувствительность, необходимо:
- Перейдите к настройкам.
- Перейдите к настройкам.
- Перейдите в раздел «Трекпад и мышь».
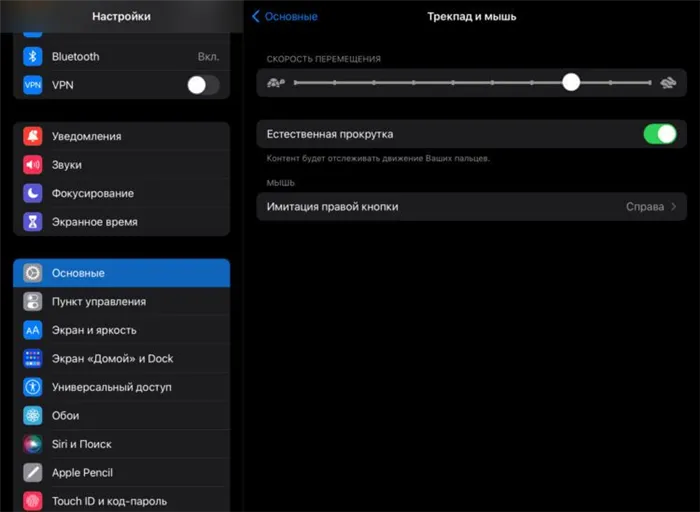
Оптимальная, на мой взгляд, скорость перемещения курсора — восемь.
Здесь вы можете увеличить скорость курсора и настроить скорость щелчка правой кнопкой мыши.
❗️ ПОДПИСЫВАЙТЕСЬ НА НАШ ТЕЛЕГРАМ-ЧАТ И ЗАДАВАЙТЕ ВОПРОСЫ НАШИМ АВТОРАМ.
Новая волшебная мышь стоит 10 000 рублей. Как и в случае с клавиатурой, можно использовать любую мышь Bluetooth. Главный недостаток заключается в том, что прокрутка с помощью колесика не работает на старых моделях Magic Mouse. Была объявлена поддержка более новых моделей. Точно так же можно поступить с iPad и Magic Trackpad.
Тем не менее, следует отметить, что все стандартные приложения Apple полностью поддерживают курсор. Но пользовательские приложения сторонних разработчиков — это еще не все. В Google Docs, например, мы не можем выделить текст привычным способом, удерживая левую кнопку мыши. Вам нужно дважды коснуться слова и перетащить выделение в нужном направлении. Поэтому перед использованием любого программного обеспечения убедитесь, что программист адаптировал его для работы с мышью.
Благодаря мыши и клавиатуре я могу набирать текст на планшете так же быстро, как и на обычном компьютере. Выделение и форматирование текста больше не проблема, а вставка изображений путем перетаскивания в нужное место текста — одна из самых практичных функций. Да, это не превращает iPad в компьютер, но в моем случае это и не нужно.
















