Вы также можете подключить к MacBook Pro внешнюю клавиатуру и мышь, чтобы превратить его в настольную рабочую станцию, к которой достаточно просто подключить MacBook. Вы можете подключить монитор непосредственно к MacBook Pro или приобрести док-станцию для MacBook Pro, в некоторых случаях вам понадобится адаптер.
Как подключить два монитора к MacBook Pro за 5 шагов
Мало что так повышает производительность, как увеличение площади экрана вашего MacBook Pro. Внешний монитор полезен, но два монитора могут сделать ваш компьютер более управляемым.
Для подключения двух дисплеев к MacBook Pro можно использовать порты HDMI, Mini DisplayPort или Thunderbolt (через USB-C) и подключить их к дисплеям с помощью соответствующих видеокабелей и адаптеров. MacBook автоматически определяет дисплеи, чтобы в вашем распоряжении было больше экранов.
Приложения для Windows, мобильные приложения, игры — ВСЕ БЕСПЛАТНО, на нашем закрытом Telegram-канале — Подписывайтесь:)
Как бывший администратор Mac, я помогал многим людям на протяжении многих лет настраивать параметры внешнего экрана для их MacBook. Читайте далее подробную информацию, необходимую для того, чтобы настроить монитор именно так, как вам нужно.
Определите свою модель
Первым шагом будет определение модели вашего MacBook.
Очень важно знать точный номер модели и конфигурацию вашего MacBook, чтобы определить, сколько дисплеев поддерживает ваш Mac (и с каким разрешением).
Чтобы узнать модель вашего MacBook, нажмите на логотип Apple в левом верхнем углу экрана и выберите «Об этом Mac».
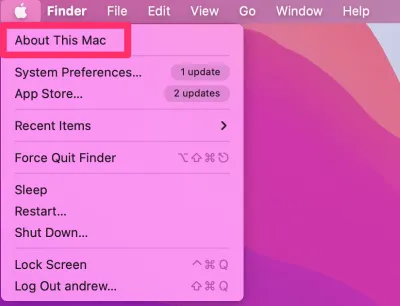
Вы увидите модель на вкладке Обзор, чуть ниже версии macOS.
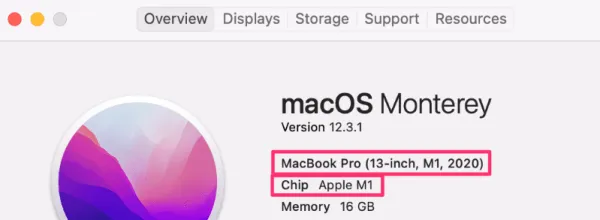
В приведенном примере компьютер — это MacBook Pro (13 дюймов, M1, 2020). Также обратите внимание на тип процессора вашего MacBook. Если ваш Mac относится к типу Apple Silicon, в окне «О программе» он будет указан как «Chip». Если у вас процессор Intel, вместо чипа вы увидите процессор.
Проверьте количество внешних мониторов, которое поддерживает ваш MacBook Pro.
Имея на руках вашу модель, давайте проверим, сколько экранов поддерживает ваш Mac (официально).
Перейдите на сайт support.apple.com и прокрутите страницу вниз, пока не увидите поле Поиск по теме. Введите номер вашей модели в поле и нажмите backspace для поиска. Введите или скопируйте и вставьте полное название модели.
В результатах поиска найдите страницу спецификации для вашей модели и нажмите на ссылку. Прокрутите вниз, пока не найдете пункт Поддержка дисплея. Под этим заголовком Apple указывает количество внешних дисплеев, поддерживаемых вашим MacBook Pro.
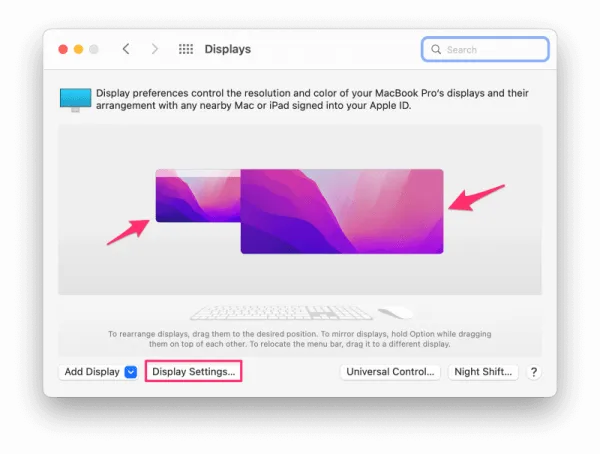
Если Apple говорит, что ваш MacBook поддерживает только один внешний дисплей, не спешите, потому что с помощью обходного пути вы сможете использовать два дисплея одновременно. Об этом мы расскажем ниже.
Для подключения двух дисплеев к MacBook Pro можно использовать порты HDMI, Mini DisplayPort или Thunderbolt (через USB-C) и подключить их к дисплеям с помощью соответствующих видеокабелей и адаптеров. MacBook автоматически определяет дисплеи, чтобы в вашем распоряжении было больше экранов.
Как подключить монитор к MacBook
Обычно монитор можно подключить к MacBook без особых проблем. Все, что вам нужно, — это специальный адаптер и подходящий кабель. Монитор может быть любого производителя и, следовательно, иметь любой разъем.
Прежде чем подключать монитор к MacBook, необходимо определить тип разъема и приобрести соответствующее устройство. Вероятно, старые мониторы также можно подключать к MacBook. Существует множество адаптеров, предлагаемых Apple и другими производителями. А если вы хотите смотреть фильмы или играть в игры на большом экране, пора обзавестись устройством или двумя.
Бесплатный совет! Бесплатная диагностика! Гарантия на вашу работу!
Выберите раздел: td>Др. продукты Apple
| Ремонт iPhone | Ремонт iPad | Ремонт iPod | Ремонт MacBook | ремонт iMac | Другие продукты Apple |
У нас можно починить всю технику Apple ☎ +7 (812) 953-94-11
Определяем порт
У разных поколений Macbook разные порты. Последнее поколение оснащено портом Mini Display Port. С другой стороны, дисплей может иметь три разных порта: HDMI, VGA, DVI. Поэтому нам нужен такой кабель и адаптер для Macbook. Вот как это выглядит:

Apple предлагает приобрести «родные» адаптеры для VGA и DVI. Для HDMI такой возможности не существует. Однако этот адаптер можно приобрести и у других производителей, например, у Belkin и многих других известных компаний.
Убедитесь, что название адаптера соответствует типу разъема. Также убедитесь, что устройство способно передавать звук. В случае с HDMI это возможно (например, если вы хотите подключить аудио к телевизору).
Подключаем монитор
Возьмите адаптер и кабель и подключите устройство. При включении аппарата автоматически активируется воспроизведение видео. Это означает, что ваш MacBook и ваш дисплей будут показывать одно и то же изображение. Если вас интересуют другие варианты, посмотрите, что можно сделать:
- Повторное видео. Изображение на экране такое же, как и на экране вашего MacBook, но есть одна особенность. Разрешение этого изображения такое же, как и разрешение Macbook. И это выглядит уродливо на больших экранах.
- Увеличенный рабочий стол. В этом случае изображение отображается на каждом устройстве в том разрешении, для которого оно было разработано. А второй экран является продолжением первого, он работает как единое целое.
- Закрытый MacBook. И в этом случае внешний экран будет единственным, а MacBook будет играть роль ноутбука. Это очень удобно, если у вас достаточно экрана.
Вы можете выбрать один из режимов, выбрав пункт Monitors в System Preferences.
На ноутбуках Apple есть функция, которая добавляет удобства. Это возможность выбирать расположение экранов в зависимости от того, как устройства размещены на рабочем столе. Это делает очень удобным расширение рабочего стола. Замена происходит быстро и легко.
Поскольку телевизор — это то же самое, что и монитор, особенно современные модели высокой четкости, подключение к ноутбуку Apple не составляет труда. Существует несколько способов сделать это:
Какие разъемы и кабели использовать
После рассмотрения существующих вариантов интерфейсов для ноутбуков Apple, следующим шагом будет изучение основных кабелей и адаптеров для подключения устройств других производителей к Macbook.
- Порт VGA является опцией для устройств 2015 года и более поздних моделей, а адаптеры включают Mini DisplayPort to VGA и USB-C/VGA.
- Разъем DVI — старый, но старомодный интерфейс для многих мониторов. Подходит для подключения пластиковых Macbook с помощью адаптера Apple Mini DVI to DVI.
- Разъем HDMI и кабель Apple HDMI-to-HDMI. Этот вариант более привычен для российских пользователей компьютеров.
Некоторые модели USB-мониторов уже можно подключать непосредственно к ноутбуку через порт USB-C, но в продаже они пока встречаются редко.
Рекомендации по подготовке к подключению
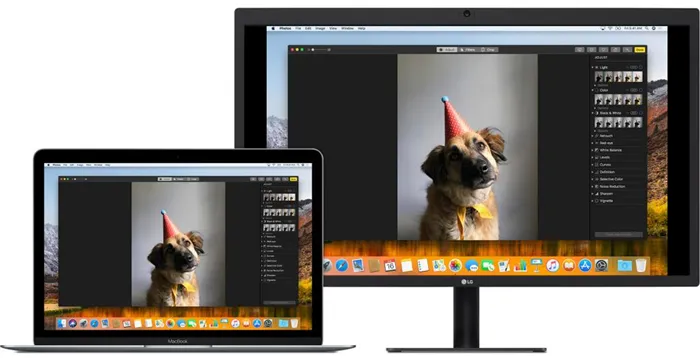
Из того, что я уже прочитал, первая основная рекомендация для тех, кто хочет подключить ноутбук Mac, — всегда сначала изучать свое устройство и знать, каким интерфейсом оно оснащено. Знание доступных вилок и разъемов поможет вам выбрать подходящий кабель или адаптер, если прямое подключение невозможно.
Если вы хотите подключить второй монитор к своему Macbook в качестве дополнительного рабочего монитора, вам следует сначала изучить «спецификации» соответствующего устройства. Не все старые модели ноутбуков Apple поддерживают возможность одновременного подключения нескольких мониторов.
Когда все приготовления завершены, можно подключать кабели и приступать к настройке изображения.
Режим видеоповтора экрана
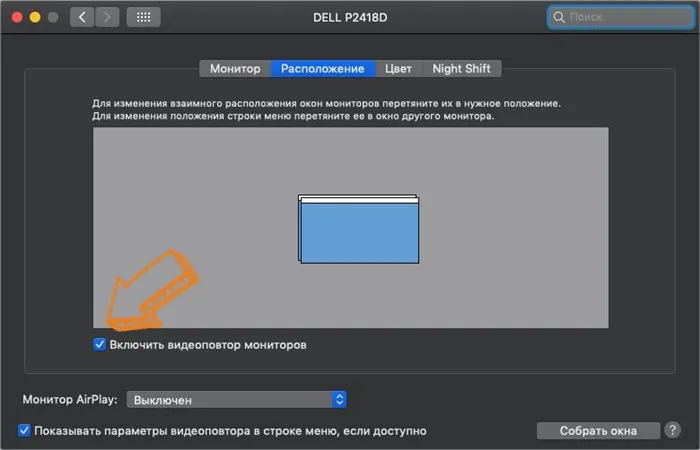
Эта функция позволяет отображать абсолютно одинаковое изображение на Macbook и подключенном мониторе. Если необходимо использовать внешний монитор, например, в качестве проектора для презентации, Video Monitor отлично справляется с этой задачей. Однако это непрактично для практической работы и полностью зависит от разрешения монитора ноутбука. Это означает, что если вы подключите MacBook Pro 13 с разрешением 1280 x 800 пикселей к современному монитору 4k, изображение на экране будет размытым. И нет никакого способа вручную установить этот режим.
Обычно режим Video Repeat автоматически активируется при первом сопряжении дисплея и MacBook. Затем его можно отключить или снова включить, сняв или установив флажок на вкладке Расположение (меню Apple — Системные настройки — Мониторы).
Этот адаптер должен работать с программным обеспечением DisplayLink. В противном случае он попытается использовать для видеосигнала графический процессор вашего MacBook, который ограничен одним дисплеем.
Какой 4К-монитор купить для Mac?
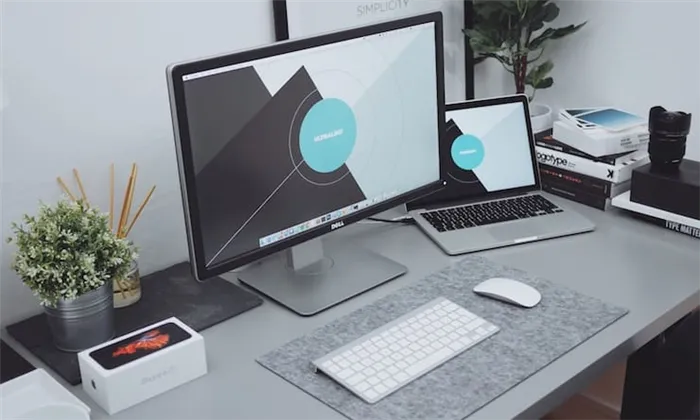
Идеальное соотношение цены и качества для 4K предлагает компания Dell — 24-дюймовый монитор P2415Q и 27-дюймовый монитор P2715Q получили множество положительных отзывов. Оба монитора поддерживают частоту обновления до 60 Гц, SST и MST и поставляются с необходимыми кабелями DisplayPort. Но, конечно, подойдет любой другой монитор с такими же характеристиками по более низкой цене.
Apple рекомендует использовать дисплеи LG UltraFine 4K и LG UltraFine 5K, а также собственный очень дорогой монитор Pro Display XDR.
Примечание: Для полноценного функционирования разрешения 4K требуется OS X версии 10.10.3 или более поздней.
Краткий алгоритм покупки 4К или 5К-дисплея для Mac

Если вы хотите приобрести дисплей 4K или 5K для своего Mac:
1. узнайте, какой у вас Mac. Для этого нажмите на меню Apple в левом верхнем углу и выберите пункт Об этом Mac .
2. Затем прочитайте эту статью технической поддержки Apple, чтобы узнать, можно ли подключить к Mac дисплей 4K с частотой обновления 60 Гц. Детали и частные случаи многочисленны — например, 60 Гц на одном 4K-дисплее поддерживает 15-дюймовый MacBook конца 2013 года, но не 13-дюймовый MBP середины 2014 года. Конечно, не помешает почитать и профильные форумы.
3. выберите в местной розничной сети дисплей Ultra HD (3 840 × 2 160 пикселей) SST с матрицей IPS, поддержкой 60 Гц и разъемом DisplayPort (который подключается к порту Thunderbolt вашего Mac с помощью специального адаптера или кабеля, например DisplayPort — Mini DisplayPort) или Mini DisplayPort.
















