Расширенный тип соединения. Для подключения используется аппаратное обеспечение: один конец — USB Type-C, а другой — HDMI. Поэтому для подключения не требуется дополнительных адаптеров.
10 способов подключить мобильный гаджет к телевизору
Как подключить смартфон к телевизору? Этим вопросом задаются многие владельцы мобильных телефонов, которые хотят просматривать свои фотографии и видео на большом экране. Компания Chip подготовила подборку из 10 полезных аксессуаров и готовых решений, которые позволят вам вывести изображение вашего гаджета на большой экран.
Большинство современных телефонов на базе Android и iOS обладают мощью и возможностями полноценного компьютера и продвинутой камеры, что делает их настоящей машиной для производства фото и видео для любителей. Конечно, все, что вам нужно, это подключение к телевизору, чтобы показать свои праздничные фотографии и видео семье и друзьям.
Но не каждый пользователь знает, как подключить любимое устройство к телевизору дома. Хотя с домашними плеерами проблем нет — подключение осуществляется через кабель HDMI, — подключить его к смартфону невозможно. Даже в современном телевизоре Smart TV (телевизор с подключением к Интернету и различными встроенными приложениями) не так просто настроить возможность потоковой передачи контента со смартфона или планшета на большой экран.
Редакция iChip.ru готова поделиться 10 различными способами подключения телефона к телевизору, а также плюсами и минусами каждого из них.
Что лучше: по кабелю или по Wi-Fi ?
Сегодня вряд ли кто-то помнит, что большинство смартфонов имели не очень быстрый модуль Wi-Fi, а производители, которые видели необходимость в передаче контента на телевизор, оснащали свои устройства специальным чипом для вывода видео через HDMI. Например, смартфон LG 2X имел для этого отдельный порт micro-HDMI в верхней части, что позволяло передавать все происходящее на экране смартфона на телевизор в оригинальном качестве.

Смартфон LG 2X имеет отдельный порт micro-HDMI для подключения к телевизору.
Сегодня этот порт ушел в прошлое, его заменил универсальный USB-C и несколько других удобных способов подключения смартфона к телевизору.
1. Подключение через USB Type-C
Этот метод подходит для устройств Android. Топовые смартфоны с разъемом USB Type-C можно подключать к различным телевизорам с помощью переходника. На одном конце адаптера должен быть разъем USB Type-C, а на другом — HDMI, VGA, DVI, Display Port или miniDP, в зависимости от входа вашего телевизора.
Лучше всего использовать универсальные адаптеры: Они имеют несколько портов, к которым можно подключать кабели от различных телевизоров, мониторов и проекторов.

Он может иметь HDMI, DVI, VGA, 3,5 мм мини-джек.
Чтобы узнать, поддерживает ли ваш смартфон подключение USB Type-C к телевизору, перейдите по этой ссылке (найдите свою модель в таблице):
2. Подключение через MHL
Позже производители даже недорогих смартфонов и планшетов с процессорами MTK начали внедрять в свои устройства стандарт MHL (Mobile High-Definition Link), чтобы видеосигнал можно было принимать непосредственно через порт передачи данных и зарядки micro-USB. Однако для этого требовался специальный адаптер MHL. Это позволило пользователям просматривать любой видеоконтент со своего смартфона, включая фотографии и видео, снятые во время отпуска, а также играть в игры на большом экране телевизора.
Недостатком этого адаптера было то, что для усиления сигнала, передаваемого на большой экран, необходимо было подключить отдельный кабель питания 5 В. Но в данном случае смартфон не был включен и разрядился довольно быстро. Даже при максимальном качестве изображения 1080p наблюдались задержки при передаче.
В настоящее время недорогие мобильные устройства — смартфоны и планшеты с поддержкой технологии MHL — практически недоступны. Если эта функция важна для вас, стоит приобрести устройство более старой модели, например, Galaxy S5.

Samsung Galaxy S5 может передавать контент на телевизор через MHL
В некоторых старших флагманах, таких как Sony Xperia Z2 и Z2 Tablet, реализован стандарт MHL 3.0, который позволяет передавать изображения со смартфона на телевизор в формате 4K (3840×2160 пикселей) со скоростью 30 кадров в секунду. MHL 3.0 совместим с аудиоформатами Blu-ray — True HD и DTS HD MA.
К сожалению, последние флагманы Samsung, начиная с Galaxy S6, не поддерживают стандарт MHL.
Подключение через SlimPort
Главным конкурентом MHL почти сразу стал стандарт SlimPort (Mobility DisplayPort), но он был реализован в основном в устройствах от LG и Samsung. Он обеспечивает лучшее качество изображения, поскольку передача происходит без декодирования сигнала, что позволяет избежать задержек при передаче изображений. При этом специальный адаптер microUSB-HDMI не нужно было подключать к источнику питания. Хотя адаптер имеет такое подключение, он предназначен для питания самого смартфона, что очень удобно при длительном просмотре видео или игр. Максимальное качество изображения, передаваемого на экран телевизора, одинаково — 1080p.
К недостаткам можно отнести высокие требования к качеству кабеля HDMI. Если у вас дешевый прибор, он может вызвать шум или даже нулевой сигнал.

Он поддерживает технологию SlimPort.
Однако ваше устройство может поддерживать эту функцию вместо MHL (например, смартфоны серии Galaxy Nexus). Чтобы узнать, можно ли подключить смартфон к телевизору через SlimPort, нажмите здесь:
Одним из недостатков смартфона является маленький экран. Устройство может быть подходящего размера для повседневного использования, но экран слишком мал для просмотра фильмов или работы. Поэтому пользователи склонны искать больший экран для трансляции содержимого мобильного экрана.
Способы передачи изображения на телефон
Существует несколько способов выполнения такой функции. И для каждой категории методов существует несколько вариантов мер. Все они перечислены в таблице ниже:
| Использование простых функций устройства | Использование других методов с помощью специального программного обеспечения |
| Через кабель USB | Использование инструментов Windows 8 и 10 |
| Подключение к экрану через Wi-Fi | Через браузер Google Chrome |
| Синхронизация через Bluetooth | — |
Через стандартные интерфейсы
Чтобы не прибегать к сложным процессам, вам нужен простой алгоритм синхронизации устройства Android с компьютером. Важно отметить, что речь идет о передаче изображений, а не о заряде или обмене файлами. Этого можно достичь, следуя приведенным ниже инструкциям.
С помощью USB
Самый простой способ синхронизации — через USB-кабель (часто бывает в продаже, а если вы его покупаете, то он дешев и его несложно найти). Здесь пользователю нужен стандартный USB-кабель (часто прилагается к телефону) для передачи данных и специальное приложение. Алгоритм использования этого метода не сложен. В большинстве случаев он должен работать следующим образом:
- Сначала необходимо подключить телефон Android к компьютеру с помощью кабеля,
- Затем необходимо, чтобы был доступен «Режим разработчика». Нажмите на номер сборки в разделе «Информация о телефоне», чтобы открыть меню,
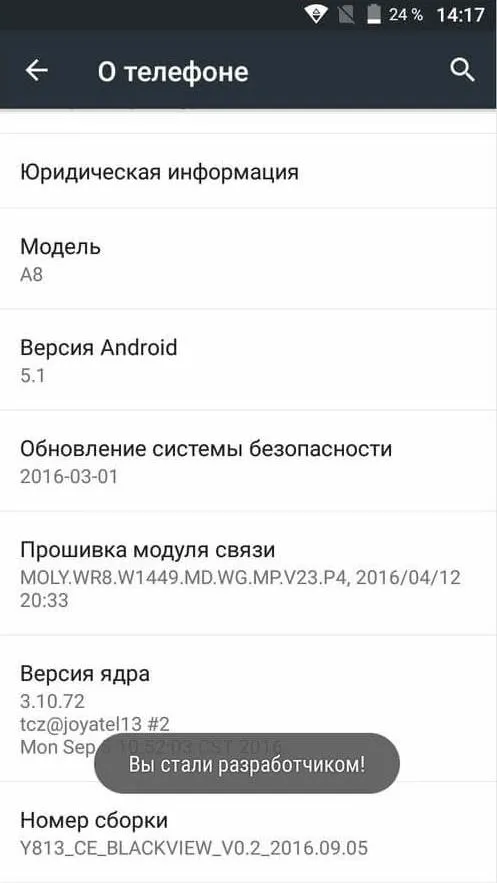
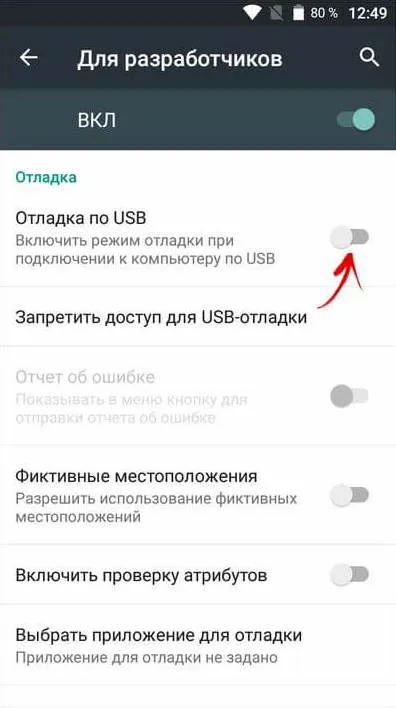
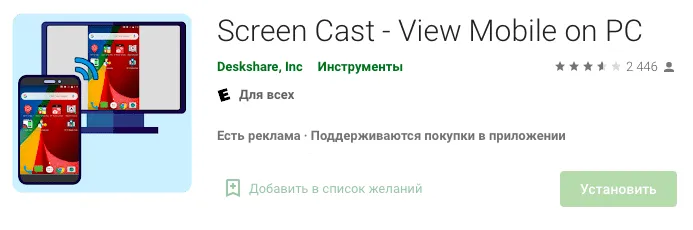
С помощью Wi-Fi
Вы также можете попробовать синхронизировать устройство по беспроводной связи с компьютером. Для этого требуется использование Wi-Fi — никаких кабелей и дополнительных устройств. Алгоритм в этом случае следующий:
- Включите Wi-Fi на компьютере и устройстве Android, чтобы обеспечить соединение между двумя устройствами,
- Чтобы транслировать изображение, необходимо загрузить приложение Screen Stream (в Google Play их много, но принцип работы один и тот же — это можно выяснить, тестируя разные версии приложений для потокового вещания),
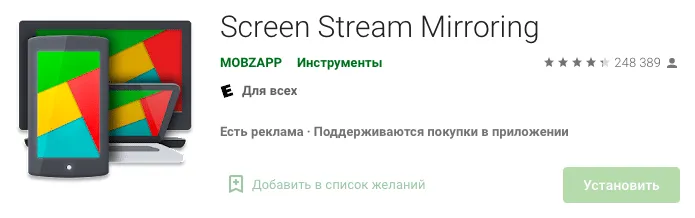
С помощью Bluetooth
И последний интерфейс, который относится к категории стандартов — Bluetooth. Его можно использовать для передачи изображений на экран. Именно так работает синхронизация:
- Включите адаптер Bluetooth на обоих устройствах,
- Необходимо выяснить номер последовательного порта, через который смартфон подключен к ноутбуку (желательно записать его, так как эта комбинация иногда забывается),
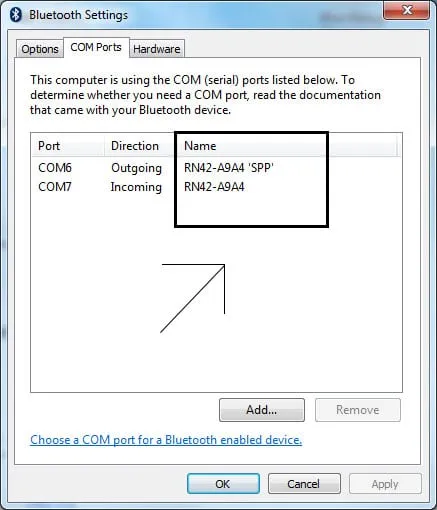
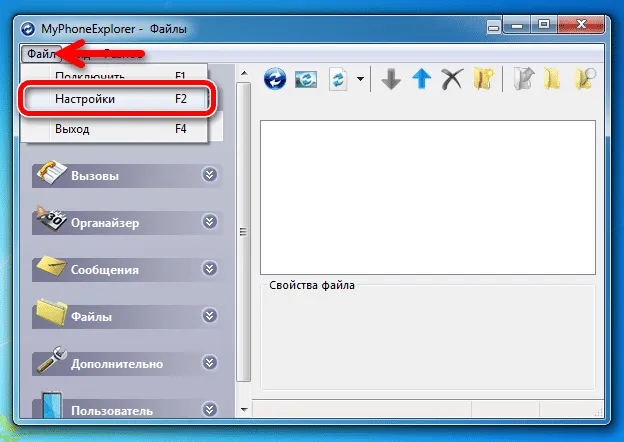
Применяя другие методы
Вы также можете попробовать другие способы синхронизации устройств. Они рекомендуют использовать нестандартные интерфейсы и средства просмотра, а также операционную систему Microsoft. Они подробно описаны ниже. Самое главное — точно следовать инструкциям, тогда пользователь получит то, что хочет.
С помощью Google Chrome
Компания Google решила предоставить пользователям новую функцию браузера Chrome. Он может быть отправлен из браузера. Алгоритм показывает, как это выглядит:
- Он требует подключения к компьютеру через Wi-Fi или USB,
- Нажмите на 3 точки и выберите режим «Отправить»,
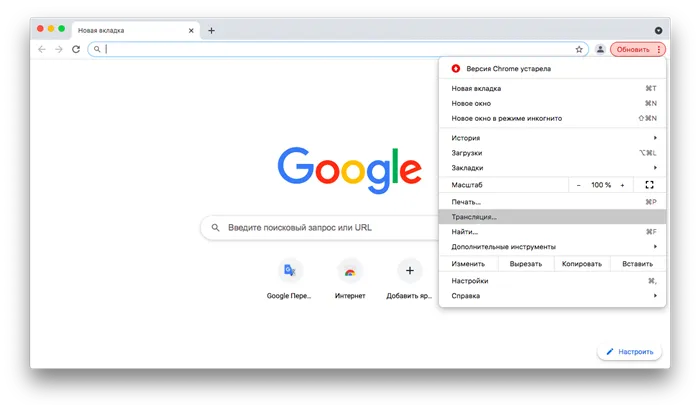

Используя инструменты Microsoft
Для работы этой функции на компьютере должна быть установлена операционная система Microsoft Windows версии 10 или 8. Все делается с помощью встроенной программы. Он находится в меню Пуск. И вот как происходит соединение на практике:
-
Сначала нажмите на меню «Пуск» и выберите «Подключить» на компьютере,
















