Если нет точек отмены, можно восстановить нормальную работу Windows, сбросив настройки и предпочтения (к значениям по умолчанию). В Windows 10/11 теперь предлагается сделать это через меню Обновление и безопасность/Сброс.
Как поменять курсор мыши на Windows 10
Каждый раз я убеждаюсь, что классический указатель мыши — это скучно. Особенно после переустановки Windows 10. Вы можете выбрать пользовательский курсор: более красивый, игривый или анимированный. Я только что переустановил систему и сразу увидел, что чего-то не хватает….
В этой статье вы узнаете, как изменить курсор мыши в Windows 10. Вы должны заранее определиться с индивидуальным решением. Например, мне нравится курсор X-Steel Blue Cursor. Функциональность работы со сторонними курсорами была унаследована от предыдущих версий операционной системы.
Как установить курсор мыши на Windows 10
Сама Windows 10 не имеет большой библиотеки курсоров, но ее можно расширить. Красивые курсоры можно найти, например, на сайте 7themes.su. Мы не будем беспокоиться о том, как загрузить красивые курсоры. Давайте приступим непосредственно к установке. Итак, давайте начнем…
В распакованной папке Cursors найдите файл install.inf и выберите Install из контекстного меню. Разрешите этому приложению вносить изменения в ваше устройство.
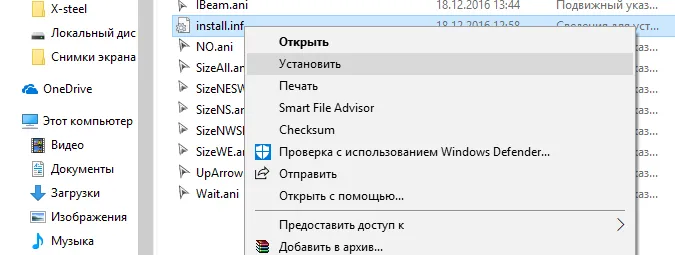
Или распакуйте курсоры вручную в папку C:\Windows\Cursors. По сути, пользовательский курсор уже установлен. Положение курсора должно быть задано в настройках.
В разделе Параметры > Устройства > Мышью выберите Дополнительные настройки мыши (это же окно настроек можно открыть из стандартной панели управления). В нем вы должны были выбрать мышь (Вид: Мелкие значки и выбрать мышь).
Как изменить курсор мыши на Windows 10
В подразделе Индикаторы вы можете увидеть, для какой функции вы выбрали тот или иной индикатор. Здесь, например, для выбора основного режима и ссылки замените указатель. Вы должны нажать на Поиск и выбрать определенный указатель мыши (с различными эффектами), который вам нравится.
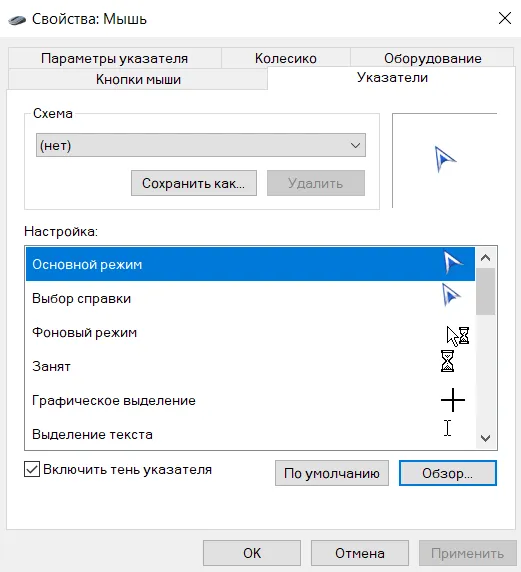
Если же Вы устанавливали курсоры через install.inf, тогда просто можно выбрать Схему > X-Steel Blue Все функции настраиваются автоматически. Это намного проще и надежнее. В любое время вы можете перезагрузить систему или изменить один курсор или все по умолчанию.
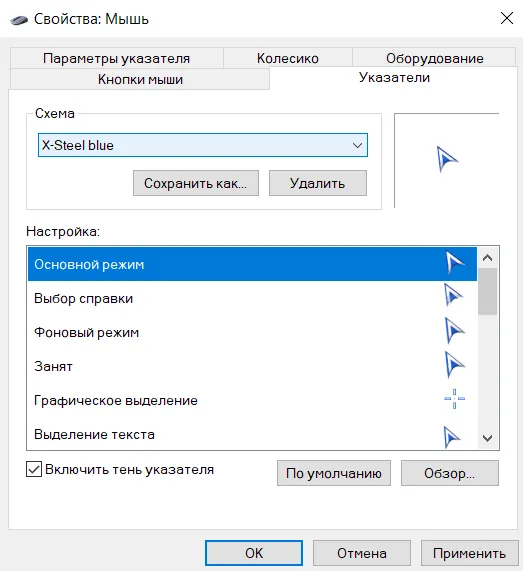
Сегодня я решил подготовить небольшую заметку с несколькими простыми способами сделать это (я покажу вам, как «изменить» обычную стрелку на что-то более оригинальное).
Как изменить курсор мыши через раздел Параметров?
Размер или цвет мыши в Windows 10 также можно изменить через настройки. Для этого выполните следующие действия:
- Нажмите Пуск, Настройки и выберите Специальные возможности.
- Выберите цвет и размер указателя. Нажмите кнопку «OK». Закройте все окна и обновите рабочий стол.
Указатель мыши в Windows 10 изменится.
Вручную меняем размер, тип и цвет курсора в Windows 10
- Файлы, отвечающие за мышь, ее цвет и размер, имеют расширение .inf. Вы можете набрать в поисковой системе «Download Cursor» и скачать файл. После распаковки файла запустите новый компонент. На экране появится значок шестеренки.
- Щелкните правой кнопкой мыши и выберите «Установить».
- Затем перейдите в Панель управления и откройте «Свойства мыши». Перейдите на вкладку «Указатель», выберите «Основная функция» и нажмите «Поиск».
- Откроется новое окно. Мы видим папку с новыми курсорами. В данном случае мы загрузили тему из «World of Tanks». Выберите нового бегуна. Нажмите кнопку «Открыть».
- Вместо основного режима теперь отображается выбранный курсор.
Если этот способ не помог изменить курсор и мышь по-прежнему выглядит так же, выполните первые три шага. Внесите только эти изменения:
- Распакуйте новые файлы курсоров в папку «Windows», а именно в папку «Cursors».
- Выберите курсор в области «Макет». Установите имя «Нет».
- Затем нажмите «Сохранить как…». (Сохранить как…) и введите имя новой мыши.
- Указатель мыши в Windows 10 теперь будет иметь новый вид.
Что делать, если пропал курсор мыши в Windows 10?
Если у вас пропал указатель мыши и колесо прокрутки больше не работает, первым делом проверьте систему на наличие поврежденных файлов, так как это может быть вызвано различными причинами.
Если система не обнаружила никаких ошибок, сделайте резервную копию области реестра и внесите следующие изменения.
- Перейдите в «HKEY_LOCAL_MACHINE», «SOFTWARE», «Microsoft», «Windows», «CurrentVersion», «Policies», «System».
- Дважды щелкните на «EnableCursorSuppression» и установите значение «0».
- Перезагрузите компьютер и проверьте, работает ли курсор.
Если курсор не удается настроить, стоит выполнить сброс системы.
Курсор по умолчанию, унаследованный от старых версий Windows, в некоторых случаях может быть неудобен. Однако система позволяет заменить его на любой другой стандартный или пользовательский значок.
Как создать свой курсор
Самый лучший и простой способ сделать это — использовать специальную программу ArtCursor, внешний вид которой очень похож на стандартную программу Paint.
Единственное отличие заключается в том, что поле, на котором вы рисуете курсор (указатель), представляет собой прямоугольник, разделенный на маленькие квадратики (пиксели). Слева (справа) расположены инструменты, с помощью которых вы можете «создавать» свои произведения искусства. 👌 👇
ArtCursors
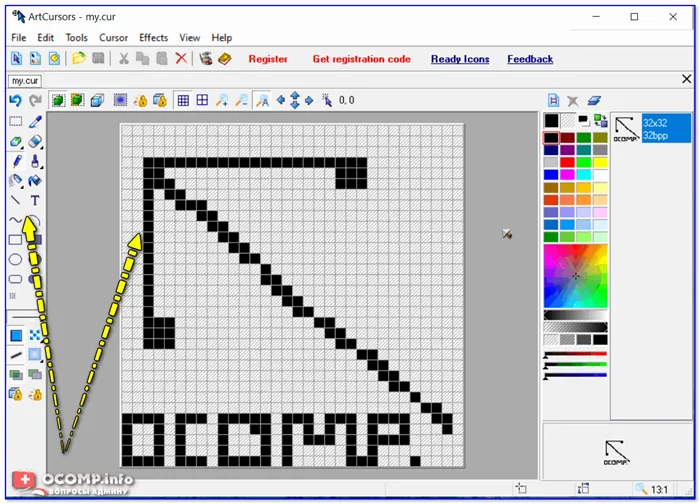
Создайте свой курсор в ArtCursors
ArtCursors позволяет немедленно сохранить нарисованное изображение в формате «.CUR». Затем просто поместите его в папку «C:\Windows\Cursors» и выберите его в настройках курсора (как мы только что сделали выше).
И он будет «запускать» на экране свое собственное изображение (вместо стрелки по умолчанию).
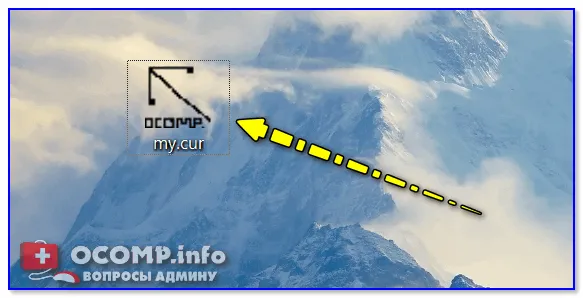
Что у меня есть!
Кстати, с помощью этой программы можно «экспериментировать» не только с Cursorn, но и с другими иконками Windows. Но для целей этой статьи я не буду оставлять все как есть.
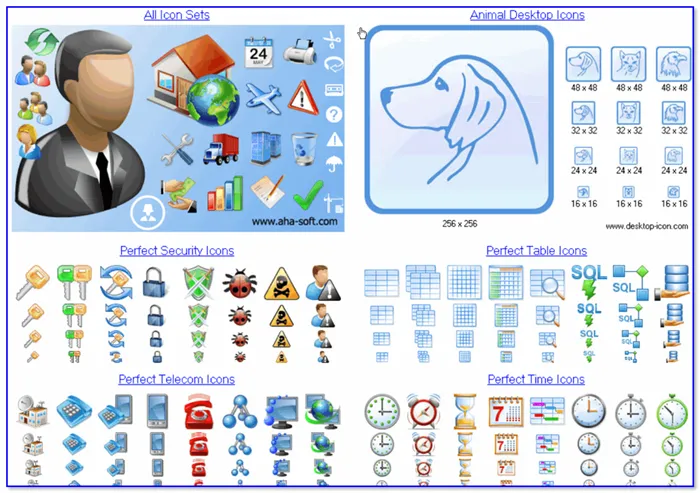
Что предлагает Pro-версия программы
Как сбросить все настройки по изменению курсора
👉 Метод 1.
Необходимо открыть настройки мыши: Нажмите Win+R и введите команду control mouse в окне «Выполнить».
Затем перейдите на вкладку «Указатель» в открывшемся окне. Выберите «Основной режим» и нажмите кнопку «По умолчанию». См. следующую иллюстрацию. 👇
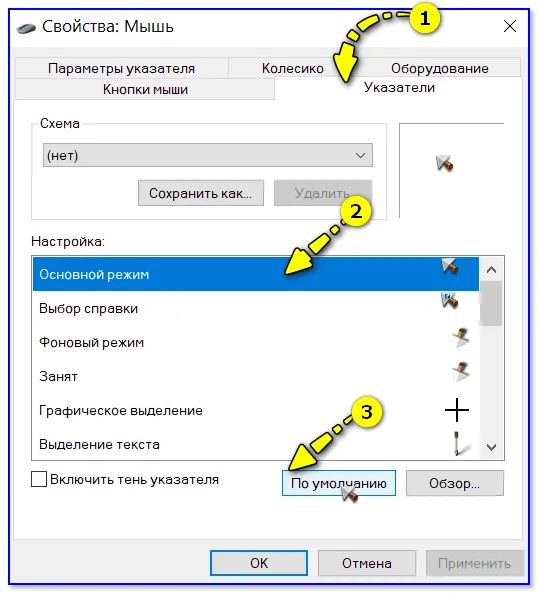
Установка стандартного курсора
👉 Метод 2.
Еще один хороший способ изменить курсор (и оформление операционной системы в целом) — установить новую тему (которая включает в себя сразу все: фоновое изображение, цвет, звуки, курсор и т.д.).
Это можно сделать в настройках операционной системы (ярлык Win+i) в разделе «Персонализация / Темы» .
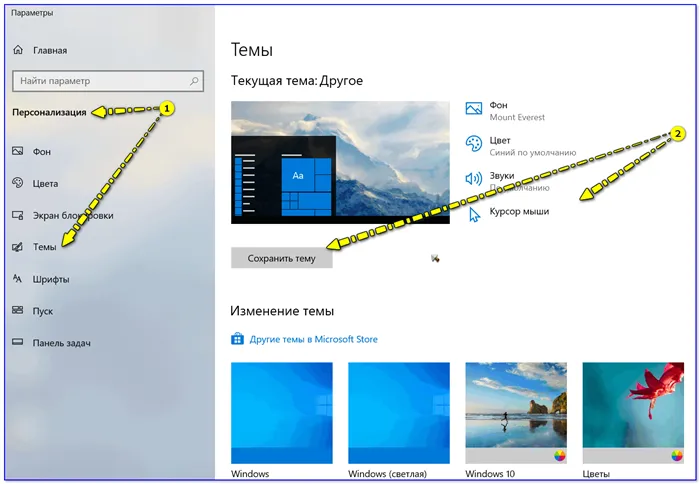
Изменить тему / Windows 10
👉 Метод 3.
В некоторых случаях (например, если вы использовали специальные утилиты) метод 1/2 может не сработать.
Затем можно попытаться восстановить систему (конечно, только если вы сохранили хотя бы одну точку восстановления).
Чтобы просмотреть точки восстановления:
- Нажмите Win+R (для отображения окна «Выполнить»),
- используйте команду rstrui .
Как видно из примера ниже, в моей операционной системе есть только одна точка (но этого достаточно для восстановления системы).
📌 Помогите!
Как работать с точками восстановления в Windows — подробные инструкции.
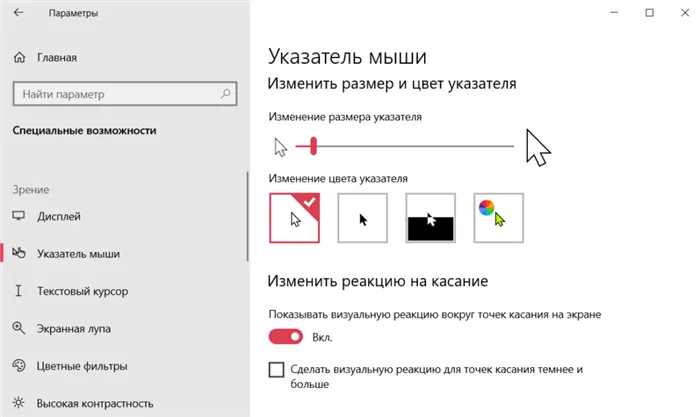
Есть только одна точка.
Если нет точек отмены, можно восстановить нормальную работу Windows, сбросив настройки и предпочтения (к значениям по умолчанию). В Windows 10/11 теперь предлагается сделать это через меню Обновление и безопасность/Сброс.
В отличие от CursorFX, RealWorld Cursor Editor позволяет не только устанавливать курсоры, но и создавать свои собственные. Это отличное приложение для тех, кто хочет создать что-то уникальное. Чтобы изменить курсор с помощью этого метода, выполните следующие действия.
Использование сторонних программ
С помощью описанных выше методов можно выбрать и установить курсор вручную. Однако это будет раздражать, если вам придется часто менять символ. Поэтому существуют специальные программы, которые ускоряют этот процесс.
CursorFX
С помощью этой программы вы можете выбрать новый курсор, задать его размер, выбрать нужный оттенок и изменить его цвет. Интересной особенностью является то, что приложение позволяет добавить эффект, который появляется при наступлении определенного события. Например, нажатие левой кнопки мыши может вызвать небольшой «взрыв». Список визуальных дополнений довольно обширен.
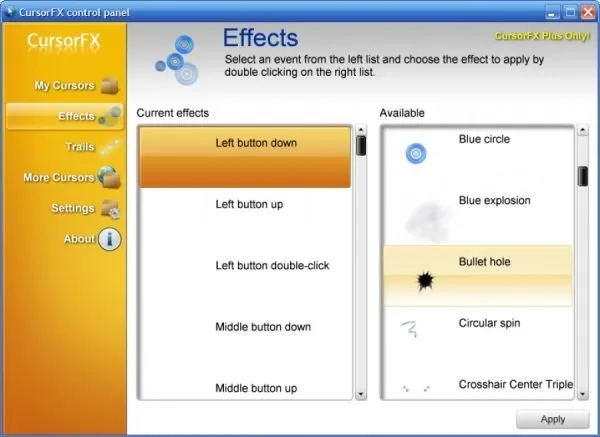
С помощью CursorFX вы можете изменять курсор и устанавливать для него эффекты.
Видео: как пользоваться программой CursorFX
RealWorld Cursor Editor
Это программа, предназначенная в основном для тех, кто хочет сделать профессиональный дизайн бейджа. Программа предлагает вам полный набор инструментов, которых достаточно для создания действительно великолепного символа. Полученный файл можно сразу же сохранить в подходящем формате. С помощью этой программы можно создавать анимированные курсоры.
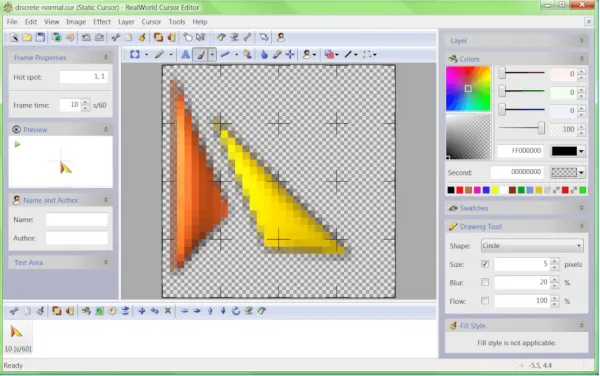
Вы можете создавать высококачественные курсоры с помощью программы RealWorld Cursor Editor.
Daanav Mouse Cursor Changer
Программа, позволяющая указать путь сразу к нескольким курсорам и переключаться между ними по мере необходимости. Он подходит для всех, кому часто приходится заменять один тип курсора другим.
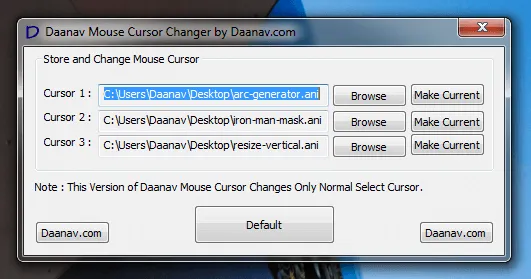
Daanav Mouse Cursor Changer позволяет выбрать несколько курсоров и переключаться между ними.
Что делать, если курсор не устанавливается
Если у вас возникли проблемы с курсором, загруженным из Интернета, скорее всего, причина в этом. Попробуйте загрузить другой значок или тот же значок, но из другого источника. Возможно, вы загрузили неправильно преобразованную или поврежденную версию.
Также убедитесь, что файл значка сохранен в правильном формате. Перезагрузите компьютер и попробуйте снова установить курсор или таблицу стилей вручную. Если проблема возникает при попытке установить значок через системные настройки, воспользуйтесь одной из специальных программ, описанных выше, чтобы сделать это самостоятельно.
Очень легко установить значок курсора в любое состояние через системные настройки или с помощью сторонних приложений. Вы можете скачать курсор из Интернета или разработать его самостоятельно.
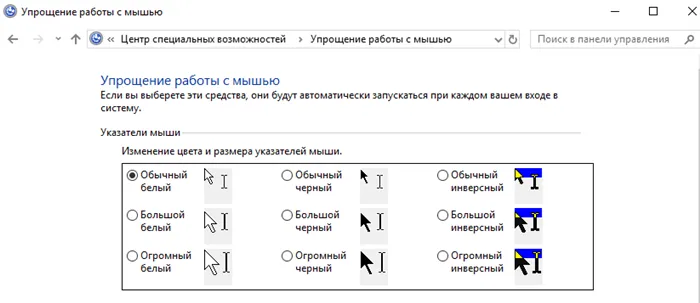
Подписывайтесь на наш канал на Яндекс.Дзен
Многие приложения сторонних производителей позволяют устанавливать собственные курсоры всего за несколько кликов. Конечно, вы также можете вручную ввести путь курсора в реестр. Вопрос в том, какой смысл в этом реестре? Все делается с легкостью. Вы просто заходите, выбираете нужный вам курсор и уходите.
Способ 5: Параметры
Вы также можете использовать настройки, чтобы изменить размер и цвет курсора.
Всего за несколько минут вы можете придать курсору нужную вам форму, размер и цвет. Экспериментируйте с различными наборами, и ваш компьютер будет выглядеть так, как вы хотите!
Мы рады, что смогли помочь вам решить эту проблему.
Помимо этой статьи, на сайте есть еще 13108 полезных руководств. Добавьте Lumpics.ru в закладки (CTRL+D) и вы обязательно найдете нас полезными.
















