Когда я прибыл в Мадрид, все было точно так, как указано на картах. Я без проблем нашел парковку отеля, покрутившись кругами (что очень раздражало после 12 часов езды — мы ехали туда из Парижа).
Предназначение сервиса Google Maps
Интерактивная карта Google — это многофункциональный веб-сервис с дополнительными инструментами. Его по праву можно назвать лидером среди аналогичных картографических сервисов.
Служба может отображать территорию различными способами:
- «Карта» — отображение подробных данных карты,
- «Просмотр улиц» — функция, позволяющая просматривать панорамные изображения для ориентации на городских улицах,
- «Ландшафт» — трехмерный вид местности, показывающий такие поверхности, как леса или горы,
- «Спутник» — вид поверхности со спутника.
Карты Google позволяют наносить на карту собственный контент в режиме «Личные карты».
Основной функционал Google карт
Для навигации подходят карты Google Maps. Его основными особенностями являются:
- Создание оптимального маршрута в Google Maps с фотографиями, с учетом предпочитаемых видов транспорта,
- Для водителей есть полезная функция: отображение пробок и заблокированных маршрутов,
- можно в считанные минуты узнать, где находится то или иное здание или достопримечательность,
- Карты Google имеют высокое разрешение и хорошее качество,
- Просматривайте отзывы пользователей о конкретном месте или объекте,
- Точную навигацию обеспечивают Глонасс, GPS и Интернет,
- возможность отправки маршрута на смартфон,
- быстрая и точная функция «Мое местоположение»,
- Многоязычность: названия улиц и мест могут отображаться практически на любом языке.
Иконка с человечком позволяет переключиться в панорамный режим или посмотреть на улицы с точки зрения от первого лица.
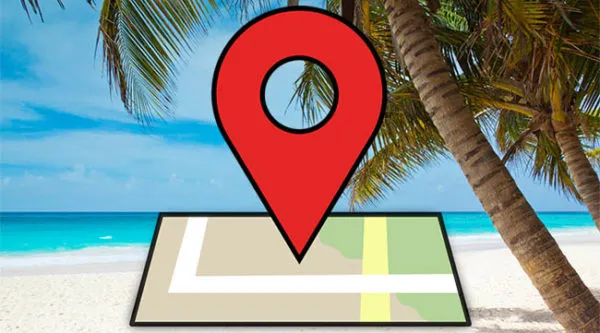
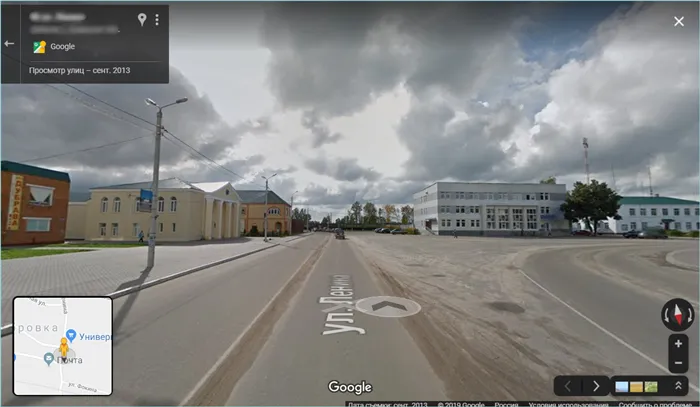
Чтобы совершить виртуальную прогулку, нужно нажать на человечка в правом нижнем углу экрана. Доступные маршруты отмечены синей линией, а панорамные снимки — кружком. Чтобы просмотреть маршрут, необходимо щелкнуть по местоположению.
Поддержка разных видов карт
Веб-служба Google Maps поддерживает различные виды местности:
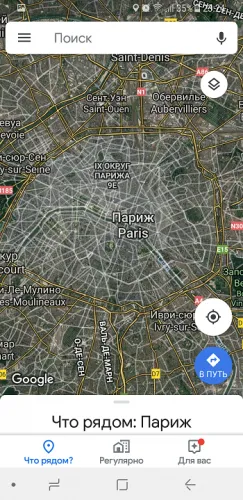
Чтобы переключиться на другой вид, нужно нажать на значок меню в виде трех горизонтальных полосок в левом верхнем углу.
На карте » показано схематическое расположение улиц и домов. С помощью «Спутник» можно просмотреть область, сфотографированную со спутника. Третий тип показывает текущую карту с визуализацией ландшафта.
Как часто обновляются карты Google? Это происходит постоянно. Несколько коммерческих спутников регулярно получают изображения. Компания обрабатывает изображения, а затем выставляет их на продажу. У Google есть поставщики, которые регулярно поставляют ей новые изображения, которые проверяются на качество и четкость и затем отображаются в режиме онлайн в Google Earth, а затем в Google Maps.
Мне не нравится объезжать что-либо в поисках места для парковки. Как вы организуете свои поездки, зависит только от вас. Как бы вы ни решили поступить — это правильно.
Мобильная версия
Эти карты доступны не только для компьютеров, но и для смартфонов. Чтобы знать, как пользоваться картой Google Play, вам нужно запомнить:
- Картой можно пользоваться через приложение (его нужно загрузить из Google Play) или через браузер, аналогично картам на компьютере.
- Введите нужное местоположение в поле поиска и нажмите кнопку «Поиск». Затем нужное местоположение будет отображено на карте.
Это основная информация, которую необходимо запомнить, если вы хотите использовать Google Maps на Android или любой другой операционной системе.
Варианты использования без интернета
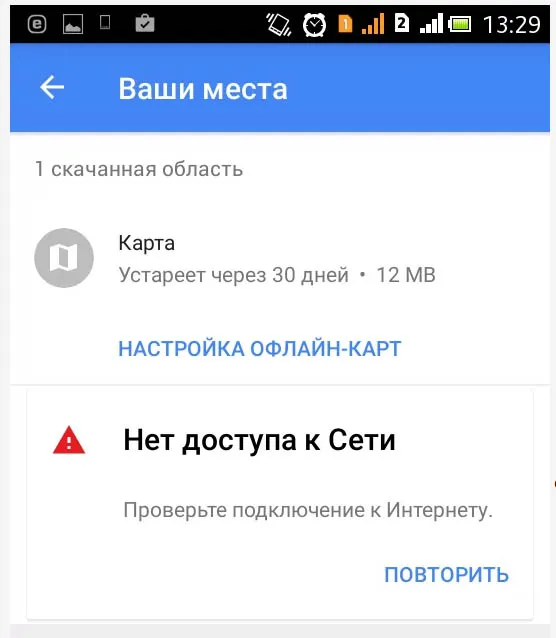
Не все пользователи знают об этом, но пользоваться Google Maps можно и без интернета. Для этого вам понадобится следующее:
- Загрузите приложение «Карты».
- Выберите «Автономные карты» в меню (слева вверху).
- Выберите нужную карту.
- Нажмите на значок карандаша в правом верхнем углу.
- Редактирование названия области.
- Сохранить территорию.
После этого можно использовать Google Maps в автономном режиме. Для получения дополнительной информации посмотрите это видео: Как использовать Google Maps в автономном режиме на Android
Использование этой версии Maps имеет только один недостаток: нет обновления. Она использует именно ту карту, которую вы загрузили, и любые изменения, внесенные кем-то другим, не будут отображаться на этой карте.
Вы всегда можете загрузить новую версию автономной карты, чтобы устранить проблему.
Как использовать Google Maps для создания маршрута автомобильной поездки и определения его основных элементов (расстояние от точки до точки, время в пути) — смотрите в отдельном посте.
Измеряем расстояние
Вы хотите узнать, сколько метров до автобусной остановки? Или вы просто хотели узнать длину Дворца Независимости? Или, может быть, радиус Парка Горького? В этом могут помочь карты Google. Google Maps — это точный отдельный элемент. Чтобы получить доступ к нему, щелкните правой кнопкой мыши в любом месте карты в браузере. Затем — измерьте расстояние. Эта линейка позволяет создавать сложные маршруты и измерять их длину. Она проста в использовании и точна.
В целом, меню правой кнопки мыши имеет множество функций. Например, вы можете легко выбрать начальную и конечную точки маршрута.
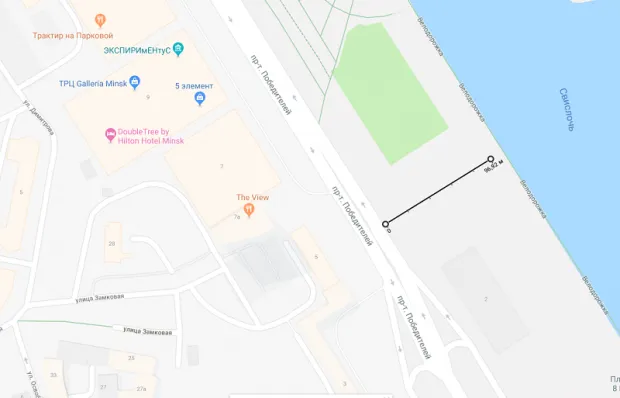
Оффлайн карты
Использование Google Maps удобно, но только если у вас есть подключение к Интернету. Что делать, если поблизости нет глобальной сети? Google уже подумал об этом. В приложении выберите раздел Карты в автономном режиме. Затем укажите область карты, которую вы хотите загрузить. Скачать. Теперь вся информация о достопримечательности у вас в кармане (без подключения к сети)!
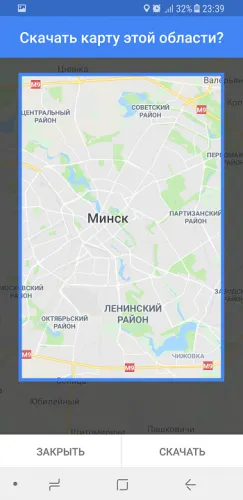
Ваши перемещения
Если вы забыли отключить слежение, вы можете увидеть все свои перемещения прямо на карте здесь. Иногда это полезно, иногда — наоборот. Настройки конфиденциальности Google (для ограничения записи ваших перемещений) можно найти здесь.
Вы можете увидеть пробки на дорогах на Google Maps. И не только в данный момент, но и какие они бывают, например, в пятницу в Москве, в 7 часов вечера, и на каких дорогах. Откройте Карты, слева выберите Трафик. В нижней части карты вы увидите небольшой стол. Там вы можете нажать на Прогноз трафика. Затем можно выбрать день недели и время. А затем вы планируете свое путешествие.
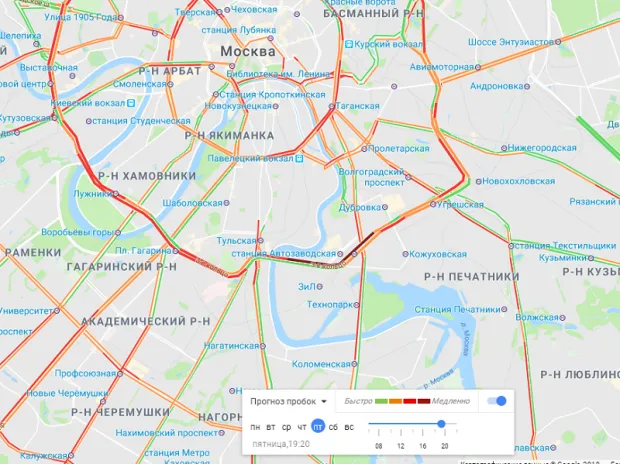
В Google Maps есть три режима просмотра: карта, вид со спутника и вид улиц. Ниже я объясню, как переключаться между ними и для каких целей можно (и нужно) использовать каждый режим просмотра.
Как снять (определить) координаты объекта (точки) на картах Гугл
Получить координаты любой точки (объекта) на карте Google непросто, но очень просто: достаточно щелкнуть мышью по точке, координаты которой нужно определить, и в окошке внизу экрана отобразится адрес точки и ее координаты:
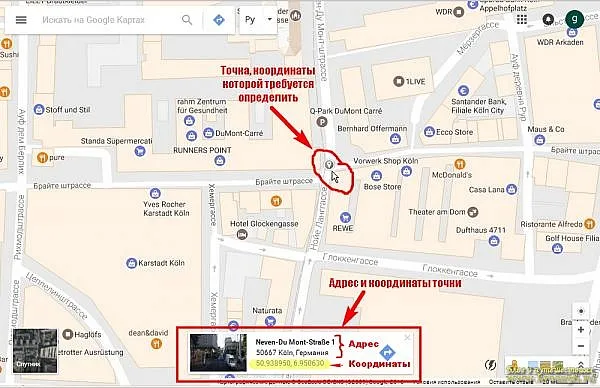
Координаты рассчитаны в системе WGS-84 (для тех, кто знает, что это такое, остальным не стоит беспокоиться) в градусах с шестью знаками после запятой (что линейно соответствует примерно 0,1 метра).
Такая точность совершенно не нужна для практических целей, поскольку домашние навигаторы и GPS-навигаторы не работают с такой шкалой. (Профессиональные устройства делают это, но вам это не нужно).
Для домашнего использования (например, при вводе координат в автомобильный навигатор) достаточно точности в десять миллиметров (4 знака после запятой), что соответствует примерно ±10 метрам на местности.
Пять знаков после запятой совершенно не нужны — примерно 1 метр.
В системе координат, определяемой системой, широта точки ВСЕГДА стоит первой, за ней следует долгота точки.
Северная широта и восточная долгота — положительные значения, а южная широта и западная долгота — отрицательные.
Поиск объектов на картах Гугл
Используйте поиск по карте, чтобы найти город, объект, адрес или просто точку с искомыми координатами.
Окно поиска расположено в верхнем левом углу карт. Начните с ввода названия объекта, который вы хотите там найти. Выберите нужный объект (город, поселок) из списка предложений и нажмите на него:
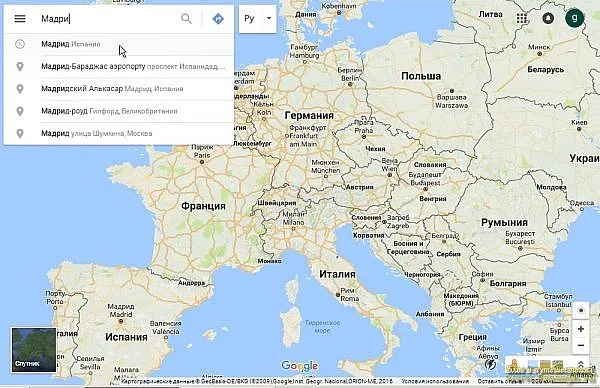
Откроется карта выбранного объекта (в примере город Мадрид).
Поиск объекта (точки) по координатам
В поле поиска можно вводить координаты в различных форматах:
- yyyyyy (в градусах с дробями — этот формат генерируется самими картами, т.е. «присущ» им),
- yyyy mm.mmmm (градусы и минуты с дробями),
- yyyy mm ss.ss (градусы, минуты и секунды с дробями).
Если вы введете координаты в указанных выше форматах, они будут поняты и точка будет найдена.
Особенности ввода координат при поиске:
- Широта всегда вводится первой, а долгота — вторым значением.
- Северная широта и восточная долгота имеют положительные значения; южная и западная долгота имеют отрицательные значения. (Символ «+» может быть опущен).
- В качестве разделителя для дробей используйте точку (.), а не запятую.
- Пробел используется в качестве разделителя между градусами, минутами и секундами. Например, запрос 550107 514356 не будет понят, а запрос 55 01 07 51 43 56 будет принят правильно.
- При вводе координат не нужно вводить градусы, минуты или секунды, не нужно писать «N» или «N» и т.д. Вводите только числовые значения, главное, чтобы они были в правильном порядке и формате.
На этом обзор сервиса «Google Maps», посвященный общим принципам работы с ним, завершен. Для тех, кому недостаточно информации по этому вопросу, можно более подробно ознакомиться с основными функциями этой службы, в справке Google (на русском языке). Или вы можете опробовать программное обеспечение самостоятельно. Тоже хороший способ.
















