Безвозвратное удаление файлов можно упростить, используя соответствующую комбинацию клавиш — в данном случае она выглядит как Option+Cmd+Backspace (Delete) .
Как правильно на Mac удалять файлы с USB-флешки или внешнего накопителя
Чтобы получить максимальную отдачу от внешнего накопителя (жесткого диска, SSD, USB), необходимо время от времени очищать его, удаляя ненужные файлы. А отключение внешнего диска в macOS также требует внимания пользователя. Оказывается, это не всегда простая и тривиальная задача.
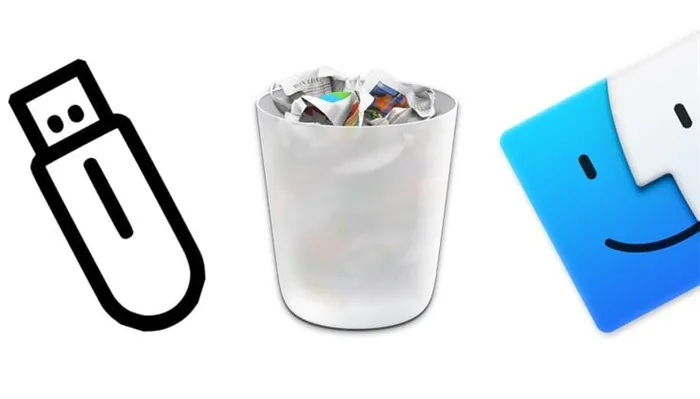
Неправильное отключение диска от системы может привести к разрушению структуры данных диска. В результате вы, возможно, уже не сможете использовать хранилище как раньше и будете вынуждены изменить его конфигурацию. В этой статье вы узнаете лучший и самый безопасный способ удаления файлов с внешнего диска, подключенного к Mac.
Не извлекайте USB-флешку или внешний диск из macOS перед очисткой Корзины
При удалении файла с внешнего диска он перемещается в Корзину Mac. В свою очередь, ярлык и дополнительные метаданные появляются на внешнем диске и помещаются в скрытую папку под названием .Trashes. Как только вы очистите корзину на Mac, содержимое папки на внешнем диске будет автоматически удалено.
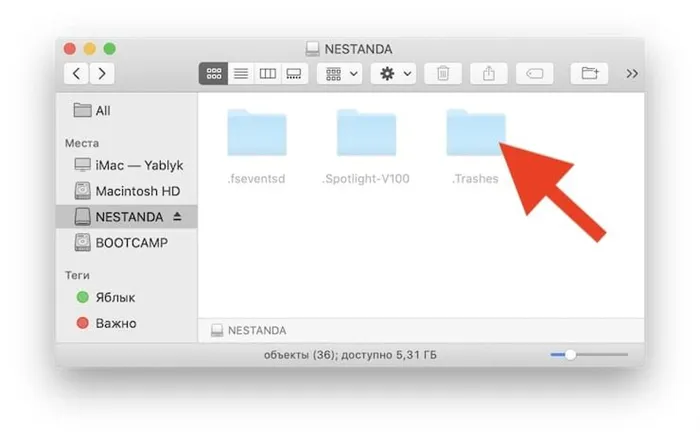
Если вы удалите файлы на внешнем диске, а затем сразу же извлечете диск из системы, не очистив корзину, объем памяти на внешнем диске может уменьшиться. Кроме того, информация в .Trashes может быть повреждена, что делает невозможным подсчет его общего размера. Другим последствием может стать то, что вы больше не сможете самостоятельно опорожнять мусор. Появится сообщение об ошибке удаления.
Просмотрите папку .Trashes в Finder
Если вы хотите просмотреть папку .Trashes и ее содержимое в Finder, вам необходимо включить функцию просмотра скрытых файлов. Мы уже описывали, как это сделать на Mac в этой статье.
Чтобы правильно удалить файл, перетащите его в Корзину Mac или выберите файлы, удалив их с помощью комбинации клавиш Command ⌘ + Backspace. После этого важно удалить Корзину Mac, пока USB-накопитель или внешний жесткий диск все еще подключен. Это приведет не только к немедленному удалению файла в macOS, но и к удалению папки .Trashes на внешнем диске. Поэтому там не останется ненужных данных.
Если вы удалили файлы, не подключая внешний диск, подключите его к Mac и убедитесь, что в Корзине есть хотя бы один новый файл. Затем очистите Корзину, чтобы macOS также очистила папку .Trashes на внешнем диске.
Если вы создаете резервные копии файлов с помощью программы MacOS Time Machine, вы можете восстановить фотографии и видео, которых больше нет в папке «Недавно удаленные» — конечно, при условии, что они были сохранены.
Удаление сочетанием клавиш в Mac OS
Первое, о чем стоит упомянуть, это комбинация клавиш, которую Mac OS использует для удаления элементов, что является эквивалентом Del на Mac. В операционной системе Apple используются клавиша Command и клавиша Backspace (на самом деле это клавиша Delete, но пользователи Windows знают ее под этим именем).
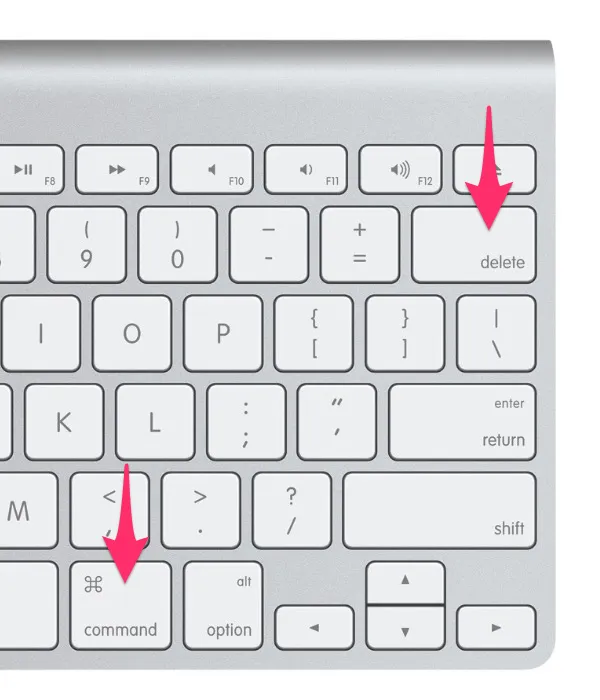
При выборе файла или папки и нажатии этих двух клавиш выбранный элемент перемещается в корзину.
Удаление файлов без корзины на Mac OS
Последняя версия Mac OS — El Capitan — предлагает пользователям возможность мгновенного удаления файлов, минуя Корзину или, возможно, предыдущие версии OS X.
Эквивалентом Shift+Del в Mac OS является следующая комбинация клавиш.
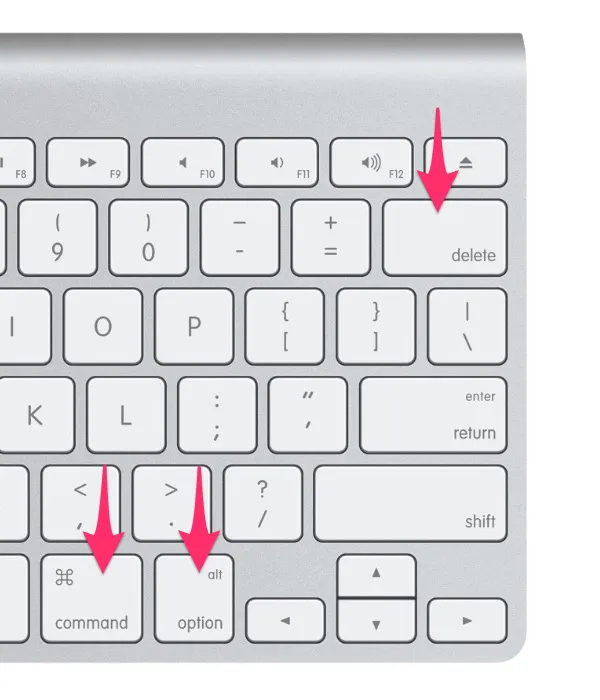
Затем появится всплывающее сообщение с просьбой подтвердить или отменить удаление. Внимание — удаленные файлы больше не остаются в корзине и удаляются навсегда.
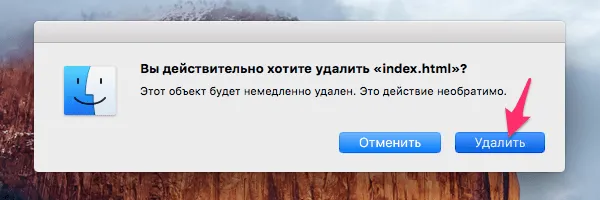
Удаление символов после курсора в Mac OS
Если вы по какой-то причине используете эту функцию (мы понятия не имеем, где и почему вы ее используете) и вам очень не хватает ее в OS X, у нас есть хорошие новости. Чтобы удалить текст за курсором в Mac OS, просто нажмите комбинацию клавиш fn и Delete.

Также помните, что даже файлы, удаленные из Корзины, можно восстановить, если их местоположение на жестком диске не было перезаписано новыми данными.
Комментарии
Кому пришла в голову идея расположить комбинации клавиш как можно дальше друг от друга, чтобы вызвать удаление; fn+backspace? Серьезно? Вы идиоты, как вы можете делать это одной рукой? Но вы можете удалить папку с помощью комбинации клавиш cmd+backspace? Полноценный бизнес. Смартфоны хуже корейских, которым 2 года. Единственная хорошая вещь в компьютерах — это их алюминиевый корпус. Единственная хорошая вещь в планшете — это стилус. Все остальное в Apple бесполезно и непрактично. Спасибо, пиндосы. Хорошая работа. Вся неразумность в одном устройстве
Оставить комментарий
При полном или частичном копировании материалов с этого сайта требуется активное подключение к kak2.ru! Если у вас возникли вопросы, пожалуйста, свяжитесь с нами: mail@kak2.ru © 2018-2022
Если вы создаете резервные копии файлов с помощью программы MacOS Time Machine, вы можете восстановить фотографии и видео, которых больше нет в папке «Недавно удаленные» — конечно, при условии, что они были сохранены.
Как быстро удалять ненужные файлы на Mac
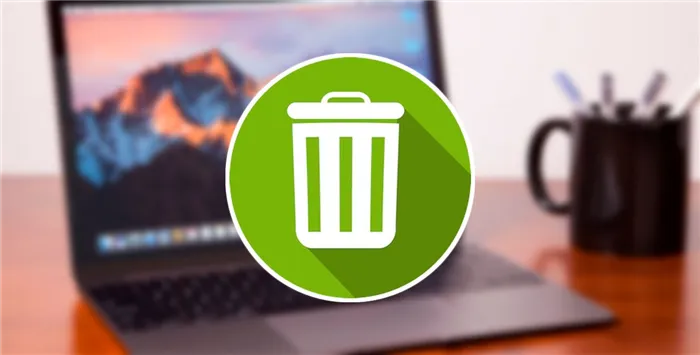
Все владельцы компьютеров Apple давно привыкли к тому, что для удаленных файлов в Dock есть корзина.
Просто перетащите ненужные данные на значок, и они будут удалены. Для безвозвратного удаления необходимо очистить корзину.
Не все знают, что в macOS можно удалять файлы с помощью горячих клавиш.
Очистка корзины
Если вы хотите удалить все содержимое корзины, используйте комбинацию клавиш Command (⌘) + Shift + Delete. Это быстрее и удобнее, чем вызывать контекстное меню корзины и очищать ее через соответствующий пункт меню.
Первый способ подходит, но при удалении система выводит дополнительное диалоговое окно с запросом на подтверждение. Если в корзине есть объекты, заблокированные системой или другими приложениями, процесс удаления прерывается.
Запомните более радикальное сочетание клавиш: Command (⌘) + Shift + Option + Delete .
При нажатии клавиши корзина опорожняется без каких-либо диалогов, а заблокированные объекты удаляются.
Эту папку можно удалить, только если режим потоковой передачи фотографий выключен. Для этого перейдите в Настройки — iCloud — iCloud — Фотопоток и отключите его:
Как восстановить и удалить фотографии на Mac и сохранить свою коллекцию в порядке
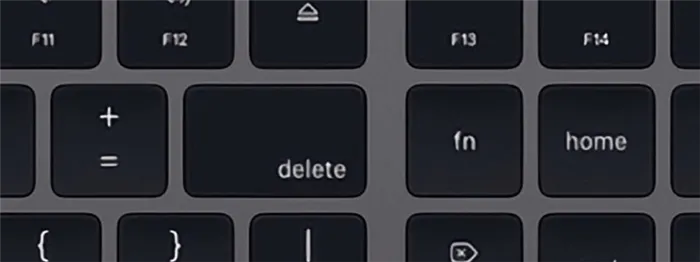
Вы можете удалить фотографии на Mac всего за несколько шагов. Самое главное, что в большинстве случаев их можно восстановить. Узнайте, как сделать и то, и другое.
Приложения для Windows, мобильные приложения, игры — ВСЕ БЕСПЛАТНО, на нашем закрытом Telegram-канале — Подписывайтесь:)
Если вы используете Apple iCloud Photos, вы, вероятно, уже знаете, что фотографии и видео, сохраненные или отредактированные на одном устройстве, будут установлены на других устройствах, если вы вошли в систему с той же учетной записью iCloud. То же самое касается удаления или восстановления фотографий на Mac, что можно сделать в течение ограниченного времени.
Как удалить фотографии на Mac
При удалении фотографий (и видео) на Mac они помещаются в альбом «Недавно удаленные» в приложении «Фото». Они остаются там в течение 30 дней, а затем автоматически удаляются из iCloud и с ваших устройств, включая Mac. Под каждой фотографией указано, когда она будет удалена.

Следует отметить некоторые важные моменты:
- Если вы не используете iCloud Photos, все удаленные фотографии и видео в приложении Photos на вашем Mac будут удалены только с этого устройства.
- Вы можете восстановить файлы из альбома «Недавно удаленные» в любое время в течение 30 дней.
- Удаление фотографий и видео из приложения «Фото» не экономит место на компьютере. Это происходит только при постоянном удалении элементов из альбома «Недавно удаленные».
Удаление фотографий
Существует несколько вариантов удаления фотографий и видео из приложения «Фото». Выбранный вами путь определяет, будут ли элементы отправлены в альбом «Недавно удаленные» или сразу удалены из приложения.
Как объясняет Apple, выбор за вами:
- Удаление выбранных фотографий и видео в режиме просмотра «Дни»: Нажмите «Удалить», а затем нажмите «Удалить». Выбранные элементы будут удалены из вашей библиотеки и помещены в альбом «Недавно удаленные».
- Удаление изображений и видео из альбома, но не из библиотеки: Нажмите Удалить. Выбранные элементы удаляются только из альбома и остаются в медиатеке.
- Удаление изображений и видео из смарт-альбома (например, недавно импортированных изображений, избранного или видео): Нажмите команду Удалить. Выбранные элементы удаляются из библиотеки и перемещаются в альбом «Недавно удаленные».
- Удаление фотографий и видео и их окончательное удаление из альбома «Недавно удаленные». Нажмите Command-Delete, а затем откройте альбом «Недавно удаленные». Выберите элементы, которые вы хотите удалить навсегда, нажмите Удалить, а затем нажмите OK.
Восстановление фотографий
Если вы найдете свои материалы в папке «Недавно удаленные» в приложении «Фото», вы можете восстановить их.
- Коснитесь опции «Недавно удаленные» на боковой панели приложения «Фото».
- Выберите элементы для восстановления.
- Выберите Восстановить.
Использование Time Machine
Если вы создаете резервные копии файлов с помощью программы MacOS Time Machine, вы можете восстановить фотографии и видео, которых больше нет в папке «Недавно удаленные» — конечно, при условии, что они были сохранены.
Если вы используете iCloud Photos и восстанавливаете фотобиблиотеку системы из резервной копии Time Machine, все фотографии, удаленные из последней резервной копии Time Machine, будут восстановлены на вашем Mac и загружены обратно в iCloud. Если вы решили оптимизировать хранилище Mac, Time Machine может не иметь резервной копии оригиналов. Однако оригиналы будут храниться в iCloud.
- Выбирать Фото> Выйдите из приложения Photos, если вы все еще используете приложение Photos на Mac.
- Щелкните значок Time Machine в правом верхнем углу строки меню.
- Выберите Подключиться к Time Machine в раскрывающемся меню.
- Затем щелкните Дата последнего резервного копирования и перейдите к разделу Резервное копирование файла фотографии. Нажмите, чтобы выбрать.
- Выберите Восстановить.
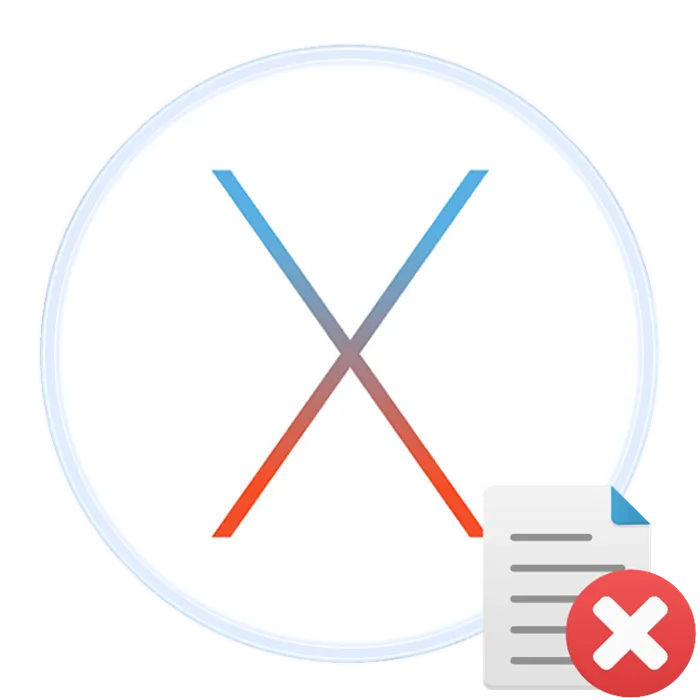
В большинстве случаев удаление фотографий и видео с компьютера Mac — это не последний шаг. Вы можете восстановить эти файлы (если вы допустили ошибку) в течение 30 дней. Можно также использовать резервные копии Time Machine, если они доступны.
















