Этот инструмент помогает восстановить удаленные файлы с жестких дисков, CD-приводов, карт памяти, устройств iOS, видеокамер и всего остального, что Windows считает устройством хранения данных. Восстановление разделов также возможно!
Как восстановить поврежденный внешний жесткий диск без потери данных
Внешний диск поврежден, и вы больше не можете получить доступ к сохраненным данным? Расслабьтесь, вы не одиноки. В этой статье мы расскажем вам, как отремонтировать и восстановить поврежденный жесткий диск без потери данных. Следуя описанным здесь методам, вы сможете восстановить поврежденные внешние жесткие диски, USB-накопители, SD и другие устройства и легко восстановить с них данные.
Вы когда-нибудь задумывались, почему USB-накопители, SD-карты и другие устройства хранения данных выходят из строя? Ознакомьтесь с полным списком технических решений, связанных с повреждением жесткого диска, в этой статье.
| Рабочие решения | Пошаговое решение. |
|---|---|
| Восстановление данных с внешнего диска | 1. замените кабель USB, измените букву диска. Пошаговые инструкции 2. восстановление данных с помощью восстановления жесткого диска. Пошаговая инструкция |
| Восстановление поврежденной файловой системы. | Откройте командную строку > Введите chkdsk g:/f. Пошаговый метод |
| Восстановление поврежденного внешнего диска | 1. отформатируйте поврежденный внешний жесткий диск. Пошаговые инструкции 2. Восстановите поврежденный диск с помощью Partition Manager. Пошаговые инструкции |
| Восстановление внешнего диска без его форматирования. | 1. Используйте утилиты Windows для восстановления поврежденного диска. Пошаговые инструкции 2. обновите драйвер внешнего жесткого диска. Пошаговые инструкции 3. Запустите CMD для восстановления внешнего жесткого диска. Пошаговые инструкции. |
В зависимости от замеченной проблемы, используйте соответствующее решение для восстановления внешнего жесткого диска. В этом случае используйте наиболее эффективные методы устранения неполадок внутреннего или внешнего жесткого диска, таких как: щелчки, перегрев, отсутствие реакции, отсутствие дисплея. Отключенный жесткий диск может подвергнуть ваши данные риску, поэтому вам необходимо использовать EaseUS Data Recovery Wizard для спасения данных как можно скорее.
Что вызывает повреждение внешнего жесткого диска
Существуют различные причины, по которым жесткий диск может выйти из строя и перестать функционировать должным образом. Вот некоторые из них.
- Вскрытие: незащищенное извлечение оборудования, подключенного к компьютеру
- Повреждение или заражение вредоносным ПО
- Большое количество поврежденных секторов на диске
- Неисправная файловая система
- Устаревшие / поврежденные драйверы
- Различные сообщения об ошибках, указывающие на проблемы с жестким диском
Технически подкованные люди обычно поддерживают свои устройства хранения данных в хорошем состоянии. Например, они правильно используют свои устройства, обновляют драйверы один-два раза в месяц и регулярно проверяют их на вирусы с помощью антивируса.
Но что делать, если произошла ошибка? Как вы его ремонтируете?
Здесь мы покажем вам, как самостоятельно восстановить поврежденный внешний жесткий диск без потери данных. Читайте внимательно, станьте экспертом и восстановите свой внешний жесткий диск.
Emergency Disk Image — один из таких инструментов, который делает снимок всего компьютера и объединяет все данные в один файл. Этот файл полезен для поиска удаленных данных и работы с ними при необходимости их восстановления.
Как достать файлы с поврежденного жесткого диска

Для многих пользователей данные, хранящиеся на жестком диске, гораздо важнее самого устройства. В случае неисправности или случайного форматирования вы можете восстановить важную информацию (документы, фотографии, видео) с помощью специального программного обеспечения.
Этот инструмент позволяет выполнять быстрое сканирование (не все можно найти) и глубокое сканирование (занимает больше времени, но можно найти больше удаленных файлов).
Как правильно обслуживать жесткий диск?
В этой статье мы расскажем вам, как правильно обслуживать жесткий диск, чтобы он служил дольше и минимизировать риск потери важной информации. Существует несколько рекомендаций, которые защитят вас от многих проблем с жестким диском. Давайте рассмотрим их подробнее.
1) Во-первых, если вы используете операционную систему Windows, настоятельно рекомендуется регулярно проверять жесткий диск на наличие логических ошибок. На самом деле, со временем количество ошибок может увеличиться на порядки и вызвать проблемы с функционированием операционной системы. Подробнее о том, как проверить жесткий диск, читайте в статье CHKDSK — как проверить диск на ошибки и исправить их.
Эта же операция автоматически найдет поврежденные сектора, которые также могут привести к повреждению или потере важной информации и предотвратить ее дальнейшее функционирование.
2) После проверки диска настоятельно рекомендуется проверить его на наличие вредоносных и рекламных программ. Для этой цели можно использовать любой антивирус (платный или бесплатный). Важно убедиться, что жесткий диск не заражен вирусом. Вирус может негативно повлиять на операционную систему, уничтожить важные файлы или разрушить жесткий диск или другие компоненты компьютера.
3) Настоятельно рекомендуется регулярно обслуживать компьютеры в сервисном центре (чистка от пыли, осмотр важнейших компонентов компьютера, проверка соединительных кабелей дисков на предмет повреждений и т.д.). Обслуживание дома разрешено только в том случае, если вы опытный пользователь и на 100% знаете, что делаете.
Регулярное обслуживание предотвратит перегрев и короткое замыкание жесткого диска, тем самым продлевая срок его службы. Главное — выбрать правильный сервисный центр. Поэтому не обращайтесь в сервисный центр с плохой репутацией, так как это подвергнет риску ваши данные.
(4) Если вы используете ноутбук, ставьте его на стол или подложите охлаждающую подставку. Это не только увеличит поток холодного воздуха, но и уменьшит вибрации и удары, которые могут повлиять на срок службы ноутбука. К счастью, прокладки можно приобрести в компьютерных магазинах или в Интернете.
(5) Если у вас настольный компьютер, у вас должен быть источник бесперебойного питания. Если у вас ноутбук, не отсоединяйте аккумулятор. Многие говорят, что постоянная зарядка аккумулятора только повредит ему, но лучше использовать программное обеспечение для управления аккумулятором, чем отключить питание и вызвать проблемы с жестким диском.
6) Регулярная дефрагментация диска не только ускоряет чтение, но и снижает нагрузку на жесткий диск, не позволяя частям одного файла распределяться слишком тонким слоем по поверхности диска и заставлять считывающие головки выполнять дополнительные операции.
(7) Наконец, мы хотели бы отметить, что бесперебойная работа вашей операционной системы напрямую влияет на срок службы и целостность вашего жесткого диска. Поэтому следите за состоянием своей операционной системы и при возникновении проблем обращайтесь к специалисту. Это может предотвратить возникновение многих проблем на ранней стадии.
Как восстановить данные с поврежденного жесткого диска?
Если вы обнаружили, что ваш жесткий диск поврежден, сначала перенесите важные данные в безопасное место. В противном случае данные могут быть безвозвратно утеряны.
Во-первых, определите, связана ли проблема с физическим или программным обеспечением. Если вы неопытный пользователь, вы можете выбрать визуальный осмотр компьютера. Если видимых проблем нет, проверьте, виден ли диск в диспетчере устройств. Для этого выполните следующие действия.
Шаг 1: Откройте окно «Этот компьютер», нажмите на три точки в правом верхнем углу и выберите «Свойства».
Шаг 2: В появившемся окне выберите «Диспетчер устройств» в левом меню.
Шаг 3: В диспетчере устройств найдите и отметьте раздел «Дисковые устройства». Проверьте, отображается ли диск в этом поле.
Если диск отображается как сопоставленный, можно использовать RS Partition Recovery. Она проста в использовании и может восстановить данные, потерянные в различных случаях, таких как случайное удаление файлов, форматирование диска или повреждение логической структуры диска.
Кроме того, RS Partition Recovery поддерживает все современные файловые системы, что позволяет восстановить ценную информацию независимо от типа операционной системы, на которой использовался диск.
Процесс восстановления информации выглядит следующим образом
Шаг 1: Установите и запустите RS Partition Recovery.
Универсальное решение для восстановления данных.
Шаг 2. Выберите носитель или раздел диска, с которого вы хотите восстановить данные.
Шаг 3: Выберите тип анализа.
Если файл был недавно удален, используйте Быстрый анализ. Будет выполнен анализ и отображены восстанавливаемые данные.
Полный анализ позволит найти данные, потерянные после форматирования, перемещения диска или повреждения RAW.
Шаг 4: Найдите и выберите файлы для восстановления.
Шаг 5: Добавьте файлы для сохранения в «Список восстановления» или выберите весь раздел для восстановления.
Обратите внимание, что рекомендуется выбрать другой диск или раздел для сохранения восстановленных файлов, чтобы избежать их перезаписи.
Если диск не отображается в диспетчере устройств, он может быть физически поврежден. Если возможно, сначала проверьте соединительный кабель. Если вы все еще не можете определить причину, обратитесь в сервисный центр.
Важно: обслуживающий персонал должен знать, что диск содержит ценные данные, и не должен форматировать или стирать диск.
После устранения физических повреждений, при необходимости, перейдите к восстановлению ценных данных.
Профессиональное программное обеспечение для восстановления данных с поврежденных жестких дисков, устанавливается на ОС Windows и поддерживает длинные имена файлов с кириллическими символами. Инструкции по восстановлению.
EaseUS Data Recovery Wizard
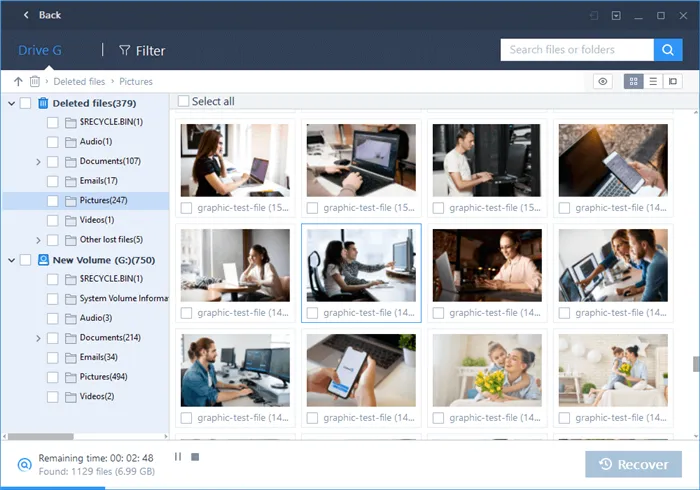
С этим инструментом восстановление удаленных файлов не является такой уж большой проблемой. Всего несколько щелчков мыши — и все возвращается на круги своя.
Интерфейс программы похож на интерфейс Проводника, поэтому она понравится поклонникам Windows Explorer.
Этот инструмент помогает восстановить удаленные файлы с жестких дисков, CD-приводов, карт памяти, устройств iOS, видеокамер и всего остального, что Windows считает устройством хранения данных. Восстановление разделов также возможно!
Бесплатно можно восстановить только 500 Мб данных, но вы можете восстановить до 2 гигабайт, нажав кнопку поделиться (кстати, мы решили не включать эту программу в наш обзор, потому что удаленные файлы часто весят меньше этого лимита).
Поддерживаемые операционные системы: macOS (10.15-10.9), Windows (от XP до версии 10) и Windows Server (2012, 2008, 2003).
Puran File Recovery
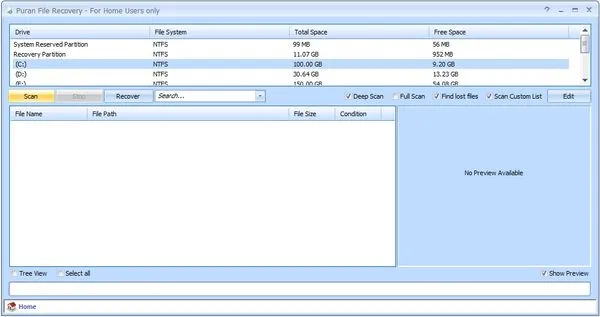
Инструмент прост в использовании и имеет широкий спектр возможностей. Эта программа занимает второе место после Recuva в моей личной оценке, поскольку она смогла найти больше файлов на моем компьютере, чем любая другая программа.
Он также может восстановить потерянные разделы (если они еще не были перезаписаны).
Утилита совместима с Windows 10, 8, 7, Vista и XP; есть портативная версия для 32- и 64-разрядных систем.
















