Сначала найдите производителя контроллера, например, Alcor, и убедитесь, что в поиске вы используете микропроцессор серии AU6990AN. Также используйте VID и PID обнаруженного устройства.
Как на USB флешке удалить разделы, которые не видит компьютер
В некоторых отношениях USB-накопители нельзя рассматривать как другие жесткие диски. Со стандартными разделами Windows, например, невозможно создать дополнительный том на USB-накопителе.
Однако многие пользователи хотят иметь возможность создавать новые разделы на флешке, которые система рассматривает как один том. Это может быть связано с тем, что многие люди хотят хранить файлы определенных форматов отдельно в других разделах. Это также может произойти, если вы используете флэш-накопитель с мобильным устройством, компьютером или ноутбуком.
Современные версии операционной системы Windows имеют стандартный внутренний инструмент для выполнения этой задачи. Существуют также сторонние компьютерные программы, обеспечивающие создание нескольких разделов на флэш-накопителе USB.
Попробуем обойтись средствами WIndows
Важно знать, что USB-накопитель, разделенный таким образом, виден только на компьютере, на котором была выполнена описанная ниже операция. Другие компьютеры будут видеть только первый раздел носителя. Немного дополнительных знаний никогда не помешает.
Итак, у нас есть флешка с большим количеством свободного места, допустим, это мультизагрузочный диск, и при необходимости мы можем установить с него любую из доступных операционных систем.
Внутри Windows разметка диска является проблематичной, поэтому мы переходим к оснастке «Управление дисками». Для этого щелкните правой кнопкой мыши на «Мой компьютер» (для Windows 7) или «Этот компьютер» (для Windows 10), выберите «Управление», а затем перейдите в Диспетчер дисков.
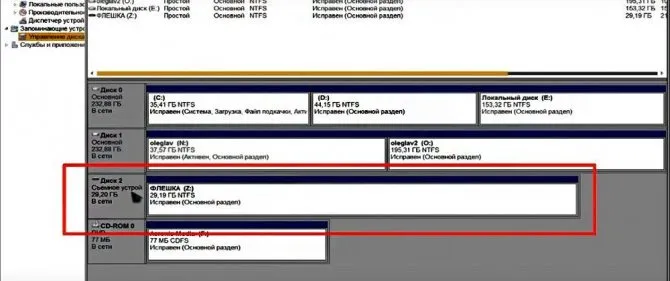
Перед нами наш съемный диск, просто нет возможности разбить флешку на разделы. Однако это можно сделать с помощью специального мастера.
Менеджер MiniTool Partition Wizard Free
MiniTool Partition — одна из лучших программ для разметки дисков, которая не только проста в использовании, но и имеет множество функций. Он может создавать, изменять размер, объединять, разделять, разбивать, удалять, форматировать USB, копировать раздел, удалять и многое другое. Он имеет понятный интерфейс и удобный мастер, который помогает пользователю легко выполнить задачу. Перед разбиением флэш-накопителя USB на два раздела:
- Запустите мастер MiniTool Wizard, чтобы открыть основной интерфейс.
- В области обзора диска выберите нераспределенное пространство на диске и выберите «Создать раздел» на панели действий.
- В новом окне задайте имя, тип, букву диска, файловую систему и кластер.
- Настройте размер раздела, перемещая ползунок или вводя число, прежде чем нажать OK.
- Нажмите Применить, чтобы сохранить изменения.
Итак, у нас есть флешка с большим количеством свободного места, допустим, это мультизагрузочный диск, и при необходимости мы можем установить с него любую из доступных операционных систем.
Как разбить флешку на разделы в Windows 10
На самом деле, разбить USB-накопитель можно и в старых версиях Windows — если USB-накопитель определен как «локальный диск» (а это может быть именно так), это делается теми же методами, что и для любого жесткого диска (см. раздел «Как разбить жесткий диск»), но если это «съемный диск», вы можете разбить его с помощью командной строки и Diskpart или программы стороннего производителя. Однако в случае со съемными носителями версии Windows до 1703 не «видят» никаких разделов на съемном носителе, кроме первого, но в обновлении Creators Update они появляются в File Explorer и могут быть изменены (и есть более простые способы разбить USB-накопитель на два или более носителей).
Примечание: Помните, что некоторые из предложенных методов удаляют данные на диске.
Как разделить флешку в «Управление дисками» Windows 10
В Windows 7, 8 и Windows 10 (до версии 1703) утилита «Управление дисками» для съемных дисков USB (идентифицируемых системой как «съемные диски») не позволяет выполнять действия «Сжать диск» и «Стереть диск», которые обычно используются для разделения диска на несколько дисков.
С обновлением Creator эти опции теперь доступны, но со странным ограничением, что флэш-накопитель должен быть отформатирован в формате NTFS (хотя это можно обойти другими методами).
Если ваш флеш-накопитель отформатирован в NTFS или вы готовы его отформатировать, следующие шаги для разметки следующие:
- Нажмите Win+R и введите diskmgmt.msc, затем нажмите Enter.
- В окне «Управление дисками» найдите раздел на флешке, щелкните по нему правой кнопкой мыши и выберите «Сжать том».
- Затем укажите, сколько места выделить под второй раздел (по умолчанию это почти все свободное пространство на устройстве).
- После сжатия первого раздела щелкните правой кнопкой мыши на «Неиспользуемом пространстве» на флэш-накопителе в «Управлении дисками» и выберите «Создать простой том».
- Затем следуйте инструкциям мастера создания простых томов — по умолчанию все доступное пространство используется для второго раздела, а файловая система для второго раздела на флешке может быть либо FAT32, либо NTFS.
После завершения форматирования флэш-накопитель разделяется на два диска, оба из которых появляются в Проводнике и доступны для использования с Windows 10 Creators Update. Однако в предыдущих версиях только первый раздел на USB-накопителе является функциональным (остальные не отображаются в Проводнике).
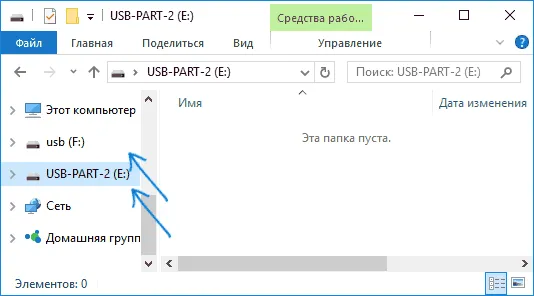
В будущем вам может пригодиться еще одно руководство: как удалить разделы на USB-накопителе (интересно, что простая опция «Удалить диск» — «Расширить диск» в Диспетчере дисков больше не работает для съемных носителей).
Другие способы
Диспетчер дисков — не единственный способ разбить флэш-накопитель на разделы. Существуют и другие методы, с помощью которых можно обойти ограничение «первый раздел только NTFS».
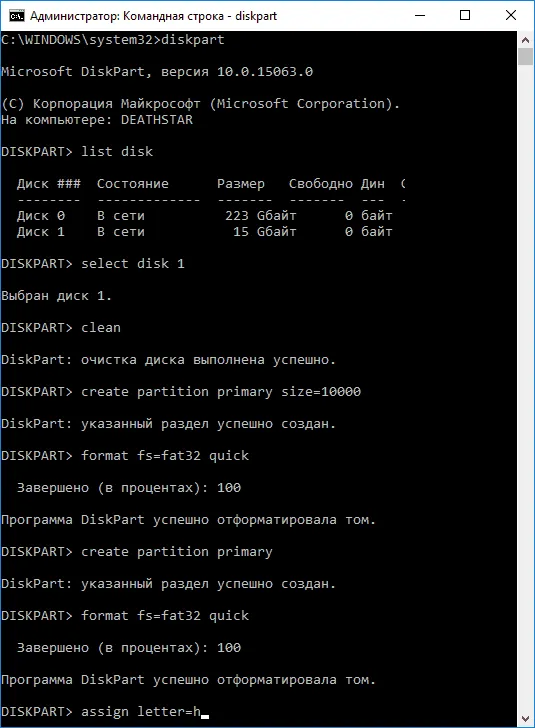
- Если удалить все разделы с флешки в Диспетчере дисков (правый щелчок — Удалить диск), то можно создать первый раздел (FAT32 или NTFS) меньше общего размера флешки, а на оставшемся месте создать второй раздел, также с любой файловой системой.
- Вы можете использовать командную строку и DISKPART для разбиения USB-накопителя: таким же образом, как описано в разделе Как создать диск D (второй вариант, без потери данных) или примерно как на скриншоте ниже (потеря данных).
- Можно использовать программное обеспечение сторонних производителей, например, Minitool Partition Wizard или Aomei Partition Assistant Standard.
Диспетчер дисков — не единственный способ разбить флэш-накопитель на разделы. Существуют и другие методы, с помощью которых можно обойти ограничение «первый раздел только NTFS».
Способ 1: AOMEI Partition Assistant Standard Edition
AOMEI Partition Assistant — одно из самых популярных сторонних решений для разметки жестких дисков и подключенных накопителей. Его функциональность включает множество полезных инструментов и возможностей, но сегодня мы рассмотрим только взаимодействие с объемом. Все необходимые инструменты включены в бесплатную версию Standard Edition.

Способ 2: MiniTool Partition Wizard
Если по каким-то причинам предыдущий способ вам не подходит, советуем обратить внимание на другую аналогичную программу MiniTool Partition Wizard. С помощью этого решения вы можете быстро разделить USB-накопитель на столько разделов, сколько вам нужно, но сначала необходимо удалить все данные.
Теперь вы можете использовать разделы на флэш-накопителе в своих целях.
Способ 3: EaseUS Partition Master
EaseUS Partition Master по сути не отличается от описанных выше методов, но в нем есть дополнительные инструменты, которые могут пригодиться при выполнении других действий с диском. Хотя программа является платной (бесплатная версия лишь демонстрирует возможности), мы решили подробно описать, как создать несколько разделов на флешке.
В Интернете все еще существует множество подобных программ, позволяющих работать с разбиением USB-накопителей и жестких дисков на разделы. Вы можете ознакомиться с самыми популярными из них, нажав на ссылку статьи ниже, если по какой-то причине вышеперечисленные варианты вам не подходят.
Затем отрегулируйте размер каждого раздела. Как вы видите, можно создать до 4 разделов. Укажите нужный размер. В пункте «Vol Label» необходимо ввести метку, состоящую из латинских букв.
Делим флешку на разделы с помощью BootIT
Простая утилита, с помощью которой вы можете сначала преобразовать флешку в жесткий диск, а затем делать с ней все, что захотите. Вы можете загрузить его отсюда.
Если вы не можете загрузить BootIT обычным способом, используйте режим совместимости с Windows XP.
Программа настолько проста, что вам практически ничего не придется делать. Выберите нужное устройство и нажмите на кнопку «Flip Removable Bit».
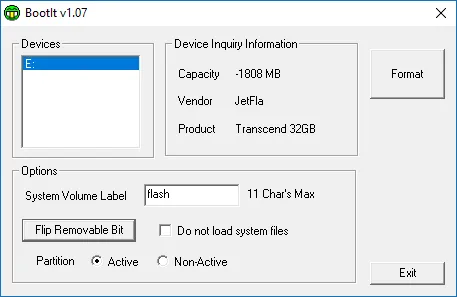
Затем программа сообщит вам, что USB-накопитель необходимо извлечь и снова подключить.
Чтобы убедиться, что флешка действительно является жестким диском, щелкните ее правой кнопкой мыши в управлении дисками. Если опция «Удалить том» активна, значит, мы все сделали правильно и теперь можем разбить флешку на разделы.
До сих пор я описывал наиболее эффективные возможности. Вы можете внести свое предложение, а я постараюсь найти другие способы. Надеюсь, эта статья поможет вам разбить флэш-накопитель на разделы.
















