Самым заметным изменением, которое вы можете сделать, является количество окон, которые вы можете открыть одновременно. С Split вы можете открыть не две, не четыре, а двенадцать страниц одновременно. Это совершенно бесполезно, и вы не сможете воспользоваться этой функцией, но вы можете сделать это, чтобы сказать, что сделали это.
Как разделить экран на вашем iPhone для параллельного просмотра и быстрой многозадачности
За десять лет своего существования IPhone прошел долгий путь, но одной вещи все еще не хватает в базовом пользовательском опыте — встроенной поддержки разделенного экрана. Конечно, экраны iPhone не такие большие, как у iPad, который имеет возможность раздельного просмотра из коробки, но iPhone 6 Plus, 6s Plus и 7 Plus достаточно большие, чтобы использовать два приложения одновременно.
К счастью, пока Apple не представит поддержку раздельного просмотра для iPhone (не надейтесь), есть несколько обходных путей для выполнения двух разных задач бок о бок на iPhone — с джейлбрейком или без него. Сначала мы рассмотрим некоторые популярные приложения в iOS App Store, которые доступны всем, а затем перейдем к приложениям для взломанного iPhone, которые, как правило, работают лучше, чем их аналоги в App Store.
Приложения Split View в магазине приложений iOS
Если вы не хотите специально взламывать iPhone и используете только приложения, разработанные для iOS App Store, ваши возможности ограничены. Хотя в магазине есть несколько приложений, предназначенных для использования разделенного экрана, большинство из них были разработаны до выхода iPhone 5 и не обновлялись с 2010 года.
Если вы пользуетесь старым iPhone, такие приложения, как iBrowse Duo, iNetDual Lite и Mini Browser Pro, оптимизированы для вашего экрана. К сожалению, обладатели iPhone 5 или более новых моделей заметят черные полосы сверху и снизу этих приложений — и они выглядят еще хуже на больших экранах.
Эти приложения также являются 32-битными приложениями, которые не были обновлены для поддержки 64-битной архитектуры iPhone 5s и более новых моделей. Apple планирует убрать поддержку 32-битных приложений после выхода iOS 11. Поэтому эти приложения будут бесполезны для вас, если только у вас не iPhone 5 или младшая модель, которая даже не получит обновление iOS 11.
Итак, если у вас новый iPhone с iOS 11, вы можете выбрать одно из трех разумных решений, которые по сути являются веб-браузерами, предоставляющими вам два окна просмотра. Это не совсем та функция раздельного просмотра, которую вы искали, но она достаточно хороша, чтобы помочь вам эффективно работать в режиме многозадачности, когда это необходимо.
CoSurf: веб-браузер с разделенным экраном для двух человек
CoSurf — это бесплатный веб-браузер с разделенным экраном (для iOS 8.2 и выше), который немного отличается от других в этом списке, поскольку он предназначен для использования двумя пользователями, а не одним. Поставив один iPhone на стол, два человека могут использовать его для просмотра веб-страниц, не занимая чужого пространства.
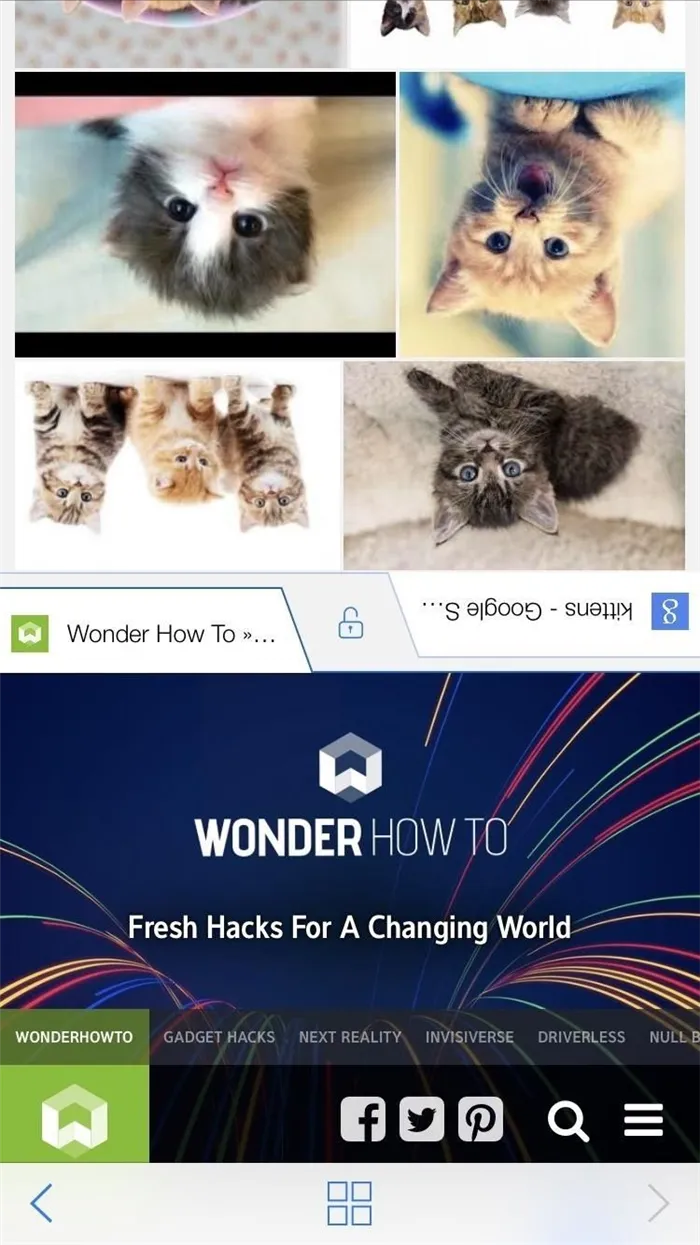
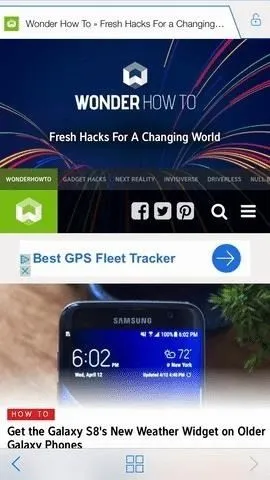
Это невероятно простое приложение (вы не можете сделать больше, чем серфинг и сохранение истории), но оно удивительно интуитивно понятное. Приложение работает быстро, даже если им одновременно пользуются два человека. Когда вы берете телефон в руки, приложение переходит в односторонний режим и переключается на полный экран. Положите телефон обратно на стол, и он переключится в режим разделенного экрана.
Чтение: Изменение цветов и значков списков в приложении «Напоминания» для iOS 13 для более индивидуального вида
К сожалению, приложение имеет некоторые ограничения; на пользователя, находящегося в нижней половине телефона, возлагается больше ответственности. Как обычно, когда одному из пользователей нужно набрать текст, клавиатура появляется только на нижней половине телефона, что означает, что пользователю на нижней половине приходится выполнять всю работу.
Все не так запутанно, как кажется.
Конечно, это будет раздражать нижнюю половину пользователей тем, что им приходится все печатать. Или они могут решить не печатать ничего, что нужно верхней половине пользователей, поэтому выбирайте партнеров CoSurf с умом.
У CoSurf интересный подход к режиму раздельного просмотра, но он не для тех, кто хочет серьезно заниматься. Это забавное, уникальное приложение, которое позволяет двум людям одновременно пользоваться iPhone, и — в общем и целом — оно работает.
Вы можете использовать разные вкладки на одном экране, смотреть фильм и писать текст, листать новости и проверять электронную почту, просматривать два веб-сайта одновременно или делать другие вещи, не переключая вкладки.
Картинка в картинке (PiP)
Благодаря функции «картинка в картинке» вы можете смотреть видео в отдельном окне, одновременно занимаясь другими делами, например, читая электронную почту или просматривая свою ленту. Даже если запущено второе приложение, видео будет продолжать воспроизводиться, и вы можете перемещать его в любое место на экране, чтобы оно не мешало. Нажмите значок стрелки в левом верхнем углу, чтобы уменьшить окно видео, а затем используйте любое приложение для продолжения просмотра видео. Чтобы перевести видео в полноэкранный режим, нажмите стрелку в левом нижнем углу. Вы также можете затухать видео, перетаскивая его вперед и назад от края экрана.
Как убрать двойной экран на мониторе?
Запустите программу Multi-Monitor Tool и выберите внешний монитор из отображаемого на нем списка подключенных мониторов. Щелкните по нему правой кнопкой мыши и выберите «Выключить выбранные мониторы» или «Выключить мониторы». Этот параметр применяется только к выбранному монитору.
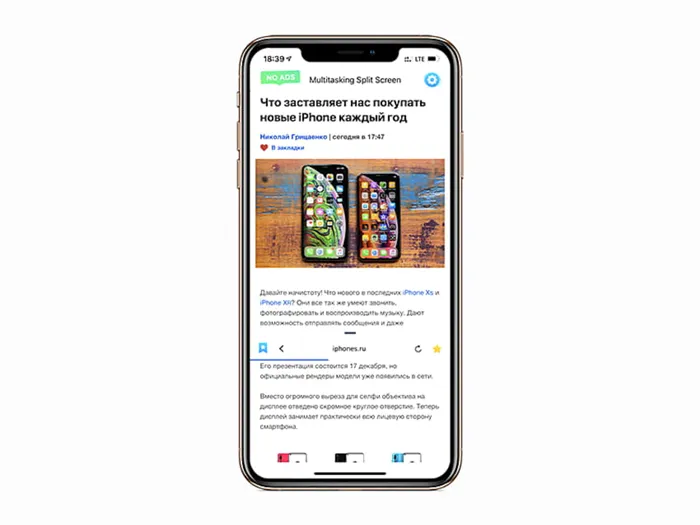
Вы можете изменить размер окон с помощью ползунка в центре экрана.
Разделенный экран. Это главная особенность многозадачности Split Screen, позволяющая смотреть фильмы и общаться с друзьями, читать новости и проверять электронную почту или просматривать два веб-сайта одновременно.
Настройка режима разделенного экрана на iPhone или iPad
- Откройте второе приложение. Чтобы разделить экран на iOS, просто откройте второе приложение и сверните его. Затем он появится на панели Dock в нижней части экрана.
- Откройте главное приложение. Теперь откройте основное приложение, с которым вы хотите разделить экран.
- Перетащите второе приложение и бросьте его. Затем возьмите наше второе приложение из дока и перетащите его в нужное место на экране.
Готово, теперь вы можете работать с двумя приложениями в разделенном экране. Например, вы можете открыть YouTube с подкастом и одновременно читать в браузере интересную новость или статью.
Мы нажимаем на оставшийся значок, и на экране открывается список опций, где мы выбираем «Многозадачность»; кнопка многозадачности установлена, поэтому мы возвращаемся в меню настроек «AssistiveTouch», включаем эту функцию (если ранее она была выключена) и выходим из настроек.
Multitasking Split Screen делит экран iPhone пополам
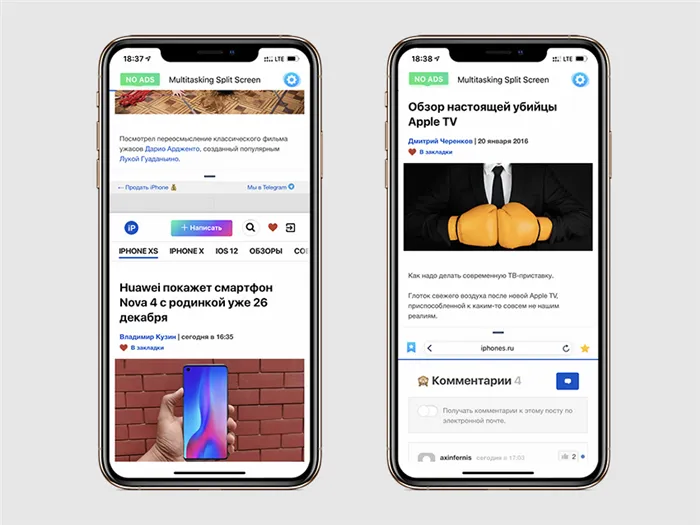
Это единственный двойной браузер с поддержкой новых экранов iPhone, который мы смогли найти.
Когда я занялся поиском подходящего браузера, позволяющего одновременно отображать два веб-сайта на экране iPhone, оказалось, что большинство таких приложений не подходят для экранов смартфонов Apple без полей.
Они оставляют черные полосы внизу и вверху 6,5-дюймового экрана моего iPhone Xs Max и мешают мне использовать его на 100%. Печаль.
Единственным подходящим браузером оказался Multitasking Split Screen. Это новое приложение, выпущенное в сентябре 2018 года и подходящее для экранов без ободка с вырезом.
Я бы не стал использовать его регулярно вместо Safari или Chrome, потому что он так бессистемно работает с закладками и вкладками. Однако он часто оказывался полезным, когда мне для работы требовалась информация сразу с двух сайтов.
У приложения максимально лаконичный набор возможностей
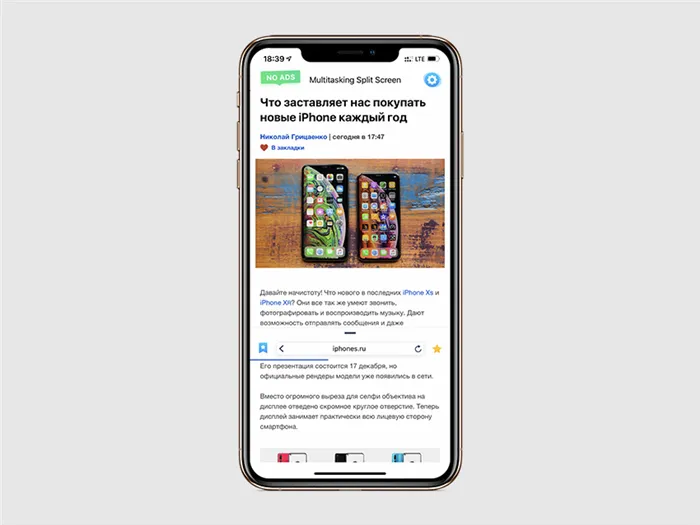
Вы можете изменить размер окон с помощью ползунка в центре экрана.
Разделенный экран. Это главная особенность многозадачности Split Screen, позволяющая смотреть фильмы и общаться с друзьями, читать новости и проверять электронную почту или просматривать два веб-сайта одновременно.
При запуске приложения на экране смартфона появляются два окна браузера с адресной строкой, совмещенной со строкой поиска, кнопкой для перехода на любимые сайты и кнопкой для добавления сайтов в закладки.
Вы можете изменить размер окна, перетащив разделительную линию вверх или вниз.
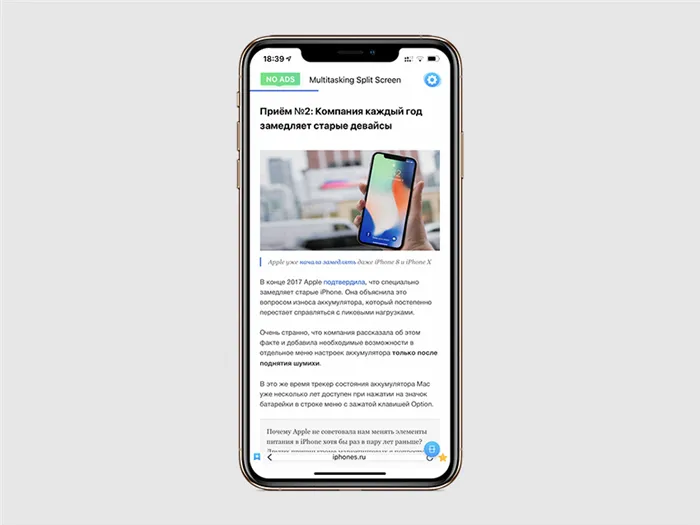
Кнопка для выхода из полноэкранного режима находится в правом нижнем углу экрана.
Полноэкранный режим. Вы можете легко развернуть любое окно браузера на весь экран, перетащив разделительную линию в верхнюю или нижнюю часть экрана.
В правой нижней части интерфейса приложения есть кнопка, позволяющая вернуться к разделенному экрану.
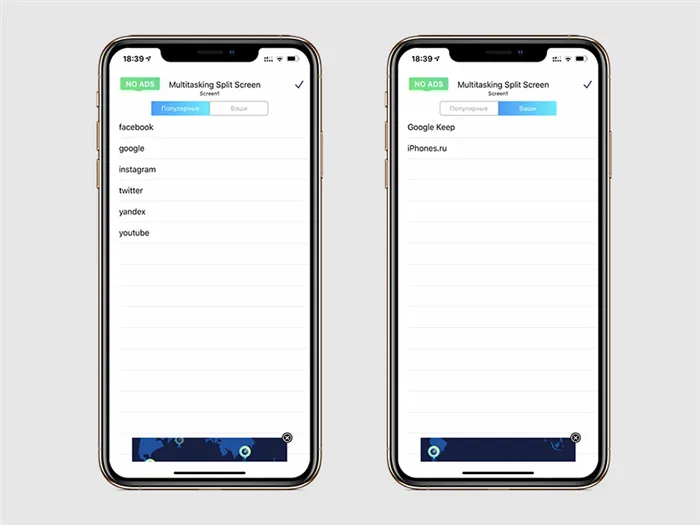
К сожалению, вы также не можете редактировать имена закладок в списке Избранное.
Любимые сайты. Чтобы добавить сайт в закладки, используйте кнопку со звездочкой справа от адресной строки.
Ссылка сохраняется в меню избранного, которое можно открыть с помощью кнопки слева от адресной строки — там же находится выбор популярных сервисов, таких как Facebook, Google, Instagram, YouTube и Twitter.
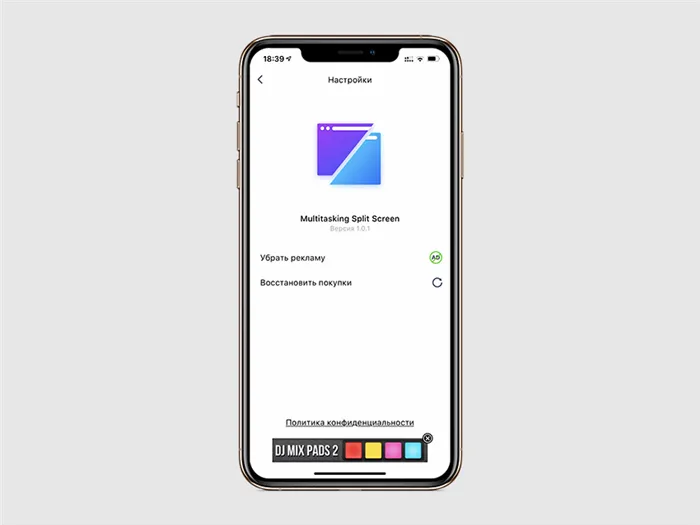
В настройках даже есть опция, которая предлагает использовать покупки в приложениях раньше.
Две настройки. В меню настроек приложения есть только два пункта: «Удалить рекламу» и «Сбросить покупки». Они необходимы для перехода от демонстрационной версии браузера к полной версии.
5 недостатков приложения, которые нужно исправлять:
- Вы не можете открыть ссылку из одного окна в другое, а должны скопировать ее, а затем вставить в адресную строку.
- Закладка очень примитивная. Изменить имя сохраненной ссылки по-прежнему невозможно.
- Мне очень не хватает переноса избранного из Safari или Chrome.
- Вкладки отсутствуют. Они ограничены только двумя окнами, которые они не могут полностью заменить.
- Поиск в адресной строке не всегда работает правильно: иногда вместо перехода по ссылке браузер запускает поиск в Google, а при наборе поискового запроса пробел не работает.
Надеюсь, разработчики приложения прочитают этот материал и исправят все недочеты в следующем обновлении.
















