При полном сбросе удаляется вся информация, которая ранее находилась на вашем устройстве, включая настройки и загруженный контент. Сброс может быть выполнен несколькими способами, которые более подробно описаны ниже.
Как сбросить настройки iPhone до заводских. Исчерпывающая инструкция
В мобильных устройствах Apple редко возникают ошибки и технические сбои даже при самом интенсивном использовании. Но если операционная система не очень стабильна, если регулярно возникают проблемы с подключением к интернету или если iPhone иногда произвольно перезагружается, сброс настроек не повредит. Просто повторите приведенные ниже инструкции, и iOS будет работать как прежде.
При сбросе настроек iPhone, iPad и iPod внутренняя память стирается, а важные данные теряются. Поэтому компания Apple рекомендует подготовиться к такой операции:
- Загрузите iTunes и обновите программное обеспечение до последней версии (Справка » пункт меню «Обновления»),
- Подготовить резервную копию с помощью iCloud (в настройках iPhone, iPad или iPod Touch) или через iTunes (категория « Обзор », пункт « Создать копию сейчас »;
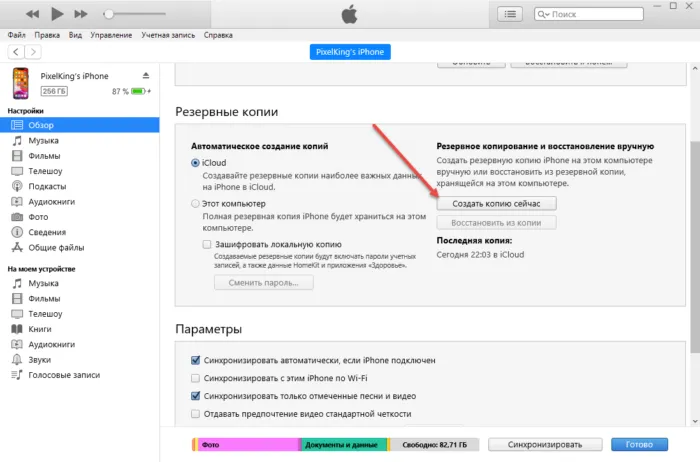
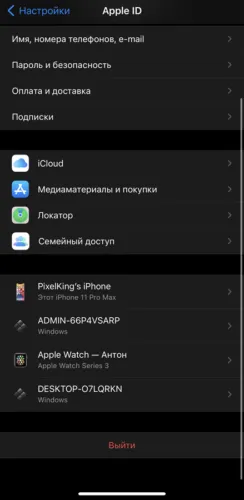
Порядок действий зависит от используемых вами инструментов. Сброс также возможен с помощью встроенных инструментов iOS, iTunes или даже сторонних программ.
Стандартный сброс через меню настроек в iOS
После того как подготовка успешно завершена, а конфиденциальная информация скопирована и сохранена в облаке или на компьютере, следующим шагом будет сброс настроек. Рекомендуется начать с инструментов, встроенных в iOS:
-
Переходим к « Настройкам » и выбираем пункт « Основные » в появившемся списке с доступными действиями;
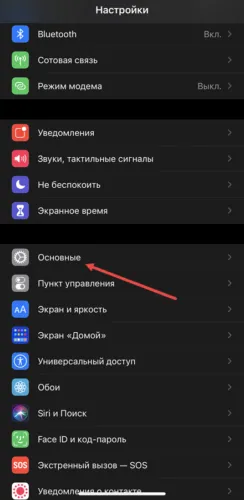

Сброс iPhone к заводским настройкам через iTunes
Многофункциональный сервис iTunes может создавать резервные копии iPhone, iPad и iPod Touch, загружать музыку в приложение Apple, подключенное к компьютеру (через кабель Lightning или Wi-Fi), а также выполнять базовую диагностику и настройки iOS. Дополнительные функции включают сброс. Но сначала о главном.
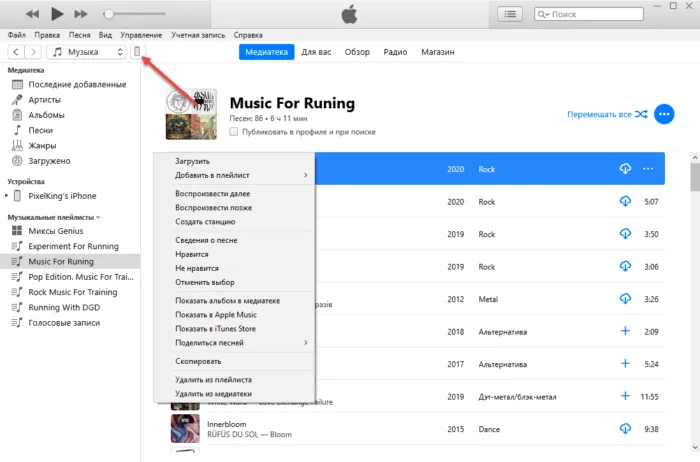
Мы загружаем iTunes с официального сайта Apple (и из Microsoft Store на компьютерах с Windows 10), устанавливаем его полуавтоматически и сразу же запускаем для проверки обновлений и взаимодействия с подключенной техникой. Подробная информация о самом iPhone отображается с помощью специального значка, который появляется в левой части пользовательского интерфейса под панелью доступа DeepL и рядом с отображаемыми меню.
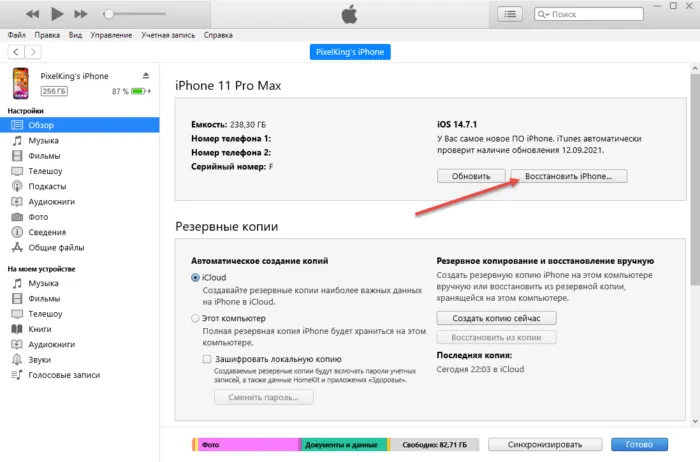
После переключения на экране появляются сведения о емкости внутренней памяти и текущей версии программного обеспечения. Кроме того, отображается кнопка «Сброс iPhone», которая возвращает мобильное устройство к заводским настройкам. Перед началом этого процесса iTunes будет периодически запрашивать имя пользователя и пароль Apple ID, даже если вы ранее уже входили в систему.
Сброс с помощью iCloud
По умолчанию облачное хранилище iCloud синхронизирует информацию, имеющуюся на iPhone, iPad и iPod Touch, с серверами Apple. Он синхронизирует содержимое Галереи, элементы календаря, электронную почту, контакты, заметки и частную информацию третьих лиц. Подключившись к официальному сайту iCloud, вы сможете просматривать синхронизированные файлы и использовать дополнительные инструменты, такие как офисные программы Pages, Numbers и Keynote, а также функцию Find iPhone, которая позволяет определить местоположение потерянных устройств на глобальной карте и даже удаленно стереть содержимое устройств.
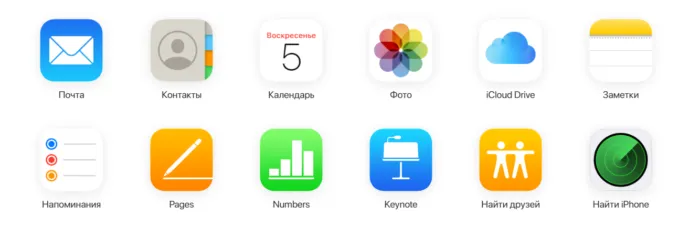
Для доступа к перечисленным функциям необходимо войти в систему, используя имя пользователя и пароль Apple ID. После входа в систему над картой местности появится значок, показывающий устройства Apple, доступные для редактирования.
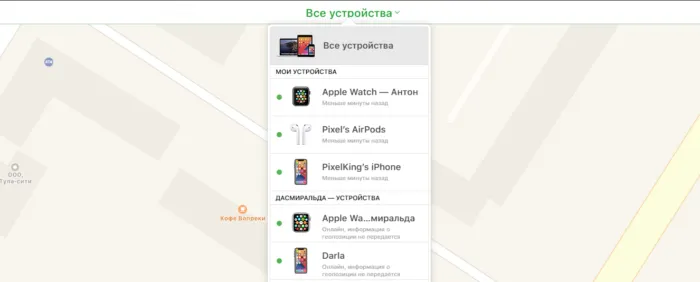
Когда iPhone выбран из списка, слева появляется ряд других кнопок: «Воспроизвести аудио», «Активировать режим скрытия», «Стереть iPhone». Последний вариант является наиболее радикальным — он полностью удаляет содержимое и делает необходимым повторный ввод пароля. Не рекомендуется выполнять эту процедуру, если устройство находится не у владельца — злоумышленник получит возможность с самого начала настроить операционную систему iOS и присвоить найденный iPhone, iPad или iPod Touch.
Сброс через Recovery Mode
Режим восстановления — это специальный режим загрузки iOS или iPadOS, который используется для восстановления операционной системы, если возникли технические проблемы (циклический перезапуск, удержание логотипа Apple). Путь к режиму восстановления зависит от версии iPhone — в моделях с Touch ID нужно нажать только кнопки питания и уменьшения громкости, а в моделях с Face ID — кнопки питания и увеличения/уменьшения громкости. Нажмите и удерживайте, пока на экране не появится логотип iTunes и кабель Lightning.
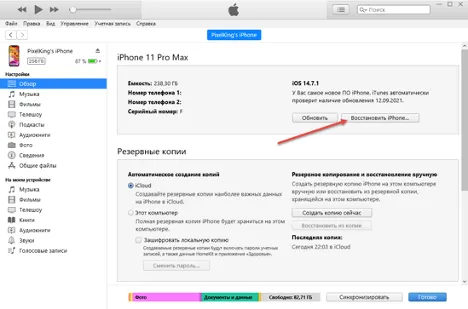
Подключите устройство к компьютеру и в появившемся меню выберите «Сброс iPhone».
При полном сбросе удаляется вся информация, которая ранее находилась на вашем устройстве, включая настройки и загруженный контент. Сброс может быть выполнен несколькими способами, которые более подробно описаны ниже.
Сбросить iPhone к заводским настройкам
Самый простой способ сбросить настройки iPhone — использовать встроенный инструмент сброса настроек iOS. Она скрыта в настройках, поэтому необходимо иметь доступ к содержимому смартфона. Другими словами, у вас есть пароль для его разблокировки. В противном случае он не будет работать:
- Перейдите в «Настройки» и откройте «Основные»,
- Внизу выберите «Перенос или восстановление iPhone»,
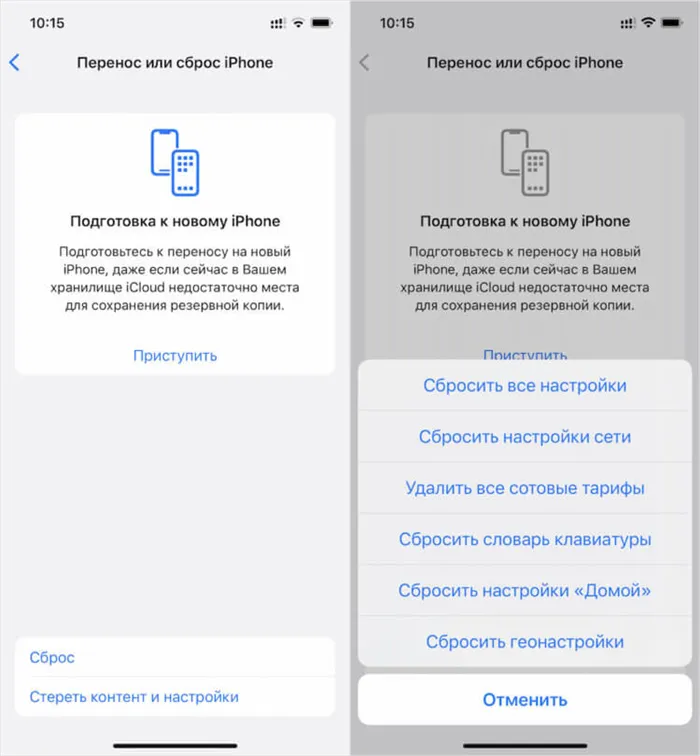
В настройках iOS есть специальная кнопка для сброса и стирания всех данных.
- В открывшемся окне выберите «Сброс iPhone»,
- Нажмите на «Сбросить все настройки» и введите свой пароль.
Это позволит полностью восстановить все настройки iOS и данные, хранящиеся в памяти iPhone. Вы можете восстановить их, восстановив резервную копию. Однако сначала следует убедиться, что вы восстановили его, и, по крайней мере, иметь под рукой пароль Apple ID. Без этого тоже ничего не получится.
Как сбросить iPhone через Айтюнс
Отличной (фиктивной, конечно) альтернативой является сброс настроек iPhone через iTunes. Он имеет меньше требований, чем предыдущий, но требует возможности переключения в режим восстановления. Если вы не знаете, как это сделать, прочитайте наше руководство — там все написано, а когда вы это сделаете, возвращайтесь, и все будет хорошо:
- Переведите iPhone в режим восстановления,
- Подключите его к компьютеру через Lightning,
- Запустите iTunes или Finder (в зависимости от версии операционной системы),
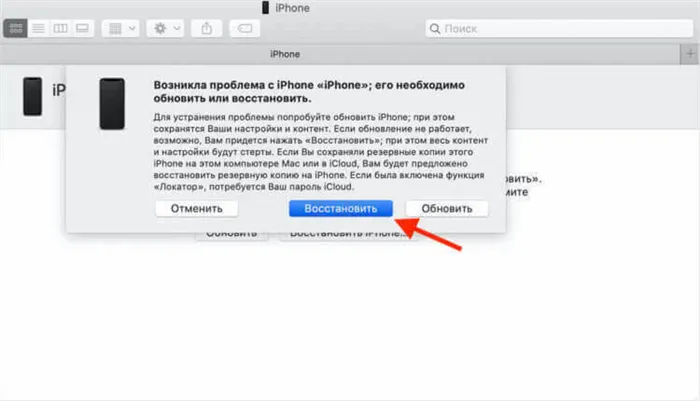
С помощью iTunes вы можете восстановить iPhone без пароля, но для этого вам придется вручную перевести его в режим DFU.
- В диалоговом окне нажмите «Сброс»,
- Дождитесь процесса сброса и отсоедините iPhone.
В отличие от предыдущего метода, этот метод хорош тем, что позволяет сбросить настройки iPhone, если вы забыли пароль. Это означает, что если вы забыли комбинацию разблокировки своего смартфона или, что еще хуже, вообще не знаете ее, у вас есть возможность восстановить доступ к нему. Конечно, без Apple ID, с которым сопряжено ваше устройство, вы не сможете восстановить резервную копию, отключить поиск iPhone или разблокировать его. Вы также не можете разблокировать замок активации.
Как сбросить Айфон, если забыл пароль
Пожалуй, самый практичный способ сбросить iPhone к заводским настройкам без пароля — использовать приложение PassFab iPhone Unlocker. Не только не требуется код блокировки, но и нет необходимости вручную вводить код в режиме восстановления. В интерфейсе утилиты есть специальная кнопка, которая при нажатии автоматически переводит iPhone в режим DFU. В общем, смотрите сами:
- Загрузите PassFab iPhone Unlocker на свой компьютер,
- Подключите iPhone к компьютеру через порт Lightning,
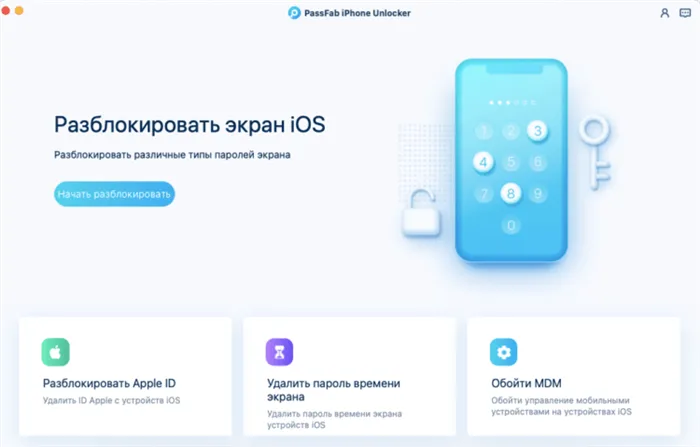
Вы можете сбросить настройки iPhone, даже если забыли код блокировки.
- Нажмите опцию «Разблокировать экран iOS» на главном экране,
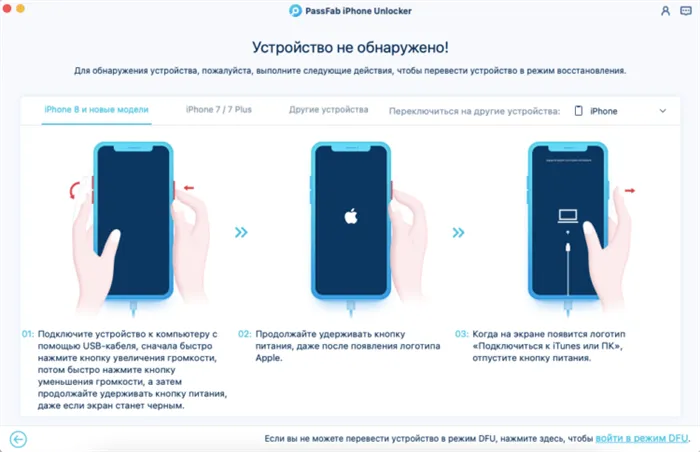
Вы можете перевести iPhone в режим DFU одним нажатием кнопки
- Затем нажмите «Start» и переведите iPhone в режим DFU,
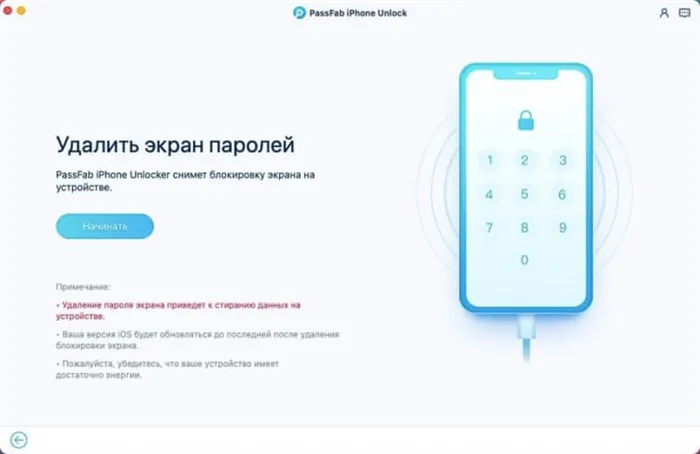
PassFab iPhone Unlocker удалит не только данные, но и пароль
- Загрузите последнюю версию iOS и выполните сброс настроек,
- Отключите iPhone от компьютера и настройте его снова.
Утилита PassFab iPhone Unlocker хороша тем, что позволяет быстро и без усилий как снять код блокировки iPhone, так и разблокировать любое устройство Apple от учетной записи iCloud. Да, это немного сложнее, чем просто сбросить настройки iPhone до заводских, но результат того стоит. Мы описали, как это сделать, в отдельной статье — прочитайте ее, если вам интересно.
















