Однако если у вас остались вопросы о переустановке Windows 10 или сбросе системы, не стесняйтесь задавать их нам. Также напомню, что для предустановленных систем обычно существуют дополнительные методы сброса к заводским настройкам, предусмотренные производителем и описанные в официальных инструкциях.
Сброс до заводских настроек Windows
Компьютеры любят «чистоту», как на жестком диске, так и от пыли на аппаратуре. Если последнее легко устраняется простой чисткой, то первое не так просто. Основная проблема неопытных пользователей заключается в том, что они хотят установить больше «полезных» программ и не знают, как правильно использовать место на жестком диске, что приводит к сбоям в работе компьютера. Когда ситуация достигает своего пика, у пользователей не остается другого выбора, кроме как выполнить сброс настроек Windows к заводским. В нашей статье вы узнаете, как сбросить систему к заводским настройкам для разных версий, начиная с Windows 7.
Заводские настройки изначально являются конфигурацией первоначально установленного компьютера и основной конфигурацией для данного аппаратного компонента. Любые изменения, внесенные пользователем в процессе использования, приведут к сбросу заводских настроек, и компьютер уже не будет считаться новым. Сброс к заводским настройкам — это возврат к исходным заводским настройкам, то есть полное удаление пользовательских настроек, а в некоторых случаях даже файлов и других данных, оставшихся после них.
Рекомендуется выполнять сброс только в том случае, если это действительно необходимо. Обратите внимание, что вы не сможете восстановить заводские настройки, если в прошлом переустанавливали Windows самостоятельно или с помощью системных драйверов компьютера. Дело в том, что при неправильной переустановке (с некачественной, пиратской копии Windows) вы потеряете специальный раздел восстановления на жестком диске, где хранится копия установочной версии.
Это говорит о том, что просто восстановить заводские настройки невозможно — вам нужен тот же дистрибутив, который использовался изначально, а не другой (даже если версии Windows одинаковые). В противном случае вы никак не сможете восстановить исходное состояние компьютера (в плане программного обеспечения). Поэтому отнеситесь к переустановке Windows с большей логикой и серьезностью — если вы нанимаете специалиста, попросите его переустановить Windows таким образом, чтобы не затронуть раздел восстановления. Если раздел восстановления был удален, можно просто установить любую версию Windows с помощью свежей установки (удалив все данные) и хотя бы сделать вид, что восстанавливаете заводские настройки.
Как сбросить Windows 7 до заводских настроек
К сожалению, Seven не поддерживает быстрый сброс к заводским настройкам, что является препятствием для восстановления исходного состояния компьютера без дополнительных знаний. Если вам необходимо восстановить исходное состояние компьютера, вы можете воспользоваться следующими вариантами:
- Через поиск и устранение неисправностей компьютера в расширенных параметрах запуска ,
- Через дистрибутив, который поставляется вместе с компьютером или ноутбуком.
Если вы предпочитаете второй вариант, вы должны загрузиться с дистрибутива и выбрать Восстановление системы. С этого момента все будет продолжаться в обычном режиме.
В случае первого варианта необходимо войти в меню «Advanced Boot Options». На большинстве компьютеров (ноутбуков) это можно сделать с помощью клавиши F8, которую следует нажать, как только компьютер начнет загружаться (не выходя из спящего режима). После загрузки следует выбрать «Устранить проблемы компьютера».
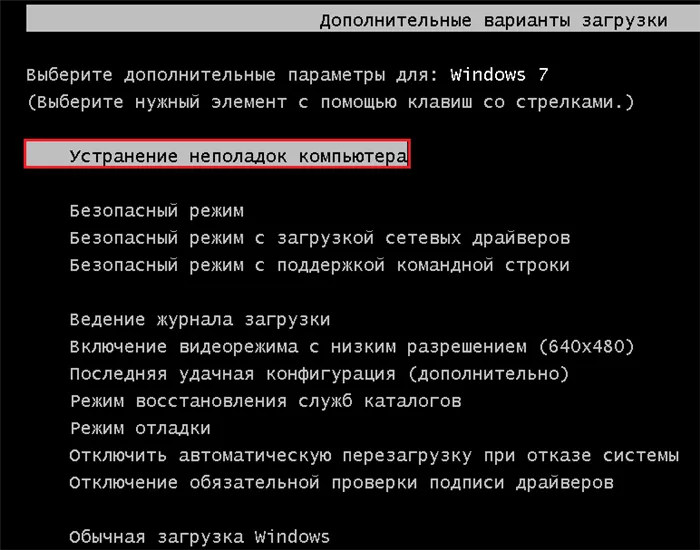
После этого откроется окно Параметры восстановления системы. Вот несколько вариантов, которые можно использовать перед загрузкой всей системы. Среди них есть либо встроенное, либо собственное восстановление. В этом случае, например, у нас есть возможность восстановить заводские настройки ноутбука Toshiba.
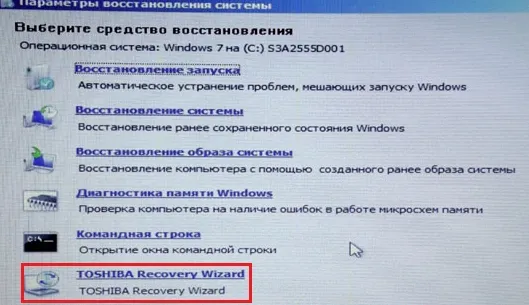
Вам нужно перейти к этой опции и следовать инструкциям встроенной утилиты, чтобы восстановить заводские настройки. Обратите внимание, что все файлы, которые вы использовали/сохранили на жестком диске, будут удалены безвозвратно.
Как сбросить Windows 8|8.1 до заводских настроек
В случае с Windows 8 ситуация более благоприятная. Интерфейс системы предлагает встроенную программу для сброса к заводским настройкам непосредственно через «Панель управления» и «Дополнительные параметры запуска». Давайте посмотрим подробнее, чтобы лучше понять это.
- В этой версии Windows есть привычная «Панель управления», но можно пойти и более простым путем, чтобы добраться до нужного меню. Все, что вам нужно сделать, это перетащить мышь сверху вниз в правой части экрана. Это можно сделать как из обычного интерфейса, так и из панели Metro,
- Выберите «Настройки», а затем «Изменить настройки компьютера»:
- Если у вас версия 8, выберите «Общие», если версия 8.1, выберите «Обновить». Если у вас версия 8.1, выберите «Обновить и восстановить». У нас есть второй вариант, поэтому мы выбираем соответствующий пункт. Затем все одинаково в Windows 8 и Windows 8.1,
- Мы выбираем «Сброс», и у нас есть три варианта восстановления состояния системы,
- Первый вариант — это сброс без удаления каких-либо файлов, поэтому в зависимости от того, какая точка восстановления выбрана. Это не возврат к заводским настройкам, поэтому мы отвергаем этот вариант. Второй вариант — полностью стереть все пользовательские файлы, учетные записи на компьютере и т.д. Система будет переустановлена из скрытого раздела, если он не был удален. В противном случае вам понадобится дистрибутив первоначально установленной версии Windows — иначе вы не сможете вернуться к прежним заводским настройкам. Третий вариант представляет собой комбинацию первых двух и дополнительных вариантов, которые в данном случае не имеют значения.
- Для второго варианта нажмите «Начать» и шаг за шагом следуйте инструкциям «Мастера восстановления». Это перезагрузит компьютер и вернет его в исходное состояние. Процесс не быстрый, но в это время вы должны находиться рядом с компьютером (не все время — как только начнется переустановка системы, вы можете уйти).
Вам нужно перейти к этой опции и следовать инструкциям встроенной утилиты, чтобы восстановить заводские настройки. Обратите внимание, что все файлы, которые вы использовали/сохранили на жестком диске, будут удалены безвозвратно.
Как сбросить Windows до заводских настроек
Сброс Windows к заводским настройкам можно выполнить несколькими способами. Эту процедуру необходимо выполнить, чтобы предотвратить отставание и сбои в работе операционной системы и ускорить ее работу.
В этой статье вы найдете инструкции о том, как сбросить Windows 10 к заводским настройкам и как это сделать с Windows 7. Этот процесс обычно занимает не более 10 минут.
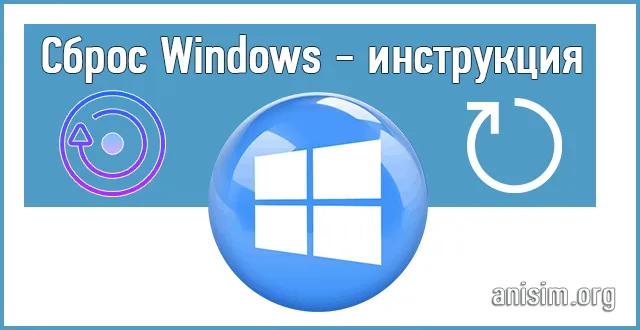
В предыдущей статье речь шла о лучших программах для создания загрузочного флеш-накопителя. Сейчас мы обсудим, как сбросить Windows 10, 7 и 8 к заводским настройкам с подробными инструкциями и картинками.
Интересно. О других методах исправления системы читайте в разделе «Восстановление Windows 10 и 7», рекомендую ознакомиться, если вы хотите восстановить свою операционную систему.
Cброс Windows 10 до заводских настроек
1 Способ — возвращаем к исходным настройкам
В Windows 10 разработчики добавили встроенную опцию сброса системы к заводским настройкам. Это действительно удобно и полезно в случае серьезных проблем с операционной системой.
1. одновременно нажмите клавиши WIN + I на клавиатуре и откройте раздел «Обновление и безопасность» в новом окне.
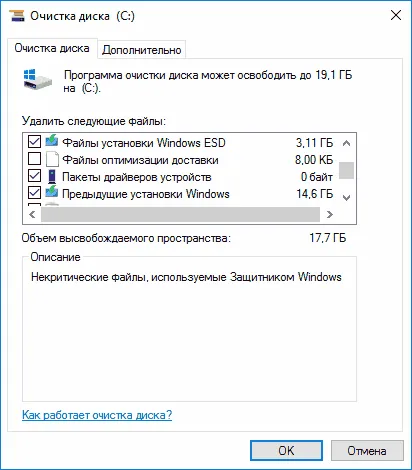
2. перейдите в группу Сброс в левой колонке и нажмите кнопку Пуск в верхнем блоке в правой области, чтобы вернуть компьютер в исходное состояние.
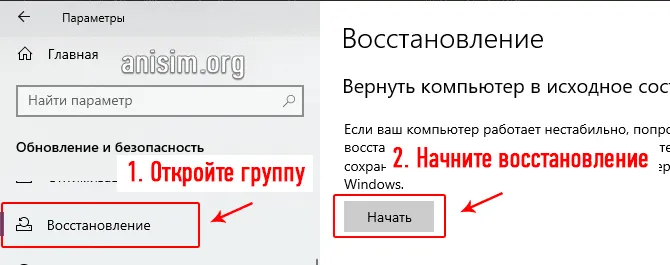
3. определите, хотите ли вы сохранить или удалить все файлы. Продолжайте и дождитесь завершения процесса.

Интересно! При удалении файлов есть два варианта: полная очистка и простое удаление. Полная очистка затрудняет восстановление удаленных данных. Сделайте это, если вы хотите передать свой компьютер или ноутбук кому-то в постоянное пользование.
Важно: Если во время процесса вы получите сообщение об ошибке (проблема перезагрузки компьютера), перейдите ко второму или третьему способу.
2 Способ — делаем переустановку
В этом случае мы выполним полную переустановку Windows 10 с помощью самой операционной системы. Если первый способ не помог решить проблему, используйте этот способ. Все файлы, хранящиеся на компьютере, останутся нетронутыми.
1. нажмите одновременно клавиши WIN + I на клавиатуре и перейдите к пункту «Обновление и безопасность». 2.

2. откройте группу «Перезагрузка» в левой колонке и нажмите на ссылку «Узнайте, как перезагрузиться с чистой установкой Windows 10» в правой колонке. Когда появится запрос на изменение приложения, ответьте «Да». 3.
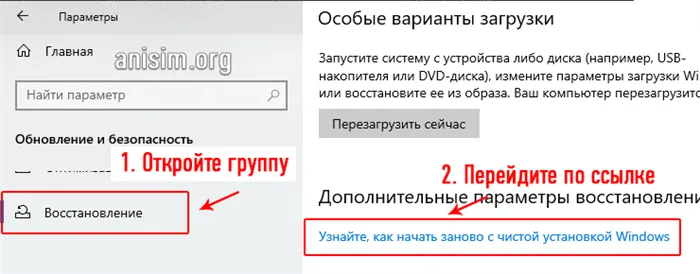
3. нажмите Start в правой панели и начните процесс восстановления. Обычно это занимает около 20 минут, дольше, чем первый метод.
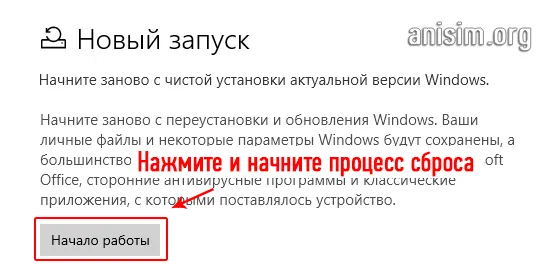
Интересно. Это относительно новая функция, появившаяся совсем недавно. Но это удобно, поскольку вам не нужен загрузочный флеш-файл или DVD.
3 Способ — если ПК не грузится
В этом случае мы можем выполнить восстановление, даже если операционная система вообще не загружается.
1. если при загрузке компьютера появляется синий экран «Auto repair or on boot», нажмите на Advanced Options и перейдите к System Restore. Затем перейдите к шагу 3.

2. Если система вообще не загружается, вам нужен USB-накопитель или DVD-диск с загрузочной операционной системой.
α) Загрузитесь с загрузочного USB-накопителя или жесткого диска. Если вы не знаете, как это сделать, обратитесь к биосу, чтобы узнать, как загрузиться с USB-накопителя.
















