Перезаписанные данные iPhone не могут быть восстановлены. Другими словами, вероятность восстановления данных достигает 0. Таким образом, ваш iPhone снова будет чистым, как новый. Кстати, вы можете очистить свой iPhone с помощью FoneEraser перед его перепродажей. Это эффективный способ защиты вашей конфиденциальности.
Как сделать яндекс основным браузером на айфоне
Если вы хотите сделать Google Chrome, Yandex Browser или другой браузер браузером по умолчанию на вашем iPhone, iOS 14 предлагает такую возможность.
Это простое руководство расскажет вам, как изменить браузер по умолчанию на iPhone на тот, который вы хотите в настройках iOS. По аналогичной теме вот как изменить браузер по умолчанию на Android.
Как сделать Яндекс Браузер, Google Chrome или другой браузером по умолчанию на iPhone
Чтобы выполнить следующие действия по изменению браузера по умолчанию, нужный браузер должен быть уже установлен на iPhone. Если его нет, загрузите и установите его из App Store.
Примечание: Если вы хотите установить Yandex Browser в качестве браузера по умолчанию, обратите внимание, что существует приложение Yandex, которое может работать как браузер, но не является браузером (и не может быть установлено по умолчанию), а также Yandex.Browser (отображается как Yandex с буквой Y в иконке на iPhone) — вы можете использовать его по умолчанию.
Вот и все: теперь сайты и ссылки на мессенджеры и другие ресурсы будут открываться в выбранном вами браузере по умолчанию.
Видео инструкция
Если вы хотите вернуться к состоянию по умолчанию позже, либо выполните описанные выше действия, но выберите браузер Safari в шаге 3, либо удалите все сторонние браузеры с вашего iPhone.
Если это также представляет интерес:
20.12.2020 в 15:58
К какой версии ios это относится? Я не смог найти пункт «Приложение браузера по умолчанию» на iPhone 6 (12.4.9).
21.12.2020 в 09:10
Начиная с iOS 14, а 6 уже не обновляется, да (у меня тоже есть такой).
Как сменить браузер по умолчанию в iOS 14. Уже можно попробовать
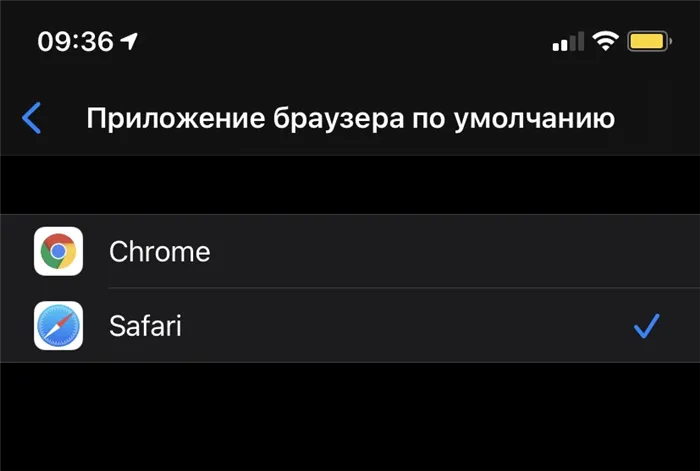
В iOS 14 появилась возможность изменить браузер и почтовый клиент по умолчанию. Вместо Safari можно установить, например, Chrome или Yandex, а вместо Mail — Gmail или Spark.
Но все не так просто. Опция уже доступна, но для того, чтобы она работала, разработчикам необходимо самим обновлять приложения.
Как сменить приложение по умолчанию в iOS 14
1. Открываем Настройки —> Название приложения. 2 Выберите вкладку Приложение браузера по умолчанию. 3. Смените Safari или Почту на другое приложение.
Google Chrome теперь предлагает поддержку. Вы можете использовать его вместо Safari.
Как менять приложения по умолчанию в iOS 14
Одна из новых и самых ожидаемых функций iOS 14 и iPadOS 14 — возможность изменить браузер по умолчанию, а также приложение Mail. Пользователям придется подождать, пока разработчики обновят свои приложения для совместимости с iOS 14, чтобы лично убедиться в удобстве этой функции. Однако разработчики уже получили доступ к этой функции, и мы можем увидеть, как она работает.
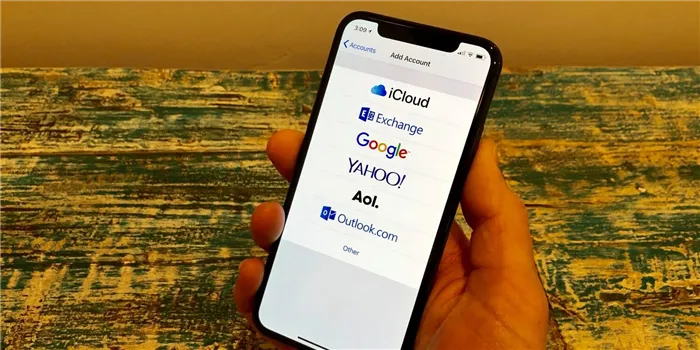
Вы сможете удалить Safari и Mail в iOS 14.
С момента появления iPhone у пользователей iOS никогда не было возможности устанавливать сторонние приложения по умолчанию. Вы можете установить тот же браузер Chrome, почтовый клиент Spark и другие приложения на iPhone или iPad, но система всегда будет открывать Safari и приложение Mail при нажатии на ссылку или адрес электронной почты.
В этом году Apple наконец-то предоставила пользователям возможность в iOS 14 заменить эти приложения другими сторонними приложениями из App Store. Однако на WWDC представители компании ничего не сказали об этом нововведении во время презентации операционной системы. Как все узнали об этом? Когда Крейг Федериги представлял iOS 14, соответствующая информация отображалась на слайде позади него, а затем была размещена на странице сайта Apple, посвященной новой версии операционной системы.
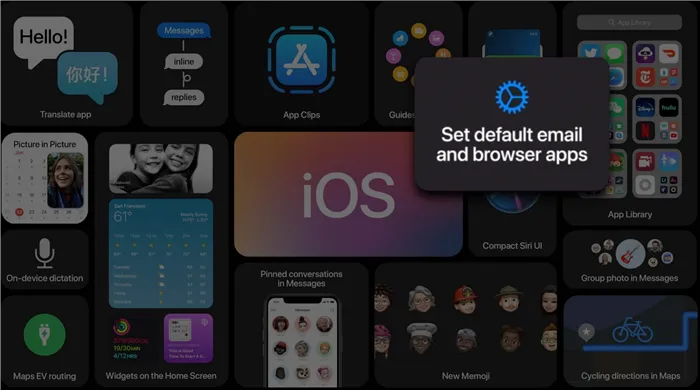
Вот как мы узнали об одной из самых важных функций iOS 14
Однако детали того, как это работает, оставались загадкой. 9to5Mac выяснил, как изменить браузер по умолчанию в iOS 14. Эта функция пока недоступна даже для пользователей бета-версии.
Как сменить браузер по умолчанию в iOS 14
Если на вашем iPhone или iPad установлен совместимый браузер (например, Chrome или другое приложение), в настройках приложения в iOS 14 вы увидите опцию «Браузер по умолчанию». Здесь вы можете установить это приложение в качестве браузера по умолчанию вместо Safari. То же самое касается почтовых клиентов: зайдите, например, в настройки Gmail и выберите его в качестве приложения по умолчанию для электронной почты.
В любом случае iOS 14 попросит пользователя подтвердить открытие веб-сайта или окна для письма в другом приложении, но это диалоговое окно исчезнет после подтверждения действия и больше не будет беспокоить пользователя. Никаких функциональных ограничений — это как если бы вы удалили Safari с iPhone и поставили вместо него Chrome. Аналогично, на Mac браузеры сторонних производителей создают собственные всплывающие окна и предлагают их использование по умолчанию.
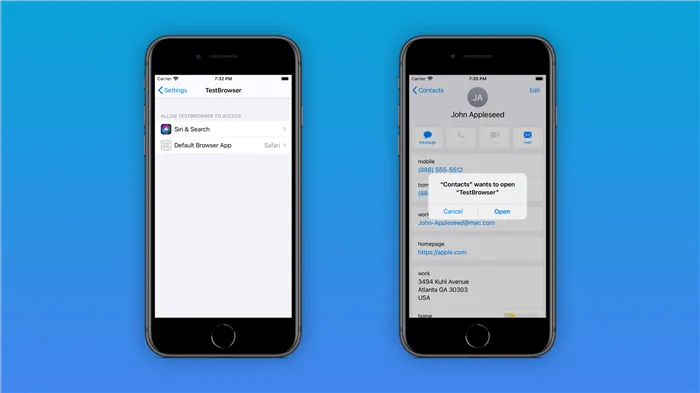
Чтобы выбрать приложение по умолчанию, просто зайдите в настройки на iOS
Маловероятно, что Apple разрешит это для браузеров на iOS. В конце концов, здесь есть и другие особенности. Каждое приложение должно быть рассмотрено и одобрено компанией Apple, прежде чем оно появится в App Store и сможет использоваться в качестве приложения по умолчанию. Поэтому не ожидайте, что сможете воспользоваться этой функцией до официального выхода iOS 14 для всех пользователей осенью.
Apple, вероятно, также ограничит приложения, которые могут быть установлены в качестве почтовых клиентов или браузеров по умолчанию. Компания очень беспокоится о конфиденциальности пользователей и не хочет потерять целевую аудиторию Safari. Google, например, ежегодно платит Apple миллиарды долларов за то, чтобы оставаться поисковой системой по умолчанию в Safari. А поисковая система, возможно, захочет пересмотреть свои настройки.
В iOS 14 появилась возможность изменить браузер и почтовый клиент по умолчанию. Вместо Safari можно установить, например, Chrome или Yandex, а вместо Mail — Gmail или Spark.
Виндовс 10
При первом запуске системы Windows Internet Explorer становится основным браузером системы, за исключением Windows 10, в которой по умолчанию используется Edge. При первом запуске Яндекс Браузер рекомендует установить его по умолчанию, установив флажок в нужном месте.
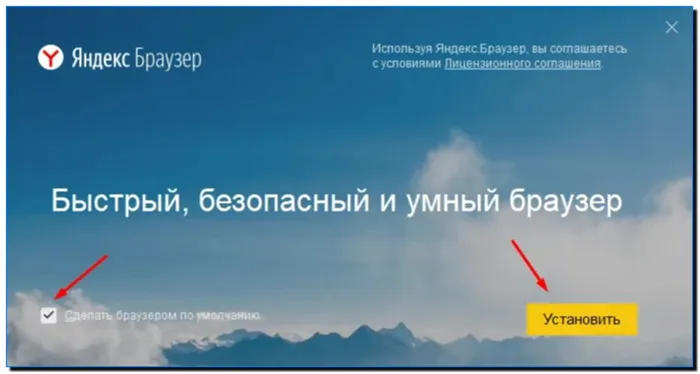
При первом запуске Yandex Browser также порекомендует вам сделать его браузером по умолчанию вместо Explorer. Для этого просто нажмите кнопку «Сделать», и этот браузер станет браузером по умолчанию. Выполнено.

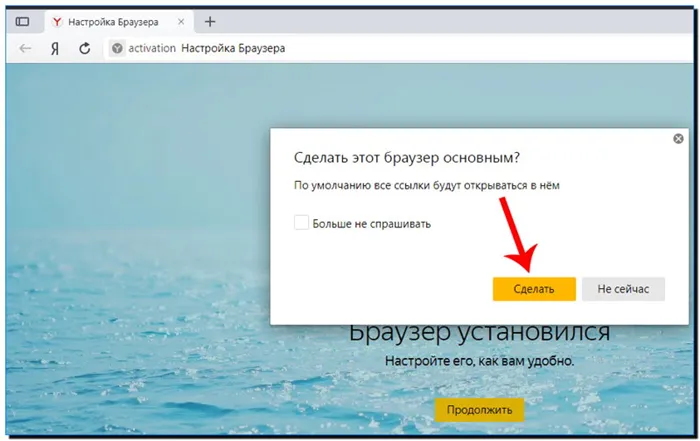
Теперь рассмотрим случай, когда вы проигнорировали эти окна и используете другой браузер по умолчанию.
- В этом случае нам нужно нажать на 3 горизонтальные линии в правом верхнем углу,
- Выберите «Настройки» в выпадающем меню,
- Появляется новая страница, и в открывшемся окне браузер просит нас сделать эту страницу главной. Вы можете сделать это, нажав на кнопку «Да, я хочу»,
- Следует отметить, что в некоторых версиях Windows для этого потребуется дополнительное разрешение. Мы соглашаемся на эти просьбы (в большинстве случаев), но не забывайте тщательно проверять, какая программа требует такого разрешения. Как только вы узнаете, что это за программа, решите, разрешить ее или нет?
На данный момент браузер Яндекс является самым важным. Такой способ всегда доступен в настройках браузера. Но есть и другой, системный метод.
Применяем параметры системы
Работа выполнена. Как вы можете видеть, в Windows 10 мы достигли нашей цели двумя способами.
Виндовс 7
В этой системе по умолчанию установлен Explorer. Используя первые два метода, описанные выше для 10, мы можем легко сделать его значением по умолчанию. Однако в случае с семерками вариантов нет. Поэтому мы будем использовать «панель управления».
Делаем браузер основным с помощью панели управления
Следует добавить, что этот метод подходит и для Windows 10, так как в строке поиска можно набрать «Панель управления», затем кликнуть на появившийся пункт и выполнить все шаги, указанные для Seven.
OS MacBook
В этой системе процедура немного отличается от Windows. Кроме того, существуют и внутренние различия. Давайте выполним эти действия на примере браузера по умолчанию. На OSX используется браузер Safari. Отсюда мы удалим как «основной» браузер, будем использовать непосредственно Safari. Для этого нам необходимо выполнить несколько простых шагов:
- В меню apple нажмите на apple,
- Нажмите на кнопку с изображением яблока, появится выпадающее меню, в котором нужно выбрать вкладку «Системные настройки»,
- Затем нужно выбрать вкладку Basic,
- Затем перейдите в открывшемся окне к опции «Веб-браузер по умолчанию»,
- В выпадающем меню нужно выбрать установленный браузер.
















