В некоторых случаях вы можете захотеть добавить красивую рамку к своему документу. Word имеет встроенные шаблоны рамок, которые можно использовать для изменения внешнего вида.
Как сделать рамку для оформления текста в Word
При работе с текстовым процессором Microsoft Word пользователи используют фреймы для обрамления текста в Word. Рамка окружает часть текста на странице, абзац или весь текст на одном листе документа.
Рамка используется для выделения важных участков текста и визуального украшения документа с помощью элементов форматирования. По этой причине рамки часто используются в документах Word.
В программе можно создавать врезки, а также имеется готовый шаблон Word для врезок. Пользователь может создать стандартную рамку или красивую декоративную рамку, в зависимости от своих предпочтений или уместности такого оформления для конкретного документа.
При оформлении в Word рамка вставляется в текст страницы различными способами или рамка обрамляет всю страницу документа, например, титульный лист. В текстовом редакторе Word можно создавать различные типы рамок в зависимости от назначения документа, поэтому пользователь может выбрать образец рамки в Word по своему усмотрению.
Текстовое поле в Word используется для следующих типов вставок:
- Рамки слов и предложений — рамка окружает слова или предложения в тексте документа.
- Рамка абзаца — рамка вставляется вокруг одного или нескольких абзацев текста.
- Рамки листов документа — весь текст на странице документа обрамляется рамкой или вся страница обрамляется по краям документа.
В зависимости от ситуации пользователь может создать простую рамку или оригинальную, красивую рамку в виде картины.
Как сделать рамку в Word, как сделать рамку вокруг текста? В этой статье мы рассмотрим, как добавить рамку в Wordboard, которую можно применять к различным типам документов.
В этом руководстве приведены инструкции, подходящие для разных версий Word: MS Word 2019, MS Word 2016, MS Word 2013, MS Word 2010, MS Word 2007.
Как сделать рамку в Word вокруг абзаца
Сейчас мы узнаем, как создать рамку вокруг текста в Word, выбрав определенный абзац на странице документа. Прежде всего, необходимо выделить текст, вокруг которого нужно поместить рамку.
В разных версиях приложения названия разделов меню отличаются, поэтому обратите внимание на этот момент в процессе работы.
В Word 2019 выполните следующие действия:
- Вызовите меню «Конструктор».
- Перейдите в группу «Фон страницы» и нажмите на кнопку «Поля страницы».
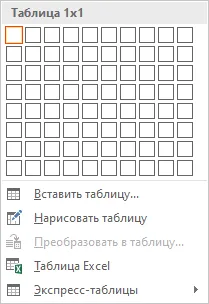
В Word 2016 и Word 2013 выполните следующие действия:
- Перейдите на вкладку Дизайн.
- В группе Фоны страниц нажмите кнопку Поля страниц.
В Word 2010 и Word 2007 выполните следующие действия:
- Откройте вкладку Разметка страницы.
- В группе Отступы страницы выберите Отступы страницы.
В группе Маргиналы страницы выберите вкладку Маргиналы страницы, выберите группу Маргиналы страницы, выберите вкладку Маргиналы страницы, выберите группу Маргиналы страницы, выберите группу Маргиналы страницы, выберите группу Маргиналы страницы и щелкните вкладку Маргиналы страницы:
- В поле «Поля и заливка» на вкладке «Поля» выберите тип границы: Рамка, а затем задайте параметры для вставки рамки в текст документа.
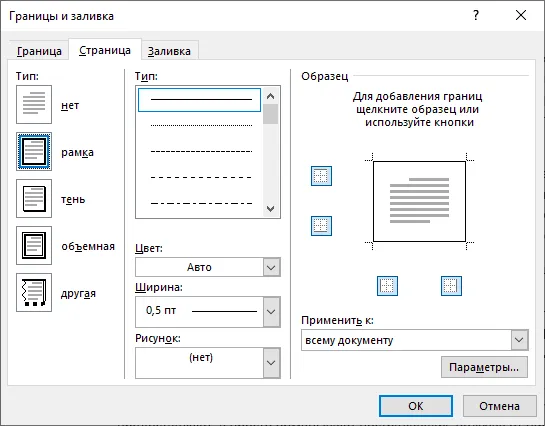
- Установите тип рамки, которую вы хотите создать:
- Выберите тип из различных вариантов сплошных или пунктирных линий,
- Выберите цвет рамки и желаемую ширину,
- установить область видимости: в абзаце.
- Посмотрите на пример, где можно добавить или убрать некоторые границы в рамке.
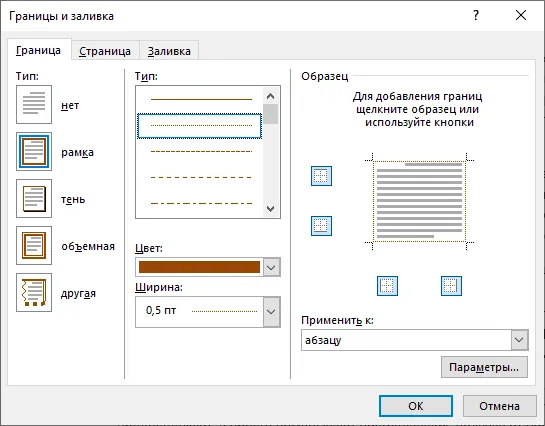
В результате нужный абзац на странице документа Word будет иметь рамку, соответствующую выбранным ранее параметрам.
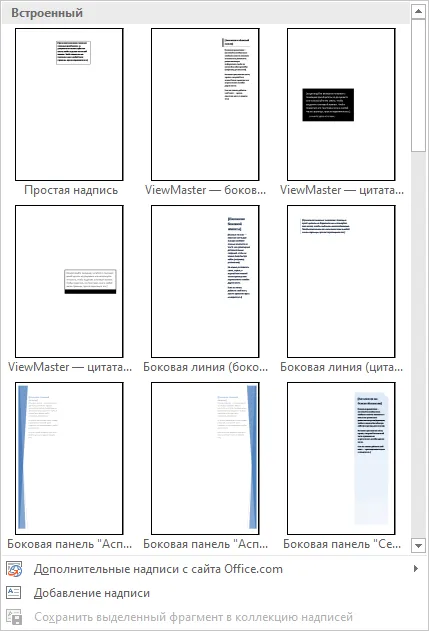
На странице документа Word можно добавить рамку вокруг абзаца, текста (отдельных слов или предложений) или всей страницы. На одной странице можно разместить несколько ящиков разных типов.
Как вставить рамку вокруг текста
В отличие от предыдущего метода, теперь кадрируется не весь абзац, а только определенный участок текста на странице документа.
Вам необходимо выполнить аналогичные действия:
- Выберите фрагмент текста, который нужно заключить в рамку.
- Перейдите в меню Конструктор (в Word 2019), меню Дизайн (в Word 2016, Word 2013) или меню Разметка страницы (в Word 2010, Word 2007).
- Нажмите кнопку «Поля страницы», расположенную в группе «Фоны страницы».
- В окне «Границы и заливка» выберите опцию «Границы» на вкладке «Границы».
- Выберите соответствующие параметры для вставки рамки. В опции «Применить к:» выберите опцию: «Текст».
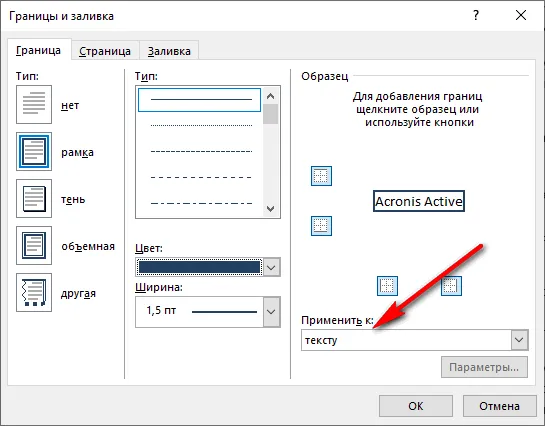
Когда вы примените настройки, текст (слова или предложения) в поле будет выделен.
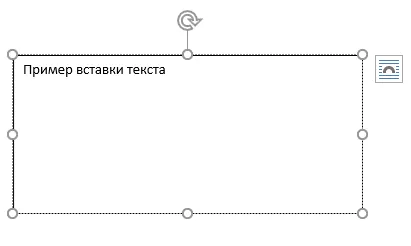
Как видите, все эти методы очень просты и не должны вызывать особых трудностей. Вам не придется перемещаться по вкладкам Word, чтобы найти нужные пункты меню.
Как сделать рамку в Word 2007 и 2010
Если вы используете Word 2007 и 2010, вам нужно открыть вкладку Макет страницы и нажать кнопку Границы страницы, чтобы создать границу. Если вы используете Word 2016, найдите кнопку Границы страницы на вкладке Оформление.
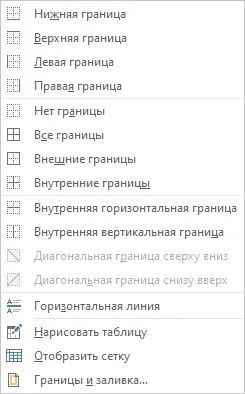
Откроется окно «Поля и заливка». Здесь нужно выбрать границу и нажать кнопку «Ok». Затем каждая страница документа снабжается рамкой.
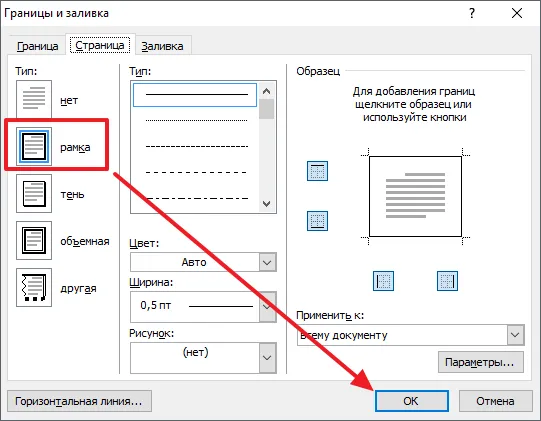
При необходимости вы можете оформить границу по своему усмотрению. В окне «Рамка и заливка» можно выбрать тип рамки, ее цвет и толщину.
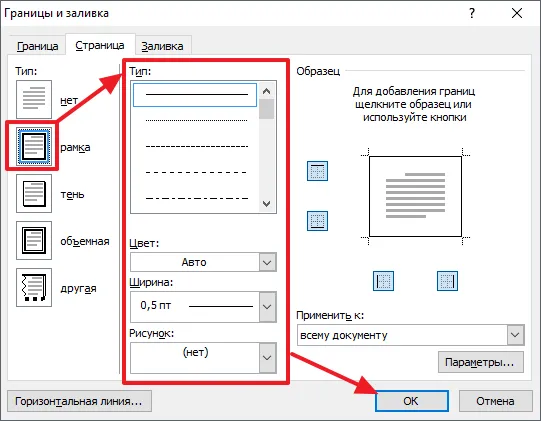
Если граница нужна только на определенных страницах, можно разделить документ Word на несколько разделов, а затем применить границу только к нужным страницам.
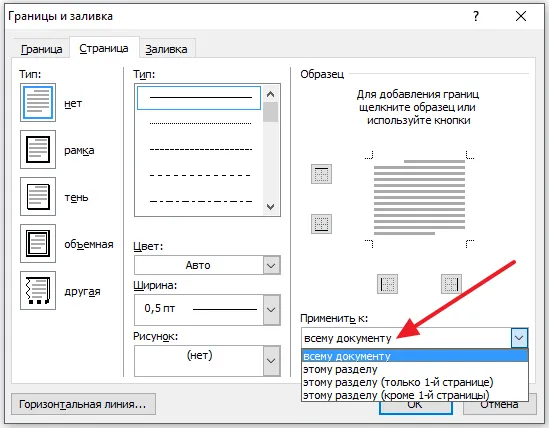
Как сделать рамку вокруг текста в Word
Если рамка не нужна на всей странице, ее можно поместить вокруг выделенного участка текста. Для этого установите курсор на абзац, который вы хотите заключить в рамку, нажмите на кнопку «Поля», а затем на вкладку «Поля».
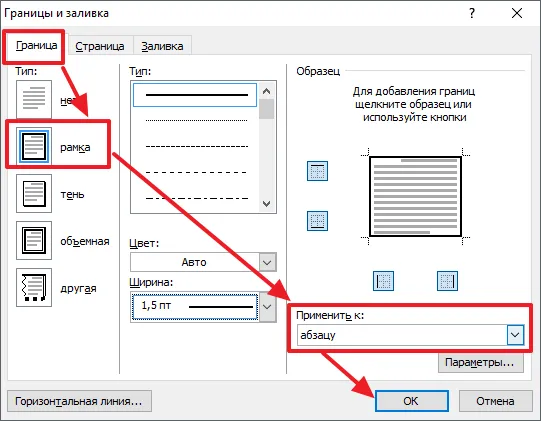
Тогда она будет почти такого же размера, как и поля вокруг страницы. Выберите «Граница», затем «Применить к абзацу» и нажмите кнопку «Ок».
Быстрый способ сделать рамку вокруг текста
Существует также более быстрый способ обрамления текста в Word. На вкладке «Главная» есть кнопка, которую пользователи обычно не замечают.
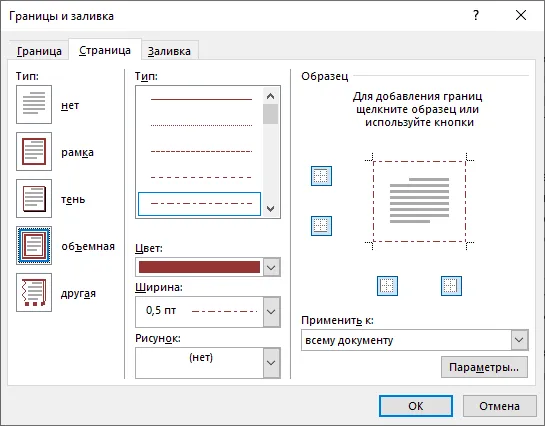
С помощью этой кнопки можно быстро создать рамку вокруг текста. Для этого просто установите курсор на нужный участок текста, нажмите эту кнопку и выберите соответствующее поле.
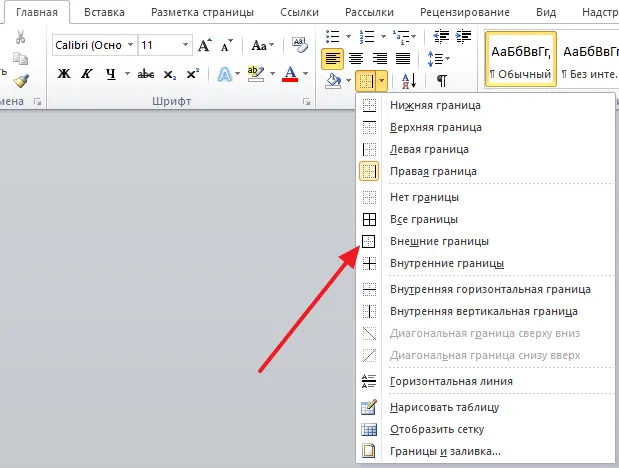
Иногда мы хотим выделить определенные части текста особым образом, и тогда мы ищем в Интернете информацию о том, как, например, выделить отрывок определенным цветом, изменить шрифт или вставить рамку.
Как сделать рамку в Ворде
В самых разных ситуациях иногда бывает необходимо вставить в рамку лист текста формата А4. Рисование от руки, конечно, уже не актуально в двадцать первом веке. В конце концов, помимо компьютера существует так много удобных инструментов, которые могут решить эти проблемы в считанные минуты. Просто откройте Word, выполните несколько последовательных действий и печатайте. Кажется, что необходимо предпринять так много действий, но инерция является движущей силой прогресса.
Давайте рассмотрим, как создать рамку в Word версий 2007 и 2010. Вам необходимо выполнить следующие действия:
- Откройте вкладку «Макет страницы» в верхней строке меню,
- Перейдите в раздел «Фоны страниц» и нажмите на кнопку «Поля страницы»,
- В открывшемся окне «Поля и заполнение страницы» выберите подэлемент «Страница»,
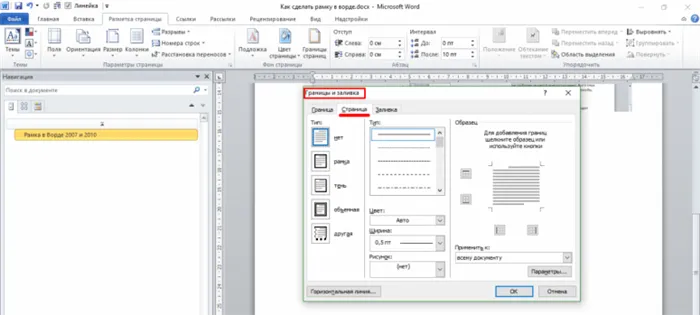
- В области «Тип» в левой части окна выберите соответствующую опцию «Граница».
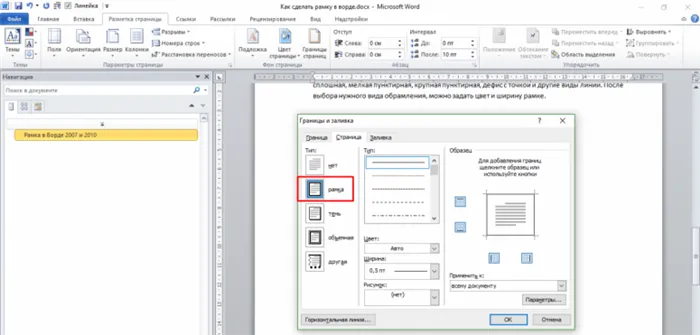
- Затем нужно найти подходящую вариацию линий для рамки. Это может быть сплошная линия, тонкая пунктирная линия, двойная линия, толстая пунктирная линия, тире с точкой и другие типы линий. Эта функция находится чуть правее предыдущей, которая также называется «Тип». И с прокручивающимся списком возможных типов линий для ящиков.
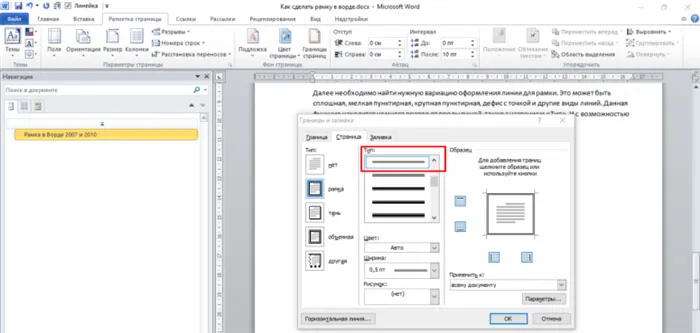
- После выбора нужного типа линии можно задать цвет и ширину рамки в полях ниже. Рамы могут быть цветными и любого размера.
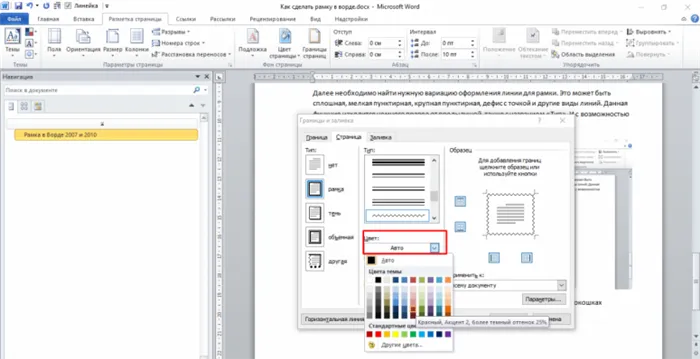
- Если вы хотите вставить красивую рамку только на определенную страницу, необходимо выполнить дополнительные настройки. Перед сохранением общих настроек рамки необходимо указать «этот раздел, (только 1-я страница)» в подразделе «Шаблон» окна «Применить к».
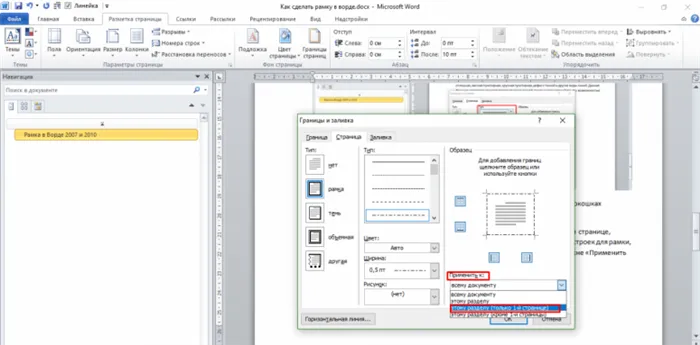
Если вы хотите применить рамку ко всем страницам, установите для параметра «Применить ко» значение «Весь документ».
Создание рамки с помощью таблицы
В Microsoft Word есть много преимуществ. Одна из них — возможность самостоятельно разработать дизайн коробки. Ниже описаны шаги, которые необходимо предпринять для этого.
Неважно, для чего вам нужна коробка, будь то для эссе или титульный лист эссе. Дизайн в конечном итоге зависит от вас. Это решение не является примером, для гостовского дизайна, так как необходимо учесть углубление с каждой стороны листа. Их расположение должно регулироваться отдельно.
- В главном меню в верхней части подзаголовка «Абзац» выберите кнопку «Нижний предел».

- Нажмите на строку «Нарисовать таблицу» в списке.
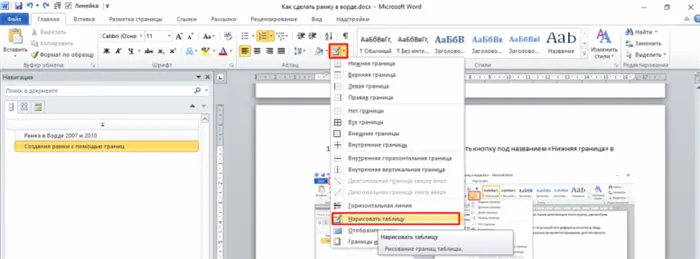
- Курсор меняется с курсора на карандаш. Поместите карандаш в нужное место, перетащите его до нужного размера и отпустите. Это создает своего рода большую ячейку таблицы. Создать текстовое поле любого размера не очень сложно.
Рамка с узорами
Дизайн поздравительных открыток требует немного времени и творческого подхода. Вы можете использовать кнопку «Фигуры» в Word для создания красивой рамки. Необходимо выполнить следующие действия:
- Перейдите на вкладку «Вставка» в подразделе «Иллюстрации»,
- Нажмите на кнопку «Формы» и выберите наиболее подходящую форму,

- Поместите курсор на чистый лист и, удерживая нажатой правую кнопку мыши, начните рисовать фигуру подходящего размера,
Удерживайте клавишу «Shift», чтобы пропорционально сплющить форму коробки.
- Затем, чтобы добавить стихотворение или поздравление, щелкните правой кнопкой мыши на фигуре и выберите «Добавить текст»,
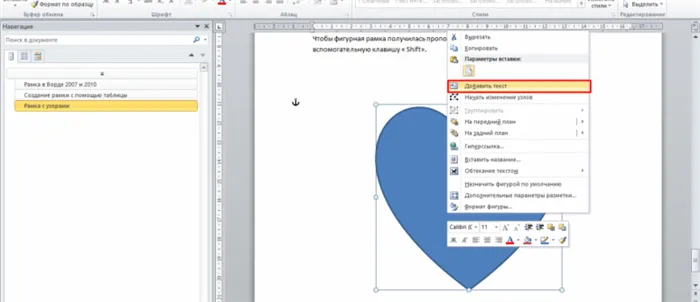
- Когда вы нажимаете на поле фигуры, вы можете применять различные стили на вкладке «Инструменты рисования» «Формат». От контуров, бликов, теней, заливок, градиентов, узоров до текстур.
Благодаря широким возможностям этого редактора вы можете создать поздравительную открытку или поздравительное письмо любого типа и формы. Добавьте небольшие узоры вокруг текста, добавьте несколько стилей рамок, и вы создадите новую атмосферу для ваших поздравлений. С помощью этих простых средств вы тоже сможете удивить своих близких. В учебных целях вы можете выбрать простой вариант домашнего задания.
















