Если первый способ не помогает, попробуйте второй. Если второй способ позволяет сделать снимок экрана, то у вас либо проблема с кнопками Home или Power (отнесите их в сервисный центр), либо вы нажимаете их неправильно. Вам нужно нажать и отпустить их одновременно. Давление должно быть очень легким.
Как сделать скриншот на iPad или iPad Pro
Снимок экрана iPad — это отличный способ поделиться эпическими победами в играх, прекрасными видео моментами, забавными сообщениями в чате в социальных сетях, таких как ВКонтакте или Одноклассники, комментариями к вашим проектам, сообщениями об ошибках, о которых вы хотите сообщить, и практически всем, что вы можете найти на экране iPad. Но как сделать снимок экрана на iPad? Инструкции ниже!
Если вы пользуетесь одной из современных моделей Apple iPad Air, iPad Pro или iPad mini, вам может быть интересно, как сделать снимок экрана без кнопки «Домой». Не волнуйтесь, Apple подумала об этом и перенесла эту функцию на кнопки регулировки громкости. Вот как сделать снимок экрана на моделях iPad без кнопки Home.
- Перейдите к экрану, снимок которого вы хотите сделать.
- Убедитесь, что на экране есть все элементы, которые вы хотите видеть на фотографии.
- На экране, который вы хотите захватить, одновременно нажмите кнопку Home и любую кнопку регулировки громкости.
- Быстро отпустите обе кнопки.
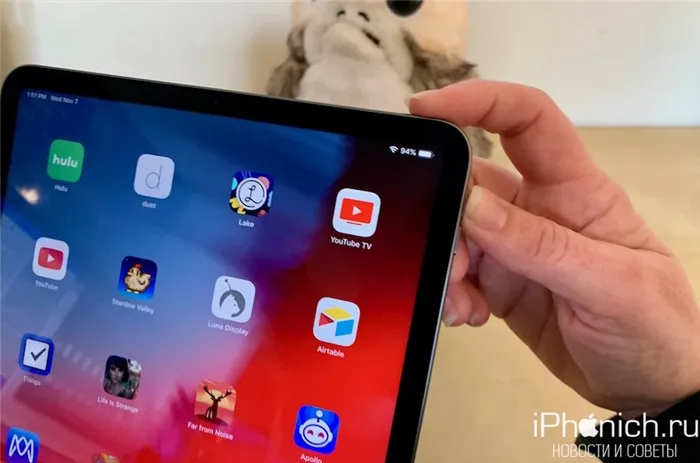
Экран мигает белым цветом, и вы слышите щелчок затвора камеры (если звук включен). Если вы все сделали правильно, в левом нижнем углу экрана временно появится миниатюра. Вы можете нажать на эту миниатюру, чтобы просмотреть, отредактировать, поделиться или сделать мгновенную пометку на снимке экрана.
Как сделать скриншот на iPad с помощью кнопки «Домой»
Если у вас более старая модель iPad или последний iPad начального уровня от Apple и у вас все еще есть кнопка Home, она используется вместо кнопки регулировки громкости для создания скриншотов.
- Запустите приложение (или приложения в режиме «картинка в картинке»), снимок экрана которого вы хотите сделать.
- Расположите приложение (или приложения) точно так, как вы хотите, чтобы они отображались на снимке экрана.
- На экране, который вы хотите захватить, одновременно нажмите кнопку Вверх и кнопку Домой.
- Быстро отпустите обе кнопки.
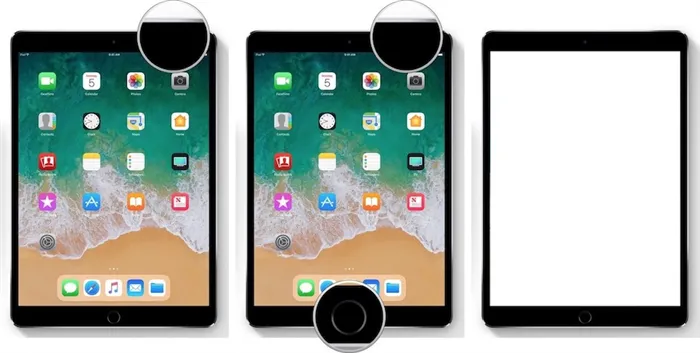
Как и в моделях iPad без домашней кнопки, экран мигает белым, раздается звук затвора камеры, а в левом нижнем углу экрана отображается временное уменьшенное изображение снимка экрана.
Как сделать скриншот на iPad жестом смахивания
В iPadOS компания Apple реализовала возможность делать скриншоты пальцем или Apple Pencil, включая преобразование целых веб-страниц в PDF-файлы, которые можно мгновенно редактировать с помощью инструментов мгновенной разметки.
Во-первых, необходимо убедиться, что эта функция включена. Вот как.
- Открыть настройки .
- Нажмите пункт Общие .
- Нажмите на Жесты.
- Активируйте опцию «Разрешить проводить пальцем под углом», если вы хотите использовать палец в дополнение к Apple Pencil или вместо него.
- Нажмите Свайп в левом углу или Свайп в правом углу.
- Убедитесь, что хотя бы в одном из углов выбран снимок экрана.
Теперь, когда вы настроили этот жест смахивания перед скриншотом, вы можете его использовать. Вот как.
- Поместите палец или Apple Pencil в левый или правый нижний угол экрана, который нужно перетащить.
- Перетащите угол экрана к центру и отпустите.
- Внесите любые изменения или выделения, которые вы хотите.
- Нажмите «Готово».
- Нажмите «Сохранить в фото» или «Сохранить в файлы» в зависимости от того, куда вы хотите сохранить снимок экрана.
Если первый способ не помогает, попробуйте второй. Если второй способ позволяет сделать снимок экрана, то у вас либо проблема с кнопками Home или Power (отнесите их в сервисный центр), либо вы нажимаете их неправильно. Вам нужно нажать и отпустить их одновременно. Давление должно быть очень легким.
Создание скриншота на планшете iPad
Почему же скриншоты так популярны?
Вряд ли найдется человек, который никогда не сталкивался с этой функцией электронных устройств. Он используется по-разному: геймеры выкладывают в Интернет фотографии своих достижений, друзья обмениваются скриншотами из личной переписки, коллеги обмениваются важной информацией, которую невозможно передать в текстовом файле.

Скриншоты также пригодятся, если ваше устройство сломается. Владелец устройства может отправить снимок экрана ремонтнику или в сервисный центр.
Снимок экрана на iPad может быть сделан различными методами, а его обработка занимает не более 2-3 минут.
Способ 1: Горячие клавиши
Самый простой способ — сделать снимок экрана на телефоне, используя определенную комбинацию клавиш.
- Отобразите приложение, которое вы хотите запечатлеть на скриншоте. Это может быть любая игра, мессенджер, системная программа (галерея, календарь, заметки и т.д.).
- Одновременно нажмите кнопку «Home» (круглая кнопка под экраном) и кнопку питания. Когда снимок будет успешно сделан, вы услышите звук затвора камеры, а экран будет мерцать в течение одной секунды.
- Перейдите в «Галерею», чтобы увидеть получившееся изображение.
Все скриншоты сохраняются в папке «Camera Roll». При отображении снимка экрана сразу после его создания эта папка будет первой в списке существующих альбомов.
Скриншоты, как и другие фотографии, синхронизируются с iCloud. Если в системе есть другие устройства, точно такой же снимок экрана будет отображаться в их «галерее».

После того как снимок экрана сделан, его можно отредактировать, отправить по электронной почте или в iTunes с помощью компьютера и кабеля USB.
Способ 2: Экранная кнопка
Apple предлагает функцию «AssistiveTouch» для своих устройств, которая позволяет выполнять «умные» жесты и прикосновения. Один из таких жестов отвечает за создание скриншота.
Заключение Надеемся, что наша статья ответила на вопрос, как сделать скриншот на iPad. Более подробную информацию о скриншотах и других возможностях iOS можно найти на официальном сайте Apple.
Кстати, экран самого iPad является одним из самых больших преимуществ этого устройства. Уже по одной этой причине то, что мы видим на нем каждый раз, когда берем его в руки, стоит того, чтобы попробовать!
Как сделать скриншот на iPad (iPhone, iPod Touch)
Многие люди, пользующиеся iPad (iPhone или iPod Touch), хотят сделать скриншот своего игрового успеха, отправить скриншот приложения, смешной момент из GTA… Но не все знают, что это легко возможно с помощью устройства iOS.
Сейчас я покажу вам два (!) способа сделать скриншот на iPad. Если первую рано или поздно найдет практически каждый, то вторая скрыта в недрах операционной системы iOS и мало кому известна.
Скриншот через универсальный доступ
Есть функция Asisstive Touch, и она универсальна. Он предназначен для людей с ограниченными возможностями, но используется и обычными людьми. Я не буду углубляться в функции Asisstive Touch, поскольку для этого существует отдельное руководство. Нас интересует одна из функций, скрытых в панели Asisstive Touch.
Включаем в настройках: Настройки->Основные->Универсальный доступ->Сенсорное прикосновение
Нажмите клавишу Asistive Touch. Выберите «Устройство». Затем нажмите «Еще». Это позволит скрыть «Снимок экрана». При нажатии этой кнопки панель Asisstive Touch на мгновение исчезает, и iPad делает снимок текущего экрана.
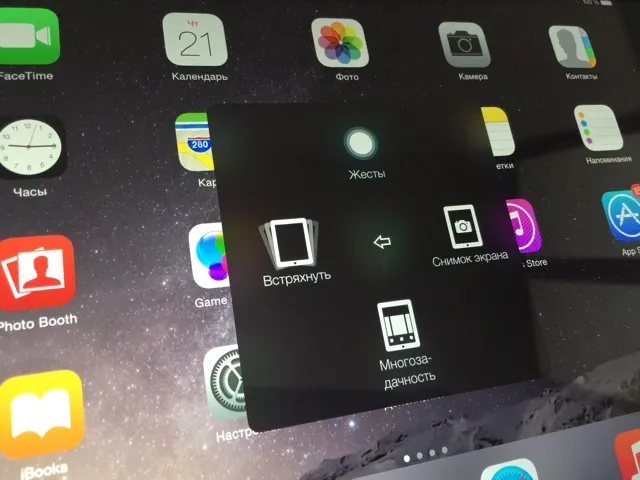
Faq по скриншотам
В этом разделе я расскажу о том, что еще нужно знать о скриншотах в iOS. Я сделаю это в форме вопросов и ответов.
Где я могу найти уже сделанные скриншоты?
В стандартной программе «Фото». В «Фото» (внизу) или в «Альбомах» (в альбоме «Все фотографии»).
Как я могу загрузить скриншоты на свой компьютер?
Это можно сделать с помощью экспорта в программе iTools. Если включен iCloud, скриншоты передаются в облако как фотографии. Доступ к ним можно получить через специальное приложение iCloud (для Windows), приложение «Фото» (в OS X Yosemite) или через веб-сайт icloud.com.
Вы также можете получить скриншоты через импорт в Windows. В Windows 8 это можно сделать в приложении «Фото». Windows 7 и Vista должны распознать ваш iPad как камеру и предложить вам импортировать фотографии (включая скриншоты).
В каком формате iPad делает скриншоты?
В формате IMG_XXXX.PNG. Формат ничем не отличается от фотографии. Размер скриншота составляет около 1,5 МБ или более (с дисплеем Retina). Разрешение скриншота соответствует разрешению экрана (1024×768 для iPad, iPad Mini 1 и iPad 2, 2048×1536 для iPad 3, 4, Air, Air2, iPad Mini 2, iPad Mini 3). iPhone и iPod Touch имеют собственное разрешение.
Я не могу сделать снимок экрана на iPad. Что мне делать?
Если первый способ не помогает, попробуйте второй. Если второй способ позволяет сделать снимок экрана, то у вас либо проблема с кнопками Home или Power (отнесите их в сервисный центр), либо вы нажимаете их неправильно. Вам нужно нажать и отпустить их одновременно. Давление должно быть очень легким.
Однажды в моей практике скриншоты не были сделаны, помогла перезагрузка iPad. Я так и не выяснил, в чем была проблема, и больше это не повторялось.
Кстати, экран самого iPad является одним из самых больших преимуществ этого устройства. Уже по одной этой причине то, что мы видим на нем каждый раз, когда берем его в руки, стоит того, чтобы попробовать!
В большинстве случаев можно не делать скриншоты (снимки экрана), чтобы не загромождать приложение «Фото», и сохранить соответствующий контент более приемлемым способом.
Например, если вы хотите скопировать только фрагмент текстовой информации с веб-страницы (почты) «на потом», вы можете выделить его, коснувшись пальцем, а затем выбрать пункт Копировать из появившегося контекстного меню. Текст, скопированный в буфер обмена, можно затем таким же образом вставить в любое приложение (Notes, Messenger и т.д.).
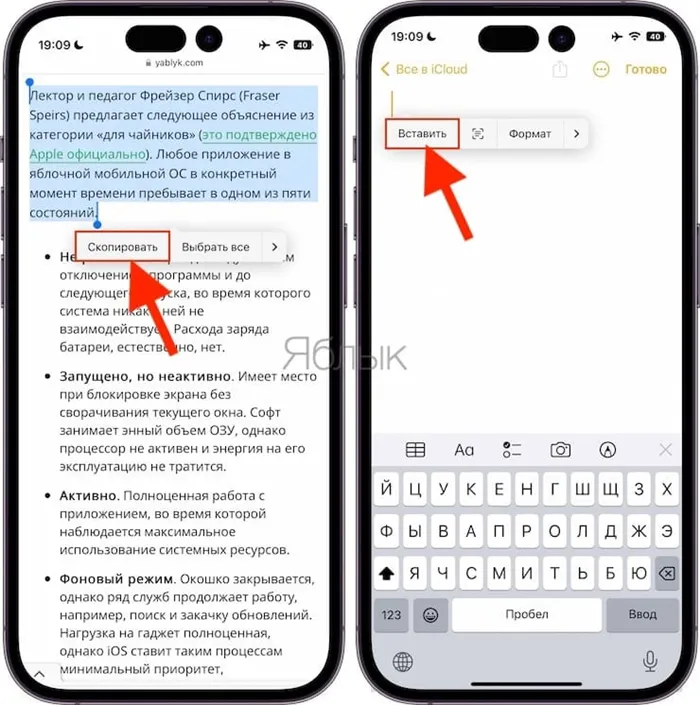
Вам также не обязательно фотографировать экран сайта с интересной статьей, если вы можете сохранить ссылку на страницу в закладках браузера Safari. Для этого нажмите кнопку Share в нижней части экрана (если вы ее не видите, нажмите на нижнюю часть страницы) и выберите значок Add Bookmark. Дополнительные сведения о синхронизации закладок между устройствами iOS и компьютерами Mac см. в этой статье.
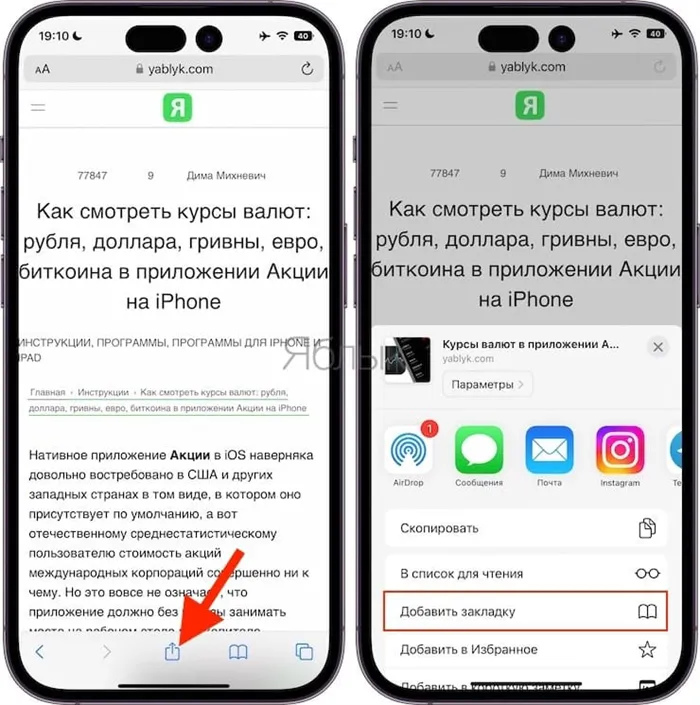
Если вы хотите сохранить изображение с веб-сайта или приложения для обмена мгновенными сообщениями (Viber, WhatsApp, Telegram и т. д.) на iPhone или iPad, не нужно делать скриншот, так как он будет содержать другую ненужную информацию. Чтобы сохранить изображение, нужно нажать на него и выбрать опцию Сохранить изображение.
















